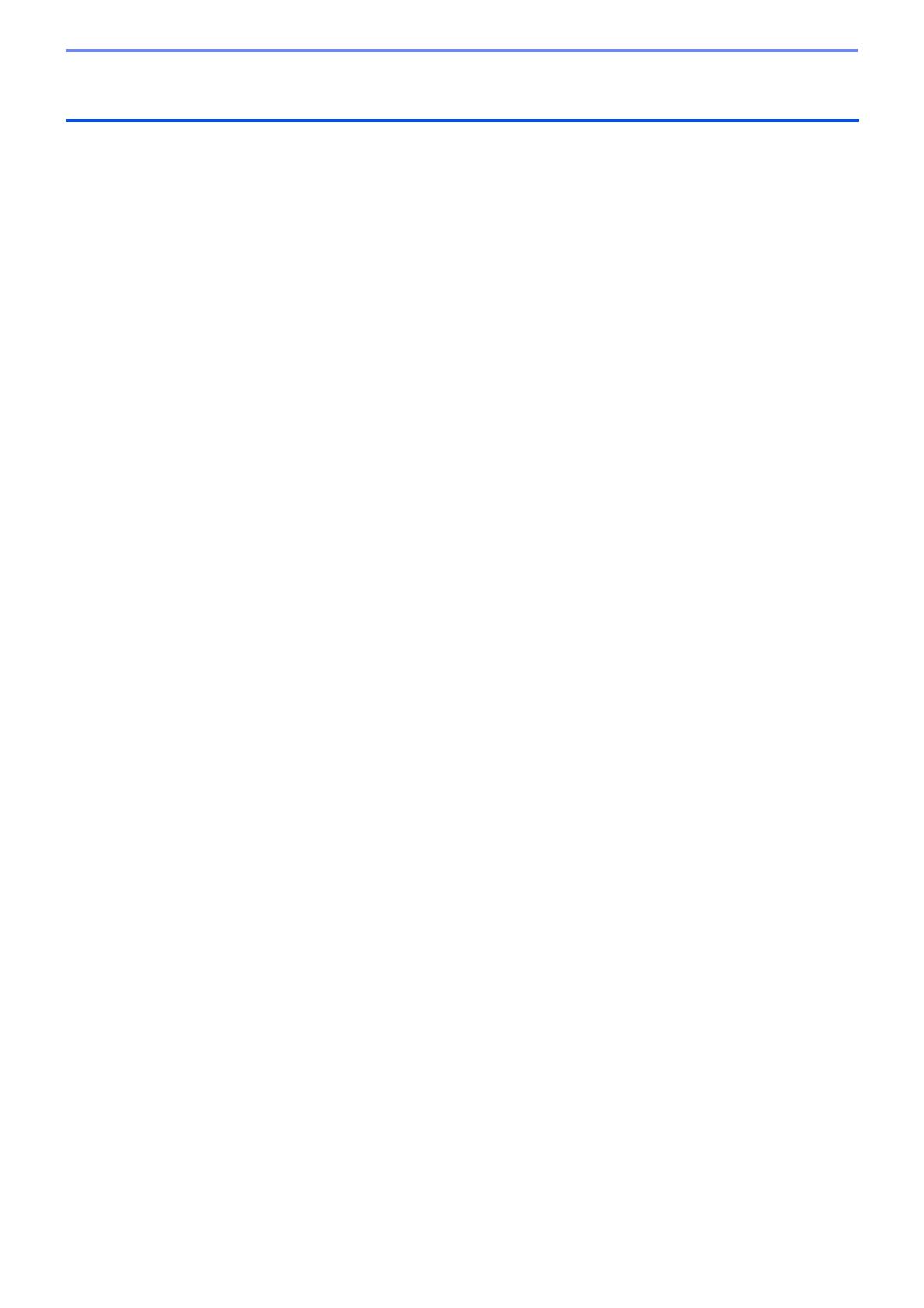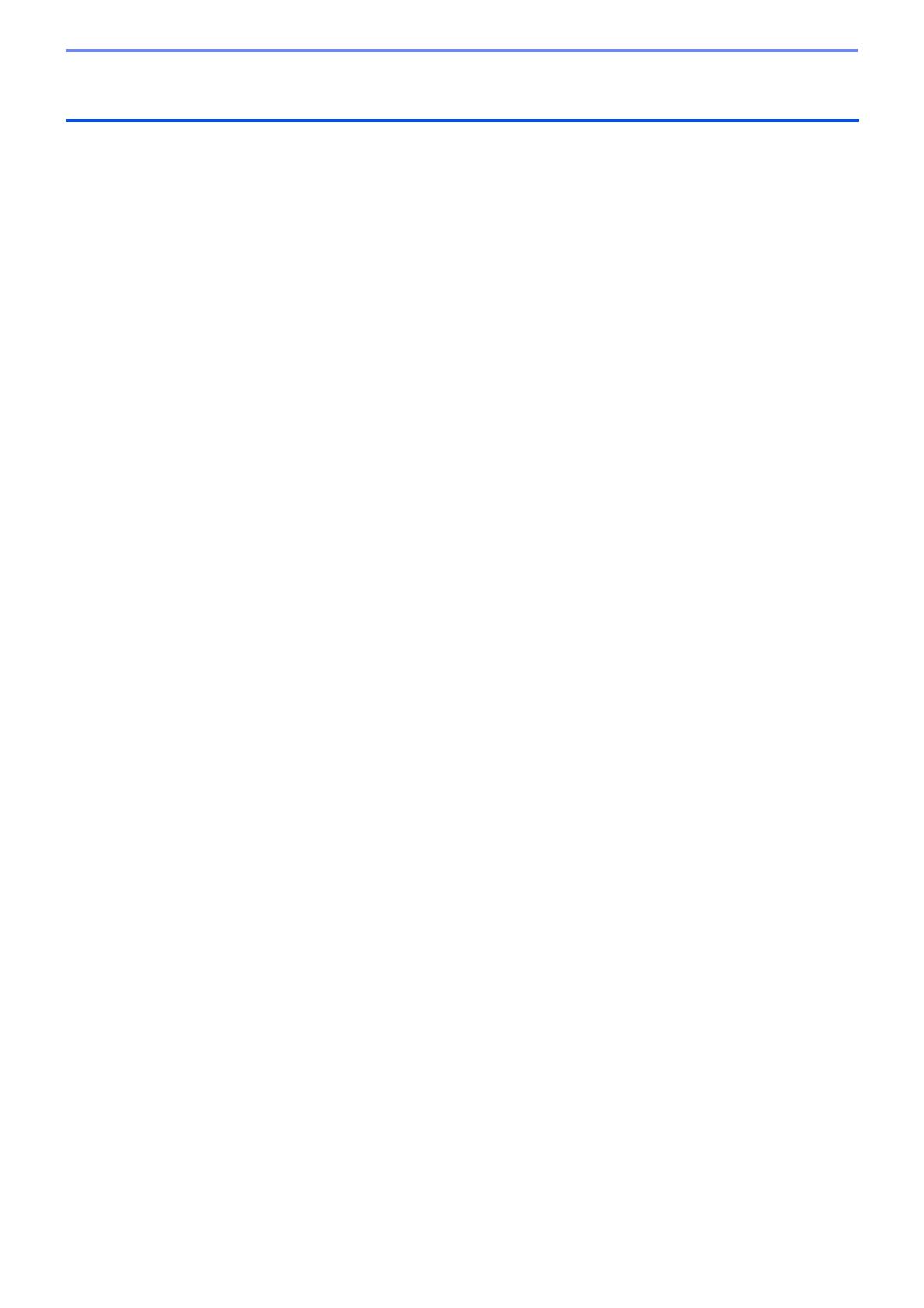
ii
1 Introduzione............................................................................................................................................ 1
1.1 Panoramica .............................................................................................................................. 1
1.2 Requisiti di sistema .................................................................................................................. 3
2 Gestione dei dispositivi........................................................................................................................... 4
2.1 Individuare nuovi dispositivi...................................................................................................... 4
2.2 Raggruppare e filtrare i dispositivi ............................................................................................ 5
2.3 Visualizzare lo stato dispositivo................................................................................................ 5
2.4 Eseguire azioni e attività .......................................................................................................... 5
3 Azioni...................................................................................................................................................... 6
3.1 Aggiornamento dello stato dispositivo...................................................................................... 6
3.2 Aprire l'interfaccia Web............................................................................................................. 6
3.3 Aggiungere i dispositivi ai gruppi.............................................................................................. 6
3.4 Rimuovere i dispositivi dai gruppi............................................................................................. 6
3.5 Esportare i dettagli dei dispositivi selezionati ........................................................................... 6
3.6 Eliminare i dispositivi dall'elenco dei dispositivi........................................................................ 6
4 Attività istantanee ................................................................................................................................... 7
4.1 Impostazioni password............................................................................................................. 7
4.2 Aggiornare il firmware del dispositivo....................................................................................... 7
4.3 Riavviare i dispositivi ................................................................................................................ 8
4.4 Modificare le impostazioni del dispositivo ................................................................................ 8
4.5 Attivare le soluzioni software personalizzate............................................................................ 8
4.6 Inviare i file ai dispositivi........................................................................................................... 9
4.7 Impostazione di backup............................................................................................................ 9
4.8 Ripristinare le impostazioni di rete ......................................................................................... 10
4.9 Funzione Mapply .................................................................................................................... 10
4.10 Modificare le impostazioni per un dispositivo collegato a Microsoft Azure........................... 10
5 Attività pianificate.................................................................................................................................. 12
5.1 Log dispositivi......................................................................................................................... 12
5.2 Notifica dispositivo.................................................................................................................. 12
5.3 Elenco dei dispositivi .............................................................................................................. 12
5.4 Impostazioni master del dispositivo........................................................................................ 12
5.5 Assegnare i profili di log dispositivi/notifica dispositivo .......................................................... 13
6 Monitoraggio delle attività..................................................................................................................... 14
6.1 Controllare lo stato delle attività ............................................................................................. 14
6.2 Monitorare le attività ............................................................................................................... 15
6.3 Configurazione automatica..................................................................................................... 16
7 Impostazioni applicazione .................................................................................................................... 18
7.1 Informazioni generali.............................................................................................................. 18
7.2 Configurare le impostazioni di individuazione dispositivi........................................................ 19
7.3 Configurare le impostazioni di rete......................................................................................... 21
7.4 Configurare le impostazioni server di posta elettronica.......................................................... 21
7.5 Proteggere l'applicazione con una password ......................................................................... 21
7.6 Impostazioni master del dispositivo........................................................................................ 22
Sommario