
BRAdmin Professional 4
Guida dell'utente
ITA
Versione F

i
© 2019 Brother Industries, Ltd. Tutti i diritti riservati.
Le informazioni di questo documento sono soggette a modifica senza preavviso. Il software descritto in questo
documento viene fornito in base a un contratto di licenza. Il software può essere usato o copiato solo in
conformità ai termini di tali contratti. Nessuna parte di questa pubblicazione può essere riprodotta in qualsiasi
forma o con qualsiasi mezzo senza il preventivo consenso scritto di Brother Industries, Ltd.
Brother è un marchio o un marchio registrato di Brother Industries, Ltd.
Tutti i nomi commerciali e dei prodotti delle aziende citati nei prodotti Brother, nei relativi documenti e in qualsiasi
altro materiale sono marchi o marchi registrati delle rispettive aziende.
Alcune funzioni potrebbero non essere disponibili a seconda del modello.
Le schermate o le immagini mostrate in questa Guida dell'utente sono solo a scopo illustrativo e potrebbero
variare rispetto ai prodotti effettivi.
Il contenuto di questo documento e le specifiche di questo prodotto sono soggetti a modifiche senza preavviso.
Copyright
Marchi
Nota importante
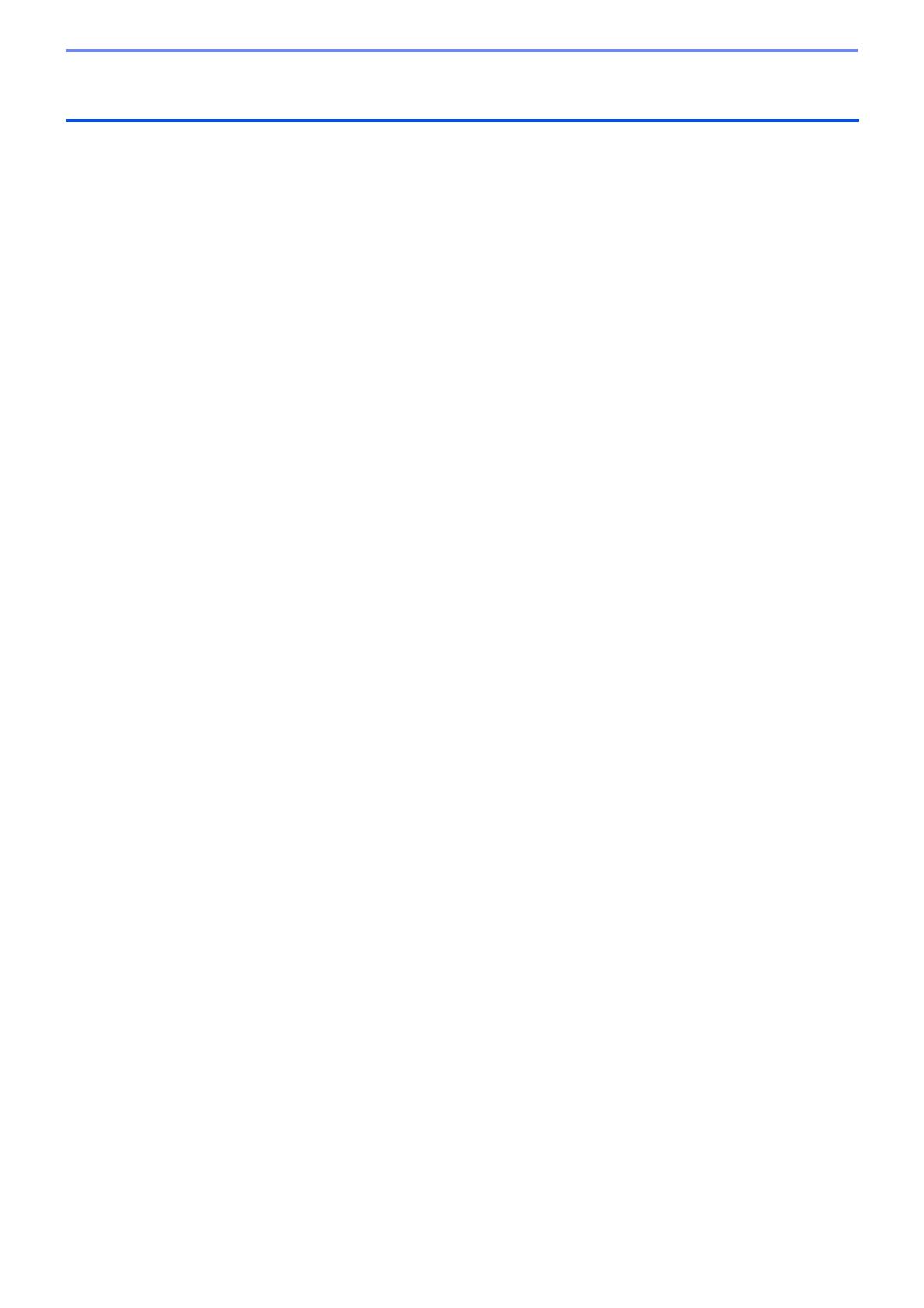
ii
1 Introduzione............................................................................................................................................ 1
1.1 Panoramica .............................................................................................................................. 1
1.2 Requisiti di sistema .................................................................................................................. 3
2 Gestione dei dispositivi........................................................................................................................... 4
2.1 Individuare nuovi dispositivi...................................................................................................... 4
2.2 Raggruppare e filtrare i dispositivi ............................................................................................ 5
2.3 Visualizzare lo stato dispositivo................................................................................................ 5
2.4 Eseguire azioni e attività .......................................................................................................... 5
3 Azioni...................................................................................................................................................... 6
3.1 Aggiornamento dello stato dispositivo...................................................................................... 6
3.2 Aprire l'interfaccia Web............................................................................................................. 6
3.3 Aggiungere i dispositivi ai gruppi.............................................................................................. 6
3.4 Rimuovere i dispositivi dai gruppi............................................................................................. 6
3.5 Esportare i dettagli dei dispositivi selezionati ........................................................................... 6
3.6 Eliminare i dispositivi dall'elenco dei dispositivi........................................................................ 6
4 Attività istantanee ................................................................................................................................... 7
4.1 Impostazioni password............................................................................................................. 7
4.2 Aggiornare il firmware del dispositivo....................................................................................... 7
4.3 Riavviare i dispositivi ................................................................................................................ 8
4.4 Modificare le impostazioni del dispositivo ................................................................................ 8
4.5 Attivare le soluzioni software personalizzate............................................................................ 8
4.6 Inviare i file ai dispositivi........................................................................................................... 9
4.7 Impostazione di backup............................................................................................................ 9
4.8 Ripristinare le impostazioni di rete ......................................................................................... 10
4.9 Funzione Mapply .................................................................................................................... 10
4.10 Modificare le impostazioni per un dispositivo collegato a Microsoft Azure........................... 10
5 Attività pianificate.................................................................................................................................. 12
5.1 Log dispositivi......................................................................................................................... 12
5.2 Notifica dispositivo.................................................................................................................. 12
5.3 Elenco dei dispositivi .............................................................................................................. 12
5.4 Impostazioni master del dispositivo........................................................................................ 12
5.5 Assegnare i profili di log dispositivi/notifica dispositivo .......................................................... 13
6 Monitoraggio delle attività..................................................................................................................... 14
6.1 Controllare lo stato delle attività ............................................................................................. 14
6.2 Monitorare le attività ............................................................................................................... 15
6.3 Configurazione automatica..................................................................................................... 16
7 Impostazioni applicazione .................................................................................................................... 18
7.1 Informazioni generali.............................................................................................................. 18
7.2 Configurare le impostazioni di individuazione dispositivi........................................................ 19
7.3 Configurare le impostazioni di rete......................................................................................... 21
7.4 Configurare le impostazioni server di posta elettronica.......................................................... 21
7.5 Proteggere l'applicazione con una password ......................................................................... 21
7.6 Impostazioni master del dispositivo........................................................................................ 22
Sommario

iii
7.7 Creare un profilo per il log dispositivi ..................................................................................... 22
7.8 Creare un profilo di notifica dispositivo................................................................................... 23
7.9 Creare un profilo dell'elenco dei dispositivi ............................................................................ 24
7.10 Informazioni.......................................................................................................................... 24
7.11 Strumento: Setting File Editor .............................................................................................. 24
7.12 Backup e ripristino delle impostazioni e dei dati dell'applicazione ....................................... 25
8 Risoluzione dei problemi e supporto .................................................................................................... 26
8.1 Impossibile rilevare il dispositivo ............................................................................................ 26
8.2 Autorizzazioni di accesso insufficienti .................................................................................... 26
8.3 Risoluzione dei problemi ........................................................................................................ 27

1
1.1 Panoramica
BRAdmin Professional 4 è un'applicazione per la gestione dei dispositivi Brother e il monitoraggio del loro stato.
Selezionare una di queste viste nella schermata principale facendo clic su una delle schede lungo la barra dei
menu in alto:
●Dashboard
La schermata Dashboard si apre all'avvio e visualizza informazioni tra cui lo stato di tutti i dispositivi gestiti,
informazioni sui materiali di consumo e se questi devono essere sostituiti, le informazioni di manutenzione, lo stato
del dispositivo rilevato, le informazioni sul volume di stampa e le più recenti attività di Configurazione automatica.
1 Introduzione

2
●Dispositivi
La schermata Dispositivi visualizza i nomi dei dispositivi, lo stato e altre informazioni più specifiche sui dispositivi.
- Per creare gruppi di dispositivi, fare clic su Nuovo gruppo nel riquadro di sinistra.
- Per creare filtri intelligenti, fare clic su Nuovo filtro intelligente nel riquadro di sinistra. Per ulteriori
informazioni, vedere 2.2 Raggruppare e filtrare i dispositivi.
- Per collegare Microsoft Azure, fare clic su Nuovo profilo Azure nel riquadro di sinistra. Per ulteriori
informazioni, vedere la Guida dell'utente di BRAdmin Professional 4 per Microsoft Azure.
- Per eseguire azioni o attività, selezionare uno o più dispositivi, quindi selezionare l'azione o l'attività desiderata
dal riquadro di destra.
Riquadro di sinistra Riquadro di destra

3
Per espandere l'elenco delle azioni o attività disponibili nel riquadro di destra, fare clic su Mostra tutti.
●Attività
Visualizza un elenco delle attività, in corso o in sospeso, nonché un registro delle attività completate. Selezionare
un'attività specifica dall'elenco per visualizzare ulteriori informazioni e azioni disponibili nel riquadro di destra.
●Impostazioni applicazione
Fare clic su nell'angolo in alto a destra della schermata per modificare le impostazioni dell'applicazione e per
creare o modificare i profili delle attività.
1.2 Requisiti di sistema
Sistemi operativi Windows 10 (32 bit e 64 bit)/Windows 11 (64 bit)
Windows Server 2012 o versioni successive (64 bit)
Software aggiuntivo .NET Framework 4.8 o versione successiva

4
Fare clic su Dispositivi nella barra dei menu in alto per visualizzare l'elenco dei dispositivi da dove è possibile
gestire i dispositivi.
2.1 Individuare nuovi dispositivi
BRAdmin Professional 4 aggiorna l'elenco dei dispositivi all'avvio. Se non si riesce a trovare il dispositivo di
destinazione nell'elenco, eseguire una delle seguenti operazioni:
• Fare clic sul pulsante rileva per eseguire una ricerca dei dispositivi attivi.
• Fare clic sulla freccia a discesa del pulsante rileva e selezionare una delle seguenti opzioni:
-Individua dispositivi
Per pianificare il rilevamento automatico dei dispositivi, configurare le impostazioni di pianificazione
in Impostazioni applicazione > Individuazione dispositivi.
Fare clic su Individua dispositivi per aggiungere nuovi dispositivi Brother collegati in rete, collegati con
USB e collegati mediante Microsoft Azure all'elenco dei dispositivi in base al metodo e alle impostazioni di
rilevamento. Per ulteriori informazioni, vedere 7.2 Configurare le impostazioni di individuazione dispositivi.
-Individuazione dispositivi specifici in corso
• Per trovare dispositivi specifici nell'elenco, immettere una parola chiave nella casella di ricerca.
• Per aggiornare lo stato del dispositivo, fare clic su .
Fare clic su Individuazione dispositivi specifici in corso… per aggiungere un dispositivo collegato in rete
(in base al suo indirizzo IP o al nome nodo), un dispositivo collegato con USB o un dispositivo collegato
mediante Microsoft Azure (scelta rapida dalla tastiera: Ins).
2 Gestione dei dispositivi

5
2.2 Raggruppare e filtrare i dispositivi
Creare un gruppo di dispositivi o un filtro nel riquadro di sinistra, quindi selezionarlo per elencare dispositivi
specifici:
-Filtri intelligenti
Selezionare i dispositivi che soddisfano i criteri del filtro intelligente. Fare clic su Nuovo filtro intelligente
ed elencare i criteri desiderati nel campo Condizioni: come il nome del modello, il numero di serie o il luogo.
È anche possibile importare un file di testo specifico che elenca i criteri di filtraggio desiderati.
-Gruppi
Selezionare i dispositivi raggruppati. Per aggiungere un dispositivo a un gruppo esistente, selezionare il
dispositivo di destinazione e fare clic su Aggiungi a gruppi nel riquadro di destra. Per ulteriori informazioni,
vedere 3.3 Aggiungere i dispositivi ai gruppi.
2.3 Visualizzare lo stato dispositivo
Selezionare un dispositivo o un gruppo per visualizzarne lo stato e le informazioni.
• Per controllare il volume toner/inchiostro o per informazioni dettagliate sulla macchina, fare clic su Dettagli nel
riquadro di destra.
• Per filtrare i dispositivi in base allo stato, selezionare uno stato dall'elenco a discesa nella barra degli strumenti.
Tutti è lo stato predefinito.
• Per mostrare o nascondere colonne specifiche o per modificare l'ordine delle colonne, fare clic su .
• Per elencare le azioni e le attività disponibili, fare clic con il pulsante destro del mouse su uno o più dispositivi.
• Per controllare il numero di dispositivi che richiedono attenzione o visualizzare gli errori, vedere le seguenti
icone nell'angolo in basso a destra della schermata:
Pronto
Errore di connessione
Attenzione
Errore
Dispositivo non configurato
2.4 Eseguire azioni e attività
Selezionare uno o più dispositivi di destinazione dall'elenco dei dispositivi, quindi selezionare un'azione
o un'attività istantanea dal riquadro di destra. È possibile assegnare le attività di Log dispositivi e
Notifica dispositivo con la creazione dei profili, se necessario.
• Per visualizzare le informazioni su un singolo dispositivo, selezionarlo, quindi fare clic su Dettagli nel
riquadro di destra.
• Le azioni e le attività disponibili variano a seconda del dispositivo selezionato.
Per ulteriori informazioni sul riquadro di destra, vedere 1.1 Panoramica.
Per ulteriori informazioni, vedere:
-3 Azioni
-4 Attività istantanee
-5 Attività pianificate

6
Per eseguire un'azione, effettuare una delle seguenti operazioni:
- Selezionare il dispositivo e fare clic sull'azione desiderata nel riquadro di destra.
- Fare clic con il pulsante destro del mouse sul dispositivo e selezionare l'azione desiderata nel menu
visualizzato.
3.1 Aggiornamento dello stato dispositivo
Per aggiornare lo stato del dispositivo selezionato:
1. Selezionare uno o più dispositivi.
2. Fare clic su Ottieni stato dispositivo.
3.2 Aprire l'interfaccia Web
Per personalizzare le impostazioni dispositivo, comprese quelle di sicurezza e di rete, utilizzare Gestione basata
sul Web:
1. Selezionare un dispositivo.
2. Fare clic su Apri interfaccia web.
3.3 Aggiungere i dispositivi ai gruppi
Per aggiungere uno o più dispositivi a un gruppo:
1. Selezionare uno o più dispositivi.
2. Fare clic su Aggiungi a gruppi.
3. Selezionare il gruppo o i gruppi di destinazione nel campo Seleziona gruppi: oppure creare un nuovo gruppo
facendo clic sul pulsante Nuovo gruppo...
È inoltre possibile trascinare e rilasciare i dispositivi dall'elenco dei dispositivi al gruppo di destinazione.
3.4 Rimuovere i dispositivi dai gruppi
Per rimuovere uno o più dispositivi da un gruppo:
1. Selezionare uno o più dispositivi.
2. Fare clic su Rimuovi da gruppo selezionato.
3.5 Esportare i dettagli dei dispositivi selezionati
Per esportare i dettagli dei dispositivi selezionati in un file CSV:
1. Selezionare uno o più dispositivi.
2. Fare clic su Esporta in file CSV.
3. Individuare la cartella di destinazione e il nome del file.
I file CSV elencano solo le voci visibili nell'elenco dei dispositivi, in base al loro ordine.
3.6 Eliminare i dispositivi dall'elenco dei dispositivi
Per eliminare uno o più dispositivi dall'elenco dei dispositivi:
1. Selezionare uno o più dispositivi.
2. Fare clic su Elimina dall'elenco dispositivi o premere il tasto Canc della tastiera.
3Azioni

7
Per eseguire un'attività istantanea, effettuare una delle seguenti operazioni:
- Selezionare il dispositivo e fare clic sull'attività desiderata in Attività istantanee nel riquadro di destra.
- Fare clic con il pulsante destro del mouse sul dispositivo e selezionare l'attività desiderata dal menu
visualizzato.
• A differenza delle attività pianificate, le attività istantanee hanno effetto immediato. Per ulteriori
informazioni, vedere 5 Attività pianificate.
• Per i dispositivi collegati in rete, è necessario inserire la password del dispositivo selezionato per eseguire
un'attività istantanea.
• Se un'attività istantanea non è disponibile per il dispositivo selezionato, significa che non è supportata.
4.1 Impostazioni password
1. Selezionare uno o più dispositivi.
2. Fare clic su Impostazioni password.
3. Effettuare una delle seguenti operazioni:
• Cambiare la password di accesso predefinita
a. Selezionare il pulsante di opzione Imposta una password per dispositivi non configurati.
b. Digitare la nuova password nei campi Nuova password: e Conferma nuova password:.
• Cambiare la password corrente
a. Selezionare il pulsante di opzione Modifica la password del dispositivo.
b. Digitare la password attuale nel campo Password attuale del dispositivo:.
c. Digitare la nuova password nei campi Nuova password: e Conferma nuova password:.
4. Fare clic su Applica.
Se la password del dispositivo è stata modificata rispetto alla password di accesso predefinita, compare
l'indicazione "Già impostata".
Evitare di usare le seguenti password come password di amministratore:
•Access
•Initpass
• La stringa "Pwd" riportata sul retro della macchina
4.2 Aggiornare il firmware del dispositivo
1. Selezionare uno o più dispositivi.
2. Fare clic su Aggiorna firmware.
3. Selezionare la casella di controllo Aggiorna all'ultima versione.
Per verificare se si dispone del firmware più recente senza aggiornarlo automaticamente, deselezionare
la casella di controllo Aggiorna all'ultima versione.
4. Digitare le password dispositivo per i dispositivi protetti da password.
5. Fare clic su Avvia.
Se è disponibile una versione più recente del firmware, BRAdmin Professional 4 la scarica e aggiorna
automaticamente il firmware del dispositivo di destinazione.
4 Attività istantanee

8
4.3 Riavviare i dispositivi
1. Selezionare uno o più dispositivi.
2. Fare clic su Riavvia dispositivo.
3. Digitare le password dispositivo per i dispositivi protetti da password.
4. Fare clic su Riavvia dispositivo.
4.4 Modificare le impostazioni del dispositivo
1. Selezionare uno o più dispositivi.
2. Fare clic su Modifica impostazioni dispositivo.
3. Digitare le password dispositivo per i dispositivi protetti da password.
4. Modificare le impostazioni desiderate:
- Metodo di riavvio (solo dispositivi collegati in rete)
- Nome nodo (solo dispositivi collegati in rete)
- Posizione
- Contatto
5. Per salvare le modifiche fare clic su Applica.
4.5 Attivare le soluzioni software personalizzate
Per questa attività è necessario un file di licenza valido. Un file di licenza può contenere i codici di attivazione,
consentendo l'attivazione simultanea di soluzioni su più dispositivi. È possibile inviare i file di licenza per attivare
soluzioni software personalizzate sui dispositivi di destinazione.
Se non disponibile, contattare il proprio ufficio Brother di zona.
1. Selezionare uno o più dispositivi.
2. Fare clic su Gestisci soluzioni.
3. Digitare le password dispositivo per i dispositivi protetti da password.

9
4. Procedere con una delle seguenti operazioni.
• Se si dispone di un file di licenza: selezionare il pulsante di opzione File di licenza:, quindi digitare il nome
del file nel campo sottostante, oppure fare clic sul pulsante Ricerca in corso… per selezionare il file di
licenza.
• Se si dispone dei codici di licenza: selezionare il pulsante di opzione Codice di licenza (numero
composto da 20 cifre):, quindi digitare i codici di licenza nel campo.
È possibile inserire più codici di licenza, un codice di licenza per riga.
5. Accanto al campo Salva il file dei risultati in:, fare clic sul pulsante Ricerca in corso… e navigare nella
cartella in cui si desidera salvare il file dei risultati. È anche possibile copiare e incollare i percorsi delle cartelle
in questo campo.
6. Fare clic su Applica.
4.6 Inviare i file ai dispositivi
Per inviare un file al dispositivo di destinazione (ad esempio un file PRN, EDPK o SSF), procedere come segue:
1. Selezionare uno o più dispositivi.
2. Fare clic su Invia file.
3. Digitare le password dispositivo per i dispositivi protetti da password.
4. Specificare il file da inviare al dispositivo di destinazione.
5. Fare clic su Invia.
Per inviare i file delle impostazioni del dispositivo, come i file EDPK, è necessaria una password del
dispositivo.
4.7 Impostazione di backup
È necessaria una password dispositivo per eseguire questa attività.
La password per il file creato dalla funzione di backup delle impostazioni corrisponderà alla password dispositivo.
Per salvare le impostazioni del dispositivo di destinazione come file DPK, procedere come segue:
1. Selezionare uno o più dispositivi.
2. Fare clic su Impostazione di backup nel riquadro di destra.

10
3. Fare clic sul pulsante Ricerca in corso… accanto al campo Salva in: e specificare dove salvare il file delle
impostazioni di backup. È anche possibile copiare e incollare i percorsi delle cartelle in questo campo.
4. Nel campo Effettua backup degli elementi delle impostazioni:, selezionare Tutti o Selezionato: per
specificare gli elementi necessari.
5. Selezionare la casella di controllo Escludi se non si desidera includere le impostazioni specifiche del
dispositivo, come l'indirizzo IP o il nome nodo, nel file di backup.
6. Fare clic su Effettua backup.
• Non cambiare il nome del file se si desidera implementare il file di backup tramite un'unità flash USB.
Le distribuzioni USB richiedono un formato di nome file specifico.
• Alcuni modelli creano un file SSF.
4.8 Ripristinare le impostazioni di rete
Per tutti i modelli, questa funzione ripristina le seguenti impostazioni ai valori predefiniti:
- Indirizzo IP
- Nome nodo
- Posizione
- Contatto
A seconda del modello, possono essere ripristinate anche altre impostazioni.
1. Selezionare uno o più dispositivi.
2. Fare clic su Ripristina impostazioni di rete.
3. Digitare le password dispositivo per i dispositivi protetti da password.
4. Fare clic su Ripristina.
4.9 Funzione Mapply
Usare la funzione Mapply per inviare e applicare il file di impostazioni specificato a più dispositivi
contemporaneamente, utilizzando un profilo di distribuzione.
1. Selezionare i dispositivi di destinazione (solo i dispositivi selezionati e specificati nei profili di distribuzione sono
target per l'esecuzione).
2. Fare clic su Invia file.
3. Specificare il profilo di distribuzione da inviare ai dispositivi di destinazione.
4. Fare clic su Invia.
• Un profilo di distribuzione è un file che contiene informazioni quali le informazioni sul dispositivo di
destinazione, le voci di impostazione, i valori di impostazione univoci e i file di impostazione.
• Il formato del file del profilo di distribuzione è CSV o ZIP, con una password.
• La funzione Mapply non può essere utilizzata se il profilo di distribuzione è in un formato non valido.
4.10 Modificare le impostazioni per un dispositivo collegato
a Microsoft Azure
Utilizzare il Setting File Editor per modificare le impostazioni di un dispositivo collegato a Microsoft Azure.
1. Selezionare il dispositivo desiderato.
2. Fare clic su Modifica in Setting File Editor…
3. Digitare la password dispositivo per il dispositivo protetto da password.

11
4. Fare clic su Modifica.
BRAdmin Professional 4 esegue la funzione delle impostazioni di backup per recuperare le informazioni
del dispositivo.
Dopo aver recuperato le informazioni, viene visualizzata la schermata Setting File Editor.
5. Modificare le impostazioni desiderate e fare clic su Applica.
Questa attività istantanea è disponibile solo per un singolo dispositivo collegato a Microsoft Azure su
BRAdmin Professional 4 e configurato come Master.

12
Le seguenti attività forniscono le informazioni necessarie sul dispositivo in base al programma prestabilito.
5.1 Log dispositivi
Questa attività genera un registro del dispositivo che include informazioni quali il conteggio delle pagine, lo stato
del dispositivo e le informazioni di fornitura (voci del registro). Invia il registro del dispositivo via e-mail o salva il file
di registro in una cartella di destinazione specifica in base alla pianificazione impostata.
5.2 Notifica dispositivo
Questa attività monitora un dispositivo di destinazione recuperando periodicamente il suo stato. In caso di errori
o cambiamenti di stato, BRAdmin Professional 4 invia notifiche di errore e modifiche via e-mail.
Viene inviata una notifica dispositivo via e-mail per ogni modifica del dispositivo o dello stato.
5.3 Elenco dei dispositivi
Questa attività recupera le informazioni sul dispositivo nell'elenco dei dispositivi, invia le informazioni dell'elenco
dei dispositivi via e-mail o le salva nel file in una cartella di destinazione specifica in base al programma
prestabilito.
Per ulteriori informazioni sulla configurazione delle attività dell'elenco dispositivi e delle impostazioni del server
e-mail, vedere 7 Impostazioni applicazione.
5.4 Impostazioni master del dispositivo
Questa attività monitora periodicamente un dispositivo di destinazione e recupera le impostazioni originali del
dispositivo in caso di modifica accidentale delle sue impostazioni.
Se si desidera aggiornare automaticamente il firmware di un dispositivo, selezionare la casella di controllo
Aggiorna all'ultima versione del firmware.
Per ulteriori informazioni sulle impostazioni master del dispositivo, vedere 7 Impostazioni applicazione.
5 Attività pianificate

13
5.5 Assegnare i profili di log dispositivi/notifica dispositivo
Per eseguire le attività di log dispositivi/notifica dispositivo, assegnare un profilo attività a uno o più dispositivi.
1. Selezionare uno o più dispositivi dall'elenco dei dispositivi.
2. Fare clic su Impostazioni dal menu Log dispositivi o Notifica dispositivo.
3. Selezionare il profilo che si desidera assegnare dal campo Profili:.
Prima di fare clic su Applica, potrebbe essere necessario proseguire come indicato:
• Se non sono presenti profili disponibili, o se si desidera modificare il profilo selezionato, fare clic su
Modifica. Quindi, è possibile creare un nuovo profilo o modificare il profilo selezionato in Impostazioni
applicazione.
• Se viene visualizzato un messaggio che indica che le impostazioni del server e-mail non sono configurate,
o se si desidera modificare le impostazioni del server e-mail già configurato, fare clic su Impostazioni
server di posta elettronica. È possibile configurare le impostazioni in Impostazioni applicazione.
4. Fare clic su Applica.

14
Per monitorare lo stato delle attività attive e controllare i risultati delle attività completate, fare clic su Attività nella
barra dei menu in alto.
Le seguenti categorie di attività sono elencate nel riquadro di sinistra:
-Attività istantanee
-Log dispositivi
-Notifica dispositivo
-Elenco dei dispositivi
-Impostazioni master del dispositivo
-Configurazione automatica
Il numero visualizzato accanto ad ogni categoria di attività indica il numero di attività attive.
6.1 Controllare lo stato delle attività
Per visualizzare le attività e il loro stato, selezionare una categoria di attività nel riquadro di sinistra. Le informazioni
visualizzate variano a seconda del tipo di attività.
Per visualizzare le proprietà delle attività e le azioni nel riquadro di destra, selezionare un'attività dall'elenco Attività.
BRAdmin Professional 4 utilizza i seguenti colori per le icone di notifica:
- Blu: è stata creata una nuova attività
- Arancione: si è verificato un errore
• Per filtrare le attività in base allo stato, selezionare lo stato dall'elenco a discesa Log attività.
• Per cercare un'attività, digitare la parola chiave corrispondente nella casella di ricerca.
• L'icona di notifica e l'area a piè di pagina indicano se è presente un'attività appena creata. Il piè di pagina
indica anche se un'azione è in corso o completata, se si è verificato un errore.
6 Monitoraggio delle attività
Icona di notifica

15
6.2 Monitorare le attività
Per monitorare, interrompere o ripetere le attività istantanee, fare clic su Attività istantanee e quindi eseguire una
delle seguenti operazioni:
1. Selezionare un'attività attiva nel campo Attività corrente e fare clic su una delle seguenti opzioni nel riquadro
di destra:
•Dettagli: controllare lo stato e i dettagli dell'attività.
•Arresta: interrompere l'attività.
2. Selezionare un'attività completata o interrotta nel campo Log attività e fare clic su una delle seguenti opzioni
nel riquadro di destra:
•Dettagli: controllare lo stato delle attività completate o provare ad eseguire nuovamente un'attività che
è stata interrotta da un errore.
•Elimina: eliminare un'attività.
Per gestire le attività, fare clic su Log dispositivi, Notifica dispositivo, Elenco dei dispositivi o Impostazioni
master del dispositivo e quindi eseguire una delle seguenti operazioni:
1. Selezionare un profilo attività attivo o inattivo nel campo Attività corrente e fare clic su una delle seguenti
opzioni nel riquadro di destra:
•Impostazioni: visualizzare e modificare le impostazioni dell'attività.
•Invia e-mail di prova: inviare un messaggio e-mail di prova.
•Disattiva/Attiva: disattivare le attività attive o attivare le attività inattive.
•Esegui ora: esegue immediatamente l'attività.
2. Selezionare un profilo attività completata o interrotta nel campo Log attività e fare clic su una delle seguenti
opzioni nel riquadro di destra:
•Dettagli: controlla lo stato delle attività completate.
•Apri log applicazioni: controllare i dettagli dell'attività.
•Elimina: eliminare la voce selezionata nel log attività.

16
6.3 Configurazione automatica
Questa attività permette di trovare i dispositivi che soddisfano i criteri impostati e di configurarli automaticamente
(ad esempio, Impostazioni password e Aggiorna firmware). È inoltre possibile programmare il rilevamento dei
dispositivi selezionando un giorno e un'ora specifici.
La funzione Mapply non può essere eseguita in Configurazione automatica.
A differenza degli altri profili creati in Impostazioni applicazione, i profili Configurazione automatica vengono
creati aprendo la schermata Attività e facendo clic su Nuova attività di configurazione automatica….
È possibile monitorare le attività esistenti di Configurazione automatica nella schermata Attività.
Per creare una nuova attività di configurazione automatica, effettuare le seguenti operazioni:
1. Selezionare Configurazione automatica nel riquadro di sinistra.
2. Fare clic su Nuova attività di configurazione automatica….
3. Per modificare il nome predefinito dell'attività, immettere il nuovo nome della configurazione automatica nel
campo Nome attività:.
La pagina si sta caricando...
La pagina si sta caricando...
La pagina si sta caricando...
La pagina si sta caricando...
La pagina si sta caricando...
La pagina si sta caricando...
La pagina si sta caricando...
La pagina si sta caricando...
La pagina si sta caricando...
La pagina si sta caricando...
La pagina si sta caricando...
La pagina si sta caricando...
La pagina si sta caricando...
-
 1
1
-
 2
2
-
 3
3
-
 4
4
-
 5
5
-
 6
6
-
 7
7
-
 8
8
-
 9
9
-
 10
10
-
 11
11
-
 12
12
-
 13
13
-
 14
14
-
 15
15
-
 16
16
-
 17
17
-
 18
18
-
 19
19
-
 20
20
-
 21
21
-
 22
22
-
 23
23
-
 24
24
-
 25
25
-
 26
26
-
 27
27
-
 28
28
-
 29
29
-
 30
30
-
 31
31
-
 32
32
-
 33
33
Documenti correlati
Altri documenti
-
ESET File Security for Windows Server 7.1 Manuale del proprietario
-
QNAP TS-873AeU Guida utente
-
Dell DL1300 Guida utente
-
QNAP TS-h1290FX Guida utente
-
ESET Internet Security 17 Manuale del proprietario
-
ESET Endpoint Security for Windows 10.1 Manuale del proprietario
-
ESET Endpoint Antivirus for Windows 10.1 Manuale del proprietario
-
ESET Mail Security for Exchange Server 10.0 Manuale del proprietario
































