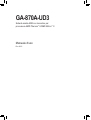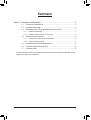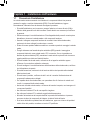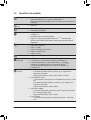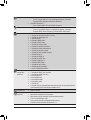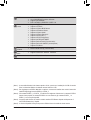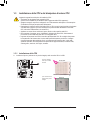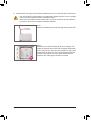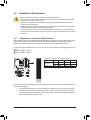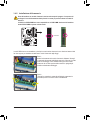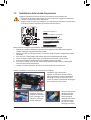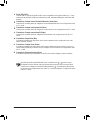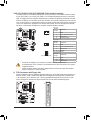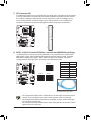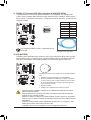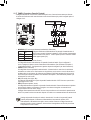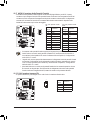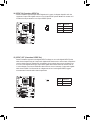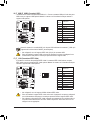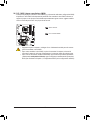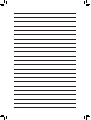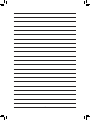Gigabyte GA-870A-UD3 Manuale del proprietario
- Tipo
- Manuale del proprietario

GA-870A-UD3
Scheda madre AM3 con zoccolino per
processore AMD Phenom™ II/AMD Athlon™ II
Manuale d’uso
Rev. 2001

- 2 -
* Per altre informazioni sull'uso del prodotto fare riferimento alla versione integrale del Manuale d'uso (in
Inglese) disponibile sul sito GIGABYTE.
Sommario
Capitolo 1 Installazione dell’hardware .............................................................................3
1-1 Precauzioni d’installazione ............................................................................... 3
1-2 Specichedelprodotto ..................................................................................... 4
1-3 Installazione della CPU e del dissipatore di calore CPU .................................. 7
1-3-1 Installazione della CPU ............................................................................................7
1-3-2 Installazione del dissipatore di calore CPU ..............................................................9
1-4 Installazione della memoria ............................................................................ 10
1-4-1 CongurazionedellamemoriaDualChannel .........................................................10
1-4-2 Installazione della memoria ...................................................................................11
1-5 Installazione della scheda d’espansione ........................................................ 12
1-6 Connettori del pannello posteriore ................................................................. 13
1-7 Connettori interni ............................................................................................ 15

- 3 - Installazione dell’hardware
1-1 Precauzioni d’installazione
La scheda madre contiene numerosi circuiti elettronici e componenti delicati che possono
guastarsi in seguito a scariche elettrostatiche (ESD). Prima dell’installazione, leggere
accuratamente il Manuale d’uso ed attenersi alle seguenti procedure:
Prima dell’installazione, non rimuovere o rompere l’adesivo col numero di serie (S/N) o •
l’adesivo della garanzia fornito dal rivenditore. Questi adesivi sono necessari per ratificare
la garanzia.
Rimuovere sempre il cavo d’alimentazione CA scollegandolo dalla presa di corrente prima •
diinstallare o rimuovere la scheda madre o altri componenti hardware.
Quando si collegano componenti hardware ai connettori interni della scheda madre, •
assicurarsi che siano collegati in modo sicuro e corretto.
Evitare di toccare qualsiasi adduttore metallico o connettore quando si maneggia la scheda •
madre.
È meglio indossare una fascetta da polso antistatica (ESD) quando si maneggiano •
componenti elettronici come scheda madre, CPU o memoria. Se non si possiede una
fascetta da polso antistatica (ESD), mantenere le mani asciutte e prima di tutto toccare un
oggetto metallico per eliminare l’elettricità statica.
Prima di installare la scheda madre, collocarla su di un tappetino antistatico oppure •
all’interno di un contenitore antistatico schermato.
Prima di scollegare il cavo d’alimentazione dell’alimentatore dalla scheda madre, verificare •
che l’alimentatore sia spento.
Prima dell’accensione, assicurarsi che la tensione elettrica sia impostata sullo standard •
della tensione locale.
Prima di usare il prodotto, verificare che tutti i cavi ed i connettori d’alimentazione dei •
componenti hardware siano collegati.
Per impedire danni alla scheda madre, non permettere alle viti di entrare in contatto con i •
circuiti o i componenti della scheda madre.
Assicurarsi che sulla scheda madre, o all’interno del case del computer, non rimangano viti •
o componenti metallici.
Non collocare il sistema PC su di una superficie irregolare •
.
Non collocare il sistema PC in ambienti soggetti ad alte temperature. •
Attivando l’alimentazione del computer durante la procedura d’installazione si possono •
provocare sia danni ai componenti del sistema, sia lesioni fisiche all’utente.
Se si hanno dei dubbi su qualsiasi fase dell’installazione, oppure se si hanno dei problemi •
relativi all’uso del prodotto, consultare un tecnico PC qualificato.
Capitolo 1 Installazione dell’hardware

Installazione dell’hardware - 4 -
1-2 Specichedelprodotto
CPU Supporto per processori AM3:
processore AMD Phenom™ II / processore AMD Athlon™ II
(Visitare il sito Internet di GIGABYTE per avere l’elenco più recente delle CPU
supportate.)
Bus HyperTran-
sport 5200 MT/s
Chipset North Bridge: AMD 870
South Bridge: AMD SB850
Memoria 4alloggiamentiDDR3DIMMda1,5Vchesupportanonoa16GBdimemoria
di sistema (Nota 1)
Architettura della memoria Dual Channel
Supporto di moduli memoria DDR3 1866 (O.C.) (Nota 2) / 1333/1066 MHz
(Andare al sito GIGABYTE per ottenere l’elenco aggiornato delle memorie
supportate.)
Audio Codec Realtek ALC892
Audioadaltadenizione
2/4/5.1/7.1 canali
Supporto per Dolby ® Home Theater
Supporto di S/PDIF In/Out
Supporto di CD In
LAN 1 Chip Realtek RTL8111D (10/100/1000 Mbit)
Espansioni
Connettori
1 PCI Express con 16 connettori, funzionante x16 (PCIEX16)
1 PCI Express con 16 connettori, funzionante x4 (PCIEX4) (Nota 3)
2 Connettori PCI Express x1 (Gli connettori PCIEX1_1 e PCIEX1_2
condividono la larghezza di banda con lo connettori PCIEX4.) (Nota 3)
(Tutti gli connettori PCI Express sono conformi a PCI Express 2.0)
3 connettori PCI
Interfaccia
memoria
South Bridge:
- 6connettoriSATA6Gb/s(SATA3_0~SATA3_5)consupportonoa
dispositivi 6 SATA 6Gb/s
- Supporto di SATA RAID 0, RAID 1, RAID 5, RAID 10, e JBOD
Chip GIGABYTE SATA2:
- 1 Connettore IDE che supporta ATA-133/100/66/33 ed al massimo 2 unità
IDE
- 2connettoriSATA3Gb/s(GSATA2_6,GSATA2_7)consupportonoa
dispositivi 2 SATA 3Gb/s
- Supporto di SATA RAID 0, RAID 1 e JBOD
Chip JMicron JMB362:
- 2 connettori eSATA 3Gb/s nel pannello posteriore in grado di supportare
noa2dispositiviSATA3Gb/s
- Supporto di SATA RAID 0, RAID 1 e JBOD
Chip iTE IT8720:
- 1Connettoreunitàoppydiskchesupportaalmassimo1unitàoppy
disk

- 5 - Installazione dell’hardware
USB South Bridge:
- Fino a 12 porte USB 2.0/1.1 (8 sul pannello posteriore, 4 tramite il
supporto USB collegato ai connettori USB interni)
Chip NEC D720200F1:
- noa2porteUSB3.0/2.0nelpannelloposteriore
IEEE 1394 Chip T.I. TSB43AB23:
- Fino a 3 po rte IEEE 1394a (2 sul pannello po steriore, 1 tramite il
Supporto IEEE 1394a coll egato ai coll ettori IEEE 1394a interni)
Connettori interni 1 Connettore alimentazione elettrica ATX 24 pin
1 Connettore alimentazione ATX 12V 8 pin
1Connettoreunitàoppydisk
1 Connettore IDE
6 Connettori SATA 6Gb/s
2 Connettori SATA 3Gb/s
1 Connettore ventolina CPU
2 Connettori ventolina del sistema
1 Connettore ventolina alimentatore
1 Connettore pannello frontale
1 Connettore audio pannello frontale
1 Connettore CD In
1 Connettore S/PDIF In
1 Connettore S/PDIF Out
2 Connettori USB 2.0/1.1
1 Collettore IEEE 1394a
1 Connettore porta seriale
1 Connettore porta parallela
1 jumper azzeramento CMOS
Connettori
del pannello
posteriore
1 porta tastiera PS/2 o mouse PS/2
1 Connettore S/PDIF Out coassiale
1 Connettore S/PDIF Out ottico
8 Porte USB 2.0/1.1
2 Porte USB 3.0/2.0
2 porte eSATA 3Gb/s
2 Porte IEEE 1394a
1 Porta RJ-45
6 Connettori audio (Centrale/Uscita Subwoofer/Uscita casse posteriori/Uscita
casse laterali/Ingresso linea/Uscita linea/Microfono)
Controller I/O Chip iTE IT8720
Monitoraggio
hardware
Rilevamento tensione del sistema
Rilevamento temperatura CPU/sistema
Rilevamento velocità ventolina CPU/sistema/alimentatore
Avviso surriscaldamento CPU
Avviso guasto ventolina CPU/sistema/alimentatore
Controllo velocità ventolina CPU/sistema (Nota 4)

Installazione dell’hardware - 6 -
(Nota 1) A causa delle limitazioni del sistema operativo 32-bit, quando sono installati più di 4 GB di memoria
fisica, le dimensioni effettive visualizzate saranno inferiori a 4 GB.
(Nota 2) Per raggiungere una DDR3 1866 MHz o superiore, è necessario installare due moduli di memoria e
installarli negli alloggi memoria DDR3_3 e DDR3_4.
(Nota 3) Gli connettori PCIEX1_1 e PCIEX1_2 condividono la larghezza di banda con lo connettori PCIEX4.
Quando viene popolato lo connettori PCIEX4 con una scheda x4, gli connettori PCIEX1_1 e
PCIEX1_2 non sono più disponibili.
(Nota 4) Il supporto della funzione di controllo velocità ventolina CPU/Sistema dipende dal dispersore di
calore CPU/Sistema che si installa.
(Nota 5) Le funzioni disponibili di EasyTune possono differire in base al modello di scheda madre.
BIOS 2 Flash 8 Mbit
Uso di AWARD BIOS concesso in licenza
Supporto per DualBIOS ™
PnP 1.0a, DMI 2.0, SM BIOS 2.4, ACPI 1.0b
Caratteristiche
uniche
Supporto di @BIOS
Supporto di Q-Flash
Supporto di Xpress BIOS Rescue
Supporto di Download Center
Supporto di Xpress Install
Supporto di Xpress Recovery2
Supporto di EasyTune (Nota 5)
Supporto di Easy Energy Saver
Supporto per Recupero SMART
Supporto per Auto Green (Eco automatico)
Supporto per ricarica ON/OFF (acceso/spento)
Supporto di Q-Share
Pacchetto
software Norton Internet Security (versione OEM)
Sistema ope-
rativo Supporto di Microsoft ® Windows® 7/Vista/XP
Formato Formato ATX; 30,5 cm x 23,0cm

- 7 - Installazione dell’hardware
1-3 Installazione della CPU e del dissipatore di calore CPU
1-3-1 Installazione della CPU
A. Individuare il pin uno (indicato da un piccolo triangolo) dello zoccolino CPU e la CPU.
Leggere le seguenti istruzioni prima di installare la CPU:
Assicurarsi che la scheda madre supporti la CPU. •
(Andare al sito GIGABYTE per ottenere l’elenco aggiornato delle CPU supportate.)
Spegnere sempre il computer e scollegare il cavo d’alimentazione dalla presa di corrente prima •
di installare la CPU per prevenire danni all’hardware.
Determinare la posizione del Pin UNO della CPU. La CPU non può essere inserita se è orientata •
scorrettamente. (Oppure si possono determinare la posizione delle dentellature sui lati della
CPU e le tacche d’allineamento sul socket CPU.)
Applicare uno strato fine ed uniforme di grasso termico sulla superficie della CPU. •
Non accendere il computer se non è installato il dissipatore di calore CPU, diversamente si •
provocherà il surriscaldamento della CPU e conseguenti danni.
Impostare la frequenza host CPU in base alle specifiche della CPU. Si sconsiglia di impostare •
la frequenza Bus del sistema oltre il valore delle specifiche hardware, perché non si adegua
ai requisiti standard delle periferiche. Se si vuole impostare la frequenza oltre i valori delle
specifiche standard, farlo adeguandosi alle specifiche del proprio hardware, includendo CPU,
scheda grafica, memoria, disco rigido, eccetera.
AM3 CPU
Socket AM3
Il pin uno della CPU è
indicato da un piccolo
triangolo
Un piccolo triangolo
indica il pin uno dello
zoccolino

Installazione dell’hardware - 8 -
B. Attenersi alle fasi che seguono per installare correttamente la CPU sul socket CPU della scheda madre.
Una volta che la CPU è stata inserita in modo appropriato, rimettere la piastra di carico e spingere •
la leva socket CPU rimettendola nella sua posizione di blocco.
Non forzare la CPU all’interno dello zoccolino CPU. La CPU non si inserisce se viene orientata in •
modo errato. Se necessario, regolare l’orientamento della CPU.
Fase 1:
Sollevare completamente la leva di bloccaggio dello zoccolino CPU.
Fase 2:
Allineare il pin uno della CPU (indicato dal piccolo triangolo) con il
simbolo del triangolo sullo zoccolino CPU e premere delicatamente
la CPU nello zoccolino. Assicurarsi che i pin della CPU siano inseriti
perfettamente nei rispettivi fori. Una volta posizionata la CPU nello
zoccolino, posizionare un dito sotto la parte centrale della CPU,
sollevare la leva di bloccaggio e bloccarla in posizione.
Socket CPU
Leva di blocco

- 9 - Installazione dell’hardware
1-3-2 Installazione del dissipatore di calore CPU
Attenersi alle fasi che seguono per installare correttamente il dissipatore di calore della CPU. (Nella
procedura di seguito viene utilizzato un dissipatore di calore GIGABYTE come esempio.)
Fase 1:
Applicare uno strato fine ed uniforme di grasso
termico sulla superficie della CPU installata.
Fase 2:
Posizionare il dissipatore di calore della CPU
sulla CPU.
Fase 3:
Agganciare la molletta del dissipatore di calore
della CPU alla linguetta di fissaggio su un lato
del telaio di montaggio. Sull’altro lato, premere
verso basso sul dissipatore di calore della
molletta della CPU per agganciarla alla linguetta
di fissaggio sul telaio di montaggio.
Fase 4:
Ruotare l’impugnatura della camma dal
lato sinistro al lato destro (come mostrato
dall’immagine) per fissarlo. (Fare riferimento
al manuale del dissipatore di calore CPU per
istruzioni su come installare il dissipatore.)
Fase 5:
Infine, collegare il connettore d’alimentazione del dissipatore di
calore CPU al connettore ventolina CPU (CPU_FAN) della scheda
madre.
Prestare estrema attenzione quando si rimuove il dissipatore di calore CPU perché il grasso/
adesivo termico tra il dissipatore e la CPU potrebbe aderire alla CPU. La rimozione inadeguata del
dissipatore di calore CPU può danneggiare la CPU.

Installazione dell’hardware - 10 -10 - -
1-4 Installazione della memoria
Leggere le seguenti istruzioni prima di iniziare ad installare la memoria:
Assicurarsi che la scheda madre supporti la memoria. Si raccomanda di usare memorie della •
stessa capacità, marca, velocità e chip.
(Andare al sito GIGABYTE per ottenere l’elenco aggiornato delle velocità di memoria e dei
moduli di memoria supportati.)
Spegnere sempre il computer e scollegare il cavo d’alimentazione dalla presa di corrente prima •
di installare la memoria per prevenire danni all’hardware.
I moduli di memoria hanno un design che impedisce le false manovre. Un modulo di memoria •
può essere inserito solamente in una direzione. Se non si riesce ad inserire il modulo, cambiare
la direzione.
TabelladicongurazionememoriaDualChannel
(SS= lato singolo, DS= doppio lato, "- -"=nessuna memoria)
1-4-1 CongurazionedellamemoriaDualChannel
Questa scheda madre fornisce quattro alloggi memoria DDR3 e supporta la tecnologia Dual Channel. Dopo
avere installato la memoria, il BIOS rileverà automaticamente le specifiche e la capacità della memoria.
Abilitando la modalità Dual Channel si raddoppierà la larghezza di banda originale della memoria.
I quattro alloggi memoria DDR3 sono suddivisi in due canali e ciascun canale ha due alloggi memoria, come
segue:
Canale 0: DDR3_1, DDR3_3
Canale 1: DDR3_2, DDR3_4
A causa dei limiti per la CPU, leggere le seguenti linee guida prima di installare la memoria in modalità Dual
Channel (Canale doppio).
1. La modalità Dual Channel non può essere abitata se è installato un solo modulo memoria DDR3.
2. Quando si abilita la modalità Dual Channel con due o quattro moduli di memoria, si raccomanda
di usare moduli della stessa capacità, marca, velocità e chip e di installarli negli alloggi DDR3dello
stesso colore per un ottima performance.
DDR3_1
DDR3_2
DDR3_3
DDR3_4
DDR3_1 DDR3_2 DDR3_3 DDR3_4
Due moduli DS/SS DS/SS - - - -
- - - - DS/SS DS/SS
Quattro moduli DS/SS DS/SS DS/SS DS/SS

- 11 -11 - - Installazione dell’hardware
1-4-2 Installazione della memoria
Dentellatura
Primadiinstallareunmodulodimemoria,assicurarsisempredispegnereilcomputeredi
scollegareilcavod’alimentazionedallapresadicorrenteperpreveniredanniaimodulidi
memoria.
Le DDR3 e le DDR2 DIMM non sono compatibili con le DDR DIMM. Assicurarsi di installare
moduli DDR3 DIMM su questa scheda madre.
DDR3 DIMM
I moduli DDR3 hanno una dentellatura, quindi può essere inserito solamente in una direzione. Attenersi alle
fasi che seguono per installare correttamente i moduli di memoria negli alloggi.
Fase 1:
Notare l’orientamento del modulo di memoria. Allentare i fermagli
su entrambe le estremità dell’alloggio memoria. Collocare il modulo
memoria sull’alloggio. Come indicato nella figura sulla sinistra,
mettere le dita sul lato superiore della memoria e spingerla per
inserirla verticalmente nell’alloggio.
Fase 2:
I fermagli su entrambe le estremità dell’alloggio scatteranno in
posizione quando il modulo è inserito correttamente.

Installazione dell’hardware - 12 -12 - -
1-5 Installazione della scheda d’espansione
Leggere le seguenti istruzioni prima di iniziare ad installare la scheda d’espansione:
Assicurarsi che la scheda madre supporti la scheda d’espansione. Leggere accuratamente il •
manuale in dotazione alla scheda d’espansione.
Spegnere sempre il computer e scollegare il cavo d’alimentazione dalla presa di corrente prima •
di installare la scheda d’espansione per prevenire danni all’hardware.
Attenersi alle fasi che seguono per installare la scheda d’espansione nel suo alloggio.
1. Determinare la posizione dell’alloggio d’espansione che supporta la scheda. Rimuovere la copertura
metallica dell’alloggio dal pannello posteriore del telaio.
2. Allineare la scheda con l’alloggio e premere con fermezza finché la scheda è completamente inserita
nell’alloggio.
3. Assicurarsi che i contatti metallici della scheda siano inseriti completamente nell’alloggio.
4. Fissare il supporto metallico della scheda al pannello posteriore del telaio usando una vite.
5. Dopo avere installato le schede d’espansione, rimettere le coperture del telaio.
6. Accendere il computer. Se necessario, andare al BIOS Setup ed eseguire tutte le modifiche BIOS
necessarie per le schede d’espansione.
7. Installare sul sistema operativo il driver fornito in dotazione alla scheda d’espansione.
Esempio: Installazione e rimozione di una scheda grafica PCI Express:
Connettori PCI
Connettori PCI Express x1
Connettori PCI Express x16 (PCIEX16)
Installazione della scheda grafica: •
Spingere con delicatezza la parte superiore
della scheda finché è inserita completamente
nell’alloggio PCI Express. Assicurarsi che la
scheda sia inserita completamente nell’alloggio e
che non abbia gioco per muoversi.
Connettori PCI Express x16 (PCIEX4)
Rimozione della scheda •
dall’alloggio PCIEX16:
Spingere con delicatezza
la leva sull’alloggio e poi
sollevare la scheda per
estrarla dall’alloggio.
Rimozione della scheda •
dall’alloggio PCIEX4:
Allontanare la levetta
bianca all’estremità
dell’alloggio PCI Express
per liberare la scheda,
poi sollevare la scheda
dall’alloggio per estrarla.

- 13 -13 - - Installazione dell’hardware
1-6 Connettori del pannello posteriore
Porta USB 2.0/1.1
La porta USB supporta le specifiche USB 2.0/1.1. Usare questa porta per dispositivi USB come tastiera/
mouse USB, stampante USB printer, unità Flash USB, eccetera.
Porta tastiera PS/2 o mouse PS/2
Usare questa porta per collegare una tastiera o un mouse PS/2.
Connettore S/PDIF Out ottico
Questo connettore fornisce l’output audio digitale a sistemi audio esterni che supportano l’audio digitale
ottico. Prima di usare questa funzione, assicurarsi che il sistema audio abbia un connettore d’input audio
digitale ottico.
Connettore S/PDIF Out coassiale
Questo connettore fornisce l’output audio digitale a sistemi audio esterni che supportano l’audio digitale
coassiale. Prima di usare questa funzione, assicurarsi che il sistema audio abbia un connettore d’input
audio digitale coassiale.
Porta IEEE 1394a
La porta IEEE 1394 supporta le specifiche IEEE 1394a e fornisce alta velocità, ampia larghezza di
banda e capacità Hot Plug. Usare questa porta per i dispositivi IEEE 1394a.
Porta eSATA 3Gb/s
La porta eSATA 3Gb/s è conforme allo standard SATA 3Gb/s ed è compatibile con lo standard SATA
1,5Gb/s. Usare la porta per collegare un dispositivo SATA esterno. Fare riferimento al Capitolo 5,
“CongurazionedeidischirigidiSATA”,peristruzionisullacongurazioneRAID.
Porta LAN RJ-45
La porta Gigabit Ethernet LAN fornisce connessioni ad Internet con velocità dei dati fino a 1 Gbps. Di
seguito sono descritti gli stati dei LED della porta LAN.
LED attività:LED connessione/velocità:
LED attività
LED connessione/
velocità
Porta LAN
Quando si rimuove il cavo collegato ad un connettore del pannello posteriore, prima rimuovere il •
cavo dal dispositivo e poi rimuoverlo dalla scheda madre.
Quando si rimuove il cavo, estrarlo in modo diretto dal connettore. Non spostarlo da un lato •
all’altro per prevenire cortocircuiti all’interno del connettore.
Stato Descrizione
Arancione Velocità dei dati di
1 Gbps
Verde Velocità dei dati di
100 Mbps
Spento Velocità dei dati di
10 Mbps
Stato Descrizione
Lampeggiante È in corso la trasmissione o la ricezione
dei dati
Spento Non è in corso la trasmissione o la
ricezione dei dati

Installazione dell’hardware - 14 -14 - -
Porta USB 3.0/2.0
La porta USB 3.0 supporta la specifica USB 3.0 ed è compatibile con la specifica USB 2.0/1.1. Usare
questa porta per dispositivi USB come tastiera/mouse USB, stampante USB printer, unità Flash USB,
eccetera.
Connettore d’output cassa Centrale/Subwoofer (Arancione)
Usare questo connettore audio per collegare la cassa Centrale/Subwoofer in una configurazione audio
5,1/7,1 canali.
Connettore d’output casse posteriori (Nero)
Usare questo connettore audio per collegare le casse posteriori in una configurazione audio 7,1 canali.
Connettored’outputcasselaterali(Grigio)
Usare questo connettore audio per collegare le casse laterali in una configurazione audio 4/5.1/7.1
canali.
Connettore d’input linea (Blu)
Il connettore predefinito per l’input linea. Usare questo connettore audio con dispositivi come unità
ottiche, walkman, eccetera.
Connettore d’output linea (Verde)
Il connettore predefinito per l’output linea. Usare questo connettore audio per le cuffie o le casse a 2
canali. Questo connettore può essere usato per collegare le casse frontali in una configurazione audio
4/5.1/7.1 canali.
Connettore d’Input microfono (Rosa)
Il connettore d’input microfono predefinito. Il microfono deve essere collegato a questo connettore.
Oltre alle impostazioni predefinite delle casse, i connettori audio ~ possono essere
riconfigurati usando il software audio per eseguire funzioni diverse. Solo il microfono DEVE
sempre essere collegato al connettore d’input predefinito ( ). Fare riferimento alle istruzioni
per impostare una configurazione audio 2/4/5.1/7.1 canali del Capitolo 5 “Configurazione audio
2/4/5.1/7.1canali”.

- 15 -15 - - Installazione dell’hardware
1-7 Connettori interni
Leggere le istruzioni che seguono prima di collegare i dispositivi esterni:
Per prima cosa assicurarsi che i dispositivi siano compatibili con i connettori che si vogliono •
usare.
Prima di installare i dispositivi, assicurarsi di spegnere il computer. Scollegare il cavo •
d’alimentazione dalla presa di corrente per prevenire danni ai dispositivi.
Dopo avere installato i dispositivi e prima di accendere il computer, assicurarsi che i cavi siano •
stati collegati in modo appropriato ai connettori della scheda madre.
1
2
3
5
18 19 16
12
13
14
15 9
4
7
11
10
8
4
6
17 20
1) ATX_12V_2X4 11) F_PANEL
2) ATX 12) F_AUDIO
3) CPU_FAN 13) CD_IN
4) SYS_FAN1/2 14) SPDIF_IN
5) PWR_FAN 15) SPDIF_OUT
6) FDD 16) F_USB1/F_USB2
7) IDE 17) F_1394
8) SATA3_0/1/2/3/4/5 18) COMA
9) GSATA2_6/7 19) LPT
10) BAT 20) CLR_CMOS

Installazione dell’hardware - 16 -16 - -
ATX_12V_2X4:
ATX:
1/2) ATX_12V_2X4/ATX (Connettore d’alimentazione 12V 2x4 e il connettore
dell’alimentatore 2x12)
Con l’uso del connettore d’alimentazione, l’alimentatore può erogare sufficiente alimentazione stabile
a tutti i componenti della scheda madre. Prima di collegare il connettore d’alimentazione, assicurarsi
che l’alimentatore sia spento e che i dispositivi siano installati in modo appropriato. Il connettore
d’alimentazione ha un design che impedisce le false manovre. Collegare il cavo d’alimentazione
al connettore d’alimentazione con l’orientamento corretto. Il connettore d’alimentazione 12V eroga
principalmente alimentazione alla CPU. Se il connettore d’alimentazione 12V non è collegato, il
computer non si avvierà.
Per soddisfare i requisiti d’espansione, si raccomanda l’uso di un alimentatore che sia in grado di
sopportare il consumo d’alte potenze (500W o superiore). Se si utilizza un alimentatore che non
eroga l’alimentazione necessaria il sistema sarà instabile oppure non si avvierà.
G.QBOFM
131
2412
ATX
ATX_12V_2X4
G.QBOFM
5
8
1
4
Numero
del pin Denizione
1GND (Solo per 2x4 pin 12V)
2GND (Solo per 2x4 pin 12V)
3 GND
4 GND
5 +12V (Solo per 2x4 pin 12V)
6 +12V (Solo per 2x4 pin 12V)
7 +12V
8 +12V
Numero
del pin Denizione Numero
del pin Denizione
1 3,3V 13 3,3V
2 3,3V 14 -12V
3 GND 15 GND
4 +5V 16 PS_ON (accensione/
spegnimento software)
5 GND 17 GND
6 +5V 18 GND
7 GND 19 GND
8 Alimentazione buona 20 -5V
9 5VSB (standby +5V) 21 +5V
10 +12V 22 +5V
11 +12V (Solo per ATX
2x12 pin) 23 +5V (Solo per ATX 2x12
pin)
12 3,3V (Solo per ATX
2x12 pin) 24 GND (Solo per ATX 2x12
pin)

- 17 -17 - - Installazione dell’hardware
3/4/5)CPU_FAN/SYS_FAN1/SYS_FAN2/PWR_FAN(Connettoriventolina)
La scheda madre ha un connettore ventola CPU a 4-pin (CPU_FAN), un connettore ventola di sistema
a 4-pin (SYS_FAN1) e uno a 3-pin (SYS_FAN2), e un connettore alimentazione ventola a 3-pin (PWR_
FAN). La maggior parte dei connettori ventolina hanno un design che impedisce l’inserimento scorretto.
Quando si collega un cavo ventolina, assicurarsi di inserirlo con il corretto orientamento (il cavo nero è il
cavo di messa a terra). La scheda madre supporta il controllo velocità della ventolina CPU, che richiede
l’uso di una ventolina CPU progettata con il controllo della velocità. Per avere la dissipazione ottimale
del calore, si raccomanda di installare una ventolina di sistema all’interno del telaio.
Assicurarsi di collegare i cavi ventolina ai connettori ventolina per prevenire il •
surriscaldamento di CPU e sistema. Il surriscaldamento può provocare danni a CPU oppure
congelare il sistema.
Questi connettori ventolina non hanno configurazione con blocchi di jumper. Non mettere i •
cappucci dei jumper su questi connettori.
CPU_FAN:
SYS_FAN1:
SYS_FAN2/PWR_FAN:
6) FDD (Connettore unità Floppy disk)
Questo connettore è usato per collegare una unità Floppy disk. I tipi di unità Floppy disk supportati sono:
360 KB/ 720 KB/ 1,2 MB/ 1,44 MB e 2,88 MB. Prima di collegare un’unità floppy disk, individuare il pin
1 del connettore e il cavo dell’unità. Il pin 1 del cavo generalmente è indicato da una striscia di colore
diverso. Rivolgersi al rivenditore locale per l'acquisto del cavo per l’unità opzionale floppy disk.
1
CPU_FAN
SYS_FAN1
SYS_FAN2/PWR_FAN:
G.QBOFM
G.QBOFM
1
1
12
33
34
Numero
del pin Denizione
1 GND
2 +12V / Controllo velocità
3 Rilevamento
4 Controllo velocità
Numero
del pin Denizione
1 GND
2 +12V / Controllo velocità
3 Rilevamento
4 Riserva
Numero
del pin Denizione
1 GND
2 +12V
3 Rilevamento

Installazione dell’hardware - 18 -18 - -
7) IDE (Connettore IDE)
Il connettore IDE supporta fino a due dispositivi IDE come dischi rigidi o unità ottiche. Prima di collegare
il cavo IDE, determinare sul connettore la posizione della scanalatura che impedisce le false manovre.
Se si vogliono collegare due dispositivi IDE, ricordarsi di impostare i jumper ed il cablaggio in base
al ruolo dei dispositivi IDE (ad esempio master o slave). (Per informazioni su come configurare le
impostazioni master/slave dei dispositivi IDE, leggere le istruzioni dei produttori dei dispositivi.)
8) SATA3_0/1/2/3/4/5(ConnettoriSATA6Gb/s,controllatodalAMDSB850SouthBridge)
I connettori SATA sono conformi allo standard SATA 6Gb/s e sono compatibili con lo standard SATA
3Gb/s e SATA 1,5Gb/s. Ciascun connettore SATA supporta un singolo dispositivo SATA. Il controller
AMD SB850 supporta RAID 0, RAID 1, RAID 5, RAID 10 e JBOD. Fare riferimento al Capitolo 5,
“ConfigurazionedeidischirigidiSATA”,peristruzionisullaconfigurazioneRAID.
Una configurazione RAID 0 o RAID 1 richiede almeno due dischi rigidi. Se dovranno essere •
usati più di due dischi rigidi, il numero totale di dischi rigidi deve esser un numero pari.
Una configurazione RAID 5 richiede almeno tre dischi rigidi. (Il numero totale di dischi rigidi •
non deve esser un numero pari.)
Una configurazione RAID 10 richiede almeno quattro dischi rigidi ed il numero totale di dischi •
rigidi deve esser un numero pari.
Collegare il terminale a forma di L del
cavo SATA al disco rigido SATA.
2
40
1
39
SATA3_0
SATA3_1
SATA3_4
SATA3_3
SATA3_5
SATA3_2
G.QBOFM
1
7
1
7
G.QBOFM
G.QBOFM
G.QBOFM
G.QBOFM
G.QBOFM
7
7
1
1
Numero del pin Denizione
1 GND
2 TXP
3 TXN
4 GND
5 RXN
6 RXP
7 GND

- 19 -19 - - Installazione dell’hardware
Una configurazione RAID 0 o RAID 1 richiede almeno due
dischi rigidi.
9) GSATA2_6/7 (Connettori SATA 3Gb/s, controllato dal GIGABYTE SATA2)
I connettori SATA sono conformi allo standard SATA 3Gb/s e sono compatibili con lo standard SATA
1,5Gb/s. Ciascun connettore SATA supporta un singolo dispositivo SATA.
Il GIGABYTE SATA2 supporta
RAID0eRAID1.FareriferimentoalCapitolo5,“ConfigurazionedeidischirigidiSATA”,peristruzionisulla
configurazione RAID.
Collegare il terminale a forma di L del
cavo SATA al disco rigido SATA.
10) BAT (BATTERIA)
La batteria fornisce alimentazione per conservare i valori (come configurazione BIOS, data e ora) nella
memoria CMOS quando il computer è spento. Sostituire la batteria quando la sua tensione cala ad un
livello basso, diversamente i valori CMOS potrebbero non essere accurati oppure andare persi.
Le batterie usate devono essere gestite in accordo alle leggi ambientali
locali.
1. Spegnere il computer e scollegare il cavo d’alimentazione.
2. Rimuovere delicatamente la batteria dal suo supporto ed attendere
un minuto. (Oppure, usare un oggetto metallico come un cacciavite
per toccare il terminale positivo e negativo del supporto batteria e
cortocircuitarli per 5 secondi.)
3. Rimettere la batteria.
4. Collegare il cavo d’alimentazione e riavviare il computer.
Spegnere sempre il computer e scollegare il cavo d’alimentazione dalla presa di corrente •
prima di sostituire la batteria.
Sostituire la batteria con una di tipo equivalente. C’è pericolo d’esplosioni se la batteria è •
sostituita con una di modello scorretto.
Mettersi in contatto con il negozio dove è stato effettuato l’acquisto, oppure con il rivenditore •
locale se non si è in grado di sostituire da sé la batteria oppure se si hanno dubbi sul modello
della batteria.
Quando si installa la batteria, notare l’orientamento del lato positivo (+) e negativo (-) della •
batteria (il lato positivo deve essere rivolto verso l’alto).
Le batterie usate devono essere gestite in accordo alle leggi ambientali locali. •
7 1
7 1
G.QBOFM
GSATA2_7
GSATA2_6
Numero del pin Denizione
1 GND
2 TXP
3 TXN
4 GND
5 RXN
6 RXP
7 GND

Installazione dell’hardware - 20 -20 - -
11) F_PANEL (Connettore Pannello Frontale)
Collegare l’interruttore di accensione, l'interruttore per il reset, il sensore/commutatore per rilevare
le intrusioni e l'indicatore dello stato del sistema sullo chassis Notare i pin positivi e negativi prima di
collegare i cavi.
PW • (Interruttore d’alimentazione, Rosso):
Si collega all’indicatore d’alimentazione sul pannello frontale del telaio. Si può configurare il
modo di spegnere il sistema usando l’interruttore d’alimentazione (fare riferimento al Capitolo 2,
“ConfigurazioneBIOS”,“Configurazionedigestionerisparmioenergetico”peraltreinformazioni).
SPEAK • (Casse, Arancione):
Si collega alle casse sul pannello frontale del telaio. Il sistema indica lo stato d’avvio del sistema
emettendo un codice sonoro. Sarò emesso un singolo breve avviso sonoro se non è rilevato alcun
problema all’avvio del sistema. Se è rilevato un problema, il BIOS può emettere gli avvisi sonori in
modidiversiperindicareilproblema.FareriferimentoalCapitolo5,“Risoluzionedeiproblemi”per
informazioni sui codici sonori.
HD • (LED attività disco rigido, Blu):
Si collega al LED attività disco rigido sul pannello frontale del telaio. Il LED è acceso quando disco
rigido legge e scrive i dati.
RES • (Interruttore ripristino, Verde):
Si collega all’interruttore di ripristino sul pannello frontale del telaio. Premere l’interruttore di ripristino
per riavviare il sistema se il computer si congela e non riesce ad eseguire un normale riavvio.
CI • (Connettore Intrusione Telaio, Grigio):
Collegare l’interruttore/sensore al telaio in modo che possa rilevare se è stata tolta la protezione del
telaio. Per questa funzione è necessario disporre di un telaio con commutatore/sensore antintrusione.
MSG/PWR • (LED messaggio/alimentazione/inattività, Giallo/Viola):
Collegare all’indicatore d’alimentazione sul pannello frontale del telaio. Il
LED è acceso quando il sistema è operativo. Il LED continua a lampeggiare
quando il sistema è in stato S1. Il LED è spento quando il sistema è in stato
S3/S4 oppure spento (S5).
Il design del pannello frontale può variare in base ai telai. Il modulo di un pannello frontale
consiste principalmente di: interruttore d’alimentazione, interruttore di ripristino, LED
d’alimentazione, LED attività disco rigido, casse, eccetera. Quando si collega il modulo del
pannello frontale a questo connettore, assicurarsi che l’assegnazione dei fili e dei pin sia fatta
corrispondere in modo corretto.
LED alimentazione
G.QBOFM
1
2
19
20
CI- CI+
PWR-
PWR+
MSG-
PW-
SPEAK+
SPEAK-
MSG+
PW+
LED messaggio/
alimentazione/inattività Casse
Interruttore
d’alimentazione
HD-
RES+
HD+
RES-
LED Attivivà
disco rigido IDE
Interruttore
riprisytino
Connettore
Intrusione Telaio
Stato del
sistema LED
S0 Acceso
S1 Lampeggiante
S3/S4/S5 Spento
La pagina sta caricando ...
La pagina sta caricando ...
La pagina sta caricando ...
La pagina sta caricando ...
La pagina sta caricando ...
La pagina sta caricando ...
La pagina sta caricando ...
-
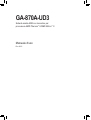 1
1
-
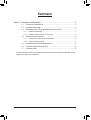 2
2
-
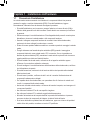 3
3
-
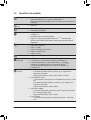 4
4
-
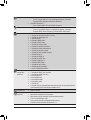 5
5
-
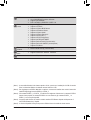 6
6
-
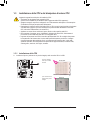 7
7
-
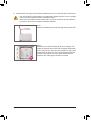 8
8
-
 9
9
-
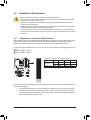 10
10
-
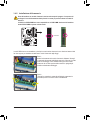 11
11
-
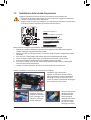 12
12
-
 13
13
-
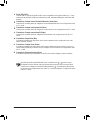 14
14
-
 15
15
-
 16
16
-
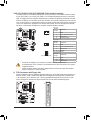 17
17
-
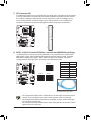 18
18
-
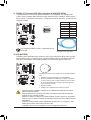 19
19
-
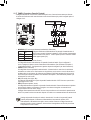 20
20
-
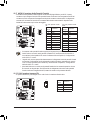 21
21
-
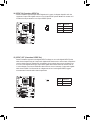 22
22
-
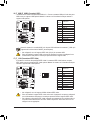 23
23
-
 24
24
-
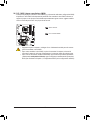 25
25
-
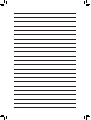 26
26
-
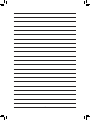 27
27
Gigabyte GA-870A-UD3 Manuale del proprietario
- Tipo
- Manuale del proprietario
Documenti correlati
-
Gigabyte GA-770T-USB3 Manuale del proprietario
-
Gigabyte GA-770T-USB3 Manuale del proprietario
-
Gigabyte GA-MA770T-UD3P Manuale del proprietario
-
Gigabyte GA-870A-UD3 Manuale del proprietario
-
Gigabyte GA-MA78LMT-US2H Manuale del proprietario
-
Gigabyte GA-870A-USB3 Manuale del proprietario
-
Gigabyte GA-EP35-DS3P Manuale del proprietario
-
Gigabyte GA-EP43T-USB3 Manuale del proprietario
-
Gigabyte GA-MA770-ES3 Manuale del proprietario
-
Gigabyte GA-P55M-UD2 Manuale del proprietario