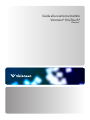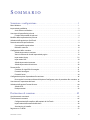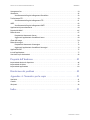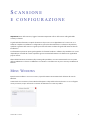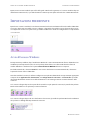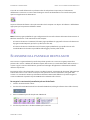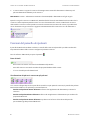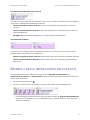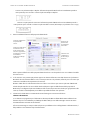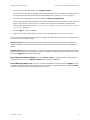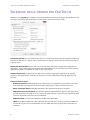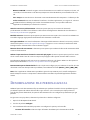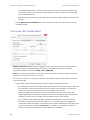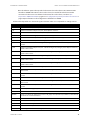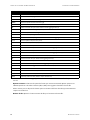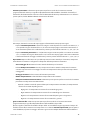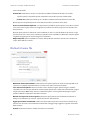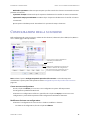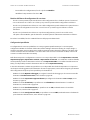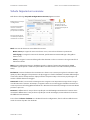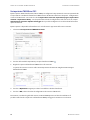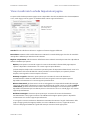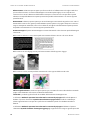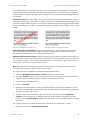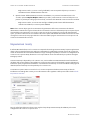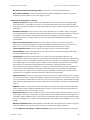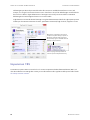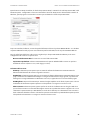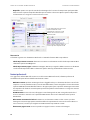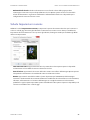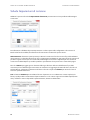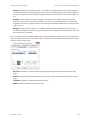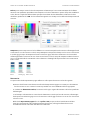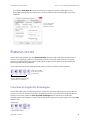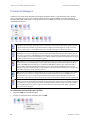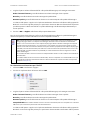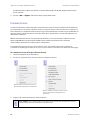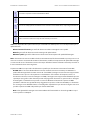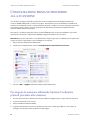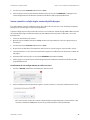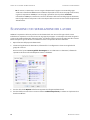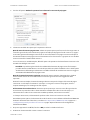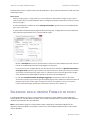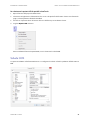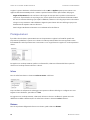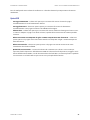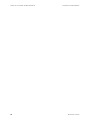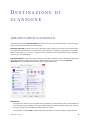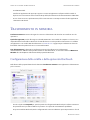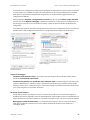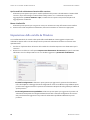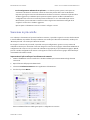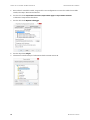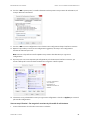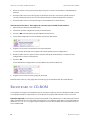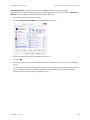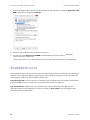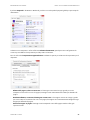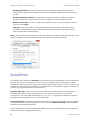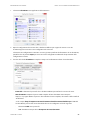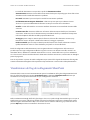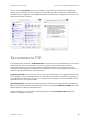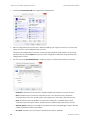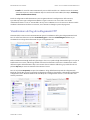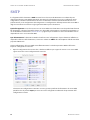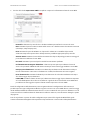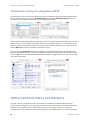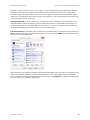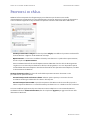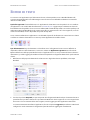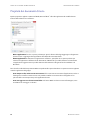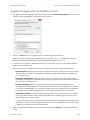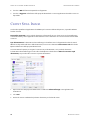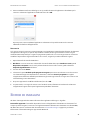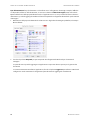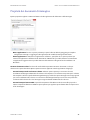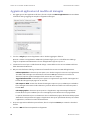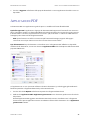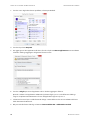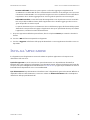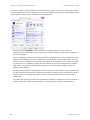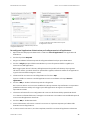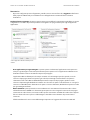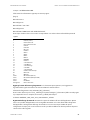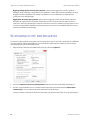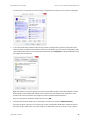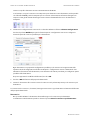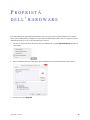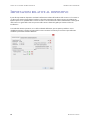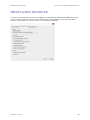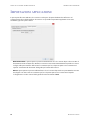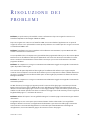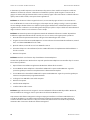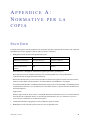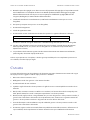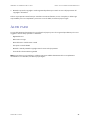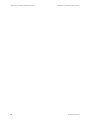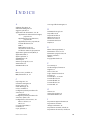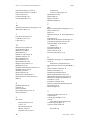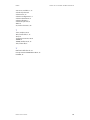Guida alla scansione tramite
Visioneer® OneTouch®
Windows®

GUIDA ALLA SCANSIONE TRAMITE
VISIONEER® ONETOUCH®
COPYRIGHT
© 2019 Visioneer, Inc. All rights reserved. Tutti i diritti riservati. Il marchio e il logo Visioneer sono marchi registrati di Visioneer, Inc.
Periodicamente vengono apportate modifiche al presente documento. Variazioni, inesattezze tecniche ed errori tipografici verranno corretti
nelle edizioni successive. Le informazioni sono soggette a modifiche senza preavviso e non rappresentano un impegno da parte di Visioneer.
Versione del documento: 05-0917-700 (ottobre 2019)
La riproduzione, l'adattamento o la traduzione senza previo consenso scritto sono vietati, tranne per quanto consentito dalle leggi sul
copyright. La protezione del copyright rivendicata comprende tutti i materiali e le informazioni tutelabili dalle leggi sul copyright ora permessi
per legge scritta o giudiziale o concessi più avanti, incluso, senza limitazione, il materiale generato dai programmi software visualizzati sullo
schermo quali stili, modelli, icone, schermate, aspetti e così via.
Il software descritto viene fornito con accordo di licenza. Il software può essere utilizzato o copiato solo in conformità con i termini di tale
accordo. È illegale copiare il software su qualsiasi supporto, tranne per quanto specificatamente consentito dall'accordo di licenza. È vietata la
copia o la trasmissione di qualsiasi parte di questo documento per mezzo di qualsiasi sistema, elettronico o meccanico, compresi fotocopia,
registrazione o sistemi di memorizzazione e recupero delle informazioni, nonché la traduzione in un'altra lingua, per scopi diversi dall'uso
personale del licenziatario e per quanto specificatamente consentito dall'accordo di licenza, senza l'esplicito consenso scritto da parte di
Visioneer.
Adobe
®
, Adobe
®
Acrobat
®
, Adobe
®
Reader
®
e il logo Adobe
®
PDF sono marchi registrati di Adobe Systems Incorporated negli Stati Uniti e/o in
altri paesi.
Microsoft
®
è un marchio registrato negli Stati Uniti di Microsoft Corporation. Windows
®
e SharePoint
®
è un marchio registrato di Microsoft
Corporation.
ZyINDEX è un marchio registrato di ZyLAB International, Inc. Porzioni del toolkit ZyINDEX, Copyright © 1990 - 1998, ZyLAB International, Inc.
Tutti i diritti riservati.
Tutti gli altri prodotti qui citati possono essere marchi delle rispettive società e vengono riconosciuti come tali.
LEGENDA DEI DIRITTI LIMITATI
L'uso, la duplicazione o la divulgazione sono soggetti a limitazioni secondo quanto stabilito dal sottoparagrafo (c) (1) (ii) della clausola 52.227-
FAR14 sui diritti per i dati tecnici e il software per computer. Il materiale scansionato da questo prodotto può essere protetto da leggi statali e
altre normative, quali le leggi sul copyright. Il cliente è interamente responsabile del rispetto di tali leggi e normative.

GUIDA PER L’UTENTE iii
S OMMARIO
Scansione e configurazione. . . . . . . . . . . . . . . . . . . . . . . . . . . . . . . . . . . .1
Menu Windows . . . . . . . . . . . . . . . . . . . . . . . . . . . . . . . . . . . . . . . . . . . . . . . . . . . . . . . . . . . . . . . . . . . . . . . . . . . . . . . . . . . . 1
Impostazioni predefinite . . . . . . . . . . . . . . . . . . . . . . . . . . . . . . . . . . . . . . . . . . . . . . . . . . . . . . . . . . . . . . . . . . . . . . . . . . . 2
Avvia all'accesso Windows . . . . . . . . . . . . . . . . . . . . . . . . . . . . . . . . . . . . . . . . . . . . . . . . . . . . . . . . . . . . . . . . . . . 2
Scansione dal pannello dei pulsanti . . . . . . . . . . . . . . . . . . . . . . . . . . . . . . . . . . . . . . . . . . . . . . . . . . . . . . . . . . . . . . . . . 3
Funzioni del pannello dei pulsanti . . . . . . . . . . . . . . . . . . . . . . . . . . . . . . . . . . . . . . . . . . . . . . . . . . . . . . . . . . . . 4
Modifica delle impostazioni dei pulsanti . . . . . . . . . . . . . . . . . . . . . . . . . . . . . . . . . . . . . . . . . . . . . . . . . . . . . . . . . . . . 5
Selezione delle opzioni per OneTouch . . . . . . . . . . . . . . . . . . . . . . . . . . . . . . . . . . . . . . . . . . . . . . . . . . . . . . . . . . . . . . 8
Denominazione file personalizzata. . . . . . . . . . . . . . . . . . . . . . . . . . . . . . . . . . . . . . . . . . . . . . . . . . . . . . . . . . . . . . . . . . 9
Crea nome file tramite token . . . . . . . . . . . . . . . . . . . . . . . . . . . . . . . . . . . . . . . . . . . . . . . . . . . . . . . . . . . . . . . . 10
Richiedi il nome file . . . . . . . . . . . . . . . . . . . . . . . . . . . . . . . . . . . . . . . . . . . . . . . . . . . . . . . . . . . . . . . . . . . . . . . . . 14
Configurazioni della scansione. . . . . . . . . . . . . . . . . . . . . . . . . . . . . . . . . . . . . . . . . . . . . . . . . . . . . . . . . . . . . . . . . . . . . 15
Scheda Impostazioni scansione. . . . . . . . . . . . . . . . . . . . . . . . . . . . . . . . . . . . . . . . . . . . . . . . . . . . . . . . . . . . . . 17
Viene visualizzata la scheda Impostazioni pagina. . . . . . . . . . . . . . . . . . . . . . . . . . . . . . . . . . . . . . . . . . . . . 19
Impostazioni Acuity . . . . . . . . . . . . . . . . . . . . . . . . . . . . . . . . . . . . . . . . . . . . . . . . . . . . . . . . . . . . . . . . . . . . . . . . . 22
Impostazioni VRS . . . . . . . . . . . . . . . . . . . . . . . . . . . . . . . . . . . . . . . . . . . . . . . . . . . . . . . . . . . . . . . . . . . . . . . . . . . 24
Scheda Impostazioni avanzate. . . . . . . . . . . . . . . . . . . . . . . . . . . . . . . . . . . . . . . . . . . . . . . . . . . . . . . . . . . . . . . 27
Scheda Impostazioni di revisione . . . . . . . . . . . . . . . . . . . . . . . . . . . . . . . . . . . . . . . . . . . . . . . . . . . . . . . . . . . . 28
Formati di file . . . . . . . . . . . . . . . . . . . . . . . . . . . . . . . . . . . . . . . . . . . . . . . . . . . . . . . . . . . . . . . . . . . . . . . . . . . . . . . . . . . . . 31
Creazione di singoli file di immagine. . . . . . . . . . . . . . . . . . . . . . . . . . . . . . . . . . . . . . . . . . . . . . . . . . . . . . . . . 31
Formati di immagine. . . . . . . . . . . . . . . . . . . . . . . . . . . . . . . . . . . . . . . . . . . . . . . . . . . . . . . . . . . . . . . . . . . . . . . . 32
Formati di testo . . . . . . . . . . . . . . . . . . . . . . . . . . . . . . . . . . . . . . . . . . . . . . . . . . . . . . . . . . . . . . . . . . . . . . . . . . . . . 34
Configurazione prima di procedere alla scansione . . . . . . . . . . . . . . . . . . . . . . . . . . . . . . . . . . . . . . . . . . . . . . . . . . 36
Per eseguire la scansione utilizzando l'opzione Configurare prima di procedere alla scansione. 36
Scansione con separazione dei lavori . . . . . . . . . . . . . . . . . . . . . . . . . . . . . . . . . . . . . . . . . . . . . . . . . . . . . . . . . . . . . . 38
Selezione delle opzioni Formati di testo. . . . . . . . . . . . . . . . . . . . . . . . . . . . . . . . . . . . . . . . . . . . . . . . . . . . . . . . . . . . 40
Scheda OCR. . . . . . . . . . . . . . . . . . . . . . . . . . . . . . . . . . . . . . . . . . . . . . . . . . . . . . . . . . . . . . . . . . . . . . . . . . . . . . . . . 41
Preimpostazioni . . . . . . . . . . . . . . . . . . . . . . . . . . . . . . . . . . . . . . . . . . . . . . . . . . . . . . . . . . . . . . . . . . . . . . . . . . . . 42
Destinazione di scansione. . . . . . . . . . . . . . . . . . . . . . . . . . . . . . . . . . . .45
Apri documenti scansionati. . . . . . . . . . . . . . . . . . . . . . . . . . . . . . . . . . . . . . . . . . . . . . . . . . . . . . . . . . . . . . . . . . . . . . . . 45
Trasferimento in memoria . . . . . . . . . . . . . . . . . . . . . . . . . . . . . . . . . . . . . . . . . . . . . . . . . . . . . . . . . . . . . . . . . . . . . . . . . 46
Configurazione della cartella e delle opzioni da OneTouch . . . . . . . . . . . . . . . . . . . . . . . . . . . . . . . . . . . 46
Impostazione della cartella da Windows . . . . . . . . . . . . . . . . . . . . . . . . . . . . . . . . . . . . . . . . . . . . . . . . . . . . . 48
Scansione in più cartelle. . . . . . . . . . . . . . . . . . . . . . . . . . . . . . . . . . . . . . . . . . . . . . . . . . . . . . . . . . . . . . . . . . . . . 49
Registrare su CD-ROM . . . . . . . . . . . . . . . . . . . . . . . . . . . . . . . . . . . . . . . . . . . . . . . . . . . . . . . . . . . . . . . . . . . . . . . . . . . . . 52

GUIDA ALLA SCANSIONE TRAMITE ONETOUCH SOMMARIO
iv GUIDA PER L’UTENTE
Stampante o fax. . . . . . . . . . . . . . . . . . . . . . . . . . . . . . . . . . . . . . . . . . . . . . . . . . . . . . . . . . . . . . . . . . . . . . . . . . . . . . . . . . . 54
SharePoint . . . . . . . . . . . . . . . . . . . . . . . . . . . . . . . . . . . . . . . . . . . . . . . . . . . . . . . . . . . . . . . . . . . . . . . . . . . . . . . . . . . . . . . . 56
Visualizzatore del log dei collegamenti SharePoint . . . . . . . . . . . . . . . . . . . . . . . . . . . . . . . . . . . . . . . . . . . 58
Trasferimento FTP. . . . . . . . . . . . . . . . . . . . . . . . . . . . . . . . . . . . . . . . . . . . . . . . . . . . . . . . . . . . . . . . . . . . . . . . . . . . . . . . . 59
Visualizzatore del log dei collegamenti FTP . . . . . . . . . . . . . . . . . . . . . . . . . . . . . . . . . . . . . . . . . . . . . . . . . . 61
SMTP . . . . . . . . . . . . . . . . . . . . . . . . . . . . . . . . . . . . . . . . . . . . . . . . . . . . . . . . . . . . . . . . . . . . . . . . . . . . . . . . . . . . . . . . . . . . . 62
Visualizzatore del log dei collegamenti SMTP . . . . . . . . . . . . . . . . . . . . . . . . . . . . . . . . . . . . . . . . . . . . . . . .64
Applicazioni di posta elettronica . . . . . . . . . . . . . . . . . . . . . . . . . . . . . . . . . . . . . . . . . . . . . . . . . . . . . . . . . . . . . . . . . . . 64
Proprietà di eMail . . . . . . . . . . . . . . . . . . . . . . . . . . . . . . . . . . . . . . . . . . . . . . . . . . . . . . . . . . . . . . . . . . . . . . . . . . . . . . . . . 66
Editor di testo . . . . . . . . . . . . . . . . . . . . . . . . . . . . . . . . . . . . . . . . . . . . . . . . . . . . . . . . . . . . . . . . . . . . . . . . . . . . . . . . . . . . . 67
Proprietà dei documenti di testo . . . . . . . . . . . . . . . . . . . . . . . . . . . . . . . . . . . . . . . . . . . . . . . . . . . . . . . . . . . . 68
Aggiunta di applicazioni di modifica di testo . . . . . . . . . . . . . . . . . . . . . . . . . . . . . . . . . . . . . . . . . . . . . . . . . 69
Client Still Image . . . . . . . . . . . . . . . . . . . . . . . . . . . . . . . . . . . . . . . . . . . . . . . . . . . . . . . . . . . . . . . . . . . . . . . . . . . . . . . . . . 70
Editor di immagini. . . . . . . . . . . . . . . . . . . . . . . . . . . . . . . . . . . . . . . . . . . . . . . . . . . . . . . . . . . . . . . . . . . . . . . . . . . . . . . . . 71
Proprietà dei documenti di immagine . . . . . . . . . . . . . . . . . . . . . . . . . . . . . . . . . . . . . . . . . . . . . . . . . . . . . . . 73
Aggiunta di applicazioni di modifica di immagini . . . . . . . . . . . . . . . . . . . . . . . . . . . . . . . . . . . . . . . . . . . . 74
Applicazioni PDF . . . . . . . . . . . . . . . . . . . . . . . . . . . . . . . . . . . . . . . . . . . . . . . . . . . . . . . . . . . . . . . . . . . . . . . . . . . . . . . . . . 75
Invia all'applicazione . . . . . . . . . . . . . . . . . . . . . . . . . . . . . . . . . . . . . . . . . . . . . . . . . . . . . . . . . . . . . . . . . . . . . . . . . . . . . . 77
Scansione in più destinazioni . . . . . . . . . . . . . . . . . . . . . . . . . . . . . . . . . . . . . . . . . . . . . . . . . . . . . . . . . . . . . . . . . . . . . . 82
Proprietà dell’hardware. . . . . . . . . . . . . . . . . . . . . . . . . . . . . . . . . . . . . .85
Impostazioni relative al dispositivo. . . . . . . . . . . . . . . . . . . . . . . . . . . . . . . . . . . . . . . . . . . . . . . . . . . . . . . . . . . . . . . . . 86
Impostazioni dei driver . . . . . . . . . . . . . . . . . . . . . . . . . . . . . . . . . . . . . . . . . . . . . . . . . . . . . . . . . . . . . . . . . . . . . . . . . . . . 87
Impostazioni applicazione . . . . . . . . . . . . . . . . . . . . . . . . . . . . . . . . . . . . . . . . . . . . . . . . . . . . . . . . . . . . . . . . . . . . . . . . . 88
Risoluzione dei problemi . . . . . . . . . . . . . . . . . . . . . . . . . . . . . . . . . . . .89
Appendice A: Normative per la copia . . . . . . . . . . . . . . . . . . . . . . . . . .91
Stati Uniti . . . . . . . . . . . . . . . . . . . . . . . . . . . . . . . . . . . . . . . . . . . . . . . . . . . . . . . . . . . . . . . . . . . . . . . . . . . . . . . . . . . . . . . . . 91
Canada . . . . . . . . . . . . . . . . . . . . . . . . . . . . . . . . . . . . . . . . . . . . . . . . . . . . . . . . . . . . . . . . . . . . . . . . . . . . . . . . . . . . . . . . . . . 92
Altri paesi . . . . . . . . . . . . . . . . . . . . . . . . . . . . . . . . . . . . . . . . . . . . . . . . . . . . . . . . . . . . . . . . . . . . . . . . . . . . . . . . . . . . . . . . . 93
Indice . . . . . . . . . . . . . . . . . . . . . . . . . . . . . . . . . . . . . . . . . . . . . . . . . . .95

GUIDA PER L’UTENTE 1
S CANSIONE
E CONFIGURAZIONE
Importante: Prima della scansione, leggere le istruzioni importanti sull'uso dello scanner nella guida dello
scanner per l'utente.
La guida include informazioni sui tipi di documento che possono essere digitalizzati con lo scanner in uso e
istruzioni complete su installazione e configurazione, procedure di manutenzione e risoluzione dei problemi,
specifiche e garanzie dello scanner. La guida è presente nella sezione relativa alle guide dell'utente sul disco di
installazione.
Le informazioni riportate in questa guida riguardano le funzioni hardware e software che potrebbero non essere
disponibili per il modello di scanner acquistato. Ignorare eventuali informazioni sul software non applicabili al
proprio scanner.
Alcune delle illustrazioni contenute nella presente guida potrebbero non avere esattamente lo stesso aspetto
della visualizzazione a schermo. Le differenze sono minime e non influiscono sui passi necessari per utilizzare le
funzioni.
MENU WINDOWS
Quando viene installato e acceso uno scanner, è possibile avviare Visioneer OneTouch dal menu di avvio di
Windows.
Se OneTouch è in esecuzione, il menu OneTouch Properties è disponibile nel menu di avvio. Se sono collegati e
accesi più scanner, si apre un menu che consente di selezionare uno scanner specifico.

GUIDA ALLA SCANSIONE TRAMITE ONETOUCH SCANSIONE E CONFIGURAZIONE
2 GUIDA PER L’UTENTE
Questo menu consente inoltre di aprire i file della guida e OneTouch Log Viewer. Se lo scanner installato dispone
della funzione AutoLaunch™, è possibile disattivare o attivare questa opzione facendo clic su Attiva AutoLaunch
IMPOSTAZIONI PREDEFINITE
Quando uno scanner è installato, l'icona di Visioneer OneTouch verrà visualizzata nell'area di notifica di Windows.
Se nessuno degli scanner installati è acceso, collegato o disponibile, l'icona dello scanner è barrata da una croce
rossa. Quando lo scanner è in questo stato, è possibile modificarne e salvarne la configurazione e le impostazioni.
Avvia all'accesso Windows
Per impostazione predefinita, dopo l'installazione OneTouch si avvia automaticamente all'avvio di Windows. Per
modificare questa impostazione, fare clic con il pulsante destro del mouse sull'icona OneTouch nell'area di
notifica di Windows e deselezionare l'opzione Avvia all'accesso Windows dal menu a comparsa.
Per chiudere OneTouch, selezionare Esci dallo stesso menu. Per lanciare nuovamente OneTouch, selezionare
l'opzione dal menu di avvio di Windows.
Una volta installato lo scanner, il software configura ciascun pulsante di OneTouch con impostazioni appropriate
composte da: un'applicazione di destinazione, una configurazione di scansione e un formato file. Il pannello
dei pulsanti di OneTouch mostra l'icona della destinazione a cui le immagini verranno inviate al termine della
scansione.
Se lo scanner collegato dispone di un pannello di controllo con più opzioni di scansione, il pannello dei pulsanti
OneTouch visualizza un solo pulsante per ciascuna funzione.
Se lo scanner collegato dispone di una sola funzione di scansione, il pannello dei pulsanti OneTouch visualizza un
solo pulsante e i dettagli delle impostazioni di scansione.
Icona di OneTouch

SCANSIONE E CONFIGURAZIONE GUIDA ALLA SCANSIONE TRAMITE ONETOUCH
GUIDA PER L’UTENTE 3
L'icona di una cartella all'interno di un pulsante indica che tale pulsante è impostato per l'archiviazione
dell'elemento scansionato. Lo scanner invia l'immagine scansionata direttamente a una cartella senza prima
aprirla in un'applicazione di destinazione.
Un punto di domanda all'interno di un pulsante indica che il computer non dispone del software o dell'hardware
appropriato per le impostazioni di fabbrica iniziali.
Nota: il formato pagina predefinito di ogni configurazione è basato sulla selezione del sistema di misurazione
di
Window
s statunitense o sulle unità di misura del computer.
- Se la misura selezionata è "Stati Uniti", il formato pagina predefinito di ogni profilo è basato sulle dimensioni
di pagina standard Imperial, quali 8,5 x 11 pollici (216 x 279 mm).
- Se la misura selezionata è "Unità di misura", il formato pagina predefinito di ogni profilo è basato sullo
standard ISO 216 e la dimensione predefinita della maggior parte dei profili sarà A4.
SCANSIONE DAL PANNELLO DEI PULSANTI
Una scansione eseguita mediante il pannello dei pulsanti equivale a una scansione eseguita premendo un
pulsante sullo scanner o utilizzando la funzione PaperIn dello scanner (a seconda del modello dello scanner). Lo
scanner esegue la scansione dell'elemento, quindi invia l'immagine all'applicazione di destinazione indicata
dall'icona del pulsante.
Per istruzioni sull'uso dei pulsanti dello scanner, consultare il capitolo "Caricamento di documenti" della guida per
l'utente dello scanner. Se lo scanner non dispone di un'opzione di scansione automatica, nella guida dello
scanner sono contenute le istruzioni per disattivare la funzione AutoLaunch affinché sia possibile eseguire la
scansione utilizzando il pannello dei pulsanti OneTouch visualizzato sullo schermo.
Per eseguire la scansione dal pannello dei pulsanti di OneTouch:
1. Caricare i documenti nello scanner.
2. Fare clic sull'icona di OneTouch nell'area di notifica di Windows (nell'angolo inferiore destro dello schermo).
3. Viene visualizzato il pannello dei pulsanti di OneTouch.
4. Fare clic sul pulsante che si desidera utilizzare per la scansione.

GUIDA ALLA SCANSIONE TRAMITE ONETOUCH SCANSIONE E CONFIGURAZIONE
4 GUIDA PER L’UTENTE
5. Lo scanner inizia a eseguire la scansione e l'immagine viene inviata alla destinazione selezionata per il
pulsante di OneTouch utilizzato per la scansione.
Nota tecnica: Scanners – Alimentatore automatico documenti (ADF) e Alimentazione a foglio singolo:
Quando si esegue la scansione con OneTouch, attendere finché la barra di stato di OneTouch non indica che la
scansione è stata completata prima di inserire un nuovo documento nello scanner. Se OneTouch sta ancora
elaborando la scansione corrente quando un nuovo documento viene inserito nello scanner, è possibile che il
nuovo documento venga scansionato e aggiunto automaticamente alla scansione in corso di elaborazione.
Funzioni del pannello dei pulsanti
Il pannello di OneTouch visualizza su schermo i controlli dello scanner. Dal pannello è possibile accedere alle
impostazioni hardware dello scanner e configurare il pulsante Scansione.
Fare clic sull'icona di OneTouch per aprire il pannello.
Barra dei titoli
- Frecce verdi: consentono di scorrere le visualizzazioni del pannello.
- Icona dello scanner: consente di accedere alle proprietà hardware dello scanner.
- "X" rossa: chiude il pannello di OneTouch.
Visualizzazione dei pulsanti: scanner con più pulsanti
Se lo scanner collegato dispone di un pannello di controllo con più opzioni di scansione, il pannello dei pulsanti
OneTouch visualizza un solo pulsante per ciascuna funzione.
- Fare clic con il pulsante sinistro del mouse sull'icona di un'applicazione di destinazione per avviare la
scansione.
- Fare clic con il pulsante destro del mouse sull'icona di un'applicazione di destinazione per accedere alle
proprietà di OneTouch.
- Fare clic con il pulsante sinistro del mouse sui pulsanti con le frecce nel lato destro del pannello
per visualizzare gli altri pulsanti di OneTouch.

SCANSIONE E CONFIGURAZIONE GUIDA ALLA SCANSIONE TRAMITE ONETOUCH
GUIDA PER L’UTENTE 5
Visualizzazione dei dettagli: tutti gli scanner
Se lo scanner collegato dispone di una sola funzione di scansione, il pannello dei pulsanti OneTouch visualizza un
solo pulsante e i dettagli delle impostazioni di scansione.
- Fare clic con il pulsante sinistro del mouse sull'icona di un'applicazione di destinazione per avviare la
scansione.
- Fare clic con il pulsante destro del mouse sull'icona di un'applicazione di destinazione per accedere alle
proprietà di OneTouch.
- Fare doppio clic sulle informazioni dettagliate per accedere alle proprietà di OneTouch.
Visualizzazione Hardware
Se gli scanner sono scollegati, vengono visualizzati con una croce rossa. Anche in presenza di questo stato è
possibile regolare le impostazioni e le configurazioni.
- Fare clic con il pulsante sinistro del mouse sull'icona dello scanner per tornare alla visualizzazione Pulsanti.
- Fare clic con il pulsante destro del mouse sull'icona dello scanner per accedere alle proprietà hardware
dello scanner.
MODIFICA DELLE IMPOSTAZIONI DEI PULSANTI
Un configurazione dei pulsanti di OneTouch è composta da un'applicazione di destinazione, una
configurazione di scansione e un formato di file. Questi tre elementi dei pulsanti si selezionano nella finestra
delle proprietà di OneTouch.
1. Fare clic sull'icona di OneTouch.
2. Fare clic con il pulsante destro del mouse su un pulsante del pannello dei pulsanti di OneTouch.
- La finestra delle proprietà di OneTouch si aprirà quando verrà selezionato Configura OneTouch Monitor
dal menu di avvio di Windows. Se sono installati più scanner, è possibile selezionare quello desiderato
dall'elenco visualizzato.

GUIDA ALLA SCANSIONE TRAMITE ONETOUCH SCANSIONE E CONFIGURAZIONE
6 GUIDA PER L’UTENTE
- Scanner con pulsanti Simplex e Duplex: la finestra Proprietà di OneTouch verrà visualizzata quando si
tiene premuto per 3 secondi e si rilascia il pulsante Simplex o Duplex.
- Scanner con più opzioni di scansione: la finestra Proprietà di OneTouch verrà visualizzata quando si
tiene premuto per 3 secondi e si rilascia un pulsante dello scanner. (Ad esempio, un pulsante Scan o Copy)
3. Viene visualizzata la finestra delle proprietà di OneTouch.
Alcune opzioni della finestra delle proprietà di OneTouch non sono disponibili e non sono adatte al modello
di scanner in uso.
4. Se lo scanner in uso presenta più pulsanti oppure un selettore di funzioni con LED, selezionare il pulsante in
OneTouch che si desidera modificare. Se lo scanner presenta un solo pulsante, andare al passo successivo per
continuare a modificare le impostazioni di scansione.
Numero di LED: fare clic sulla freccia rivolta verso l'alto o verso il basso per scorrere i pulsanti di OneTouch.
Schede dei pulsanti: fare clic su una delle schede nella parte superiore della finestre delle proprietà di
OneTouch per configurare il pulsante desiderato dello scanner. È presente una scheda per ogni pulsante sullo
scanner, nonché la scheda Opzioni per modificare specifiche funzioni di un pulsante.
5. Selezionare la destinazione a cui OneTouch invierà l'immagine scansionata nell'elenco
Seleziona destinazioni.
Se si seleziona un programma per l'elaborazione di testi quale Microsoft WordPad o Microsoft Word e un
formato che può essere utilizzato per l'OCR (quale TEXT o RTF), il testo delle immagini scansionate viene
automaticamente convertito in tale formato.
I file scansionati vengono sempre salvati nel percorso predefinito. In base all'applicazione di destinazione, il
file potrebbe essere eliminato dopo il trasferimento.
Selezionare l'applicazione
di destinazione che si
aprirà al termine della
scansione. L'applicazione
di destinazione consente
di visualizzare e
modificare le immagini
scansionate.
Selezionare una
configurazione
di scansione per
l'elemento.
Selezionare un
formato di file
per le immagini
scansionate.
Scheda di configurazione
dei pulsanti dello
scanner

SCANSIONE E CONFIGURAZIONE GUIDA ALLA SCANSIONE TRAMITE ONETOUCH
GUIDA PER L’UTENTE 7
6. Selezionare il formato del file nel pannello Seleziona formato.
I formati sono basati sul tipo di applicazione di destinazione selezionata. I nomi delle icone indicano
i tipi di
file c
orrispondenti. Per ulteriori informazioni sui formati disponibili, vedere Formati di file a pagina 31.
7. Selezionare una configurazione di scansione nell'elenco Seleziona configurazione.
Le impostazioni di configurazione di base comprendono: modalità di scansione, risoluzione (dpi), form
ato di
pagina
, luminosità (Lm) e contrasto (Cr). Per istruzioni sulla creazione e la modifica di configurazioni
di
scansione
, fare riferimento a Configurazioni della scansione a pagina 15 e Configurazione prima di proceder
e
all
a scansione a pagina 36.
8. Fare clic su OK per salvare le modifiche.
9. Posizionare un elemento nello scanner e fare clic sul pulsante di OneTouch per avviare la scansione.
Lo scanner inizia ad eseguire la scansione e invia l'immagine alla destinazione selezionata con la configurazione
di scansione e il formato file specificati.
Pulsante Proprietà: consente di visualizzare una finestra per selezionare le proprietà per una destinazione. Il
pulsante è disattivato se l'applicazione di destinazione selezionata non dispone di proprietà di configurazione
globali.
Pulsante Aggiorna: consente di aggiornare i collegamenti tra tutte le applicazioni di destinazione del computer
e OneTouch. Se si installa un nuovo software che può essere utilizzato come applicazione di destinazione, fare clic
sul pulsante Aggiorna per collegarlo a OneTouch.
Pulsanti Nuovo/Copia/Modifica/Elimina: fare clic su Nuovo o Copia per aggiungere nuove configurazioni di
scansione all'elenco. Fare clic su Modifica o Elimina per modificarle o eliminarle.
Pulsanti OK/Annulla/Applica: OK consente di accettare le modifiche e di chiudere la finestra. Applica consente
di accettare le modifiche e di lasciare aperta la finestra per continuare ad apportare ulteriori modifiche. Annulla
consente di chiudere la finestra senza accettare alcuna modifica.

GUIDA ALLA SCANSIONE TRAMITE ONETOUCH SCANSIONE E CONFIGURAZIONE
8 GUIDA PER L’UTENTE
SELEZIONE DELLE OPZIONI PER ONETOUCH
Utilizzare la scheda Opzioni per configurare la modalità di utilizzo del pulsante selezionato da parte di OneTouch,
ad esempio per stabilire quali destinazioni siano disponibili o per decidere il nome del file.
Selezionare pulsante: fare clic sulla freccia verso il basso e selezionare il pulsante per cui si desidera modificare le
impostazioni dall'elenco. Le opzioni scelte in questa finestra si applicano esclusivamente al pulsante selezionato
in questo elenco.
Mostra tutte le destinazioni: questa opzione consente di selezionare tutte le categorie delle applicazioni di
destinazione. L'elenco delle applicazioni di destinazione disponibili per il pulsante selezionato includerà tutte le
applicazioni installate sul computer che rientrano in queste categorie.
Seleziona destinazioni: selezionare questa opzione per scegliere i singoli tipi di applicazione da includere
nell'elenco delle applicazioni di destinazione. Selezionare le caselle corrispondenti al tipo di applicazione da
includere.
Categorie di destinazioni:
-
Gestione documento include applicazioni per l'elaborazione e la registrazione dei documenti scansionati.
F
anno parte di questa categoria le destinazioni Invia all'applicazione e Apri documenti scansionati.
-
Editor di immagini (Paint) include Microsoft Paint e altre applicazioni di disegno e di grafica.
-
Applicazioni gestione testi (Word) include Microsoft Word e WordPad, Microsoft Excel e altre applicazioni
per l'
elaborazione di testi e fogli di calcolo. Selezionare questa opzione se si desidera che l'elaborazione
OCR
c
onverta i documenti scansionati in testo modificabile.
-
Applicazioni PDF consente di visualizzare e/o modificare file Adobe PDF.
-
eMail include Microsoft Outlook e altre applicazioni di posta elettronica, nonché la destinazione SMTP, che
consente di eseguire scansioni direttamente nel server SMTP senza aprire un'applicazione client di po
sta
el
ettronica.

SCANSIONE E CONFIGURAZIONE GUIDA ALLA SCANSIONE TRAMITE ONETOUCH
GUIDA PER L’UTENTE 9
- Memoria e CD-R/W consente di eseguire scansioni direttamente in una cartella nel computer, nel server, nel
server FTP, nel sito SharePoint o nella directory temporanea del CD di Windows per masterizzare i file in un
CD
.
- Fax e stampa consente di inviare i documenti scansionati direttamente alla stampante o al software per fax.
- Inoltro evento STI consente di utilizzare l'interfaccia di un'altra applicazione per eseguire la scansione.
Viene
visualizzata la finestra di dialogo per l'inoltro di eventi di OneTouch, in cui è possibile selezionare
l'a
pplicazione da utilizzare per continuare la scansione.
Attiva la scansione su più destinazioni: selezionare questa opzione per consentire la selezione di
più destinazioni nel relativo elenco all'interno della scheda di configurazione di OneTouch. Fare riferimento a
Scansione in più destinazioni a pagina 82.
Modalità revisione: selezionare questa opzione per attivare Visioneer Capture, che consente la visualizzazione e
la modifica di gruppi di gile prima del trasferimento alla destinazione selezionata.
Consegna immediata: consente il trasferimento di immagini nella destinazione durante la scansione, purché sia
selezionata l'opzione Creazione di singoli file di immagine a pagina 31. In caso contrario, il trasferimento delle
immagini avviene al termine della scansione di tutte le pagine.
Mostrare finestra di avanzamento: selezionare questa opzione per visualizzare la finestra di avanzamento della
scansione dei documenti.
Utilizza il separatore lavoro durante la scansione di più pagine: selezionare questa opzione per fare in modo
che lo scanner divida i lavori di scansione composti da più pagine in file separati al termine della scansione.
Per informazioni dettagliate sulla scansione con separazione dei lavori e sul relativo utilizzo con altre opzioni in
OneTouch, fare riferimento a Scansione con separazione dei lavori a pagina 38.
Denominazione personalizzata dei file: fare clic sul pulsante Configura per personalizzare il nome file del o dei
documenti scansionati. Per impostazione predefinita, viene utilizzato il formato [Button]_[YYYY]_[MM]_[DD].
Nota: alcune applicazioni di destinazione potrebbero ignorare le impostazioni per il nome file configurate in
OneTouch. Questo avviene se è impostata la denominazione automatica da parte dell’applicazione dei file in
entrata.
DENOMINAZIONE FILE PERSONALIZZATA
Utilizzare l’opzione di denominazione file personalizzata per specificare il modello di nome predefinito oppure
per abilitare l’opzione di richiesta del nome file a ogni scansione. Se lo scanner dispone di più pulsanti sul
pannello dei pulsanti di OneTouch, le opzioni di denominazione file sono configurate separatamente per ogni
pulsante.
Per gli scanner con più pulsanti, selezionare il pulsante che si desidera configurare.
1. Aprire la scheda Opzioni di OneTouch.
2. Fare clic sul pulsante Configura.
3. Verrà visualizzata la finestra delle proprietà in cui configurare le opzioni per il nome file.
- Formato del
nome file: Selezionare il tipo di formato da utilizzare per la denominazione dei file.

GUIDA ALLA SCANSIONE TRAMITE ONETOUCH SCANSIONE E CONFIGURAZIONE
10 GUIDA PER L’UTENTE
- Crea nome file tramite token: selezionare questa opzione per fare in modo che il nome file venga
creato in base al testo e ai token immessi in questa finestra. I token inseriranno nel nome file dati
generati aut
omaticamente.
- Richiedi il nome file: selezionare questa opzione per richiedere il nome di ogni file al momento della
creazione.
- Pulsante Ripristina valori predefiniti: Fare clic per reimpostare le opzioni in questa finestra
ai valori
predefiniti installati.
Crea nome file tramite token
- Modello di nome file: Immettere il testo e aggiungere i token per creare il nome file. I modelli definiti in
precedenza verranno visualizzati nell’elenco e potranno essere eliminati facendo clic sulla “x”. Per
impostazioe predefionita, il modello è {Bttn}_{YYYY}_{MM}_{DD}.
- Token: Si tratta dei dati automatici che si desidera inserire nel nome file. Le opzioni includono il numero di
conteggio, il nome utente, la data e l’ora e così via.
Passare il cursore del mouse su ogni token nell’elenco per visualizzare esempi del tipo di data che il token
inserirà nel nome file.
- Token speciali: questi token permetteranno di inserire dati personalizzati nel nome file.
- {p}: utilizzare questo token per richiedere questa parte del nome file al momento della creazione dei
file. Ad esempio, se il modello di nome file contiene “{p} {#b}”, verrà visualizzato un prompt sullo
schermo in cui
si richiede di immettere il testo che sostituirà {p} nel nome file
.
- {clipboard}: utilizzare questo token per inserire nel nome file il testo che è stato copiato negli
Appunti di Windows. Se gli Appunti contengono caratteri non validi oppure troppi caratteri, il file
potrebbe non essere creato o potrebbe venire visualizzato un errore sullo schermo.
- {env=}: utilizzare questo token per definire una variabile di ambiente da inserire nel nome file.
Immettere la variabile di ambiente, senza spazi, tra “=“ e “}” nel token dopo averlo aggiunto al
modello di
nome file. Ad esempio, se si desidera inserire il dominio dell’utente nel nome file, il toke
n
dev
e essere impostato come {env=USERDOMAIN}. Se si definisce una variabile non valida o un
carattere non valido, il nome file finale conterrà “NotFound” o “NotValid”.

SCANSIONE E CONFIGURAZIONE GUIDA ALLA SCANSIONE TRAMITE ONETOUCH
GUIDA PER L’UTENTE 11
- Barcode: utilizzare questo token quando il rilevamento dei codici a barre viene attivato tramite
l’interfaccia TWAIN. Al rilevamento di un codice a barre, il nome del file includerà i metadati
c
ontenuti nel codice stesso. Per abilitare il rilevamento dei codici a barre, consultare “
Usa
impostazioni T
WAIN Driver PLUS a pagina 18 o “Configurazione prima di procedere alla scansione
a
pagina 36per informazioni sulla configurazione dell’interfaccia TWAIN.
Gli altri token disponibili sono elencati di seguito. Non tutti i token sono compatibili con tutti gli scanner.
Token Descrizione
{#b} Numero incrementale; abilita "Opzioni contatore"
{#_b} Numero incrementale riempito con spazi; abilita "Opzioni contatore"
{#0b} Numero incrementale riempito con zeri; abilita "Opzioni contatore"
{#s} Numero incrementale - Foglio; abilita "Opzioni contatore", specifico dello scanner
{#_s} Numero incrementale riempito con spazi - Foglio; abilita "Opzioni contatore", specifico dello scanner
{#0s} Numero incrementale riempito con zeri - Foglio; abilita "Opzioni contatore", specifico dello scanner
{#b1i} Numero incrementale - Indirizzo immagine L1 (immagini); abilita "Opzioni contatore", specifico dello
scanner
{#_b1i} Numero incrementale riempito con spazi - Indirizzo immagine L1 (immagini); abilita "Opzioni contatore",
specifico dello scanner
{#0b1i} Numero incrementale riempito con zeri - Indirizzo immagine L1 (immagini); abilita "Opzioni contatore",
specifico dello scanner
{#b1s} Numero incrementale - Indirizzo immagine L1 (foglio); abilita "Opzioni contatore", specifico dello scanner
{#_b1s} Numero incrementale riempito con spazi - Indirizzo immagine L1 (foglio); abilita "Opzioni contatore",
specifico dello scanner
{#0b1s} Numero incrementale riempito con zeri - Indirizzo immagine L1 (foglio); abilita "Opzioni contatore",
specifico dello scanner
{#b2} Numero incrementale - Indirizzo immagine L2; abilita "Opzioni contatore", specifico dello scanner
{#_b2} Numero incrementale riempito con spaz - Indirizzo immagine L2i; abilita "Opzioni contatore", specifico
dello scanner
{#0b2} Numero incrementale riempito con zeri - Indirizzo immagine L2; abilita "Opzioni contatore", specifico dello
scanner
{#b3} Numero incrementale - Indirizzo immagine L3; abilita "Opzioni contatore", specifico dello scanner
{#_b3} Numero incrementale riempito con spazi - Indirizzo immagine L3; abilita "Opzioni contatore", specifico
dello scanner
{#0b3} Numero incrementale riempito con zeri - Indirizzo immagine L3; abilita "Opzioni contatore", specifico dello
scanner
{prn} Testo stampato sulla pagina, specifico dello scanner
{FN} Inserisce il nome dello scanner.
{BatchID} Inserisce un numero di identificazione univoco del gruppo. Per impostazione predefinita, il token BatchID
è costituito da caratteri alfanumerici.
{User} Inserisce il nome utente.
{Mach} Inserisce il nome del computer.
{Dest} Inserisce il nome dell'applicazione di destinazione.
{Bttn} Inserisce il nome del pulsante.
{Side} Lato immagine dal documento di origine (anteriore o posteriore)

GUIDA ALLA SCANSIONE TRAMITE ONETOUCH SCANSIONE E CONFIGURAZIONE
12 GUIDA PER L’UTENTE
-
Pulsante a forma di freccia: Aggiungere il token selezionato al modello di nome file nella posizione del
cursore.
-
Opzioni contatore: Selezionare le opzioni di formato per i numeri incrementali. Queste opzioni sono
utilizz
ate quando uno dei token contatore ({#b} o {#0b}) viene aggiunto al modello di nome file
.
-
Alcuni scanner possono disporre di ulteriori opzioni contatore nell’elenco dei token, queste inizieranno
sempr
e con il simbolo #.
-
Numero di cifre: Questo è il numero minimo di cifre per il contatore nel nome file.
{Mode} Inserisce la modalità dei colori della scansione.
{Size} Inserisce il formato di pagina.
{MMMM} Inserisce il nome intero del mese (agosto).
{MMM} Inserisce le prime tre lettere del mese (ago).
{MM} Inserisce due cifre per il mese numerico con uno zero (08).
{M} Inserisce una sola cifra per il mese numerico senza aggiungere zeri (8).
{DDDD} Inserisce il nome intero del giorno (lunedì).
{DDD} Inserisce le prime tre lettere del giorno (lun).
{DD} Inserisce due cifre per il giorno numerico del mese con uno zero (04).
{D} Inserisce una sola cifra per il giorno numerico del mese senza aggiungere zeri (4).
{YYYY} Inserisce quattro cifre per l'anno (1997).
{YY} Inserisce due cifre per l'anno (97).
{HH} Inserisce una sola cifra per l'ora in formato di 24 ore con uno zero (02).
{H} Inserisce una sola cifra per l'ora in formato di 24 ore senza aggiungere zeri (2).
{hh} Inserisce una sola cifra per l'ora in formato di 12 ore con uno zero (02).
{h} Inserisce una sola cifra per l'ora in formato di 12 ore senza aggiungere zeri (2).
{mm} Inserisce una sola cifra per i minuti con uno zero (07).
{m} Inserisce una sola cifra per i minuti senza aggiungere zeri (7).
{ss} Inserisce una sola cifra per i secondi con uno zero (09).
{s} Inserisce una sola cifra per i secondi senza aggiungere zeri (9).
{III} Millisecondo con zero aggiunto ai valori a una o a due cifre (005)
{II} Millisecondo arrotondato a due cifre (05)
{I} Valore attuale in millisecondi (5)
{Date} Indicatore di data corrente; abilita il campo "Formato data"
{Time} Indicatore di data corrente; abilita il campo "Formato ora"
Token Descrizione

SCANSIONE E CONFIGURAZIONE GUIDA ALLA SCANSIONE TRAMITE ONETOUCH
GUIDA PER L’UTENTE 13
- Contatore persistente : Selezionare questa opzione per fare in modo che il contatore incrementi
progressivamente il numero per ogni file indipendentemente dalle modifiche al modello di nome file, al
formato file, alla destinazione di scansione o dai file eliminati dalla directory di destinazione. Se
si seleziona
que
sta opzione, il token BatchID utilizzerà numeri invece di lettere.
Ad esempio, durante la scansione di cinque pagine in formato JPEG, avviene quanto segue:
- L’
opzione Contatore persistente è selezionata: vengono creati cinque file con i numeri consecutivi 1, 2, 3
, 4 e 5. Quando vengono eliminati i file 2 e 4, le successive cinque pagine scansionate continueranno a
esse
re numerate a partire dal 5 e nella directory saranno presenti otto file numerati: 1, 3, 5, 6, 7, 8, 9, 10.
- L’opzione Contatore persistente non è selezionata: vengono creati cinque file con i numeri consecutivi
1, 2, 3, 4 e 5. Quando vengono eliminati i file 2 e 4, le successive cinque pagine scansionate sostituiranno
i n
umeri mancanti nel conteggio e nella directory saranno presenti otto file numerati: 1, 2, 3, 4, 5, 6, 7, 8.
- Impostazioni: Apre una finestra in cui è possibile impostare il numero iniziale per il contatore, reimpostare
manualmente il contatore e configurarne la frequenza della reimpostazione automatica.
-
Avvia conteggio da: Immettere il numero iniziale desiderato per il contatore.
-
Pulsante Reimposta contatore: Fare clic per impostare il numero iniziale e reimpostare il contatore
co
rrente. In questo modo in “Conteggio corrente” verrà impostato il valore presente nel campo “Av
via
c
onteggio da”.
-
Conteggio corrente: Il valore corrente del contatore persistente.
-
Ultima reimpostazione: La data dell’ultima reimpostazione del contatore.
-
Reimposta automaticamente contatore: Selezionare questa opzione per fare in modo che il contatore
persistente sia reimpostato automaticamente.
- Quando si seleziona una delle opzioni di data per la reimpostazione automatica, la reimpostazione
avverrà alle ore 24.00 di quella giornata.
-
Ogni giorno: la reimpostazione avviene alle ore 24.00 di ogni giorno.
-
Ogni settimana: la reimpostazione avviene alle ore 24.00 del giorno selezionato.
-
Ogni mese: la reimpostazione avviene alle ore 24.00 del primo giorno di ogni mese.
-
Ogni anno: la reimpostazione avviene alle ore 24.00 del 1° gennaio.
- Ignora estensione file: Selezionare questa opzione per fare in modo che il contatore incrementi
progressivamente per ogni file indipendentemente dalle modifiche al tipo di file.
Questo si applica solamente alla modifica del tipo di file. Se le modifiche vengono apportate al campo del
mode
llo di nome file, il contatore verrà reimpostato. Se si seleziona Contatore persistente, questa op
zione
v
errà disabilitata, in quanto il conteggio aumenta a ogni scansione indipendentemente dalle modifiche al

GUIDA ALLA SCANSIONE TRAMITE ONETOUCH SCANSIONE E CONFIGURAZIONE
14 GUIDA PER L’UTENTE
nome e al tipo di file.
- Formato data: Selezionare il modo in cui si desidera visualizzare il formato della data nel nome file.
Questa opzione è disponibile quando nel modello di nome file è presente il token {Date}.
- Formato ora: Selezionare il modo in cui si desidera visualizzare il formato dell’ora nel nome file.
Questa opzione è disponibile quando nel modello di nome file è presente il token {Time}.
- Avvisa in caso di filename duplicato—per impostazione predefinita, questa opzione non è attiva. Se un file
con lo stesso nome è già presente, verrà aggiunto tra parentesi un numero progressivo al nome file senza
alcun pr
eavviso.
Quando questa opzione è selezionata, viene visualizzato un avviso se nella destinazione di scansione è
già
pr
esente un file con lo stesso nome. L'utente può quindi risolvere il conflitto modificando il nome file oppure
scegliendo di aggiungere un numero progressivo automatico.
- Output campione: Viene visualizzato un esempio dell’aspetto del nome file in base al testo e ai token nel
campo del modello di nome file.
Richiedi il nome file
- Memorizza ultimo nome utilizzato: Selezionare questa opzione per fare in modo che il prompt dell’ora di
scansione sia compilato automaticamente con il testo usato nella scansione precedente.
- Se la scansione crea più file: Selezionare l’azione che si desidera eseguire quando vengono creati file
separati da una sola scansione. OneTouch crea file separati quando viene selezionato il formato file a pagina
singola (ad esempio, BMP o JPG), quando è selezionata l’opzione “Crea singoli file di immagine” oppure
quando è abilitata la separazione automatica dei lavori.
- Richiedi di assegnare un nome a ogni file: Selezionare questa opzione per visualizzare una finestra di
dialogo in cui immettere un nome per ogni file al momento della creazione.
- Aggiungi un numero incrementale: Selezionare questa opzione per fare in modo che il nome file venga
richiesto una sola volta e successivamente il numero del conteggio venga aggiunto a ogni file al momento
della creazione.
- Formato: Selezionare il numero di cifre per il numero incrementale.

SCANSIONE E CONFIGURAZIONE GUIDA ALLA SCANSIONE TRAMITE ONETOUCH
GUIDA PER L’UTENTE 15
- Racchiudi tra parentesi: Selezionare questa opzione per fare in modo che il numero incrementale si trovitra
parentesi nel nome file.
- Separatore di campo: Selezionare il tipo di separatore desiderato tra il nome file e il numero incrementale.
- Separatore di campo personalizzato: Immettere il tipo di separatore desiderato tra il nome file e il numero
incrementale.
Que
sta opzione è abilitata quando “Personalizza” è il separatore di campo selezionato.
CONFIGURAZIONI DELLA SCANSIONE
Nelle configurazioni di scansione vengono selezionate la risoluzione, la luminosità, la modalità (Colore, Bianco e
nero o Scala di grigi) e altre impostazioni.
Nota: utilizzare l'opzione Configurare prima di procedere alla scansione se si desidera impostare
manualme
nte le opzion
i
prima dell'operazione. Vedere Configurazione prima di procedere alla scansione a
pagina 36.
Creare una nuova configurazione:
- Fare clic sul pulsante Nuovo per creare una nuova configurazione a partire dalle impostazioni
di configurazione predefinite di OneTouch.
- Selezionare una configurazione nell'elenco, quindi fare clic sul pulsante Copia per creare una nuova
configurazione a partire dalle impostazioni della configurazione attualmente selezionata.
Modificare o eliminare una configurazione:
- Selezionare la configurazione di scansione che si desidera modificare o eliminare.
- Per eliminare la configurazione, fare clic sul pulsante Elimina.
Tenere il cursore sopra la configurazione
selezionata per visualizzarne le
impostazioni.
Selezionare la configurazione di scansione da
modificare o eliminare. Tale configurazione
deve essere sbloccata, come illustrato, ovvero
non deve essere visualizzato un lucchetto.

GUIDA ALLA SCANSIONE TRAMITE ONETOUCH SCANSIONE E CONFIGURAZIONE
16 GUIDA PER L’UTENTE
- Per modificare la configurazione, fare clic sul pulsante Modifica.
Modificare le impostazioni e fare clic su OK.
Riordino dell'elenco di configurazioni di scansione:
- Fare clic e tenere premuto il pulsante del mouse sulla configurazione che si desidera spostare. Trascinare il
cursore del mouse verso l'alto o verso il basso per spostare la posizione della configurazione nell'elenco.
- Fare clic con il pulsante destro del mouse su una delle configurazioni, quindi selezionare le opzioni di menu
per spostare la configurazione verso l'alto o verso il basso di 1 posizione oppure all'inizio o alla fine
dell'elenco.
- Fare clic con il pulsante destro del mouse su qualsiasi configurazione, passare il cursore del mouse
sull'opzione di menu Ordina, quindi selezionare una delle opzioni di ordinamento automatico nell'elenco.
Per salvare le modifiche, fare clic su OK nella finestra delle proprietà di OneTouch.
Configurazioni predefinite:
Le configurazioni di scansione predefinite sono state progettate specificamente per lo scanner. Queste
configurazioni utilizzano le funzioni di elaborazione delle immagini di Visioneer Acuity, ad esempio ritaglio e
rotazione automatici. Visioneer Acuity viene installato automaticamente durante l'installazione del driver dello
scanner mediante il disco di installazione. Se il driver dello scanner è stato scaricato dal sito Web, assicurarsi di
scaricare e installare anche Visioneer Acuity.
Nella finestra Proprietà - Configurazione scansione sono sempre disponibili le schede Impostazioni scansione,
Impostazioni pagina, Impostazioni avanzate e Impostazioni di revisione. Se è installato il modulo Kofax VRS,
sarà disponibile per tutte le destinazioni anche la scheda Impostazioni VRS. Se è installato il modulo Visioneer
Acuity, sarà disponibile per tutte le destinazioni anche la scheda Impostazioni Acuity.
In base alla destinazione selezionata, potrebbero essere disponibili altre schede di impostazioni. Se è presente
una di queste schede aggiuntive, fare riferimento alla sezione appropriata, come indicato di seguito, per istruzioni
sulla configurazione di queste opzioni specifiche per la destinazione.
-
Utilizzare la scheda Opzioni salvataggio per scegliere la cartella di salvataggio per le scansioni inviate alla
destinazione Trasferire in memoria, come descritto a pagina 46.
-
Utilizzare la scheda Impostazioni apparecchiatura per configurare le destinazioni Fax e stampa, come
descritto a pagina 54.
-
Utilizzare la scheda SharePoint per specificare un sito SharePoint, credenziali utente e la cartella di
destinazione
, come descritto a pagina 56.
-
Utilizzare la scheda Trasferimento FTP per specificare un sito FTP, credenziali utente e la cartella di
destinazione
, come descritto a pagina 59.
-
Utilizzare la scheda Configurazione SMTP per specificare un server SMTP, credenziali utente e l'indirizzo di
posta
elettronica di destinazione, come descritto a pagina 62.
La pagina sta caricando ...
La pagina sta caricando ...
La pagina sta caricando ...
La pagina sta caricando ...
La pagina sta caricando ...
La pagina sta caricando ...
La pagina sta caricando ...
La pagina sta caricando ...
La pagina sta caricando ...
La pagina sta caricando ...
La pagina sta caricando ...
La pagina sta caricando ...
La pagina sta caricando ...
La pagina sta caricando ...
La pagina sta caricando ...
La pagina sta caricando ...
La pagina sta caricando ...
La pagina sta caricando ...
La pagina sta caricando ...
La pagina sta caricando ...
La pagina sta caricando ...
La pagina sta caricando ...
La pagina sta caricando ...
La pagina sta caricando ...
La pagina sta caricando ...
La pagina sta caricando ...
La pagina sta caricando ...
La pagina sta caricando ...
La pagina sta caricando ...
La pagina sta caricando ...
La pagina sta caricando ...
La pagina sta caricando ...
La pagina sta caricando ...
La pagina sta caricando ...
La pagina sta caricando ...
La pagina sta caricando ...
La pagina sta caricando ...
La pagina sta caricando ...
La pagina sta caricando ...
La pagina sta caricando ...
La pagina sta caricando ...
La pagina sta caricando ...
La pagina sta caricando ...
La pagina sta caricando ...
La pagina sta caricando ...
La pagina sta caricando ...
La pagina sta caricando ...
La pagina sta caricando ...
La pagina sta caricando ...
La pagina sta caricando ...
La pagina sta caricando ...
La pagina sta caricando ...
La pagina sta caricando ...
La pagina sta caricando ...
La pagina sta caricando ...
La pagina sta caricando ...
La pagina sta caricando ...
La pagina sta caricando ...
La pagina sta caricando ...
La pagina sta caricando ...
La pagina sta caricando ...
La pagina sta caricando ...
La pagina sta caricando ...
La pagina sta caricando ...
La pagina sta caricando ...
La pagina sta caricando ...
La pagina sta caricando ...
La pagina sta caricando ...
La pagina sta caricando ...
La pagina sta caricando ...
La pagina sta caricando ...
La pagina sta caricando ...
La pagina sta caricando ...
La pagina sta caricando ...
La pagina sta caricando ...
La pagina sta caricando ...
La pagina sta caricando ...
La pagina sta caricando ...
La pagina sta caricando ...
La pagina sta caricando ...
La pagina sta caricando ...
La pagina sta caricando ...
-
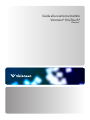 1
1
-
 2
2
-
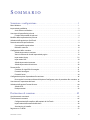 3
3
-
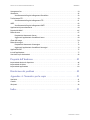 4
4
-
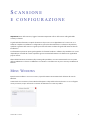 5
5
-
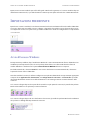 6
6
-
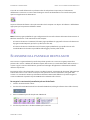 7
7
-
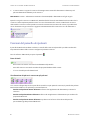 8
8
-
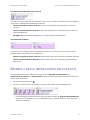 9
9
-
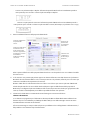 10
10
-
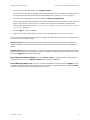 11
11
-
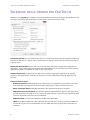 12
12
-
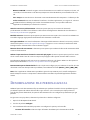 13
13
-
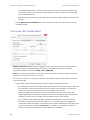 14
14
-
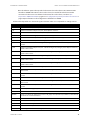 15
15
-
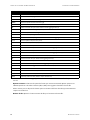 16
16
-
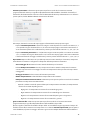 17
17
-
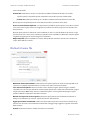 18
18
-
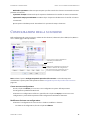 19
19
-
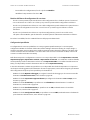 20
20
-
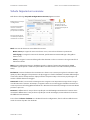 21
21
-
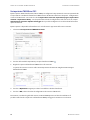 22
22
-
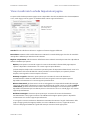 23
23
-
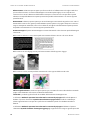 24
24
-
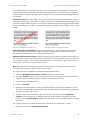 25
25
-
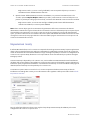 26
26
-
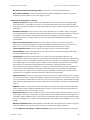 27
27
-
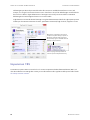 28
28
-
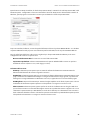 29
29
-
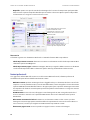 30
30
-
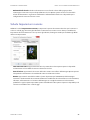 31
31
-
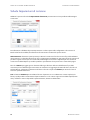 32
32
-
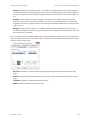 33
33
-
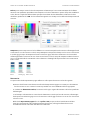 34
34
-
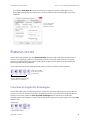 35
35
-
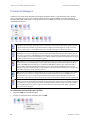 36
36
-
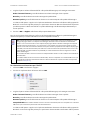 37
37
-
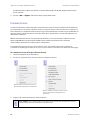 38
38
-
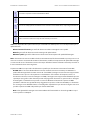 39
39
-
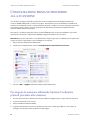 40
40
-
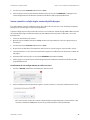 41
41
-
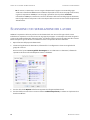 42
42
-
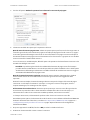 43
43
-
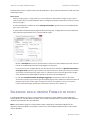 44
44
-
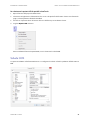 45
45
-
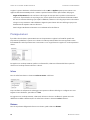 46
46
-
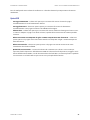 47
47
-
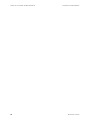 48
48
-
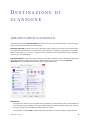 49
49
-
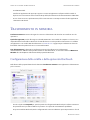 50
50
-
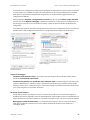 51
51
-
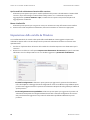 52
52
-
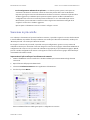 53
53
-
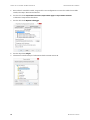 54
54
-
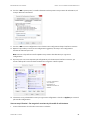 55
55
-
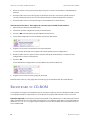 56
56
-
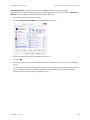 57
57
-
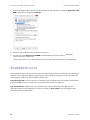 58
58
-
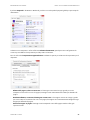 59
59
-
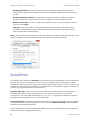 60
60
-
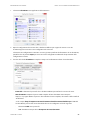 61
61
-
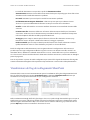 62
62
-
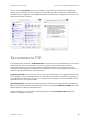 63
63
-
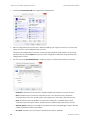 64
64
-
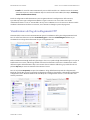 65
65
-
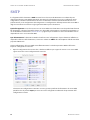 66
66
-
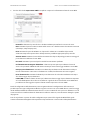 67
67
-
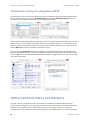 68
68
-
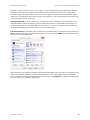 69
69
-
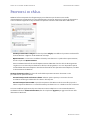 70
70
-
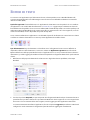 71
71
-
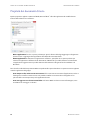 72
72
-
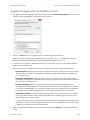 73
73
-
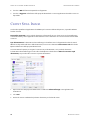 74
74
-
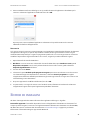 75
75
-
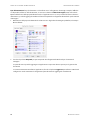 76
76
-
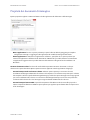 77
77
-
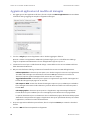 78
78
-
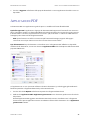 79
79
-
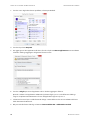 80
80
-
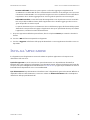 81
81
-
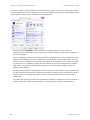 82
82
-
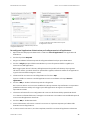 83
83
-
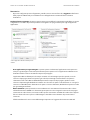 84
84
-
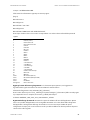 85
85
-
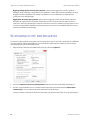 86
86
-
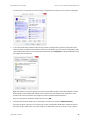 87
87
-
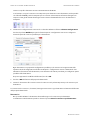 88
88
-
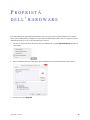 89
89
-
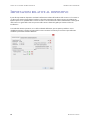 90
90
-
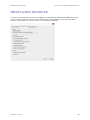 91
91
-
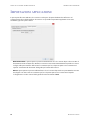 92
92
-
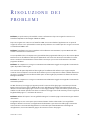 93
93
-
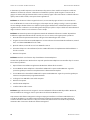 94
94
-
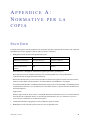 95
95
-
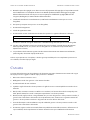 96
96
-
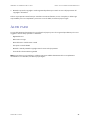 97
97
-
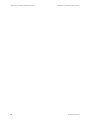 98
98
-
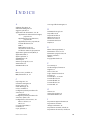 99
99
-
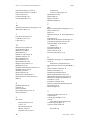 100
100
-
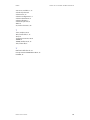 101
101
-
 102
102
Documenti correlati
-
Visioneer Patriot D40 Guida utente
-
Visioneer Patriot P15 Guida utente
-
Visioneer Patriot D40 Guida utente
-
Visioneer Patriot D40 Guida utente
-
Visioneer Patriot D40 Guida utente
-
Visioneer Patriot D40 Guida utente
-
Visioneer Patriot D40 Guida utente
-
Visioneer Patriot P15 Guida utente
-
Visioneer Patriot P15 Guida utente
-
Visioneer Patriot H60 Guida utente