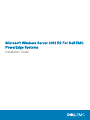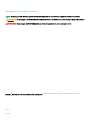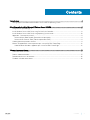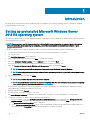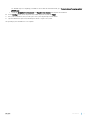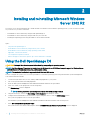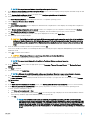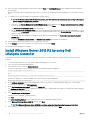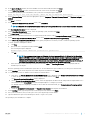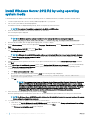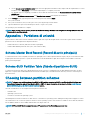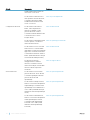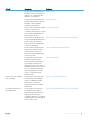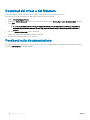Dell Microsoft Windows 2012 Server R2 Guida utente
- Tipo
- Guida utente

Microsoft Windows Server 2012 R2 For Dell EMC
PowerEdge Systems
Installation Guide

Messaggi di N.B., Attenzione e Avvertenza
N.B.: un messaggio N.B. (Nota Bene) indica informazioni importanti che contribuiscono a migliorare l'utilizzo del prodotto.
ATTENZIONE: Un messaggio di ATTENZIONE indica un danno potenziale all'hardware o la perdita di dati, e spiega come evitare il
problema.
AVVERTENZA: Un messaggio di AVVERTENZA indica un rischio di danni materiali, lesioni personali o morte.
Copyright © 2017 Dell Inc. o delle sue sussidiarie. Tutti i diritti riservati. Dell, EMC e gli altri marchi sono marchi commerciali di Dell Inc. o delle sue
sussidiarie. Gli altri marchi possono essere marchi dei rispettivi proprietari.
2017 - 06
Rev. A02

Contents
1 Introduction....................................................................................................................................................4
Setting up preinstalled Microsoft Windows Server 2012 R2 operating system......................................................... 4
2 Installing and reinstalling Microsoft Windows Server 2012 R2........................................................................6
Using the Dell OpenManage 7.4....................................................................................................................................... 6
Install Windows Server 2012 R2 by using Dell LifeCycle Controller.............................................................................8
Install Windows Server 2012 R2 by using operating system media ...........................................................................10
Appendice - Partizione di un'unità...................................................................................................................................11
Schema Master Boot Record (Record di avvio principale).................................................................................... 11
Schema GUID Partition Table (Tabella di partizione GUID)....................................................................................11
Choosing between partition schemes............................................................................................................................ 11
Matrice di supporto del sistema operativo per i sistemi Dell EMC PowerEdge........................................................ 12
Video Microsoft Windows supportati per sistemi Dell EMC PowerEdge............................................................ 12
3 Come ottenere assistenza............................................................................................................................ 13
Come contattare Dell EMC..............................................................................................................................................13
Risorse di documentazione..............................................................................................................................................13
Download dei driver e del rmware................................................................................................................................ 16
Feedback sulla documentazione.....................................................................................................................................16
Contents
3

Introduction
This document provides information about installing the Microsoft Windows Server 2012 R2 operating system for Datacenter, Standard,
Foundation, and Essentials edition.
Setting up preinstalled Microsoft Windows Server
2012 R2 operating system
This section provides information about procedures required for completing the setup of the Microsoft Windows Server 2012 R2 operating
system preinstalled on your system.
NOTE: Before you begin, see the documentation that is shipped with the operating system for important product information.
For more information about completing the installation, see that the documentation included with your software or go to
Support.microsoft.com.
To set up your Windows Server 2012 R2 operating system for Datacenter, Standard, Foundation, and the Essentials edition:
1 Connect the keyboard, monitor, mouse, network cable, power cord, and other peripherals to your system.
2 Turn on your system.
The Out Of Box Experience screen is displayed.
3 Select the appropriate language, and then click Next to complete the installation.
4 Select your Country or Region, Language, and the Keyboard layout, then and click Next.
The system prompts you to change the administrator password before logging in for the rst time.
5 Select the I accept the license terms for Windows and this computer option, and then click Accept.
NOTE
: You cannot proceed with the installation if you do not accept the license terms for Windows.
NOTE: Before using your system, read the software license agreements, which are included with each program that you
have ordered.
6 Type the administrator password and click Finish.
NOTE
: This procedure may take several minutes to complete.
NOTE: The password must conform to the password complexity rules. For more information about password complexity
rules, see the operating system documentation at Password Policy.
The password is changed, and you can log in by using the new password. A Dell EMC customized help le is displayed with various
values added scripts or add-ins provided with your system.
7 Read the help le and click Proceed.
8 Use the password set in step 6 to log in to your system.
The Server Manager Dashboard is displayed. Use the dashboard to congure your system with dierent roles and features.
9 To congure your system for Windows Server 2012 R2 Essentials edition:
a After rebooting the system, the Set Up Windows Server 2012 R2 Essentials screen is displayed. Click Change system date
and time settings to select the date, time, and time zone settings for your server, and click then Next.
The Choose Server Installation Mode screen is displayed.
b On the Choose Server Installation Mode screen, select the appropriate installation mode, and provide the required data. For a
new installation select Clean install. Proceed with required inputs to congure your install.
1
4 Introduction

For detailed steps on conguring your Windows Server 2012 R2 Essentials install, go to Technet.microsoft.com/en-us/sbs/
jj159331.aspx
c Create the Administrator user account and Standard user account and complete the installation.
10 On the Settings screen, enter the password, conrm the password, and click Finish.
11 The system is locked now, and you can log in to the system by pressing Ctrl+Alt+Delete.
12 Type the administrator password, and then press Enter to log in to the system.
The operating system installation is now complete.
Introduction 5

Installing and reinstalling Microsoft Windows
Server
2012 R2
You can use one of the following methods to install the Microsoft Windows Server 2012 R2 operating system, if you do not have it installed
on your server or if you wish to reinstall it:
• Install Windows Server 2012 R2 by using the Dell OpenManage 7.4
• Install Windows Server 2012 R2 by using the Dell LifeCycle Controller
• Installing the Operating System using the Windows Server 2012 R2 Media
Topics:
• Using the Dell OpenManage 7.4
• Install Windows Server 2012 R2 by using Dell LifeCycle Controller
• Install Windows Server 2012 R2 by using operating system media
• Appendice - Partizione di un'unità
• Choosing between partition schemes
• Matrice di supporto del sistema operativo per i sistemi Dell EMC PowerEdge
Using the Dell OpenManage 7.4
CAUTION
: Backup all data from the system before installing or upgrading the operating system.
NOTE: Dell OpenManage 7.4 provides the latest drivers for Windows Server 2012 R2 and complete support for Windows Server
2012 R2 Standard, Foundation, Datacenter, and Essentials edition.
NOTE: This method of installation is supported in both BIOS and UEFI modes.
You must congure the system to boot from the optical drive. To install the operating system using the Dell EMC Systems Management
Tools and Documentation media:
1 Connect the keyboard, monitor, mouse, and any additional peripherals to your system.
2 Turn on the system and the attached peripherals.
3 Insert the Dell Systems Management Tools and Documentation media into the optical drive.
4 Press <F2> when you are prompted to run the setup utility.
The BIOS Settings screen is displayed.
NOTE
: You can press <F11> and directly boot from the DVD ROM and skip to step 7.
5 Using the arrow keys, scroll to the Boot setting > Boot Sequence eld and press <Enter>.
6 Congure the DVD ROM drive to be the rst boot option and press <Esc> to exit the BIOS Settings screen.
The system now prepares to boot from the optical drive.
The Dell EMC Systems Management Tools and Documentation media menu launches with several options.
7 Select Dell Systems Build and Update Utility.
The system now boots from the selected option and the Dell EMC Systems Build and Update Utility screen is displayed.
2
6 Installing and reinstalling Microsoft Windows Server 2012 R2

NOTE: This may take several minutes depending on the speed of the drive.
8 In the Welcome to the Dell Systems Build and Update Utility section, select the language when prompted. Read and accept the Dell
EMC software License agreement.
9 In the Systems Build and Update Utility home page, select Congure against Server OS Installation.
10 Set the time and time zone and click Continue.
The Select Operating System screen is displayed with a list of compatible operating systems.
11 Choose Microsoft Windows Server 2012 R2 .
12 Click Continue.
The Select RAID Conguration screen is displayed. If RAID has been congured, the screen displays the existing RAID conguration
details.
13 Select Retain existing conguration on the system. If RAID is not congured, you can congure it at this time and click Continue.
The Operating System Installation Summary screen is displayed, with the installation options that you have selected.
14 Click Back to change the installation options. If the options displayed are accurate, click Apply Now.
15 The operating system installation begins.
CAUTION: The Dell Systems Build and Update Utility screen prompts you to remove the media after all the installation
settings are nalized. Remove the
Dell Systems Management Tools and Documentation
media. The system reboots to
local hard drives and then prompts for the Windows installation media. Do not boot directly to the optical drive at this
stage.
16 Insert the Windows installation media in the optical drive and click OK.
If the correct media for installation is found during installation, the following message is displayed: Valid Operating System installation
media was found.
17 Press OK to continue with installation.
CAUTION
: All system partitions are erased along with all data on the local hard drives.
18 Select the appropriate language that you want to deploy.
NOTE
: This screen is not displayed for Simplied or Traditional Chinese versions of operating
system.
19 In the Windows Setup screen, select the appropriate option for Language, Time and Currency Format, and Keyboard or Input
Method.
20 Click Next to continue.
21 On the next screen, click Install Now.
NOTE
: In Windows Server 2012 Essentials edition, on clicking Install Now, the License terms window is displayed.
22 In the Operating System Install screen, select the appropriate operating system you want to install. Click Next.
The License Agreement window is displayed. Read the information carefully. If you agree with all of the information, select I accept
the license terms .
23 Click Next.
24 In the Which Type of Installation Do You Want screen, click Custom: Install Windows only (advanced), if it is not selected already.
25 In the Where do you want to install Windows screen, specify the partition on which you want to install the operating system.
To create a partition and begin installation:
a Click Drive options (advanced) > New.
b Specify the size of the partition in MB, and click Apply. The following message is displayed: To ensure that all Windows features
work correctly, Windows might create additional partition for system les.
c Click OK.
NOTE
: The recommended minimum partition size for the Primary partition is 50 GB. If you are installing
additional memory on your system, you may require additional primary partition space to accommodate page
le and hibernation. During installation, a recommended partition size is displayed on the screen based on the
memory size of your system. Follow the instructions on the screen. If you select Core installation, you may
require less hard drive space for the Primary partition. For information on drive partitioning see “Partitioning a
Drive”.
Installing and reinstalling Microsoft Windows Server 2012 R2 7

26 Select the newly-created operating system partition and click Next. The Installing Windows screen is displayed and the installation
process begins.
After the operating system is installed, the system reboots. You must set the administrator password before you can log in for the rst
time.
27 To congure your system for Windows Sever 2012 R2 Essentials edition:
NOTE: For Windows Sever 2012 R2 Essentials edition, after the installation is complete you must congure the system
before setting the administrator password.
a After reboot, the Set Up Windows Server 2012 R2 Essentials page is displayed. Click Change system date and time settings
to select the date, time, and time zone settings for your server and click Next.
The Choose server installation mode page is displayed.
b On the Choose server installation mode page, select the appropriate installation mode and provide the required data. For a new
installation select
Clean install and to migrate from an existing operating system select Server migration. Proceed with required
inputs to congure your install.
For detailed steps on conguring your Windows Server 2012 R2 Essentials install, see technet.microsoft.com/en-us/sbs/
jj159331.aspx
c Create the Administrator user account and Standard user account and complete the installation.
28 Set the administrator password before you can log in for the rst time.
29 In the Settings screen, enter the password, conrm the password, and click Finish.
The operating system installation is complete.
Install Windows Server 2012 R2 by using Dell
LifeCycle Controller
To install Microsoft Windows Server 2012 R2 for Standard, Datacenter, Foundation, and the Essentials edition by using the LifeCycle
Controller:
1 Connect the keyboard, monitor, mouse, and any additional peripherals to your system.
2 Turn on the system and attached peripherals.
3 Press F10 in the POST to start the System Services.
For Dell’s 11
th
generation of the PowerEdge servers, the following messages are displayed:
Initializing UEFI. Please wait...
and
Entering System Services...Starting LifeCycle Controller
For Dell’s 12
th
generation of the PowerEdge servers, the following message is displayed:
Entering Lifecycle Controller
4 In the LifeCycle Controller window, click the appropriate option if you want to congure hardware, diagnostics, or set changes.
If no changes are required, select OS Deployment.
5 In the Operating System Deployment window, click Deploy OS.
The Congure or Skip RAID window is displayed. If Redundant Array of Independent Disks (RAID) is congured, the window displays
the existing RAID conguration details.
6 Select Go Directly to OS Deployment.
If RAID is not yet congured, congure currently .
7 Click Next.
The Select Operating System window is displayed with a list of compatible operating systems.
8 Select Microsoft Windows Server 2012 R2, and then click Next.
NOTE
: If Microsoft Windows Server 2012 R2 is not listed, select Any Other Operating System and click Next.
9 Select whether you want to deploy the operating system in UEFI or BIOS mode, and click Next.
8
Installing and reinstalling Microsoft Windows Server 2012 R2

10 In the Insert OS Media window, insert the Windows Server 2012 R2 media, and then click Next.
11 On the Reboot the System screen, follow the instructions on the screen, and then click Finish.
If a Windows operating system is installed on your system, the following message is displayed:
Press any key to boot from the CD/DVD...Press any key to begin the installation
12 On the Windows Setup screen, select the appropriate option for Language, Time and Currency Format, and Keyboard or Input
Method.
13 Click Next to continue.
14 On the Microsoft Windows Server 2012 R2 screen, click Install Now.
NOTE: In Windows Server 2012 R2 Essentials edition, on clicking Install Now, the License terms window is displayed.
The Operating System Install screen is displayed.
15 On the Operating System Install screen, select the operating system, and then click Next.
The License terms window is displayed.
16 Read the license agreement information. If you agree with all the information, select I accept the license terms and click Next.
17 On the Which Type of Installation Do You Want screen, select Custom: Install Windows only (advanced), if it is not selected already.
18 On the Where do you want to install Windows screen, specify the partition on which you want to install the operating system.
To create a partition and begin installation:
a Click New.
b Specify the size of the partition in MB, and click Apply.
The following message is displayed:
Windows might create additional partition for system files
c Click OK.
NOTE
: The recommended minimum partition size for the primary partition is 40 GB and for the Essentials
Edition is 60 GB. If you are installing extra memory on your system, you may require more primary partition
space to accommodate page le and hibernation. During installation, a recommended partition size is
displayed on the screen based on the memory size of your system. Follow the instructions on the screen. If
you select Core installation, you require less hard drive space for the primary partition.
d Select the newly created operating system partition, and click Next. The Installing Windows screen is displayed, and the
installation process begins.
After the operating system is installed, the system reboots. Set the administrator password before you can log in for the rst time.
19 On the Settings screen, enter the password, conrm the password, and then click Finish.
20 To congure your system for Windows Server 2012 R2 Essentials edition:
a After reboot, the Set Up Windows Server 2012 R2 Essentials page is displayed. Click Change system date and time settings
to select the date, time, and time zone settings for your server, and then click Next.
The Choose Server Installation Mode screen is displayed.
b On the Choose Server Installation Mode screen, select the appropriate installation mode, and provide the required data. For a
new installation select Clean install. Proceed with required inputs to congure your install.
For detailed steps on conguring your Windows Server 2012 R2 Essentials install, go to Technet.microsoft.com/en-us/sbs/
jj159331.aspx
c Create the Administrator user account and Standard user account and complete the installation.
21 On the Settings screen, type the password, conrm the password, and then click Finish.
22 The system is locked now, and you can log in to the system by pressing Ctrl+Alt+Delete.
23 Type the administrator password, and then press Enter to log in to the system.
The operating system installation is complete.
Installing and reinstalling Microsoft Windows Server 2012 R2
9

Install Windows Server 2012 R2 by using operating
system media
To install the Microsoft Windows Server 2012 R2 operating system for Standard, Datacenter, Foundation, and the Essentials edition:
1 Connect a keyboard, monitor, mouse, and any additional peripherals to your system.
2 Turn on your system and any attached peripherals.
Several BIOS screens are displayed during startup, but do not require any user intervention.
NOTE: This method of installation is supported in the BIOS and UEFI modes.
3 Insert the Microsoft Windows Server 2012 R2 media into the DVD drive.
The following message is displayed:
Loading Files
NOTE: If a Windows operating system is installed on your system, the following message is displayed:
Press any key to boot from the CD/DVD ... Press any key to begin the installation
4 After the les are loaded, click the appropriate language that you want to deploy.
5 On the Windows Setup screen, select the appropriate Language, Time & Currency, and the Keyboard or Input values, and then click
Next.
6 On the Windows Server 2012 R2 screen, click Install Now.
The Operating System Install screen is displayed.
NOTE
: In Windows Server 2012 R2 Essentials edition, on clicking Install Now, the License terms window is displayed.
7 On the Select the operating system you want to install screen, select the operating system from the available list, and click Next.
The license terms window is displayed.
8 Read through the license agreement information. If you agree with all the information, select I accept the license terms, and then
click Next.
9 On the Which type of installation do you want screen, select Custom: Install Windows only (advanced) if it is not selected already.
10 On the Where do you want to install Windows screen, specify the partition on which you want to install the operating system.
To create a partition and begin installation:
a Click Drive options (advanced) > New.
b Specify the size of the partition in MB, and click Apply. The following message is displayed:
To ensure that all Windows features work correctly, Windows might create additional
partition for system files
c Click OK.
NOTE
: The recommended minimum partition size for the Primary partition Standard, Datacenter, Foundation
Edition is 40 GB and for the Essentials Edition is 60 GB. If you are installing extra memory on your system,
you may require more primary partition space to accommodate page le and hibernation. During installation, a
recommended partition size is displayed on the screen based on the memory size of your system. Follow the
instructions on the screen. If you select Core installation, you may require less hard drive space for the
Primary partition. For information on drive partitioning see the Partitioning a drive section.
11 Select the newly-created operating system partition, and click Next.
After the operating system is installed, the system reboots. Set the administrator password before you can log in for the rst time.
NOTE
: For Windows Server 2012 R2 Essentials edition, after the installation is complete you must congure the system
before setting the administrator password.
12 To congure your system for Windows Server 2012 R2 Essentials edition:
a After reboot, the Set Up Windows Server 2012 R2 Essentials page is displayed. Click Change system date and time settings
to select the date, time, and time zone settings for your server and click Next.
The Choose server installation mode page is displayed.
10
Installing and reinstalling Microsoft Windows Server 2012 R2

b On the Choose server installation mode page, select the appropriate installation mode, and provide the required data. For a new
installation, select Clean install. Proceed with required inputs to congure your install.
For detailed steps on conguring your Windows Server 2012 R2 Essentials install, see Technet.microsoft.com/en-us/sbs/
jj159331.aspx.
c Create the Administrator user account and Standard user account and complete the installation.
13 On the Settings screen, type the password, conrm the password, and click Finish.
The system is locked.
14 The system is locked now, and you can log in to the system by pressing Ctrl+Alt+Delete.
15 Type the administrator password, and then press Enter to log in to the system.
The operating system installation is complete.
NOTE: After you log in to the system, you can use the Server Manager Dashboard to congure and manage dierent roles and
features in the operating system.
Appendice - Partizione di un'unità
Il partizionamento delle unità consente di dividere un disco rigido sico in più dischi rigidi virtuali. Ciascun disco rigido virtuale è chiamato
partizione. Esistono due tipi di schemi di partizionamento:
• Schema Master Boot Record (MBT, Record di avvio principale)
• Schema della tabella di partizione GUID (GPT, GUID Partition Table)
Schema Master Boot Record (Record di avvio principale)
Lo schema Master Boot Record (MBR, Record di avvio principale) è uno schema di partizionamento legacy che può essere utilizzato dalla
maggior parte dei sistemi operativi. Lo spazio di archiviazione totale dei dati del disco rigido di un computer viene suddiviso in massimo
quattro partizioni principali.
Schema GUID Partition Table (Tabella di partizione GUID)
Lo schema GUID Partition Table (GPT, Tabella di partizione GUID) è un nuovo standard per il layout della tabella di partizione in un disco
rigido sico. Fa parte dello standard dell'interfaccia rmware estensibile (EFI, Extensible Firmware Interface), che è la sostituzione per il
BIOS del sistema.
Choosing between partition schemes
NOTE
: To change your partition scheme from BIOS to UEFI and vice versa during POST, press F2, select Boot Settings, and
press Enter. Change the value of Boot Mode to BIOS or UEFI. For more information, follow steps 1–8 in the Install Windows
Server 2012 R2 by using the Dell LifeCycle Controller section.
The main considerations for choosing between the partition schemes are:
• Hard drive size
• Operating system version
• Software tools used in the operating system
The MBR partition scheme is used across older versions of the Microsoft operating systems. MBR partitioning scheme supports a volume
size smaller than 2 TB. Use the GPT partition scheme for newer operating systems such as Microsoft Windows Server 2012 R2, Windows
Server 2008 R2, Windows Server 2008, and hard drive sizes larger than 2 TB.
NOTE
: GPT boot (UEFI boot) is supported only on 11
th
generation of the PowerEdge servers or later.
Installing and reinstalling Microsoft Windows Server 2012 R2 11

NOTE: Dell EMC recommends that you use the GPT partition scheme as it is more exible, supports larger hard drive sizes, and
has some features and recovery mechanisms that are not available in the MBR partition scheme.
For more information about partitions and volumes, see partitions and volumes at Technet.microsoft.com. For information about GPT, see
the Windows and GPT frequently asked questions at Microsoft.com.
Matrice di supporto del sistema operativo per i sistemi
Dell EMC PowerEdge
Il sistema operativo Windows Server può essere installato solo su determinati sistemi Dell EMC PowerEdge. Per un elenco delle
combinazioni di sistema operativo e sistemi Dell EMC PowerEdge supportati, consultare la sezione Matrice di supporto del sistema
operativo per i sistemi Dell EMC PowerEdge sul sito Dell.com/ossupport.
Video Microsoft Windows supportati per sistemi Dell EMC
PowerEdge
Tabella 1. Video Microsoft Windows supportati per sistemi Dell EMC PowerEdge
Titolo del video Collegamenti
Download del driver per Windows dal sito di
supporto Dell
www.youtube.com/watch?v=r55q4HuyskM
Installazione manuale del sistema operativo
Microsoft Windows 2012 R2 in modalità UEFI
https://www.youtube.com/playlist?list=PLe5xhhyFjDPfTCaDRFB_VsoLpL8x84G
Installazione del sistema operativo Windows 2012 R2
tramite Lifecycle Controller
https://www.youtube.com/playlist?list=PLe5xhhyFjDPfTCaDRFB_VsoLpL8x84G
Distribuzione del sistema operativo - Installazione
automatica tramite un'unità USB
https://www.youtube.com/playlist?list=PLe5xhhyFjDPfTCaDRFB_VsoLpL8x84G
12 Installing and reinstalling Microsoft Windows Server 2012 R2

Come ottenere assistenza
Argomenti:
• Come contattare Dell EMC
• Risorse di documentazione
• Download dei driver e del rmware
• Feedback sulla documentazione
Come contattare Dell EMC
Dell EMC fornisce numerose opzioni di assistenza in linea e telefonica. Se non si dispone di una connessione Internet attiva, le informazioni
sui contatti sono reperibili anche sulla fattura di acquisto, sul documento di trasporto, sulla fattura o sul catalogo prodotti Dell EMC. La
disponibilità varia per paese e prodotto, e alcuni servizi potrebbero non essere disponibili nella vostra zona.
Per contattare Dell EMC per problemi relativi alla vendita, al supporto tecnico o al servizio clienti:
1 Visitare il sito Dell.com/support.
2 Selezionare il proprio Paese dal menu a discesa nell'angolo inferiore destro della pagina.
3 Per supporto personalizzato:
a Immettere il Service Tag del sistema nel campo Enter your Service Tag (Immetti il Service Tag).
b Fare clic su Submit (Invia).
Viene visualizzata la pagina di supporto che elenca le varie categorie di supporto.
4 Per supporto generale:
a Selezionare la categoria del prodotto.
b Selezionare il segmento del prodotto.
c Selezionare il prodotto.
Viene visualizzata la pagina di supporto che elenca le varie categorie di supporto.
5 Per i dettagli di contatto del supporto tecnico globale Dell EMC:
a Fare clic su Global Technical Support (Supporto tecnico globale).
b Viene visualizzata la pagina sulle modalità di contatto del supporto tecnico in cui sono indicati i dettagli per chiamare, contattare
via chat o inviare un messaggio e-mail al team del supporto tecnico globale Dell EMC.
Risorse di documentazione
Questa sezione fornisce informazioni sulle risorse di documentazione per il server in uso.
Tabella 2. Risorse aggiuntive di documentazione per il server
Attività Documento Posizione
Congurazione del server
Per informazioni sull'installazione del
server in un rack, consultare la
documentazione fornita con la
soluzione per rack o il documento
Dell.com/poweredgemanuals
3
Come ottenere assistenza 13

Attività Documento Posizione
Guida introduttiva al sistema che
viene fornito con il server.
Per informazioni sull'accensione e
sulle speciche tecniche del server,
consultare il documento Guida
introduttiva al sistema che viene
fornito con il server.
Dell.com/poweredgemanuals
Congurazione del server Per informazioni sulle funzioni
iDRAC, sulla congurazione e
sull'accesso all'iDRAC e sulla
gestione del server in remoto,
consultare il manuale dell'utente del
controller di accesso remoto
integrato di Dell.
Dell.com/idracmanuals
Per informazioni sull'installazione del
sistema operativo, consultare la
relativa documentazione.
Dell.com/operatingsystemmanuals
Per informazioni sui sottocomandi
Remote Access Controller Admin
(RACADM) e le interfacce RACADM
supportate, consultare la RACADM
Command Line Reference Guide for
iDRAC (Guida di riferimento alla riga
di comando RACADM per iDRAC).
Dell.com/idracmanuals
Per ulteriori informazioni
sull'aggiornamento di driver e
rmware, consultare la sezione
relativa ai metodi per il download di
rmware e driver nel presente
documento.
Dell.com/support/drivers
Gestione del server Per informazioni sul software di
gestione del server oerto da Dell,
consultare la guida panoramica di
gestione dei sistemi Dell
OpenManage.
Dell.com/openmanagemanuals
Per informazioni sull'impostazione,
l'utilizzo e la risoluzione dei problemi
di OpenManage, consultare la Dell
OpenManage Server Administrator
User's Guide (Guida dell'utente per
amministratore di Dell OpenManage
Server).
Dell.com/openmanagemanuals
Per informazioni sull'installazione,
l'utilizzo e la risoluzione dei problemi
di Dell OpenManage Essentials,
consultare la Dell OpenManage
Essentials User’s Guide (Guida
dell'utente di Dell OpenManage
Essentials).
Dell.com/openmanagemanuals
14 Come ottenere assistenza

Attività Documento Posizione
Per informazioni sull'installazione e
sull'utilizzo di DSET (Dell System E-
Support Tool), vedere il manuale
dell'utente corrispondente.
Dell.com/DSET
Per informazioni sull'installazione e
sull'utilizzo di ASM (Active System
Manager), vedere il manuale
dell'utente corrispondente.
Dell.com/asmdocs
Per informazioni sulle funzioni di Dell
Lifecycle Controller (LCC),
consultare la Dell Lifecycle Controller
User’s Guide (Guida dell'utente di
Dell Lifecycle Controller).
Dell.com/idracmanuals
Per informazioni sulla gestione dei
sistemi aziendali dei programmi per i
partner, vedere i documenti di
gestione dei sistemi OpenManage
Connections Enterprise.
Dell.com/omconnectionsenterprisesystemsmanagement
Per informazioni sulla gestione dei
sistemi client e delle connessioni,
vedere la documentazione di
gestione dei sistemi OpenManage
Connections Client.
Dell.com/dellclientcommandsuitemanuals
Per informazioni sulle attività di
visualizzazione dell'inventario,
esecuzione della congurazione e
monitoraggio, sull'attivazione o
disattivazione dei server in remoto e
sull'abilitazione di avvisi per eventi su
server e componenti tramite Dell
Chassis Management Controller
(CMC), consultare il manuale
dell'utente CMC.
Dell.com/esmmanuals
Gestione dei controller RAID
Dell PowerEdge
Per informazioni sulle funzioni dei
controller RAID Dell PowerEdge
(PERC) e la distribuzione delle
schede PERC, consultare la
documentazione del controller di
archiviazione.
Dell.com/storagecontrollermanuals
Informazioni sugli eventi e i
messaggi di errore
Per informazioni sul controllo di
messaggi di eventi e di errore
generati dal rmware di sistema e
dagli agenti che monitorano i
componenti del server, consultare la
Guida di riferimento sui messaggi di
eventi e di errore Dell.
Dell.com/openmanagemanuals > Software OpenManage
Come ottenere assistenza 15

Download dei driver e del rmware
Dell EMC consiglia di scaricare e installare il BIOS, i driver e il rmware di gestione del sistema più recenti.
Accertarsi di svuotare la cache del browser Web prima di scaricare i driver e il rmware.
1 Andare a Dell.com/support/drivers.
2 Nella sezione Driver e download, inserire il Service Tag del sistema nella casella Service Tag o codice di servizio rapido, quindi fare
clic su
Invia.
N.B.: Se non si dispone del Service Tag, selezionare Detect My Product (Rileva il mio prodotto) per consentire al
sistema di rilevare automaticamente il Service Tag, oppure in General Support (Supporto generale) individuare il
prodotto.
3 Fare clic su Drivers & Downloads (Driver e download).
Vengono visualizzati i driver applicabili alla selezione eettuata.
4 Scaricare i driver in un'unità USB, un CD o un DVD.
Feedback sulla documentazione
È possibile valutare la documentazione o scrivere eventuali commenti su una qualsiasi delle nostre pagine di documentazione Dell EMC e
fare clic su Invia feedback per inviare il feedback.
16 Come ottenere assistenza
-
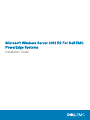 1
1
-
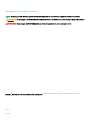 2
2
-
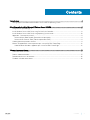 3
3
-
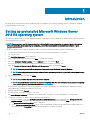 4
4
-
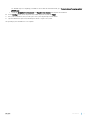 5
5
-
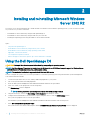 6
6
-
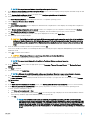 7
7
-
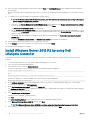 8
8
-
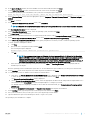 9
9
-
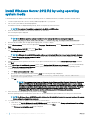 10
10
-
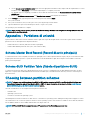 11
11
-
 12
12
-
 13
13
-
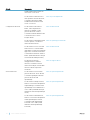 14
14
-
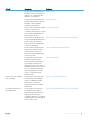 15
15
-
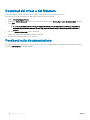 16
16
Dell Microsoft Windows 2012 Server R2 Guida utente
- Tipo
- Guida utente
in altre lingue
Documenti correlati
-
Dell Microsoft Windows 2012 Server Guida utente
-
Dell Precision Rack 7910 Manuale del proprietario
-
Dell Microsoft Windows Server 2019 Manuale del proprietario
-
Dell Server Deployment Pack Version 2.1 for Microsoft System Center Configuration Manager Guida utente
-
Dell Microsoft Windows 2012 Server R2 Guida di riferimento
-
Dell EqualLogic Management Pack Version 5.0 For Microsoft System Center Operations Manager Guida Rapida
-
Dell DL1300 Manuale del proprietario
-
Dell Server Deployment Pack Version 2.1 for Microsoft System Center Configuration Manager Manuale del proprietario
-
Dell VMware ESXi 6.7.X Manuale del proprietario
-
Dell OpenManage Plug-in for Nagios Core version 2.0 Guida Rapida