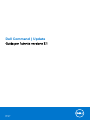Dell Command | Update
Guida per l'utente versione 3.1
May 2020
Rev. A01

Messaggi di N.B., Attenzione e Avvertenza
N.B.: un messaggio N.B. (Nota Bene) indica informazioni importanti che contribuiscono a migliorare l'utilizzo del prodotto.
ATTENZIONE: un messaggio di ATTENZIONE evidenzia la possibilità che si verifichi un danno all'hardware o una perdita
di dati ed indica come evitare il problema.
AVVERTENZA: un messaggio di AVVERTENZA evidenzia un potenziale rischio di danni alla proprietà, lesioni personali o
morte.
© 2020 Dell Inc. o sue sussidiarie. Tutti i diritti riservati. Dell, EMC e gli altri marchi sono marchi commerciali di Dell Inc. o delle sue sussidiarie. Gli altri
marchi possono essere marchi dei rispettivi proprietari.

Capitolo 1: Panoramica di Dell Command | Update............................................................................. 4
Novità di Dell Command | Update versione 3.1..................................................................................................................4
Capitolo 2: Installare, disinstallare e aggiornare Dell Command | Update versione 3 .1........................... 5
Sistema operativo supportato..............................................................................................................................................5
Scaricare Dell Command | Update...................................................................................................................................... 5
Installare Dell Command | Update....................................................................................................................................... 5
Installazione automatica..................................................................................................................................................6
Disinstallare Dell Command | Update per Windows 10..................................................................................................... 6
DisinstallareDell Command | Update per Windows a 32 bit............................................................................................. 6
Aggiornamento di Dell Command | Update........................................................................................................................6
Capitolo 3: Funzioni di Dell Command | Update..................................................................................8
Installare gli aggiornamenti................................................................................................................................................... 8
Selezionare gli aggiornamenti...............................................................................................................................................9
Personalizzare la selezione................................................................................................................................................... 9
Installazione delle dipendenze..............................................................................................................................................11
Ripristino driver avanzato per reinstallazione di Windows...............................................................................................11
Cronologia aggiornamenti....................................................................................................................................................12
Visualizzare la cronologia degli aggiornamenti............................................................................................................12
Visualizzare ed esportare le informazioni di sistema........................................................................................................12
Registro attività.................................................................................................................................................................... 12
Visualizzare ed esportare il registro attività................................................................................................................ 12
Inviaci il tuo feedback...........................................................................................................................................................13
Capitolo 4: Configurare Dell Command | Update...............................................................................14
Configurare le impostazioni generali.................................................................................................................................. 14
Aggiornamento del percorso di origine........................................................................................................................ 15
Aggiornare le impostazioni.................................................................................................................................................. 15
Configurare le impostazioni di Aggiorna filtro...................................................................................................................16
Impostazioni di importazione o esportazione....................................................................................................................16
Configurazione delle impostazioni di Ripristino driver avanzato.................................................................................... 16
BIOS....................................................................................................................................................................................... 17
Password di sistema.......................................................................................................................................................17
Sospendere BitLocker....................................................................................................................................................17
Capitolo 5: Interfaccia a riga di comando Dell Command | Update...................................................... 18
Riferimento dell'interfaccia a riga di comando..................................................................................................................18
Codici di errore dell'interfaccia a riga di comando...........................................................................................................26
Sommario
Sommario 3

Panoramica di Dell Command | Update
Dell Command | Update è un'utilità standalone uno-a-uno che consente di aggiornare sistemi client Dell con driver, BIOS, applicazioni e
firmware più recenti. I vantaggi dell'utilizzo di Dell Command | Update sono i seguenti:
● Semplifica la gestione del sistema e il processo di aggiornamento per i sistemi client Dell.
●
Una CLI facile da usare, che può essere utilizzata per automatizzare l'installazione e gli aggiornamenti dei driver.
● Una GUI facile da usare, che semplifica l'identificazione e l'applicazione di aggiornamenti appropriati per il sistema.
È possibile trovare le altre guide di prodotto per riferimento all'indirizzo dell.com/support/manuals.
Argomenti:
• Novità di Dell Command | Update versione 3.1
Novità di Dell Command | Update versione 3.1
Dell Command | Update offre le funzionalità e i miglioramenti che seguono in questa release:
● Supporto per aggiornamenti del BIOS con unità crittografate BitLocker sul sistema
● Supporto per interfaccia a riga di comando (CLI)
● Supporto per la pianificazione degli aggiornamenti, una volta la settimana o una volta al mese
1
4 Panoramica di Dell Command | Update

Installare, disinstallare e aggiornare Dell
Command | Update versione 3 .1
Questa sezione contiene informazioni su installazione, disinstallazione e aggiornamento di Dell Command | Update.
N.B.: Sono disponibili due download per Dell Command | Update:
1. Versione Universal Windows Platform supportata solo su Windows 10 RS1 Build #14393 o successivo per il sistema operativo a 64
bit
2. Windows versione a 32 bit
Argomenti:
• Sistema operativo supportato
• Scaricare Dell Command | Update
• Installare Dell Command | Update
• Disinstallare Dell Command | Update per Windows 10
• DisinstallareDell Command | Update per Windows a 32 bit
• Aggiornamento di Dell Command | Update
Sistema operativo supportato
Dell Command | Update 3.1 per Windows a 32 bit supporta i seguenti sistemi operativi:
● Microsoft Windows 7 (32 bit e 64 bit)
● Microsoft Windows 8 (32 bit e 64 bit)
● Microsoft Windows 8.1 (32 bit e 64 bit)
● Microsoft Windows 10 (32 bit e 64 bit)
Dell Command | Update per Windows 10 a partire da RS1 Build #14393 (x64) supportato.
Scaricare Dell Command | Update
Per scaricare la versione più recente di Dell Command | Update:
1. Andare a https://www.dell.com/support/article/sln311129.
2. In base alle proprie esigenze, selezionare la versione Universal Windows Platform o la versione Win32.
3. In Formati disponibili, cliccare su Scarica file.
Installare Dell Command | Update
Per installare Dell Command | Update:
1. Fare doppio clic sul file .exe scaricato dal sito del supporto tecnico di Dell.
2. Fare clic su Installa.
N.B.: È necessario disporre dei diritti di amministratore per installare Dell Command | Update.
3. Nella schermata Introduzione, fare clic su Avanti.
4. Nella schermata Contratto di licenza, selezionare Accetto i termini del contratto di licenza, quindi fare clic su Avanti.
5. Nella schermata Inizia installazione fare clic su Installa.
6. Durante l'installazione, è possibile fare clic sull'opzione Sì, desidero partecipare al programma disponibile nella schermata
Consenso per il programma di miglioramento per partecipare al Programma di miglioramento Dell Command | Update.
2
Installare, disinstallare e aggiornare Dell Command | Update versione 3 .1 5

7. Fare clic su Installa nella schermata Installazione del programma.
8. Nella schermata di completamento dell'Installazione guidata, fare clic su Fine.
Installazione automatica
Per eseguire l'installazione invisibile all'utente di Dell Command | Update, eseguire il comando seguente in un prompt dei comandi con
privilegi di amministratore: Dell-Command-Update_xxxxx_WIN_y.y.y_A00.EXE /s
Se si desidera acquisire il registro di installazione, eseguire il seguente comando: Dell-Command-
Update_xxxxx_WIN_y.y.y_A00.EXE /s /l="C:\log path\log.txt"
Disinstallare Dell Command | Update per Windows 10
Eseguire la seguente procedura:
● Fare clic su Start.
● Selezionare Pannello di controllo, quindi fare clic su Programmi o Programmi e funzionalità (consigliato).
● Selezionare Dell Command | Update e fare clic su Disinstalla.
OPPURE
● Aprire Impostazioni di Windows
● Selezionare Sistema , quindi fare clic su App e funzionalità
● Selezionare Dell Command | Update e fare clic su Disinstalla.
Per disinstallare Dell Command | Update per Windows 10 utilizzando il prompt di comandi, eseguire il comando seguente con privilegi di
amministratore: Dell-Command-Update_xxxxx_WIN_y.y.y_A00.EXE /x
DisinstallareDell Command | Update per Windows a 32
bit
Eseguire la seguente procedura:
● Fare clic su Start.
● Selezionare Pannello di controllo, quindi fare clic su Programmi o Programmi e funzionalità (consigliato).
● Selezionare Dell Command | Update e fare clic su Disinstalla.
Oppure, su sistemi operativi Windows 10 effettuare quanto segue:
● Aprire Impostazioni di Windows
● Selezionare Sistema , quindi fare clic su App e funzionalità
● Selezionare Dell Command | Update e fare clic su Disinstalla
Per disinstallare Dell Command | Update per Windows a 32 bit utilizzando il prompt dei comandi, eseguire il comando seguente con privilegi
di amministratore: Dell-Command-Update_XXXXX_ WIN_y.y.y_A00.EXE /x
Aggiornamento di Dell Command | Update
È possibile eseguire l'aggiornamento di Dell Command | Update nei seguenti modi:
● Aggiornamento manuale: scaricare e installare Dell Command | Update 3.1 da dell.com/support. Per ulteriori informazioni, vedere
Installare gli aggiornamenti.
Durante l'installazione della nuova versione, il programma di installazione richiede l'aggiornamento, selezionare Sì per continuare
l'aggiornamento.
N.B.:
Gli aggiornamenti sono supportati come segue:
○ È possibile eseguire l'aggiornamento di Dell Command | Update per Windows 10 (Universal Windows Platform) dalla versione
3.0 o successiva alla versione 3.1.
○ È possibile eseguire l'aggiornamento di Dell Command | Update (Windows 32) dalla versione 2.4 alla versione 3.1.
6 Installare, disinstallare e aggiornare Dell Command | Update versione 3 .1

● Aggiornamento automatico: se l'applicazione è già installata, avviare l'applicazione e fare clic sul pulsante Controlla nella schermata
Introduzione per verificare la disponibilità di aggiornamenti. Se sono disponibili versioni più recenti di Dell Command | Update, l'ultima
versione di Dell Command | Update viene elencata sotto Aggiornamenti consigliati. Selezionare l'aggiornamento e installare la versione
più recente dell'applicazione.
N.B.: Durante l'aggiornamento, le impostazioni dell'applicazione vengono conservate.
Installare, disinstallare e aggiornare Dell Command | Update versione 3 .1 7

Funzioni di Dell Command | Update
Argomenti:
• Installare gli aggiornamenti
•
Selezionare gli aggiornamenti
• Personalizzare la selezione
• Installazione delle dipendenze
• Ripristino driver avanzato per reinstallazione di Windows
• Cronologia aggiornamenti
• Visualizzare ed esportare le informazioni di sistema
• Registro attività
• Inviaci il tuo feedback
Installare gli aggiornamenti
Per verificare e installare gli aggiornamenti su un sistema Dell:
1. Nella schermata Introduzione, fare clic su CONTROLLA.
a. Dell Command | Update si connette a Downloads.dell.com e verifica la disponibilità di aggiornamenti.
b. Fare clic su ANNULLA per tornare alla schermata precedente senza verificare gli aggiornamenti. Per ulteriori informazioni sulla
modifica del percorso di origine, consultare Impostazioni generali.
Viene avviata l'attività di Ricerca degli aggiornamenti e viene visualizzata la schermata Ricerca degli aggiornamenti.
L'attività di Ricerca degli aggiornamenti include quanto segue:
● Verifica della presenza di aggiornamenti dei componenti
● Scansione dei dispositivi di sistema
● Determinazione degli aggiornamenti disponibili
La schermata Ricerca degli aggiornamenti fornisce lo stato della scansione del sistema. Quando vi sono aggiornamenti disponibili,
Dell Command | Update richiede di installarli.
Se non sono presenti aggiornamenti disponibili, viene visualizzato il messaggio Nessun aggiornamento disponibile che indica che i
dispositivi nel sistema sono aggiornati. Fare clic su Chiudi per uscire da Dell Command | Update.
In base alla disponibilità di aggiornamenti e alle preferenze impostate, viene visualizzato il messaggio Nessun aggiornamento
disponibile. Questo messaggio viene visualizzato nello scenario seguente:
● Se i filtri predefiniti vengono modificati e non sono disponibili aggiornamenti in base ai criteri di filtro, modificare i criteri di filtro per
ottenere gli aggiornamenti disponibili.
● Quando si mantengono le preferenze predefinite di Filtro di aggiornamento e non sono disponibili aggiornamenti.
2. Fare clic su VISUALIZZA DETTAGLI per scegliere gli aggiornamenti che si desidera installare sul sistema. Viene visualizzata la
schermata Personalizza lingua.
Per ulteriori informazioni, consultare Personalizzazione degli aggiornamenti.
3. Se si desidera che Dell Command | Update riavvii automaticamente il sistema dopo l'installazione degli aggiornamenti, selezionare
Riavvia il sistema automaticamente (se richiesto).
4. Fare clic su INSTALLA per installare gli aggiornamenti selezionati sul sistema.
N.B.:
Se si fa clic su ANNULLA durante l'installazione, Dell Command | Update non ripristina gli aggiornamenti già applicati e torna
alla schermata Introduzione.
3
8 Funzioni di Dell Command | Update

Selezionare gli aggiornamenti
Nella schermata Introduzione, quando si fa clic su CONTROLLA viene avviata l'attività di Verifica della disponibilità degli
aggiornamenti e se sono disponibili aggiornamenti per il sistema, viene visualizzata la schermata Aggiornamenti selezionati.
Il riepilogo degli aggiornamenti viene visualizzato accanto all'intestazione nel formato, update type <x of y; z MB> in megabyte
(MB):
● 'x' è il numero di aggiornamenti da scaricare
● 'y' è il numero totale di aggiornamenti disponibili
● 'z' è la dimensione degli aggiornamenti disponibili
In base all'importanza, gli aggiornamenti vengono descritti come segue:
● Aggiornamenti critici: questi aggiornamenti sono importanti per migliorare l'affidabilità, la sicurezza e la disponibilità del sistema.
● Aggiornamenti consigliati: questi aggiornamenti sono consigliati per l'installazione nel sistema.
● Aggiornamenti opzionali: questi aggiornamenti sono opzionali.
● Soluzione di alloggiamento Dell: questi aggiornamenti si riferiscono alla soluzione di alloggiamento Dell.
N.B.:
Nel caso in cui si selezioni l'opzione Soluzione di alloggiamento Dell:
○ I relativi aggiornamenti non potranno essere deselezionati dalla schermata Personalizza selezione.
○ L'opzione Riavvia automaticamente il sistema (se richiesto) è selezionata e non può essere deselezionata.
○ È possibile che il sistema si riavvii più volte e prosegua con l'installazione.
○ Una o più categorie (critico, consigliato, opzionale) sono selezionate e non potranno essere deselezionate qualora vi siano
aggiornamenti che sono parte integrante della soluzione di alloggiamento Dell.
○ L'opzione Soluzione di alloggiamento Dell non viene visualizzata se non sono disponibili aggiornamenti per la soluzione.
Viene visualizzato un messaggio di avvertenza se:
● Un aggiornamento che deve essere installato richiede una versione provvisoria dell'aggiornamento. Se sono presenti più dipendenze
all'interno dei componenti di un aggiornamento, Dell Command | Update installa l'ultima versione possibile. Tuttavia, questa potrebbe
non essere la versione più recente. Tale operazione richiede più cicli di aggiornamento per l'installazione della versione più recente
dell'aggiornamento. Per ulteriori informazioni, vedere Installazione con dipendenze.
● Non è possibile installare determinati aggiornamenti finché l'adattatore per l'alimentazione non viene collegato al sistema.
Personalizzare la selezione
Nella schermata Aggiornamenti selezionati, fare clic su Visualizza dettagli per visualizzare la schermata Personalizza selezione. In
questa schermata vengono elencate le informazioni dettagliate di tutti gli aggiornamenti disponibili, come ad esempio nome, dimensioni e
data di rilascio del componente insieme ad altre informazioni, che consentono di scegliere gli aggiornamenti che si desidera applicare al
sistema. Gli aggiornamenti vengono raggruppati in base alla criticità assegnata.
Tabella 1. Opzioni di Personalizza selezione
Interfaccia utente Descrizione
Aggiornamenti critici (x di y, z MB) Visualizza gli aggiornamenti critici disponibili per il sistema. È inoltre possibile
modificare la selezione degli aggiornamenti critici. Gli aggiornamenti includono le
seguenti informazioni:
● Nome dell'aggiornamento.
● Dimensione dell'aggiornamento che visualizza il numero approssimativo di byte che
sono richiesti per scaricare l'aggiornamento.
● La data di rilascio dell'aggiornamento.
● L'icona delle informazioni fornisce ulteriori dettagli sull'aggiornamento. Passare il
mouse sull'icona per visualizzare ulteriori dettagli.
● Un link alla documentazione completa degli aggiornamenti disponibili sul sito di
supporto.
● In base al tipo di aggiornamento e ai requisiti di installazione di tale particolare
aggiornamento, sul lato sinistro dell'aggiornamento può essere visualizzata
un'icona.
Funzioni di Dell Command | Update 9

Tabella 1. Opzioni di Personalizza selezione (continua)
Interfaccia utente Descrizione
Aggiornamenti consigliati (x di y, z MB) Visualizza gli aggiornamenti consigliati disponibili per il sistema. Gli aggiornamenti
includono le seguenti informazioni:
● Nome dell'aggiornamento.
● Dimensione dell'aggiornamento che visualizza il numero approssimativo di byte che
sono richiesti per scaricare l'aggiornamento.
● La data di rilascio dell'aggiornamento.
● L'icona delle informazioni fornisce ulteriori dettagli sull'aggiornamento. Passare il
mouse sull'icona per visualizzare ulteriori dettagli.
● Un link alla documentazione completa degli aggiornamenti disponibili sul sito di
supporto.
●
In base al tipo di aggiornamento e ai requisiti di installazione di tale particolare
aggiornamento, sul lato sinistro dell'aggiornamento può essere visualizzata
un'icona.
Aggiornamenti facoltativi (x di y, z MB) Visualizza gli aggiornamenti opzionali disponibili per il sistema. Gli aggiornamenti
includono le seguenti informazioni:
● Nome dell'aggiornamento.
● Dimensione dell'aggiornamento che visualizza il numero approssimativo di byte che
sono richiesti per scaricare l'aggiornamento.
● La data di rilascio dell'aggiornamento.
● L'icona delle informazioni fornisce ulteriori dettagli sull'aggiornamento. Passare il
mouse sull'icona per visualizzare ulteriori dettagli.
● Un link alla documentazione completa degli aggiornamenti disponibili sul sito di
supporto.
●
In base al tipo di aggiornamento e ai requisiti di installazione di tale particolare
aggiornamento, sul lato sinistro dell'aggiornamento può essere visualizzata
un'icona.
Seleziona tutto Seleziona tutti gli aggiornamenti critici, consigliati e opzionali per l'installazione.
N.B.: Alcuni aggiornamenti potrebbero non essere selezionati se i requisiti
di installazione non sono soddisfatti. Ad esempio, ciò può verificarsi quando
l'adattatore per l'alimentazione non è collegato o BitLocker è abilitato, ma la
sospensione automatica di BitLocker non è abilitata.
Tabella 2. Opzioni di Personalizza selezione
Interfaccia utente Descrizione
Se questa icona viene visualizzata accanto a un aggiornamento, collegare un adattatore per l'alimentazione
al sistema per applicare il pacchetto di aggiornamento. Questa operazione è limitata agli aggiornamenti di
BIOS e firmware nei sistemi per laptop o tablet.
Se questa icona viene visualizzata accanto all'aggiornamento del BIOS, BitLocker è abilitato sul sistema.
Per applicare questo aggiornamento, è necessario selezionare l'opzione Sospendi automaticamente
BitLocker in Impostazioni.
Fare clic per visualizzare una finestra descrizione comando con alcuni dettagli aggiuntivi sul pacchetto di
aggiornamento.
Fare clic su questa icona per aprire la pagina Web dell.com/support per visualizzare i dettagli completi su
questo pacchetto di aggiornamento.
Se questa icona viene visualizzata accanto a un aggiornamento, ciò indica che fa parte di un aggiornamento
di una soluzione di alloggiamento.
Usare le caselle di controllo accanto all'aggiornamento per selezionare i pacchetti di aggiornamento. La casella di controllo nella parte
superiore della colonna cambia la selezione di tutti gli aggiornamenti sulla schermata Personalizza selezione.
10
Funzioni di Dell Command | Update

Installazione delle dipendenze
Dell Command | Update utilizza i pacchetti di aggiornamento per determinare gli aggiornamenti più recenti per un sistema. Un
pacchetto di aggiornamento contiene miglioramenti o modifiche di funzioni per BIOS, firmware, driver, applicazioni e software. In genere,
l'aggiornamento è autosufficiente ed esegue la preinstallazione e le dipendenze applicabili; tuttavia, l'aggiornamento può essere dipendente
come descritto di seguito:
● Dipendenze all'interno dei componenti: questi aggiornamenti appartengono alla stessa tipologia di aggiornamento, ad esempio
BIOS, e devono essere installati o aggiornati seguendo un ordine preciso che potrebbe richiedere più scansioni e aggiornamenti.
Si consideri, ad esempio, che il sistema abbia installato un BIOS versione A01 e che la versione A05 sia un aggiornamento disponibile;
in questo caso la versione A03 è un prerequisito per la versione A05. È necessario prima aggiornare il sistema alla versione A03. Dell
Command | Update aggiorna il sistema alla versione A03 prima di consentire un aggiornamento alla versione A05.
N.B.: Per eseguire l'aggiornamento completo del sistema avviato dall'utente alla versione più recente disponibile, sarà necessario
effettuare più cicli di aggiornamento.
● Dipendenze tra i componenti: se l'esecuzione dell'aggiornamento di un componente richiede l'aggiornamento di un altro
componente dipendente, quest'ultimo deve essere aggiornato prima che il componente selezionato possa essere aggiornato alla
versione consigliata.
Si consideri, ad esempio, che il sistema necessiti di un aggiornamento del firmware. Per eseguire l'aggiornamento del firmware di
sistema, è necessario prima aggiornare il BIOS di sistema a una versione minima richiesta. Dell Command | Update aggiorna il BIOS di
sistema alla versione richiesta prima di aggiornare il firmware di sistema.
N.B.: Quando l'applicazione avvia un aggiornamento di sistema, è possibile che siano necessari più cicli di aggiornamento affinché
il sistema venga aggiornato alla versione disponibile più recente.
N.B.: Qualora l'aggiornamento che si desideri installare abbia una dipendenza, Dell Command | Update mostra un messaggio di avviso
per informare l'utente durante il processo di aggiornamento.
N.B.: Gli aggiornamenti senza dipendenze e quelli con dipendenze tra componenti vengono installati prima di quelli che presentano
dipendenze all'interno di componenti.
Ripristino driver avanzato per reinstallazione di
Windows
Per scaricare e installare l'installazione del driver del dispositivo del sistema di un sistema operativo appena installato seguire la procedura:
1. Nella schermata Introduzione, fare clic su fare clic qui per scaricare e installare una libreria di driver completa.
N.B.: Il processo di download della libreria completa di driver per il sistema è automatico.
N.B.: Questo processo potrebbe avere un costo, in caso di connessione a una rete a consumo.
Viene visualizzata la schermata Preparazione per il ripristino dei driver e i driver vengono installati. Di seguito sono riportati i vari
messaggi di stato che vengono visualizzati durante l'installazione:
● Verifica della presenza di aggiornamenti dei componenti.
● Scansione di dispositivi di sistema: esegue la scansione del sistema e raccoglie le informazioni di sistema.
● Individuazione della libreria di driver del sistema: determina la libreria di driver del sistema da scaricare.
● Avvio download: inizia a scaricare la libreria di driver.
● Estrazione driver: dopo che la libreria di driver del sistema è stata scaricata, vengono estratti questi driver per l'installazione sul
sistema.
● Preparazione per l'installazione: convalida della firma digitale e creazione del punto di ripristino nel sistema operativo.
● Installazione dei driver: visualizza lo stato dell'installazione nel formato x di y, dove "x" rappresenta il numero dei driver installati e
"y" il totale di driver disponibili. Selezionare la casella di controllo Riavvia il sistema automaticamente (se richiesto) selezionare
per riavviare il sistema automaticamente dopo l'installazione dei driver.
● Installazione completa: visualizza il risultato dell'installazione del driver nel formato x di y riuscito, dove 'x' rappresenta il numero di
driver installati e 'y' il numero di driver disponibili.
Fare clic su ANNULLA per uscire da questa attività e tornare alla schermata Introduzione.
2. Una volta completata l'installazione dei driver, fare clic su CHIUDI per tornare alla schermata Introduzione.
Funzioni di Dell Command | Update
11

Per maggiori informazioni sull'aggiornamento dei driver di sistema alla versione più recente, consultare Installare gli aggiornamenti.
Cronologia aggiornamenti
È possibile visualizzare i dettagli degli aggiornamenti installati in precedenza nel sistema nella schermata Cronologia aggiornamenti.
I dettagli includono il nome dell'aggiornamento, il tipo di aggiornamento, la data dell'ultimo aggiornamento e la versione di questo
aggiornamento installata sul sistema.
Visualizzare la cronologia degli aggiornamenti
Per visualizzare la cronologia degli aggiornamenti:
1. Nella schermata Introduzione fare clic su Cronologia aggiornamenti.
La schermata Cronologia aggiornamenti si trova nel riquadro a sinistra della schermata principale.
2. Fare clic su CHIUDI per tornare alla schermata Introduzione.
Visualizzare ed esportare le informazioni di sistema
Per visualizzare ed esportare le informazioni di sistema:
1. Nella schermata Introduzione, fare clic su Informazioni di sistema.
Viene visualizzata la schermata Informazioni di sistema con i dettagli del sistema, come nome, descrizione, versione del sistema
operativo, BIOS, driver e applicazioni.
2. Fare clic su ESPORTA per salvare i dettagli del sistema in formato .xml.
3. Fare clic su CHIUDI per tornare alla schermata Introduzione.
Registro attività
La funzione Registro attività consente di visualizzare gli aggiornamenti che sono installati nel sistema e tenere traccia di eventuali errori o
problemi. Le attività che vengono generate in Dell Command | Update sono classificate nel modo seguente:
● Normale - I messaggi di questo tipo includono i dettagli di alto livello relativi ad aggiornamenti o errori.
● Debug - I messaggi di debug forniscono informazioni dettagliate su aggiornamenti o errori.
Il file ActivityLog.xml viene archiviato come file di testo formattato .xml in questo percorso:
C:\ProgramData\Dell\UpdateService\Log.
L'elemento principale del registro contiene il nome del prodotto e la versione che viene installata nel sistema. Gli elementi figlio sotto
l'elemento principale sono elencati nel modo seguente:
Tabella 3. Elementi sotto l'elemento principale
Nome elemento Descrizione
<level> Livello di registro attività
<timestamp> Timestamp di quando l'attività è stata creata
<source> Le operazioni dell'applicazione che hanno generato le attività
<message> Informazioni dettagliate per l'attività
<data> Informazioni aggiuntive per l'attività
Visualizzare ed esportare il registro attività
Per visualizzare ed esportare il registro attività:
1. Nella schermata Introduzione, fare clic su Registro attività.
Viene visualizzata la schermata Registro attività.
12
Funzioni di Dell Command | Update

Per impostazione predefinita, viene visualizzato l'elenco delle attività eseguite durante gli ultimi 7 giorni, 15 giorni, 30 giorni, 90 giorni o
l'ultimo anno. È possibile configurare un periodo dall'elenco a discesa.
2. Dall'elenco a discesa, selezionare il numero di giorni per cui si desidera visualizzare le attività di aggiornamento. Ad esempio, se si
seleziona Ultimi 15 giorni, è possibile visualizzare le attività di aggiornamento che Dell Command | Update ha eseguito durante gli
ultimi 15 giorni.
N.B.: È possibile fare clic su per visualizzare ulteriori informazioni sulla voce del registro messaggi, come ad esempio i
messaggi di errore dell'applicazione. Queste informazioni sono anche disponibili nel file di registro esportato.
N.B.: si può fare clic su Attenzione accanto a voci di registro di errori o problemi per visualizzare informazioni su come evitare
potenziali danni o problemi.
3. Per riordinare le colonne in base alla data o al tipo di messaggio, fare clic su accanto a Data o Messaggio o Ulteriori informazioni.
4. Fare clic su ESPORTA per esportare il registro attività in formato .xml.
5. Fare clic su Salva per salvare le modifiche o su Annulla per ripristinare le ultime impostazioni salvate.
6. Fare clic su CHIUDI per tornare alla schermata Introduzione.
Inviaci il tuo feedback
L'utente ha la possibilità di fornire il feedback sul prodotto, facendo clic sul link Inviaci il tuo feedback nell'angolo inferiore del riquadro a
sinistra della pagina iniziale.
N.B.: È possibile pubblicare il feedback in modo anonimo.
Funzioni di Dell Command | Update 13

Configurare Dell Command | Update
La schermata Impostazioni consente di configurare e personalizzare le impostazioni di percorsi di storage, aggiornamento e download,
aggiornamento dei filtri, pianificazione per il download di aggiornamenti, proxy Internet, impostazioni di importazione o esportazione e
percorsi di download per librerie di driver. Contiene le schede seguenti:
● Generale: consultare Configurazione delle impostazioni generali per informazioni sulla configurazione o modifica dei percorsi per
scaricare e salvare gli aggiornamenti e le impostazioni del proxy Internet.
● IImpostazioni di aggiornamento: consultare Impostazioni di aggiornamento per ulteriori informazioni sulla configurazione della
pianificazione degli aggiornamenti di sistema.
● Aggiorna filtro: consultare Configurazione delle impostazioni del filtro di aggiornamento per informazioni sulla modifica e sul
salvataggio delle opzioni di filtro per gli aggiornamenti.
● Importa/Esporta: consultare Impostazioni di importazione o esportazione per informazioni sulle impostazioni di importazione ed
esportazione.
● Ripristino driver avanzato consultare Impostazioni di configurazione ripristino driver avanzato per informazioni sulla configurazione
del percorso per il download di librerie driver.
● BIOS: consultare impostazioni del BIOS per informazioni su come salvare la password del BIOS come un'impostazione dell'applicazione.
●
Licenze di terze parti: è possibile visualizzare la conferma del software open source utilizzato nella creazione dell'applicazione.
Fare clic su Ripristina impostazioni predefinite per ripristinare le impostazioni predefinite dell'applicazione.
N.B.: Se l'amministratore ha applicato una policy, l'opzione Ripristina impostazioni predefinite è disabilitata.
Argomenti:
• Configurare le impostazioni generali
• Aggiornare le impostazioni
• Configurare le impostazioni di Aggiorna filtro
• Impostazioni di importazione o esportazione
• Configurazione delle impostazioni di Ripristino driver avanzato
• BIOS
Configurare le impostazioni generali
Nella scheda Generale , è possibile aggiornare il percorso del catalogo di origine, aggiornare il percorso di download e configurare o
modificare le impostazioni del proxy Internet e fornire il consenso a Dell per raccogliere informazioni sull'esperienza di aggiornamento.
Per configurare le impostazioni generali:
1. Nella barra del titolo, fare clic su Impostazioni.
Viene visualizzata la schermata Impostazioni.
2. In Percorso del download dei file, fare clic su Sfoglia per impostare il percorso predefinito o per modificare il percorso predefinito
per l'archiviazione degli aggiornamenti scaricati.
N.B.:
Dell Command | Update elimina automaticamente i file di aggiornamento da questo percorso dopo aver installato gli
aggiornamenti.
3. In Aggiorna percorso di origine, fare clic su Nuovo per aggiungere un percorso per scaricare gli aggiornamenti. Per ulteriori
informazioni, vedere la sezione Aggiornamento del percorso di origine.
4. Facoltativamente, impostare le impostazioni del proxy Internet.
● Per utilizzare le impostazioni attuali del proxy Internet, selezionare Usa le impostazioni attuali del proxy Internet.
● Per configurare un proxy server e una porta, selezionare Impostazione proxy personalizzata. Per abilitare l'autenticazione proxy,
selezionare la casella di controllo Usa autenticazione proxy e specificare server proxy, porta proxy, nome utente e password.
N.B.: Le credenziali nome utente e password vengono crittografate e salvate.
5. Per aderire al programma di miglioramento Dell, selezionare l'opzione Accetto di consentire a Dell di raccogliere e utilizzare le
informazioni allo scopo di migliorare i propri prodotti e servizi in Consenso dell'utente nella sezione Generale.
4
14 Configurare Dell Command | Update

N.B.: Il programma di miglioramento Dell raccoglie dati sulle operazioni eseguite nell'applicazione. Ciò consente a Dell di prendere
misure proattive per migliorare Dell Command | Update.
N.B.: Il programma di miglioramento Dell non raccoglie informazioni identificabili pubblicamente (PII).
6. Fare clic su OK per salvare le modifiche o su ANNULLA per annullarle e tornare alla schermata Introduzione.
Aggiornamento del percorso di origine
Aggiorna percorso di origine visualizza l'elenco di tutti i percorsi di origine dell'aggiornamento configurati.
Il percorso predefinito è downloads.dell.com. Tuttavia, è possibile aggiungere più percorsi di origine per Dell Command | Update per
cercare di accedere e controllare gli aggiornamenti.
Per aggiungere un percorso di origine:
1. Fare clic su SFOGLIA
2. Passare al percorso del file, quindi selezionare il file catalog.cab
3. Fare clic su + per aggiungere il nuovo percorso di origine
4. È possibile assegnare la priorità ai percorsi facendo clic sulle frecce verso l'alto e verso il basso associate alla voce del percorso di
origine
5. Fare clic su x per rimuovere il percorso di origine dall'elenco
N.B.: Dell Command | Update utilizza il primo percorso di origine o catalogo caricato correttamente. Dell Command | Update non
carica ciascun percorso di origine elencato e unisce i contenuti. Dell Command | Update non verifica le firme sui percorsi di origine
che non sono disponibili nel sito Dell.com.
Aggiornare le impostazioni
È possibile configurare Dell Command | Update in modo che verifichi automaticamente gli aggiornamenti di sistema in una determinata
pianificazione.
Eseguire la seguente procedura per configurare la pianificazione della ricerca di aggiornamenti:
1. Nella barra del titolo, fare clic su Impostazioni.
2. Nella schermata Impostazioni fare clic su Impostazioni di aggiornamento.
3. In Controlla aggiornamenti automaticamente > Controlla aggiornamenti, selezionare una delle seguenti opzioni:
● Solo aggiornamenti manuali: se si seleziona questa opzione, Dell Command | Update non esegue aggiornamenti pianificati e
tutti gli altri campi di questa pagina sono nascosti. Per verificare la presenza di aggiornamenti manualmente, nella schermata
Introduzione, fare clic su CONTROLLA.
● Aggiornamenti automatici: se si seleziona questa opzione, Dell Command | Update esegue gli aggiornamenti automatici sul
sistema. Viene eseguito un controllo degli aggiornamenti ogni tre giorni. Se vengono rilevati nuovi aggiornamenti, le impostazioni in
Quando gli aggiornamenti vengono trovati determinano le azioni eseguite.
● Aggiornamenti settimanali: se si seleziona questa opzione, Dell Command | Update esegue gli aggiornamenti sul sistema una
volta la settimana. È possibile selezionare l'opzione Seleziona ora e Seleziona giorno per scegliere ora e giorno della settimana in
cui eseguire gli aggiornamenti.
● Aggiornamenti mensili: se si seleziona questa opzione, Dell Command | Update esegue gli aggiornamenti sul sistema una volta al
mese. È possibile selezionare l'opzione Seleziona ora e Seleziona giorno per scegliere ora e giorno del mese in cui eseguire gli
aggiornamenti.
N.B.:
Se il giorno selezionato per un mese specifico non è disponibile, gli aggiornamenti vengono eseguiti l'ultimo giorno di tale
mese.
È possibile selezionare l'azione da eseguire e la notifica da visualizzare Quando gli aggiornamenti vengono trovati. Le opzioni
disponibili sono le seguenti:
a. Invia solo notifica: quando sono disponibili degli aggiornamenti
b. Scarica aggiornamenti: notifica quando gli aggiornamenti sono pronti per l'installazione
c. Scarica e installa aggiornamenti: notifica dopo il completamento degli aggiornamenti
Se si seleziona Scarica e installa gli aggiornamenti (notifica dopo completamento), selezionare l'intervallo di tempo dopo
il quale si desidera che il sistema venga riavviato automaticamente.
Configurare Dell Command | Update
15

4. Fare clic su OK per salvare le modifiche o su ANNULLA per ripristinare le impostazioni precedenti e tornare alla schermata
Introduzione.
Dopo aver pianificato l'attività di controllo della presenza di aggiornamenti e nel caso in cui questi siano disponibili, l'elenco degli
aggiornamenti è visualizzato nella schermata Pronto per l'installazione.
N.B.: È necessario uscire da Dell Command | Update perché le pianificazioni aggiornate vengano eseguite.
Configurare le impostazioni di Aggiorna filtro
Nella scheda Aggiorna filtro è possibile configurare i filtri in base ai criteri di filtro degli aggiornamenti.
Per configurare le impostazioni di aggiornamento del filtro:
1. Nella barra del titolo, fare clic su Impostazioni.
2. Nella schermata Impostazioni fare clic su Filtro aggiornamento.
3. In Cosa scaricare, selezionare una delle seguenti opzioni:
● Aggiornamenti per questa configurazione di sistema (consigliato): selezionare questa opzione per recuperare tutti gli
aggiornamenti disponibili specifici per la configurazione del sistema.
● Tutti gli aggiornamenti per il modello di sistema : selezionare questa opzione per recuperare tutti gli aggiornamenti disponibili
per il modello di sistema.
4. In Personalizza aggiornamenti, selezionare il livello di raccomandazione dell'aggiornamento, il tipo di aggiornamento e la relativa
categoria di dispositivo.
5. Fare clic su OK per salvare le modifiche o su ANNULLA per ripristinare le ultime impostazioni salvate e tornare alla schermata
Introduzione.
Impostazioni di importazione o esportazione
La scheda Importa/Esporta consente di salvare le impostazioni di configurazione come file .xml. Utilizzando un file .xml, è possibile
trasferire e importare le impostazioni da/tra sistemi diversi. Utilizzando questi file .xml è possibile creare delle impostazioni di
configurazione comuni per tutte le istanze Dell Command | Update installate nell'organizzazione.
Per importare o esportare le impostazioni di configurazione:
1. Nella barra del titolo, fare clic su Impostazioni.
2. Nella schermata Impostazioni, fare clic su Importa/Esporta.
3. Fare clic su ESPORTA per salvare le impostazioni Dell Command | Update sul sistema in formato .xml.
4. Fare clic su IMPORTA per importare le impostazioni di Dell Command | Update da un file di impostazioni precedentemente esportato.
5. Fare clic su OK per salvare le modifiche o su ANNULLA per annullare le impostazioni e tornare alla schermata Introduzione.
Configurazione delle impostazioni di Ripristino driver
avanzato
Nella scheda Ripristino driver avanzato è possibile configurare il percorso per scaricare la raccolta di driver per un sistema nuovo o
ricondizionato.
Per configurare le impostazioni di Ripristino driver avanzato:
1. Nella barra del titolo, fare clic su Impostazioni.
2. Nella schermata Impostazioni fare clic su Ripristino driver avanzato.
3. Fare clic su Abilita per visualizzare l'opzione Ripristino driver avanzato per la reinstallazione di Windows nella schermata
Introduzione.
N.B.:
Per impostazione predefinita, la funzione è:
● Quando si installa Dell Command | Update sul sistema, la funzione Reinstallazione Ripristino driver avanzato è abilitata.
● Se Dell Command | Update è installato in fabbrica, la funzione Reinstallazione Ripristino driver avanzato è disabilitata.
● Una volta installati i driver nel sistema, la funzione viene disabilitata.
16 Configurare Dell Command | Update

4. Selezionare una delle seguenti opzioni:
● Scarica la raccolta dei driver dal sito dell.com/support (consigliato).
● Usa la raccolta dei driver specificata: per scaricare la libreria dei driver da un percorso locale o di rete. Fare clic su Sfoglia per
specificare il percorso.
5. Fare clic su OK per salvare le modifiche o su ANNULLA per ripristinare le ultime impostazioni salvate e tornare alla schermata
Introduzione.
BIOS
Password di sistema
1. Nella barra del titolo, fare clic su Impostazioni.
2. Nella schermata Impostazioni, fare clic su BIOS.
3. Immettere un valore nel campo Password della finestra Password di sistema. È possibile fare clic su Mostra password per
visualizzare la password nel campo Password.
N.B.: Il valore del campo Password persiste anche quando la scheda Impostazioni viene chiusa e riaperta.
N.B.: Se la Password di sistema è configurata nel BIOS, la stessa password è necessaria per eseguire gli aggiornamenti del
BIOS.
4. Fare clic su Ripristina valori predefiniti e verificare che il campo Password sia vuoto.
Sospendere BitLocker
Dell Command | Update supporta la possibilità di installare gli aggiornamenti del BIOS anche se la crittografia BitLocker è abilitata sull'unità
di avvio del sistema, questo fornendo un'opzione per sospendere BitLocker durante l'aggiornamento del BIOS e ripristinare la crittografia
BitLocker una volta completato l'aggiornamento del BIOS.
Dell Command | Update fornisce nella schermata delle impostazioni del BIOS la casella di controllo Sospendi automaticamente
BitLocker e visualizza il seguente messaggio Avvertenza: la sospensione automatica della crittografia dell'unità BitLocker deve
essere eseguita in un ambiente sicuro per garantire la sicurezza delle unità.
Se BitLocker è abilitato, vengono applicate le seguenti opzioni:
● Quando un aggiornamento del BIOS è disponibile e selezionato e l'opzione Sospendi automaticamente BitLocker è selezionata,
l'opzione Riavvia automaticamente il sistema (quando richiesto) è selezionata e per impostazione predefinita è disabilitata. Una
volta installato l'aggiornamento del BIOS, BitLocker viene sospeso temporaneamente per applicare gli aggiornamenti del BIOS. Dopo
l'aggiornamento del BIOS e altri aggiornamenti, il sistema si riavvia automaticamente per completare l'aggiornamento del BIOS e
BitLocker viene nuovamente abilitato.
● L'icona di BitLocker viene visualizzata a sinistra dell'aggiornamento del BIOS, se presente nell'elenco della schermata Aggiornamenti
selezionati.
● Se l'utente sceglie di deselezionare la casella di controllo Sospendi automaticamente BitLocker, l'aggiornamento del BIOS è
deselezionato e disabilitato.
N.B.:
Passando il mouse sull'icona vengono visualizzati ulteriori dettagli come 'Questo aggiornamento è bloccato perché
BitLocker è abilitato su questo sistema. Se si desidera installare questo aggiornamento, selezionare 'Sospendi
automaticamente BitLocker' nel riquadro delle impostazioni del BIOS.
● L'interfaccia Dell Command | Update fornisce un'opzione di riga di comando equivalente -autoSuspendBitLocker=<enable|
disable> per sospendere automaticamente BitLocker se è necessario installare un aggiornamento del BIOS. La disabilitazione di
questa opzione blocca l'installazione degli aggiornamenti del BIOS, se BitLocker è abilitato sull'unità di avvio del sistema operativo. Fare
riferimento alla sezione Opzioni di interfaccia a riga di comando Dell Command | Update per ulteriori informazioni.
Configurare Dell Command | Update
17

Interfaccia a riga di comando Dell Command |
Update
Dell Command | Update fornisce una versione con riga di comando dell'applicazione che può essere utilizzata con scenari di batch e
script. La CLI è completamente automatica e non ha alcun prompt utente interattivo. La CLI consente agli amministratori di utilizzare
l'infrastruttura di implementazione remota automatizzata per ulteriori aggiornamenti. A questo punto, l'interfaccia a riga di comando
fornisce le opzioni di base e non include tutte le funzioni che possono essere eseguite utilizzando la versione UI dell'applicazione.
Per eseguire la CLI: avviare il prompt dei comandi come Amministratore, quindi passare a %PROGRAMFILES%
\Dell\CommandUpdate ed eseguire il comando sul prompt dei comandi dcu-cli.exe.
Per visualizzare ulteriori informazioni sui comandi e sulle opzioni disponibili in Dell Command | Update: eseguire dcu-cli.exe /help.
N.B.:
● Non è possibile installare alcuni aggiornamenti finché l'alimentatore non viene collegato al sistema.
● Se alcuni aggiornamenti richiedono il riavvio del sistema per completare l'installazione, il sistema non si riavvia automaticamente.
Argomenti:
• Riferimento dell'interfaccia a riga di comando
• Codici di errore dell'interfaccia a riga di comando
Riferimento dell'interfaccia a riga di comando
Nella seguente tabella sono riportate informazioni sulle opzioni CLI disponibili in Dell Command | Update:
La sintassi CLI è la seguente:
/<comando>-opzione1=valore1 -opzione2=valore2 -opzione3=valore3...
N.B.: Non deve esserci spazio dopo la barra quando si specifica il comando.
Tabella 4. Comandi CLI Dell Command | Update
Opzioni CLI Descrizione Sintassi Opzioni supportate
/help
Visualizza le informazioni sull'uso.
N.B.: Qualsiasi altro comando specificato
con questo comando viene ignorato.
dcu-cli.exe /help
Non applicabile
/version
Visualizza la versione.
N.B.: Qualsiasi altro comando specificato
con questo comando viene ignorato.
dcu-cli.exe /
version
Non applicabile
/configure
Consente la configurazione di Dell Command |
Update in base alle impostazioni fornite nelle
opzioni supportate.
N.B.: Le opzioni passate qui sono
permanenti, disponibili per tutta la durata
dell'applicazione sul sistema.
dcu-cli.exe /
configure -
<option>=<value>
Examples:
dcu-cli.exe /
configure -
userConsent=disabl
e
-importSettings
-exportSettings
-lockSettings
-
advancedDriverRe
store
-
driverLibraryLoc
ation
-catalogLocation
5
18 Interfaccia a riga di comando Dell Command | Update

Tabella 4. Comandi CLI Dell Command | Update (continua)
Opzioni CLI Descrizione Sintassi Opzioni supportate
-
downloadLocation
-updateSeverity
-updateType
-
updateDeviceCate
gory
-userConsent
-biosPassword
-customProxy
-
proxyAuthenticat
ion
-proxyHost
-proxyPort
-proxyUserName
-proxyPassword
-scheduleWeekly
-scheduleMonthly
-scheduleManual
-scheduleAuto
-scheduleAction
-scheduledReboot
-silent
-outputLog
-restoreDefaults
-
autoSuspendBitLo
cker
Opzioni ad esclusione
reciproca
Queste opzioni non
possono essere
utilizzate con i comandi
specifici elencati di
seguito:
-importSettings,
- exportSettings,
-lockSettings.
N.B.:
Questa
opzione non può
essere utilizzata
con altre opzioni
eccetto -outputLog
e -silent
Interfaccia a riga di comando Dell Command | Update 19

Tabella 4. Comandi CLI Dell Command | Update (continua)
Opzioni CLI Descrizione Sintassi Opzioni supportate
-scheduleAuto, -
scheduleManual, -
scheduleMonthly,-
scheduleWeekly
/scan
Esegue una scansione del sistema per
determinare gli aggiornamenti per la
configurazione del sistema corrente.
N.B.: Le opzioni passate qui possono
essere utilizzate una sola volta per
l'esecuzione corrente.
dcu-cli.exe /scan
-<option>=<value>
Ex: dcu-cli.exe /
scan
dcu-cli.exe /scan
dcu-cli.exe /scan
-
updateType=bios,fi
rmware
-silent
-outputLog
-updateSeverity
-updateType
-
updateDeviceCate
gory
-catalogLocation
-report
/applyUpdates
Applica tutti gli aggiornamenti per la
configurazione del sistema corrente.
N.B.: Le opzioni passate qui possono
essere utilizzate una sola volta per
l'esecuzione corrente.
dcu-cli.exe /
applyUpdates -
<option>=<value>
Ex: dcu-cli.exe /
applyUpdates
dcu-cli.exe /
applyUpdates -
silent
dcu-cli.exe /
applyUpdates -
updateType=bios,fi
rmware
-silent
-outputLog
-updateSeverity
-updateType
-
updateDeviceCate
gory
-catalogLocation
-reboot
-
encryptedPasswor
d
-
encryptedPasswor
dFile
-encryptionKey
-
autoSuspendBitLo
cker
Opzioni obbligatorie:
Queste opzioni devono
essere fornite con
i comandi specifici
elencati di seguito:
-
encryptedPasswor
d e-
encryptionKey
-
encryptedPasswor
dFile e -
encryptionKey
20
Interfaccia a riga di comando Dell Command | Update
La pagina si sta caricando...
La pagina si sta caricando...
La pagina si sta caricando...
La pagina si sta caricando...
La pagina si sta caricando...
La pagina si sta caricando...
La pagina si sta caricando...
La pagina si sta caricando...
La pagina si sta caricando...
-
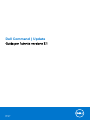 1
1
-
 2
2
-
 3
3
-
 4
4
-
 5
5
-
 6
6
-
 7
7
-
 8
8
-
 9
9
-
 10
10
-
 11
11
-
 12
12
-
 13
13
-
 14
14
-
 15
15
-
 16
16
-
 17
17
-
 18
18
-
 19
19
-
 20
20
-
 21
21
-
 22
22
-
 23
23
-
 24
24
-
 25
25
-
 26
26
-
 27
27
-
 28
28
-
 29
29
Documenti correlati
-
Dell Update Guida utente
-
Dell Update Guida utente
-
Dell Endpoint Security Suite Enterprise Manuale del proprietario
-
Dell Configure Manuale del proprietario
-
Dell Cloud Repository Manager Administrator Guide
-
Dell Edge Gateway 3000 Series Guida utente
-
Dell Update Guida utente
-
Dell OptiPlex 5055 Ryzen CPU Manuale del proprietario
-
Dell Configure Manuale del proprietario
-
Dell Integration Suite for Microsoft System Center Guida utente