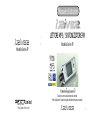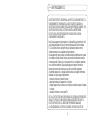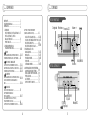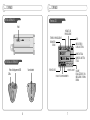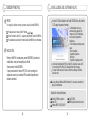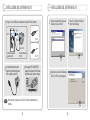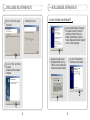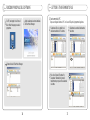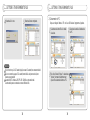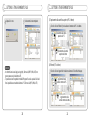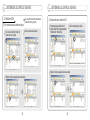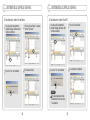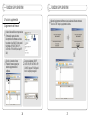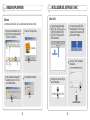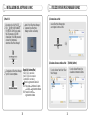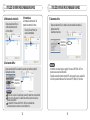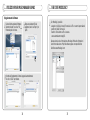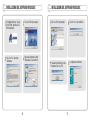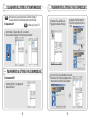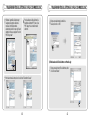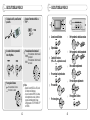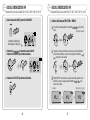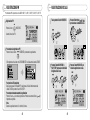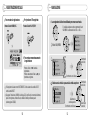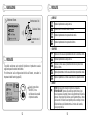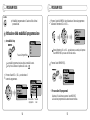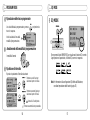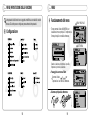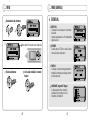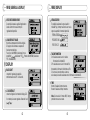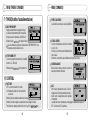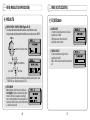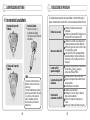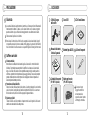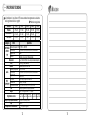Modello Serie iFP
Manuale di istruzioni
LETTORE MP3 / SINTONIZZATORE FM
Modello Serie iFP
Limited
http://www.iRiver.com
Grazie per avere acquistato questo prodotto.
Prima di utilizzare il prodotto, leggete attentamente questo manuale.
mood
Logic

CERTIFICAZIONE FCC
QUESTO DISPOSITIVO È CONFORME ALLA PARTE 15 DELLE NORMATIVE FCC. IL
FUNZIONAMENTO È SUBORDINATO ALLE DUE SEGUENTI CONDIZIONI: (1)
QUESTO DISPOSITIVO NON DEVE PROVOCARE INTERFERENZE DANNOSE, E (2)
QUESTO DISPOSITIVO DEVE ACCETTARE EVENTUALI INTERFERENZE
RICEVUTE, INCLUSE INTERFERENZE CHE POSSONO PROVOCARE UN
FUNZIONAMENTO INDESIDERATO.
Nota: Questo apparecchio è stato testato e ne è stata verificata la conformità con i limiti
per un dispositivo digitale di Classe B, come richiesto dalla parte 15 delle normative
FCC. Questi limiti sono concepiti per fornire una ragionevole protezione contro le
interferenze dannose in una installazione di tipo residenziale.
Questo apparecchio genera, utilizza e può irradiare energia di radiofrequenze e, qualora
non installato e utilizzato come da istruzioni, può provocare interferenze dannose alle
comunicazioni radio. Tuttavia, non vi sono garanzie che in una installazione particolare
non si verifichino interferenze. Qualora questo apparecchio provochi interferenze
dannose alla ricezione radio o televisiva, cosa che si può stabilire spegnendo e
accendendo l’apparecchio, si consiglia all’utente di provare a correggere l’interferenza
adottando uno o più dei seguenti provvedimenti:
- riorientare o ricollocare l’antenna di ricezione.
- aumentare la distanza tra l’apparecchio e il ricevitore.
- collegare l’apparecchio a una presa su un circuito diverso da quello al quale è collegato
il ricevitore.
- consultare il fornitore o un tecnico radio/TV.
NOTA: IL COSTRUTTORE NON E’ RESPONSABILE DI EVENTUALI INTERFERENZE
RADIO O TV PROVOCATE DA MODIFICHE NON AUTORIZZATE ESEGUITE SU
QUESTO APPARECCHIO. TALI MODIFICHE POTREBBERO ANNULLARE
L’AUTORIZZAZIONE DELL’UTENTE A UTILIZZARE L’APPARECCHIO STESSO.
1

PRESENTAZIONE DEL SITO WEB IRIVER
URL : http://www.iRiver.com
Fornisce informazioni sulla società, i prodotti e gli indirizzi e-mail dell’assistenza
tecnica.
Per gli scaricamenti dal sito, è disponibile la funzione esclusiva "Firmware (software
di sistema) Upgrade”. Il Firmware fornisce nuove funzionalità assieme alle funzioni
attuali che sono state migliorate. Inoltre, l’aggiornamento del Firmware consente
l’utilizzo dei nuovi CODEC che verranno introdotti in futuro.
Mette a disposizione un forum di discussione per gli utilizzatori oltre che risposte alle
domande più frequenti (FAQ).
Registrazione on-line del prodotto iRiver che consente al nostro Servizio Assistenza
Clienti di offrire il proprio supporto con la massima efficienza possibile.
iRiver Limited non si assume alcuna responsabilità per errori od omissioni nel
presente documento, né si impegna in alcun modo ad aggiornare le informazioni ivi
contenute. iRiver è un marchio registrato di iRiver Limited nella Repubblica di Corea
e /o in altri paesi e viene utilizzato su licenza. Microsoft Windows Media e il logo
Windows sono marchi o marchi registrati di
Microsoft Corporation negli Stati Uniti e /o in altri paesi.
Tutti gli altri nomi di marche e di prodotti sono marchi delle rispettive società od
organizzazioni. Tutti gli altri nomi di prodotti possono essere marchi delle società
con le quali essi sono associati.
1999-2004 iRiver Limited. Tutti i diritti riservati.
2
FUNZIONI ORIGINALI
Design unico
Lettore Multi-Codec
: Supporta i formati MP3, WMA e ASF.
Aggiornamento firmware
Consente di scaricare gratuitamente dal nostro sito web gli ultimi aggiornamenti. Con
il semplice aggiornamento del firmware si possono aggiungere al lettore funzioni di
leggibilità di nuovi formati come AAC, MP3Pro e Ogg Vorbis, (se saranno supportati
in futuro da iRiver).
Display grafico LCD con supporto multilingua
: La serie iFP è dotata di un display grafico LCD con supporto multilingua. Le lingue
supportate sono: inglese, francese, spagnolo, tedesco, italiano, altri font a
orientamento alfabetico, coreano, giapponese (katakana, hirakgana, kanji).
Sono supportate oltre 30 lingue.
Funzione FM
(Opzione: Il sintonizzatore FM è previsto solo sui modelli iFP-120T/TC, iFP-140T/TC,
iFP-180T/TC, iFP-190T/TC, iFP-195T/TC)
Consente di ascoltare le stazioni FM e impostare le stazioni preferite utilizzando le
funzioni di impostazione automatica delle stazioni e memorizzazione delle
frequenze.
6 tipi di equalizzazione: Normal, Rock, Jazz, Classic, Ultra Bass, User EQ
Il menu GUI (Graphic User Interface, Interfaccia grafica utente) assicura una
facile navigazione.
Supporta fino a 8 livelli di cartella.
Consente di programmare liste di brani personalizzate.
3

5
SOMMARIO
1. COMANDI
VISTA FRONTALE, VISTA LATERALE 1..
VISTA LATERALE 2, VISTA
DALL’ALTO/BASSO................................
FINESTRA LCD......................................
2. FUNZIONI PRINCIPALI
FUNZIONI PRINCIPALI..........................
PC IBM
INSTALLAZIONE DEL SOFTWARE NEL PC.....
FUNZIONI PRINCIPALI DEL SOFTWARE.......
IRIVER MUSIC MANAGER
LETTORE E TRASFERIMENTO DI FILE.........
GESTIONE DELLE CARTELLE E DEI FILE.....
FUNZIONI SUPPLEMENTARI
........................
MACINTOSH
INSTALLAZIONE DEL SOFTWARE SU MAC..
USO DI IRIVER MUSIC MANAGER SU
MAC
.............................................................
MOODLOGIC
CHE COS’E MOODLOGIC?...........................
SOFTWARE MOODLOGIC
INSTALLAZIONE
...........................................
COLLEGAMENTO DEL LETTORE /
TRASFERIMENTO DI FILE.........
....................
LETTORE E TRASFERIMENTO DI FILE.........
LETTORE E TRASFERIMENTO
(CANCELLAZIONE DI FILE)
...........................
ASCOLTO DELLA MUSICA....................
USO DEL SINTONIZZATORE FM..........
REGISTRAZIONE FM.............................
REGISTRAZIONE VOCALE...................
3. FUNZIONALITÀ UTILI
NAVIGAZIONE........................................
MODALITÀ..............................................
PROGRAM MODE..................................
EQ MODE...............................................
COMANDI DI MENU...............................
4. INFORMAZIONI SUPPLEMENTARI
ALIMENTAZIONE (BATTERIE)..............
RISOLUZIONE DEI PROBLEMI.............
PRECAUZIONI........................................
ACCESSORI...........................................
SPECIFICHE TECNICHE.......................
41
42~43
44~47
48
49~50
51~52
52~53
54~56
57
58~67
68
69
70
71
72
4
COMANDI
VISTA FRONTALE
Volume -
Volume +
Finestra LCD
Cinghietta
NAVI/MENU
VISTA LATERALE 1
Mode/REC
STEREO
/ (Play/Stop)
Tasto MEMORY/
EQ/A-B
Microfono
INTERNET...................................................
FUNZIONI ORIGINALI.................................
SOMMARIO.................................................
2
3
4
5
6
7
8~10
11~15
16
17~21
22~25
26~28
29~30
31~34
35
36~37
38
39~41

76
COMANDI
VISTA LATERALE 2
VISTA DALL’ALTO/BASSO
Vano batterie
Cuffia
Hold
Porta di collegamento USB
COMANDI
Finestra LCD
ORDINE DEI
BRANI
VELOCITÀ DI BIT
TEMPO DI RIPRODUZIONE
MODALITÀ DI
RIPRODUZIONE
INDICATORE DI
CARICA BATTERIA
VOLUME
EQUALIZZATORE CON
INDICAZIONE A FORMA
D’ONDA
NOME CARTELLA
VELOCITÀ CAMPIONAMENTO
FORMATO FILE
NOME DELL’ARTISTA/
TITOLO
HOLD

8
FUNZIONI PRINCIPALI
Sesiusalafunzione
navigazione
1. Finestra LCD.
2. Selezione brano MP3 o stazione FM precedenti.
3. Per aumentare il volume
4. Selezione brano MP3 o stazione FM successivi.
5. Per ridurre il volume
6. Per selezionare la funzione NAVI/MENU.
7. Per avviare o arrestare la riproduzione di un brano MP3, per selezionare la
modalità FM oppure per spegnere l’apparecchio.
8. Per selezionare la modalità EQ o la ripetizione A-B oppure per memorizzare
automaticamente le stazioni FM.
EQ: NORMAL
ROCK JAZZ CLASSIC U BASS USER EQ
9. Per selezionare la funzione o la modalità di riproduzione oppure per
avviare/arrestare la registrazione.
Se si usa lafunzionemenu
FUNZIONI PRINCIPALI
NAVIGAZIONE
Premere il tasto NAVI/MENU e cercare la traccia desiderata premendo il tasto VOL + o
VOL –. Per selezionare la traccia, premere il tasto NAVI/MENU
oppure il tasto
PLAY/STOP.
Per passare alla cartella superiore, premere l’interruttore
.
Se non esiste alcuna cartella superiore, la navigazione si interrompe.
Premere + o - sul tasto del volume per
aumentare o ridurre il volume.
Selezione della modalità FM:
Passaggio tra MP3
FM VOICE:
FUNZIONI PRINCIPALI
(vedere pagina 44)
9

FUNZIONI PRINCIPALI
MENU
Per eseguire la funzione di menu, premere a lungo il tasto NAVI/MENU.
Per passare da un menu all’altro: Premere e .
Uscita: Premere il tasto VOL - oppure tenere premuto il tasto NAVI/MENU.
Per selezionare una funzione: Premere il tasto NAVI/MENU per confermare.
MODALITÀE
Mentre un file MP3 è in riproduzione, premere MODE/REC per attivare le
modalità attive, come per esempio Repeat e Shuffle.
Tenere premuto il tasto MODE/REC:
Si possono selezionare le funzioni MP3, FM o voice recording per la
registrazione vocale (se si seleziona MP3 la modalità di riproduzione è
attivata in automatico ).
10
INSTALLAZIONE DEL SOFTWARE NEL PC
Inserire il CD di installazione nell’unità CD-ROM. Una voltainserito
il CD, apparirà questa schermata.
Il lettore può memorizzare file MP3 o altri tipi di file. È possibile caricare sul PC
file non musicali (MP3, WMA, ASF) utilizzando iRiver Music Manager.
Scaricare l’ultima versione dei driver e di iRiver Music Manager all’indirizzo
www.iriver.com
Il CD di installazione contiene quanto
segue:
- Driver di periferica
- programma di gestione
- MoodLogic
- Programma di gestione per Mac
Requisiti di sistema (Windows)
Pentium 133MHz o superiore Unità CD-ROM
Porta USB 10MB di spazio libero sul disco fisso
Windows 98SE / ME / 2000 / XP
Se l’installazione non si avvia
automaticamente, eseguire il file
"setup.exe" nel CD di installazione.
Verrà avviato il programma di
installazione.
Se si sta utilizzando Windows 2000 o Windows XP, è necessario connettersi con
privilegi di Amministratore.
11

INSTALLAZIONE DEL SOFTWARE NEL PC
Per evitare errori, collegare il cavo USB al PC dopo che la riproduzione si è
interrotta.
Collegare il cavo USB fornito in dotazione alla portaUSB del computer.
Tipo “A ”
Tipo “B ”
Porta USB sul pannello
posteriore del PC
Porta USB della serie
iFP-100
Cavo USB
Tipo “A ”
Tipo “B ”
Accendere il lettore, rimuovere il
coperchio di protezione dalla porta
USB e collegare il cavo USB.
Il messaggio “USB CONNECTED ”
apparirà sullo schermo LCD del lettore
per informare che l aporta è collegata.
Nota
12
INSTALLAZIONE DEL SOFTWARE NEL PC
Fare clic su "Next" per installare
iRiver Music Manager.
Dopo avere selezionato la lingua da
installare, cliccare su "Next".
Selezionare la cartella di installazione.
Fare clic su “Next ” per proseguire.
13

INSTALLAZIONE DEL SOFTWARE NEL PC
L’installazione è in corso.
Fare clic su “Install ” per eseguire
l’installazione.
Fare clic su “Finish ” per terminare
l’operazione
L’installazione del “Nuovo hardware ”
è completata.
14
INSTALLAZIONE DEL SOFTWARE NEL PC
Dopo avere installato iRiver Music Manager dal
CD e collegato il lettore al PC, Windows XP
visualizzerà la schermata "Trovato nuovo
Hardware" (vedere immagine). Selezionare
“Installa il software automaticamente (consigliato)”
e fare clic su “Next” per proseguire.
In caso di installazionecon Windows XP
Se appare un messaggio di avviso
"Installazione Hardware", fare clic su
"Continua". Il driver del software iRiver
non causerà alcun danno al computer.
Fare clic su "Fine" per terminare
l’installazione del nuovo hardware.
15

FUNZIONI PRINCIPALI DEL SOFTWARE
Verrà visualizzata la versione installata
di IRiver Music Manager.
Finestra iniziale di iRiver Music Manager.
Sul PC, fare doppio clic sull’icona di
iRiver Music Manager per avviare il
programma.
16
LETTORE E TRASFERIMENTO FILE
1) Scaricamento dal PC
Dopo aver collegato il lettore e il PC con il cavo USB aprire il programma di gestione.
Selezionare i file o le cartelle che si
desidera trasferire dal PC al lettore.
Selezionare la cartella di destinazione
sul lettore.
Fare clic sull’icona di “Download” o
selezionare “Download” nel menu di
trasferimento per copiare i file selezionati
sul lettore.
17

LETTORE E TRASFERIMENTO FILE
I file con nomi con più di 127 caratteri inglesi (coreano: 63 caratteri) non verranno trasferiti.
I file con un nome che supera i 511 caratteri (nome del file e del percorso inclusi) non
possono essere trasferiti.
La cartella ROOT è limitata a 256 (iFP-195 : 1024) file e sottocartelle totali.
Le sottocartelle possono contenere un numero illimitato di file.
Il download è in corso.
Il download è stato completato.
Attenzione
18
LETTORE E TRASFERIMENTO FILE
2) Caricamento nel PC
Dopo aver collegato il lettore e il PC con il cavo USB lanciare il programma di gestione.
Selezionare la cartella di destinazione
sul PC.
Fare clic sull’icona di “Upload ” o selezionare
“Upload ” nel menu di trasferimento per
copiare i file selezionati dal lettore al PC.
Selezionare nel lettore i file o le cartelle
da salvare.
19

LETTORE E TRASFERIMENTO FILE
3)Spostamentoallacartellasuperiore(PCelettore)
Spostamento alla cartella
superiore del PC
Spostamento alla cartella
superiore del lettore
Fare clic sull’icona “upper folder ” nella barra dei menu di iRiver Music Manager.
4) Refresh (PC e lettore)
Aggiornamento della
cartella corrente nel PC.
Aggiornamento della
cartella corrente nel lettore.
Fare clic sull'icona “Refresh ” per visualizzare il contenuto del PC o del lettore.
21
LETTORE E TRASFERIMENTO FILE
- In conformità con le attuali leggi sul copyright, i file musicali (MP3, WMA, ASF) non
possono essere caricati dal lettore al PC.
- È possibile caricare file registrati in modalità FM oppure file vocali e qualsiasi file di dati.
Non è possibile invece trasferire dal lettore al PC i file musicali (MP3, WMA, ASF).
Il caricamento è stato completato.
L’upload è in corso.
Attenzione
20

GESTIONE DELLE CARTELLE E DEI FILE
2) Creazione di nuove cartelle sul PC
Digitare il nome da assegnare alla nuova cartella.
Verrà creata una nuova cartella.
Per creare una nuova cartella, fare clic
sull’icona “New Folder ” oppure selezionare
“File-New folder ” nel menu File.
23
GESTIONE DELLE CARTELLE E DEI FILE
1) Per creare una nuova cartella nel player
Digitare il nome da assegnare alla nuova cartella.
3. Gestionedi file
Verrà creata una nuova cartella.
Cliccare sull’icona “New Folder ” per
creare una nuova cartella.
22
Sono consentiti solo 8 livelli di sottocartelle a
partire dalla directory principale.

GESTIONE DELLE CARTELLE E DEI FILE
4) Cancellazione di cartelle o file dal PC
La cancellazione è completata.
Fare clic sull’icona “Delete ”.
Fare clic su “Yes ” per confermare.
Nota: questa operazione elimina
definitivamente i file dal disco fisso.
Fare attenzione.
NOTA
25
GESTIONE DELLE CARTELLE E DEI FILE
3) Cancellazione di cartelle o file dal lettore
Fare clic sull’icona “Delete ” o l’opzione
di menu "File-Delete".
I file verranno eliminati.
Fare clic su “Yes ” per confermare.
24
Una volta avviato il programma di
gestione “Manager, selezionare i file o
le cartelle da eliminare.
Una volta avviato il programma di
gestione “Manager, selezionare i file o
le cartelle da eliminare.

FUNZIONI SUPPLEMENTARI
Durante l’aggiornamento del firmware viene visualizzata la finestra sottostante.
Fare clic su “OK ” dopo lo spegnimento del lettore.
27
FUNZIONI SUPPLEMENTARI
1) Aggiornamento del firmware
Visitare il sito www.iRiver.com per scaricare
il firmware più recente del lettore.
Decomprimere il file firmware scaricato e
fare doppio clic sul file EXE. Verrà creato il
file firmware. (IFP-1XXTC.HEX, IFP-
1XXT.HEX o IFP-1XX.HEX (solo per iFP-
140)
4. Funzioni supplementari
Fare clic sul comando di menu
"Trabsfer-Firmware Upgrade" per
trasferire l’aggiornamento del
sogìftware.
Cercare e selezionare i file IFP-
1XXTC.HEX, IFP-1XXT.HEX o IFP-
1XX.HEX (solo per iFP-140) quindi
fare clic su Open per eseguirli.
26

INSTALLAZIONE DEL SOFTWARE SU MAC
Cliccando due volte sul file "iRiver
Music Manager for OS 9.sit" si avvia
l’estrazione il file d’installazione VISE
per iRiver Music Manager.
Fare doppio clic sull'icona VISE per
avviare l’installazione.
1) Mac OS 9.2
Fare clic su “Install ” per eseguire
l’installazione.
29
FUNZIONI SUPPLEMENTARI
2) Format
La formattazione eliminerà tutti i file e le cartelle presenti nella memoria del lettore.
Cliccare su “Start ”per iniziare.
Verrà visualizzato un messaggio di
avvertenza. Fare clic su “Yes ” per
avviare l’inizializzazione.
La formattazione è terminata.
Per eseguire la formattazione, fare clic
sull’icona “format ” oppure selezionare
“File format ” nel menu File.
28
Copiare sul desktop nella cartella
MACOS il file " MAC OS
OS 9
IRIVER MUSIC MANAGER FOR
MAC OS-9.SIT " presente sul CD-
ROM d’installazione.

UTILIZZO DI IRIVER MUSIC MANAGER SU MAC
Avviare iRiver Music Manager dopo
aver collegato il lettore a un Mac.
Fare clic sull'icona “Refresh ” per
visualizzare il contenuto del lettore.
1) Connessione a un Mac
2) Creazione di nuove cartelle sul Mac
3) Refresh (Lettore)
Fare clic sull'icona “New Folder ” iRiver
Music Manager.
31
INSTALLAZIONE DEL SOFTWARE SU MAC
1) Mac OS X
Aprire il "drive" iRiver Music Manager
e spostare l'icona iRiver Music
Manager sul Dock o sul Desktop.
Fare doppio clic sul file " MAC OS
OS X IRIVER MUSIC MANAGER
FOR MAC OS X.DMG " nella cartella
MAC-OS presente sul CD-ROM
d’installazione". Il file DMG presenterà
un'icona "drive" temporanea
denominata "iRiver Music Manager”.
Requisiti di sistema (Mac)
- Mac OS 9.2.2 o successivo
- Mac OS X 10.1.4 o successivo
- CarbonLib 1.6 o successivo
Metodo di aggiornamento CarbonLib:
OS X: Menu Apple
Preferenze di sistema
Sistema Aggiornamento software
OS 9: Pannello di controllo
Aggiornamento software
30
L’installazione di iRiver Music Manager
per OS X è stata completata.

UTILIZZO DI IRIVER MUSIC MANAGER SU MAC
Dopo aver selezionato i file o le cartelle da caricare, trascinarli nella cartella di
destinazione sul Mac.
Selezionare e trascinare
7) Caricamento sul Mac
Selezionare
e trascinare
- In conformità con le attuali leggi sul copyright, i file musicali (MP3, WMA, ASF) non
possono essere caricati dal lettore al Mac.
- È possibile caricare file registrati in modalità FM, Line in oppure file vocali e qualsiasi file
di dati. Non è possibile trasferire sul Mac file musicali (MP3, WMA, ASF) dal lettore.
33
UTILIZZO DI IRIVER MUSIC MANAGER SU MAC
Dopo aver selezionato i file o le
cartelle da eliminare, fare clic
sull'icona “Delete ”.
4) Eliminazione di cartelle o file
La formattazione eliminerà tutti i file
presenti nella memoria del lettore.
Fare clic sull’icona “format ” per
avviare la formattazione .
5) Formattazione
Dopo aver selezionato i file o le cartelle da scaricare, trascinarli nella cartella di
destinazione del lettore.
6) Scaricamento dal Mac
Selezionare
e trascinare
I file con nomi con più di 127 caratteri inglesi (coreano: 63 caratteri) non verranno trasferiti.
I file con un nome che supera i 511 caratteri (nome del file e del percorso inclusi) non
possono essere trasferiti.
La cartella ROOT è limitata a 1024 (iFP-140 : 256) file e sottocartelle totali.
Le sottocartelle possono contenere un numero illimitato di file.
Attenzione
32
Attenzione

CHE COS’E MOODLOGIC?
Con Moodlogic, è possibile
- eseguire con facilità la ricerca di file musicali sul PC e creare mix personalizzati.
- gestire con facilità i file musicali.
- trasferire i file dal lettore al PC e viceversa.
- creare automaticamente tag ID3.
Questa sezione è solo un’introduzione a MoodLogic. Molte altre informazioni
sono fornite nella sezione “Help” del software oppure sono reperibili online
all'indirizzo www.MoodLogic.com.
35
UTILIZZO DI IRIVER MUSIC MANAGER SU MAC
8) Aggiornamento del firmware
Scaricare l’ultima versione del firmware
dal nostro sito web. Fare clic su “File
Firmware Update ” nel menu .
Dopo aver selezionato il file da
aggiornare, fare clic su “Open ” per
aprirli.
Al termine dell’aggiornamento il lettore si spegnerà automaticamente.
Fare clic su “Close ” per chiudere.
34

INSTALLAZIONE DEL SOFTWARE MOODLOGIC
Fare clic su “Yes ” per confermare.
Fare clic su “Next ” per proseguire .
L’installazione di MoodLogic è stata
completata. Fare clic su “OK ”.
La configurazione è terminata.
37
INSTALLAZIONE DEL SOFTWARE MOODLOGIC
Dopo avere selezionato la cartella
d’installazione, cliccare su "Next".
Fare clic su “Next ” per proseguire .
Per installare “MoodLogic ”, fare clic
su “MLIFPGEN ” presente sul CD-
ROM d’installazione.
Fare clic su “Yes ” per avviare
l’installazione.
36
La pagina si sta caricando...
La pagina si sta caricando...
La pagina si sta caricando...
La pagina si sta caricando...
La pagina si sta caricando...
La pagina si sta caricando...
La pagina si sta caricando...
La pagina si sta caricando...
La pagina si sta caricando...
La pagina si sta caricando...
La pagina si sta caricando...
La pagina si sta caricando...
La pagina si sta caricando...
La pagina si sta caricando...
La pagina si sta caricando...
La pagina si sta caricando...
La pagina si sta caricando...
La pagina si sta caricando...
-
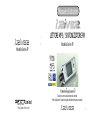 1
1
-
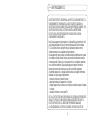 2
2
-
 3
3
-
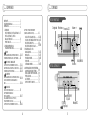 4
4
-
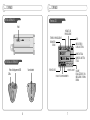 5
5
-
 6
6
-
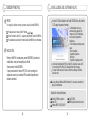 7
7
-
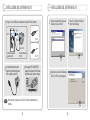 8
8
-
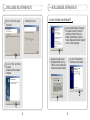 9
9
-
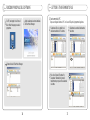 10
10
-
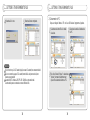 11
11
-
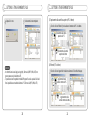 12
12
-
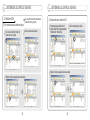 13
13
-
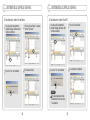 14
14
-
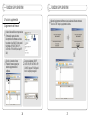 15
15
-
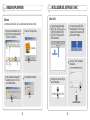 16
16
-
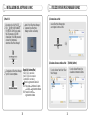 17
17
-
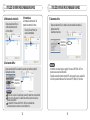 18
18
-
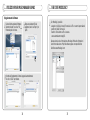 19
19
-
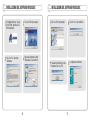 20
20
-
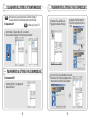 21
21
-
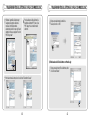 22
22
-
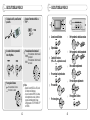 23
23
-
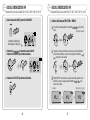 24
24
-
 25
25
-
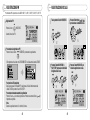 26
26
-
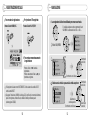 27
27
-
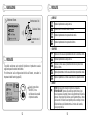 28
28
-
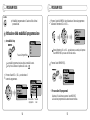 29
29
-
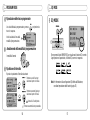 30
30
-
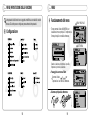 31
31
-
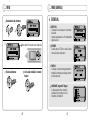 32
32
-
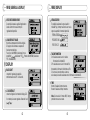 33
33
-
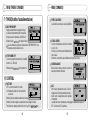 34
34
-
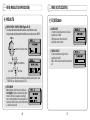 35
35
-
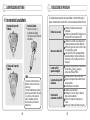 36
36
-
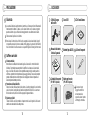 37
37
-
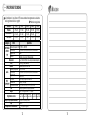 38
38