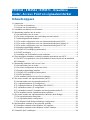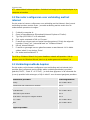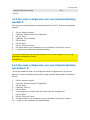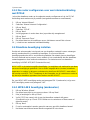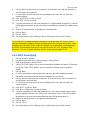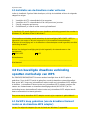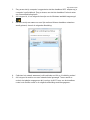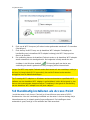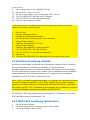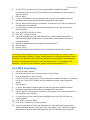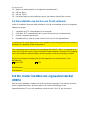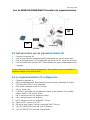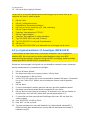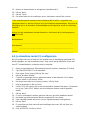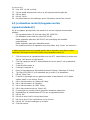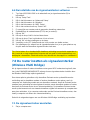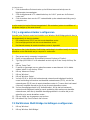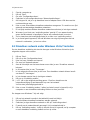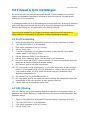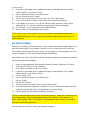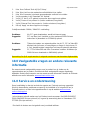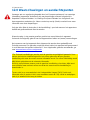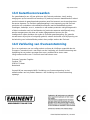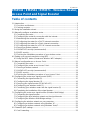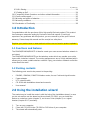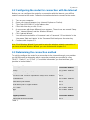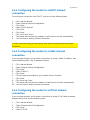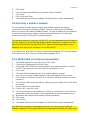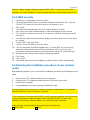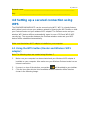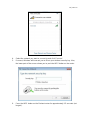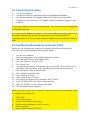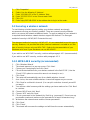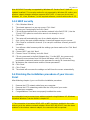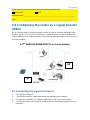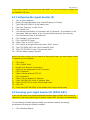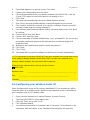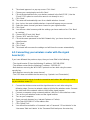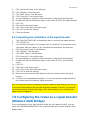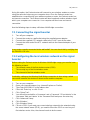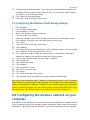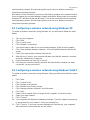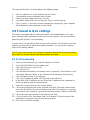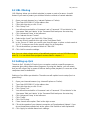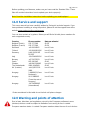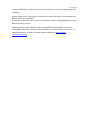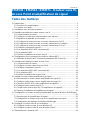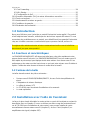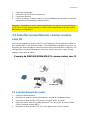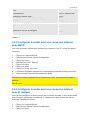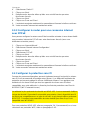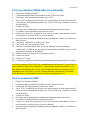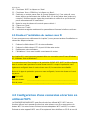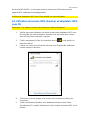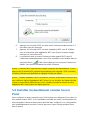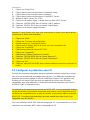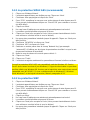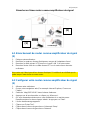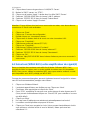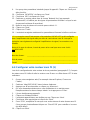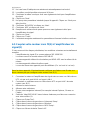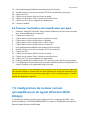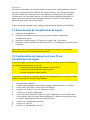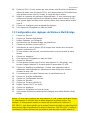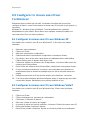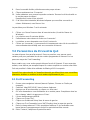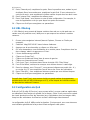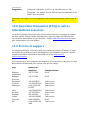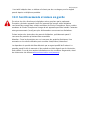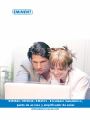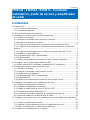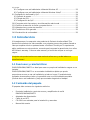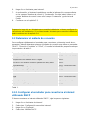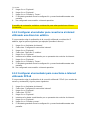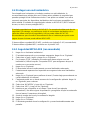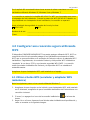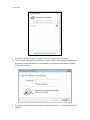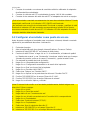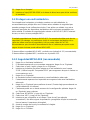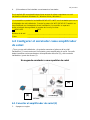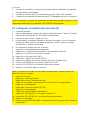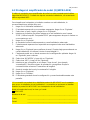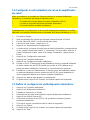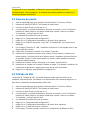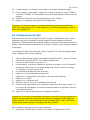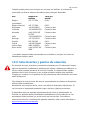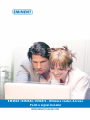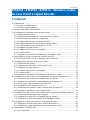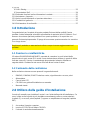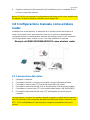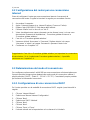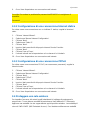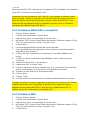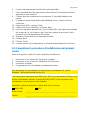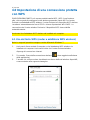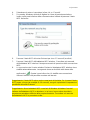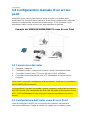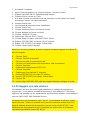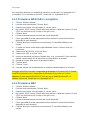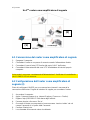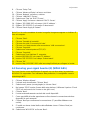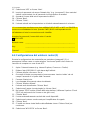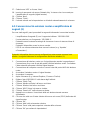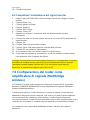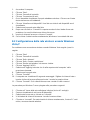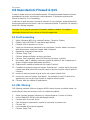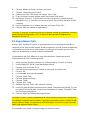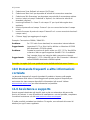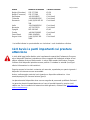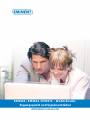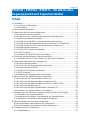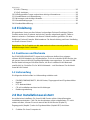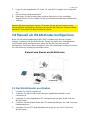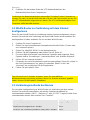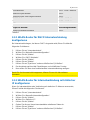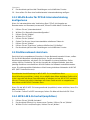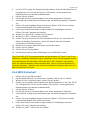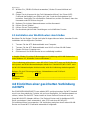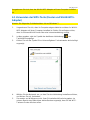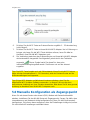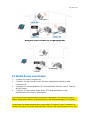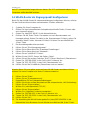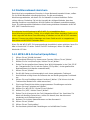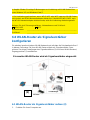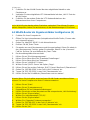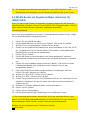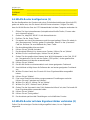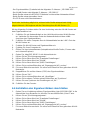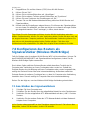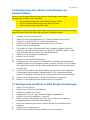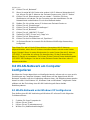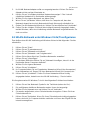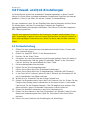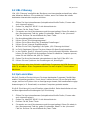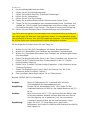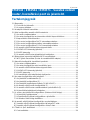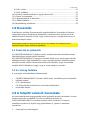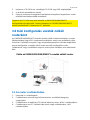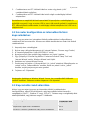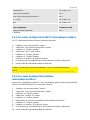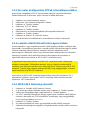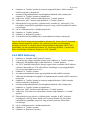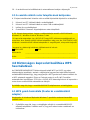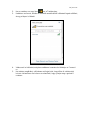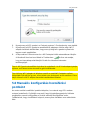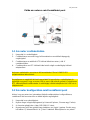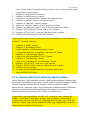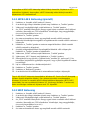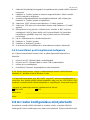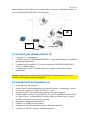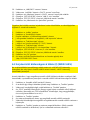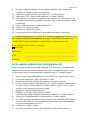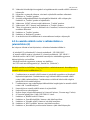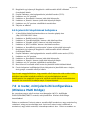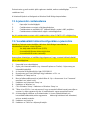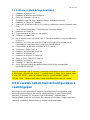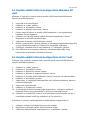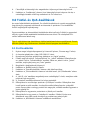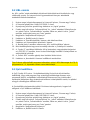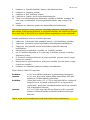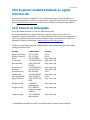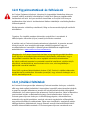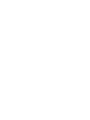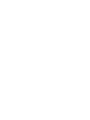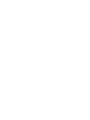La pagina si sta caricando...
La pagina si sta caricando...
La pagina si sta caricando...
La pagina si sta caricando...
La pagina si sta caricando...
La pagina si sta caricando...
La pagina si sta caricando...
La pagina si sta caricando...
La pagina si sta caricando...
La pagina si sta caricando...
La pagina si sta caricando...
La pagina si sta caricando...
La pagina si sta caricando...
La pagina si sta caricando...
La pagina si sta caricando...
La pagina si sta caricando...
La pagina si sta caricando...
La pagina si sta caricando...
La pagina si sta caricando...
La pagina si sta caricando...
La pagina si sta caricando...
La pagina si sta caricando...
La pagina si sta caricando...
La pagina si sta caricando...
La pagina si sta caricando...
La pagina si sta caricando...
La pagina si sta caricando...
La pagina si sta caricando...
La pagina si sta caricando...
La pagina si sta caricando...
La pagina si sta caricando...
La pagina si sta caricando...
La pagina si sta caricando...
La pagina si sta caricando...
La pagina si sta caricando...
La pagina si sta caricando...
La pagina si sta caricando...
La pagina si sta caricando...
La pagina si sta caricando...
La pagina si sta caricando...
La pagina si sta caricando...
La pagina si sta caricando...
La pagina si sta caricando...
La pagina si sta caricando...
La pagina si sta caricando...
La pagina si sta caricando...
La pagina si sta caricando...
La pagina si sta caricando...
La pagina si sta caricando...
La pagina si sta caricando...
La pagina si sta caricando...
La pagina si sta caricando...
La pagina si sta caricando...
La pagina si sta caricando...
La pagina si sta caricando...
La pagina si sta caricando...
La pagina si sta caricando...
La pagina si sta caricando...
La pagina si sta caricando...
La pagina si sta caricando...
La pagina si sta caricando...
La pagina si sta caricando...
La pagina si sta caricando...
La pagina si sta caricando...
La pagina si sta caricando...
La pagina si sta caricando...
La pagina si sta caricando...
La pagina si sta caricando...
La pagina si sta caricando...
La pagina si sta caricando...
La pagina si sta caricando...
La pagina si sta caricando...
La pagina si sta caricando...
La pagina si sta caricando...
La pagina si sta caricando...
La pagina si sta caricando...
La pagina si sta caricando...
La pagina si sta caricando...
La pagina si sta caricando...
La pagina si sta caricando...
La pagina si sta caricando...
La pagina si sta caricando...
La pagina si sta caricando...
La pagina si sta caricando...
La pagina si sta caricando...
La pagina si sta caricando...
La pagina si sta caricando...
La pagina si sta caricando...
La pagina si sta caricando...
La pagina si sta caricando...
La pagina si sta caricando...
La pagina si sta caricando...
La pagina si sta caricando...
La pagina si sta caricando...
La pagina si sta caricando...
La pagina si sta caricando...
La pagina si sta caricando...
La pagina si sta caricando...
La pagina si sta caricando...
La pagina si sta caricando...
La pagina si sta caricando...
La pagina si sta caricando...
La pagina si sta caricando...
La pagina si sta caricando...
La pagina si sta caricando...
La pagina si sta caricando...
La pagina si sta caricando...
La pagina si sta caricando...
La pagina si sta caricando...
La pagina si sta caricando...
La pagina si sta caricando...
La pagina si sta caricando...
La pagina si sta caricando...
La pagina si sta caricando...
La pagina si sta caricando...
La pagina si sta caricando...

2
|
ITALIANO
EM4543 / EM4544 / EM4571 - Wireless router,
Access Point e signal booster
Contenuti
1.0 Introduzione........................................................................................................... 3
1.1 Funzioni e caratteristiche ................................................................................... 3
1.2 Contenuto della confezione ............................................................................... 3
2.0 Utilizzo della guida d’installazione .......................................................................... 3
3.0 Configurazione manuale come wireless router ...................................................... 4
3.1 Connessione del router ...................................................................................... 4
3.2 Configurazione del router per una connessione Internet .................................... 5
3.3 Determinazione del modo di connessione.......................................................... 5
3.3.1 Configurazione di una connessione DHCP ..................................................... 5
3.3.2 Configurazione di una connessione Internet statica ........................................ 6
3.3.3 Configurazione di una connessione PPPoE .................................................... 6
3.4 Proteggere una rete wireless ............................................................................. 6
3.4.1 Protezione WPA2 AES (consigliata) ............................................................... 7
3.4.2 Protezione WEP ............................................................................................. 7
3.5 Completare la procedura d’installazione del wireless router ............................... 8
4.0 Impostazione di una connessione protetta con WPS ............................................. 9
4.1 Uso del tasto WPS (router e adattatore WPS wireless) ...................................... 9
5.0 Configurazione manuale di un access point ......................................................... 11
5.1 Connessione del router .................................................................................... 11
5.2 Configurazione dell’router come Access Point ................................................. 11
5.3 Proteggere una rete wireless ........................................................................... 12
5.3.1 Protezione WPA2 AES (consigliata) ............................................................. 13
5.3.2 Protezione WEP ........................................................................................... 13
5.4 Completare la procedura d’installazione del wireless router ............................. 14
6.0 Configurazione del router come amplificatore di segnale (signal booster) ............ 14
6.1 Connessione del router come amplificatore di segnale .................................... 15
6.2 Configurazione dell’router come amplificatore di segnale (2) ........................... 15
6.3 Securing your signal booster (2) (WPA2 AES) ................................................. 16
6.4 Configurazione del wireless router (1) .............................................................. 17
6.5 Connessione tra wireless router e amplificatore di segnali (2) .......................... 18
6.6 Completare l’installazione del signal booster ................................................... 19
7.0 Configurazione del router come amplificatore di segnale (Multibridge wireless) ... 19
7.1 Connessione dell'amplificatore di segnale ....................................................... 20
7.2.Configurazione della LAN sull'amplificatore di segnale .................................... 20
7.3 Configurazione delle impostazioni di Multibridge wireless ................................ 20
8.0 Configurazione della rete wireless sul proprio computer ...................................... 21
8.1 Configurazione della rete wireless usando Windows XP .................................. 21
8.2 Configurazione della rete wireless usando Windows Vista/7 ............................ 22
9.0 Impostazioni Firewall & QoS ................................................................................ 23
9.1 Port Forwarding ............................................................................................... 23

3
|
ITALIANO
9.2 URL filtering ..................................................................................................... 23
9.3 Impostazioni QoS ............................................................................................ 24
10.0 Domande frequenti e altre informazioni correlate ............................................... 25
11.0 Assistenza e supporto ....................................................................................... 25
12.0 Avvisi e punti importanti cui prestare attenzione ................................................ 26
13.0 Condizioni di garanzia ....................................................................................... 27
14.0 Dichiarazione di conformità ................................................................................ 27
1.0 Introduzione
Congratulazioni per l’acquisto di questo prodotto Eminent d’alta qualità! Questo
prodotto è stato sottoposto ad analisi approfondite da parte dei tecnici Eminent. Se si
dovesse riscontrare qualsiasi problema con questo prodotto, si è coperti da una
garanzia Eminent quinquennale. Si prega di conservare questo manuale e lo scontrino
in un luogo sicuro.
Registrare il prodotto su www.eminent-online.com per ricevere aggiornamenti sul
prodotto!
1.1 Funzioni e caratteristiche
Il Eminent EM4543/EM4544/EM4571 permette la creazione in pochi minuti della
propria rete sicura e senza fili. Il router è una stazione base wireless in grado di offrire
una rete senza fili. Il router è caratterizzato da prestazioni elevate, offrendo un
segnale stabile. Godetevi la rete senza fili e fate fare al router il resto!
1.2 Contenuto della confezione
Nella confezione devono essere presenti i seguenti elementi:
• EM4543 / EM4544 / EM4571 wireless router, signal booster e access point
• Alimentatore
• Cavo di rete UTP
• CD-ROM con guida all’installazione e manuale
• Manuale utente
2.0 Utilizzo della guida d’installazione
Il modo più semplice per installare il router è con l’aiuto della guida d’installazione, Se
non si vuole usare la guida si può installare manualmente come un router wireless
(capitolo 3), un access point (capitolo 5) oppure un amplificatore di segnale (capitolo
6&7).
1. Accendere il proprio computer.
2. Inserire il CD-ROM nel lettore CD/DVD.
3. Il wizard si avvierà automaticamente.

4
|
ITALIANO
4. Seguire le istruzioni sullo schermo finché l’installazione non si completa. Ora si
ha una connessione Internet.
Nota! Il CD-ROM non permette la configurazione dell’router wLINK come amplificatore
di segnale. Per fare ciò bisogna continuare con il capitolo 6/7.
3.0 Configurazione manuale come wireless
router
Installate come router wireless se disponete di un modem senza una funzione di
router. Assicuratevi che il vostro browser Internet e la rete siano perfettamente
configurate durante la configurazione manuale del wireless router. Si può assumere
che le impostazioni siano corrette se non sono state modificate in passato.
Esempio del EM4543/EM4544/EM4571 come wireless router
3.1 Connessione del router
1. Spegnere il computer.
2. Connettere il wLINK a una presa di corrente usando l’alimentatore fornito.
3. Connettere il cavo di rete UTP fornito alla porta ‘WAN’ del router..
4. Connettere l’altra estremità del cavo di rete alla porta LAN del proprio modem.
5. Connettere un cavo di rete UTP ad una delle quattro porte ‘LAN’ dell’EM4550.
6. Connettere l’altra estremità del cavo UTP all’adattatore di rete del proprio
computer.
La connessione è corretta? Accendete il proprio computer e verifichiate l’accensione
del LED sull’router (che corrisponde alla porta LAN alla quale avete connesso il cavo
UTP). Il LED sull’adattatore di rete del proprio computer dovrebbe anche essere
accesa.

5
|
ITALIANO
3.2 Configurazione del router per una connessione
Internet
Prima di configurare il router per una connessione Internet è necessaria la
connessione del router. Seguite le istruzioni in seguito per connettere l’router:
1. Accendere il computer.
2. Aprire l’ Internet browser (e.g. Internet Explorer, Chrome o Firefox).
3. Digitare ‘http://192.168.8.1’ nella barra degli indirizzi.
4. Premere il tasto ‘Invio’ o fare clic su ‘Vai a’.
5. Viene visualizzata una nuova schermata con tre diverse icone. Le icone sono
denominate ‘Strumento di installazione’, ‘Procedura guidata di Internet’ e
‘Procedura guidata wireless’.
6. Fare clic su ‘Procedura guidata wireless’.
7. Verranno richiesti ‘Username’ e ‘Password’. Digitare ‘admin’ nel campo
‘Username’ e ‘admin’ nel campo ‘Password’ e premere il tasto Invio.
8. Continuare con il capitolo 3.3.
Suggerimento: Fare clic su ‘Procedura guidata wireless’ per impostare la connessione
di rete wireless. Se si è selezionato ‘Procedura guidata wireless’, è possibile
continuare con il capitolo 3.4.
3.3 Determinazione del modo di connessione
Per configurare velocemente il wLINK300 per una connessione ad Internet attraverso
il proprio provider bisogna prima determinare quale modo di connessione utilizza il
proprio provider (‘DHCP’, ‘Static IP’, ‘PPPoE’ o ‘PPTP’). Consultate il proprio provider
per ricevere le informazioni necessarie.
3.3.1 Configurazione di una connessione DHCP
Se il vostro provider usa la modalità di connessione DHCP seguite i passi descritti in
seguito:
1. Cliccare ‘Internet Wizard’.
2. Selezionare ‘Manual Internet Configuration’.
3. Clickare ‘Next’.
4. Selezionare ‘DHCP Method’.
5. Clickare ‘Next’.
6. Clickare ‘Next’.
7. Clickare ‘Save’ e ‘Close’.
8. Il wizard salverà ora le impostazione e lo schermo di si chiuderà.

6
|
ITALIANO
9. Ora si ha a disposizione una connessione ad Internet.
Consiglio! Per evitare la perdita della password dell’EM4550 vi consigliamo di
annotarla.
Password: ________________________________________________________
3.3.2 Configurazione di una connessione Internet statica
Se volete creare una connessione con un indirizzo IP statico, seguite le istruzioni
sotto:
1. Clickare ‘Internet Wizard’.
2. Selezionare ‘Manual Internet Configuration’.
3. Clickare ‘Next’.
4. Selezionare ‘Static IP’.
5. Clickare ‘Next’.
6. Inserire i dati come forniti dal proprio Internet Service Provider.
7. Clickare ‘Next’.
8. Clickare Save e Close’.
9. Il wizard salverà ora le impostazione e lo schermo di si chiuderà.
10. Ora si ha a disposizione una connessione ad Internet.
3.3.3 Configurazione di una connessione PPPoE
Se volete creare una connessione PPPoE (con username e password), seguite le
istruzioni sotto:
1. Clickare ‘Internet Wizard’.
2. Selezionare ‘Manual Internet Configuration’.
3. Clickare ‘Next’.
4. Selezionare ‘PPPoE’.
5. Clickare ‘Next’.
6. Inserire i dati come forniti dal proprio Internet Service Provider.
7. Clickare ‘Next’.
8. Clickare Save e Close’.
9. Il wizard salverà ora le impostazione e lo schermo di si chiuderà.
10. Ora si ha a disposizione una connessione ad Internet.
3.4 Proteggere una rete wireless
Per impedire l’accesso alla rete di ospiti indesiderati vi invitiamo di proteggere la
propria rete. Ci sono diverse modalità di protezione a livelli differenti. E’ necessario
applicare una modalità che sia supportata da ogni dispositivo wireless. La modalità più
sicura è il WPA2 AES (Wifi Protected Access). Se si desidera utilizzare una modalità

7
|
ITALIANO
di protezione WPA2 AES continuate con il paragrafo 3.4.1 (consigliato). Se si desidera
usare WEP, continuare con il paragrafo 3.4.2.
Il metodo più sicuro di protezione è AES WPA2. Si raccomanda di utilizzare questo
tipo di sicurezza. Tuttavia, è possibile che il (vecchio) hardware wireless non sia in
grado di utilizzare questo tipo di protezione, ma può usare solo WPA-TKIP. Fare
riferimento alla documentazione del Vs hardware per essere sicuri se l'hardware
consente la possibilità di usare AES WPA2.
3.4.1 Protezione WPA2 AES (consigliata)
1. Clickare ‘Wireless Wizard’.
2. Il wizard verrà visualizzato. Clickare ‘Next’.
3. Selezionare il paese (country/region) e cliccare ‘Next’.
4. Nel campo ‘SSID’ inserire il nome della rete wireless. (Utilizzare l’opzione ‘Check
SSID’ per assicurarsi che il nome no sia già in uso.)
5. Clickare ‘Next’.
6. Il router automaticamente cercherà dei canali disponibili..
7. Come possibilità di scelta appariranno sullo schermo le connessione wireless
disponibili in quel momento.
8. Clickare ‘Next’ per confermare la connessione. (E’ possibile effettuare una
scelta).
9. Si vedrà una breve sintesi delle scelte effettuate sinora. Clickare ‘Next’ per
continuare.
10. Selezionare ‘WPA2PSK’ e cliccare ‘Next’.
11. Selezionare ‘AES’ e cliccare ‘Next’.
12. Inserire la password nel campo ‘Network Key’ (e.g. ‘yourname1’). Non usate dei
simboli e assicuratevi che la password sia lunga almeno 8 caratteri.
13. Annotarsi il nome della rete e la password scelta*.
14. Clickare ‘Next’.
15. Clickare ‘Finish’.
16. Il wizard salverà ora le impostazione e chiuderà automaticamente lo schermo.
Consiglio: WPA2 AES security è supportata da Windows XP Service Pack 2. Questa
modalità di protezione non è supportata da Windows 98, eccetto che il vostro
adattatore di rete supporti WPA2 AES. Nel caso non si abbia Windows XP o il
software necessario, continuate con il paragrafo 3.4.2.
3.4.2 Protezione WEP
1. Clickare ‘Wireless Wizard’.
2. Il wizard verrà visualizzato. Clickare ‘Next’.
3. Selezionare il paese (country/region) e cliccare ‘Next’.
4. Nel campo ‘SSID’ inserire il nome della rete wireless. (Utilizzare l’opzione ‘Check
SSID’ per assicurarsi che il nome no sia già in uso.)
5. Clickare ‘Next’.

8
|
ITALIANO
6. Il router automaticamente cercherà dei canali disponibili..
7. Come possibilità di scelta appariranno sullo schermo le connessione wireless
disponibili in quel momento.
8. Clickare ‘Next’ per confermare la connessione. (E’ possibile effettuare una
scelta).
9. Si vedrà una breve sintesi delle scelte effettuate sinora. Clickare ‘Next’ per
continuare.
10. Selezionare ‘WEP’ e cliccare ‘Next’.
11. Selezionare ‘Use a 128 bit key’ e clickare ‘Next’.
12. Inserire la password ‘Network Key’. Per la chiave WEP è possibile usare soltanto
dei numeri da 0 a 9 e le lettere a ad f. Non usare simboli e assicurarsi che la
password sia lunga esattamente 26 caratteri.
13. Annotarsi il nome della rete e la password scelta*.
14. Clickare ‘Next’.
15. Clickare ‘Finish’.
16. Il wizard salverà ora le impostazione e chiuderà automaticamente lo schermo.
3.5 Completare la procedura d’installazione del wireless
router
Dopo aver seguito il capitolo 3 si può completare l’installazione:
1. Rimuovere il cavo di rete UTP dal proprio computer.
2. Rimuovere il cavo di rete UTP dalla porta LAN del router.
3. Riavviare il computer.
4. Congratulazioni! Ora è installato correttamente il router.
Una descrizione di come stabilire una rete wireless con Windows XP, Vista e
Windows 7 può essere trovata nel cap. 8.0
* La connessione viene persa se WPA2 AES o WEP sono stati attivati sul router e non
ancora sull’adattatore wireless. Quando WEP/WPA2 AES verrà impostato anche
sull’adattatore, la connessione sarà ristabilita.
Annotare il metodo di protezione, il nome della rete e la chiave:
WPA2 AES WEP
Nome di rete: _____________________________________________________
Chiave: _____________________________________________________

9
|
ITALIANO
4.0 Impostazione di una connessione protetta
con WPS
EM4543/EM4544/EM4571 può essere protetto tramite WPS. WPS è una funzione
utile, che consente di proteggere la rete wireless premendo il tasto WPS sul router
Eminent e sull'adattatore WPS wireless. Il router Eminent e il dispositivo WPS wireless
‘accettano’ automaticamente l'uso di SSID e chiave di protezione WPA2 AES. La
connessione tra il router wireless Eminent e il dispositivo WPS viene stabilita
automaticamente.
Assicurarsi che l'adattatore WPS wireless sia installato sul computer.
4.1 Uso del tasto WPS (router e adattatore WPS wireless)
Nota: Le seguenti procedure vengono create utilizzando Windows 7.
1. Assicurarsi di aver avviato il computer e che l'adattatore WPS wireless sia
installato sul computer. Assicurarsi inoltre che il router Eminent wireless
disponga di connessione Internet.
2. Se corretto, l'icona della connessione wireless ( ) viene aggiunta nella barra
delle applicazioni.
3. Facendo clic sull'icona viene visualizzato un elenco delle reti wireless disponibili,
come mostrato nella seguente immagine:

10
|
ITALIANO
4. Selezionare la rete cui connettersi e fare clic su ‘Connetti’.
5. Se corretto, Windows richiede di digitare la chiave di protezione wireless.
Inoltre, nella parte inferiore della schermata viene indicato di premere il tasto
WPS del router.
6. Premere il tasto WPS del router Eminent per circa 1-2 secondi (no oltre!).
7. Premere il tasto WPS dell'adattatore WPS wireless. Consultare sul manuale
dell'adattatore WPS wireless il tempo necessario di pressione della connessione
WPS.
8. La connessione tra il router wireless Eminent e l'adattatore WPS wireless viene
stabilita automaticamente. La seguente icona sarà visibile nella barra delle
applicazioni: . Questa icona indica che si è stabilita una connessione
Internet. Adesso sarà possibile accedere ad Internet.
Suggerimento: Il tasto WPS agisce anche come tasto di ripristino. Se si preme il tasto
WPS troppo a lungo (ad esempio: 8~10 secondi), vengono ripristinate le impostazioni
predefinite del router Eminent.
Suggerimento: Alcuni adattatori WPS e versioni di Windows richiedono l'uso del
software dell'adattatore WPS in dotazione. In tal caso, le procedure descritte in
precedenza potrebbero differire dalla propria situazione. Consultare sul manuale
dell'adattatore WPS le procedure esatte.

11
|
ITALIANO
5.0 Configurazione manuale di un access
point
Installate il router come access Point se avete un router o un modem ADSL.
Assicuratevi che il vostro browser Internet e la rete siano perfettamente configurate
durante la configurazione manuale del wireless router. Si può assumere che le
impostazioni siano corrette se non sono state modificate in passato.
Esempio del EM4543/EM4544/EM4571 come Access Point
5.1 Connessione del router
1. Spegnere il computer.
2. Connettere l’router a una presa di corrente usando l’alimentatore fornito.
3. Connettere il cavo di rete UTP fornito alla porta ‘LAN 4’ dell’router.
4. Connettere l’altra estremità del cavo UTP all’adattatore di rete del proprio
computer.
Il mio router è connesso correttamente all’alimentazione? Verificate ciò controllando
che il POWER LED sia accesso.
La connessione è corretta? Accendete il proprio computer e verifichiate l’accensione
del LED sul router (che corrisponde alla porta LAN alla quale avete connesso il cavo
UTP). Il LED sull’adattatore di rete del proprio computer dovrebbe anche essere
accesa.
5.2 Configurazione dell’router come Access Point
Prima di configurare il M4551 per una connessione Internet è necessaria la
connessione dell’router. Seguite le istruzioni in seguito per connettere l’router:

12
|
ITALIANO
1. Accendere il computer.
2. Aprire l’ Internet browser (e.g. Internet Explorer, Chrome o Firefox).
3. Digitare ‘http://192.168.8.1’ nella barra degli indirizzi.
4. Premere Invio o cliccare su ‘Go to’.
5. Ora verrà richiesta una username ed una password. Inserire ‘admin’ nel campo
Username e ‘admin’ nel campo password.
6. Premere il tasto Invio.
7. La schermata di benvenuto viene visualizzata.
8. Cliccare ‘Setup Tool.
9. Clickare ‘Advanced Setup’ nel menu a sinistra.
10. Clickare ‘Network’ nel menu a sinistra.
11. Clickare ‘LAN/DHCP Server’.
12. Selezionare ‘Stop’ da ‘DHCP Server’.
13. Clickare ‘Apply’ sul menu a destra di ‘DHCP Server’.
14. Digitare ‘192.168.8.200’ nel campo ‘LAN IP address’ .
15. Digtare ‘255.255.255.0’ nel campo ‘Subnet mask’.
16. Clickare il tasto ‘Apply & Restart’
Nota! Se ci si vuole connettere al router in seguito, bisogna assegnare un indirizzo IP
fisso al computer.
1. Cliccare ‘Start’.
2. Cliccare ‘Pannello di controllo’.
3. Cliccare due volte ‘Connessioni di rete’.
4. Cliccare con il tasto destro sulla connessione ’LAN connessione’.
5. Cliccare ‘Proprietà’.
6. Selezionare ‘Internet-protocol (TCP/IP)’.
7. Cliccare ‘Proprietà’.
8. Selezionare ‘Usa l’indirizzo IP seguente.
9. Inserire‘192.168.8.25’ nel campo ‘IP Address’.
10. Inserire ‘255.255.255.0’ nel campo ‘Subnet mask’.
11. Cliccare ‘OK’.
12. Inserire ‘http://192.168.1.200’ nella barra degli indirizzi per collegarsi al router.
5.3 Proteggere una rete wireless
Per impedire l’accesso alla rete di ospiti indesiderati vi invitiamo di proteggere la
propria rete. Ci sono diverse modalità di protezione a livelli differenti. E’ necessario
applicare una modalità che sia supportata da ogni dispositivo wireless. La modalità più
sicura è il WPA2 AES (Wifi Protected Access).
Il metodo più sicuro di protezione è AES WPA2. Si raccomanda di utilizzare questo
tipo di sicurezza. Tuttavia, è possibile che il (vecchio) hardware wireless non sia in
grado di utilizzare questo tipo di protezione, ma può usare solo WPA-TKIP. Fare
riferimento alla documentazione del Vs hardware per essere sicuri se l'hardware
consente la possibilità di usare AES WPA2.

13
|
ITALIANO
Se si desidera utilizzare una modalità di protezione continuate con il paragrafo 4.3.1
(consigliato). Se si desidera usare WEP, continuare con il paragrafo 4.3.2.
5.3.1 Protezione WPA2 AES (consigliata)
1. Clickare ‘Wireless Wizard’.
2. Il wizard verrà visualizzato. Clickare ‘Next’.
3. Selezionare il paese (country/region) e cliccare ‘Next’.
4. Nel campo ‘SSID’ inserire il nome della rete wireless. (Utilizzare l’opzione ‘Check
SSID’ per assicurarsi che il nome no sia già in uso.)
5. Clickare ‘Next’.
6. Il router automaticamente cercherà dei canali disponibili..
7. Come possibilità di scelta appariranno sullo schermo le connessione wireless
disponibili in quel momento.
8. Clickare ‘Next’ per confermare la connessione. (E’ possibile effettuare una
scelta).
9. Si vedrà una breve sintesi delle scelte effettuate sinora. Clickare ‘Next’ per
continuare.
10. Selezionare ‘WPA2PSK’ e cliccare ‘Next’.
11. Selezionare ‘AES’ e cliccare ‘Next’.
12. Inserire la password nel campo ‘Network Key’ (e.g. ‘yourname1’). Non usate dei
simboli e assicuratevi che la password sia lunga almeno 8 caratteri.
13. Annotarsi il nome della rete e la password scelta**.
14. Clickare ‘Next’.
15. Clickare ‘Finish’.
16. Il wizard salverà ora le impostazione e chiuderà automaticamente lo schermo.
Consiglio: WPA2 AES security è supportata da Windows XP Service Pack 2. Questa
modalità di protezione non è supportata da Windows 98, eccetto che il vostro
adattatore di rete supporti WPA2 AES. Nel caso non si abbia Windows XP o il
software necessario, continuate con il paragrafo 4.3.2
5.3.2 Protezione WEP
1. Clickare ‘Wireless Wizard’.
2. Il wizard verrà visualizzato. Clickare ‘Next’.
3. Selezionare il paese (country/region) e cliccare ‘Next’.
4. Nel campo ‘SSID’ inserire il nome della rete wireless. (Utilizzare l’opzione ‘Check
SSID’ per assicurarsi che il nome no sia già in uso.)
5. Clickare ‘Next’.
6. Il router automaticamente cercherà dei canali disponibili..
7. Come possibilità di scelta appariranno sullo schermo le connessione wireless
disponibili in quel momento.
8. Clickare ‘Next’ per confermare la connessione. (E’ possibile effettuare una
scelta).

14
|
ITALIANO
9. Si vedrà una breve sintesi delle scelte effettuate sinora. Clickare ‘Next’ per
continuare.
10. Selezionare ‘WEP’ e cliccare ‘Next’.
11. Selezionare ‘Use a 128 bit key’ e clickare ‘Next’.
12. Inserire la password ‘Network Key’. Per la chiave WEP è possibile usare soltanto
dei numeri da 0 a 9 e le lettere a ad f. Non usare simboli e assicurarsi che la
password sia lunga esattamente 26 caratteri.
13. Annotarsi il nome della rete e la password scelta**.
14. Clickare ‘Next’.
15. Clickare ‘Finish’.
16. Il wizard salverà ora le impostazione e chiuderà automaticamente lo schermo.
5.4 Completare la procedura d’installazione del wireless
router
Dopo aver seguito il capitolo 4 si può completare l’installazione:
1. Rimuovere il cavo di rete UTP dal proprio computer.
2. Rimuovere il cavo di rete UTP dalla porta LAN del router.
3. Riavviare il computer.
4. Congratulazioni! Ora è installato correttamente il router.
Una descrizione di come stabilire una rete wireless con Windows XP, Vista e
Windows 7 può essere trovata nel cap. 8.0
** La connessione viene persa se WPA2 AES o WEP sono stati attivati sul router e
non ancora sull’adattatore wireless. Quando WEP/WPA2 AES verrà impostato anche
sull’adattatore, la connessione sarà ristabilita.
Annotare la metodologia di protezione, il nome della rete e la chiave:
WPA2 AES WEP
Nome di rete: _____________________________________________________
Chiave: _____________________________________________________
6.0 Configurazione del router come
amplificatore di segnale (signal booster)
Avete già una rete wireless e volete aumentare la copertura del segnale wireless?
Allora impostate il router come amplificatore di segnale. Per fare ciò, varie
impostazioni del proprio amplificatore (2) e del wireless router / access point (1)
devono essere modificate.

15
|
ITALIANO
Un 2
nd
router come amplificatore di segnale
6.1 Connessione del router come amplificatore di segnale
1. Spegnere il computer.
2. Connettere il router a una presa di corrente usando l’alimentatore fornito.
3. Connettere il cavo di rete UTP fornito alla porta ‘LAN 1’ dell’router.
4. Connettere l’altra estremità del cavo UTP all’adattatore di rete del proprio
computer.
Il mio router è connesso correttamente all’alimentazione? Verificate ciò controllando
che il POWER LED sia accesso.
6.2 Configurazione dell’router come amplificatore di
segnale (2)
Prima di configurare il M4551 per una connessione Internet è necessaria la
connessione dell’router. Seguite le istruzioni in seguito per connettere l’router:
1. Accendere il computer.
2. Aprire l’ Internet browser (e.g. Internet Explorer, Chrome o o Firefox).
3. Digitare ‘http://192.168.8.1’ nella barra degli indirizzi.
4. Premere inserire cliccare su ‘Go to’.
5. Ora verrà richiesta una password ed una username. Inserire ‘admin’ sia nel
campo Password ch in quello della Password.
6. Premere il tasto Invio.
7. La schermata di benvenuto viene visualizzata.
(1)
(2)

16
|
ITALIANO
8. Cliccare ‘Setup Tool.
9. Clickare ‘Advanced Setup’ nel menu a sinistra.
10. Clickare ‘Network’ nel menu a sinistra.
11. Clickare ‘LAN/DHCP Server’.
12. Selezionare ‘Stop’ da ‘DHCP Server’.
13. Clickare ‘Apply’ sul menu a destra di ‘DHCP Server’.
14. Digitare ‘192.168.8.200’ nel campo ‘LAN IP address’ .
15. Digitare ‘255.255.255.0’ nel campo ‘Subnet mask’.
16. Clickare il tasto ‘Apply & Restart’
Nota! Se ci si vuole connettere al router in seguito, bisogna assegnare un indirizzo IP
fisso al computer.
1. Cliccare ‘Start’.
2. Cliccare ‘Pannello di controllo’.
3. Cliccare due volte ‘Connessioni di rete’.
4. Cliccare con il tasto destro sulla connessione ’LAN connessione’.
5. Cliccare ‘Proprietà’.
6. Selezionare ‘Internet-protocol (TCP/IP)’.
7. Cliccare ‘Proprietà’.
8. Selezionare ‘Usa l’indirizzo IP seguente.
9. Inserire‘192.168.8.25’ nel campo ‘IP Address’.
10. Inserire ‘255.255.255.0’ nel campo ‘Subnet mask’.
11. Cliccare ‘OK’.
12. Inserire ‘http://192.168.1.200’ nella barra degli indirizzi per collegarsi al router.
6.3 Securing your signal booster (2) (WPA2 AES)
Se si usa il router come amplificatore di segnale con un altro router, la protezione
WPA2 AES è supportata. Se si utilizzano altre periferiche, è consigliabile usare la
metodologia WEP.
1. Clickare ‘Wireless Wizard’.
2. Il wizard verrà visualizzato. Clickare ‘Next’.
3. Selezionare il paese (country/region) e cliccare ‘Next’.
4. Nel campo ‘SSID’ inserire il nome della rete wireless. (Utilizzare l’opzione ‘Check
SSID’ per assicurarsi che il nome no sia già in uso.)
5. Clickare ‘Next’.
6. Il router automaticamente cercherà dei canali disponibili..
7. Come possibilità di scelta appariranno sullo schermo le connessione wireless
disponibili in quel momento.
8. Clickare ‘Next’ per confermare la connessione. (E’ possibile effettuare una
scelta).
9. Si vedrà una breve sintesi delle scelte effettuate sinora. Clickare ‘Next’ per
continuare.
10. Selezionare ‘WPA2PSK’ e cliccare ‘Next’.

17
|
ITALIANO
11. Selezionare ‘AES’ e cliccare ‘Next’.
12. Inserire la password nel campo ‘Network Key’ (e.g. ‘yourname1’). Non usate dei
simboli e assicuratevi che la password sia lunga almeno 8 caratteri.
13. Annotarsi il nome della rete e la password scelta***.
14. Clickare ‘Next’.
15. Clickare ‘Finish’.
16. Il wizard salverà ora le impostazione e chiuderà automaticamente lo schermo.
*** La connessione verrà persa se viene abilitato il WPA2 AES or WEP sul EM4550 e
non ancora sull’adattatore di rete. Quando il WEP/WAP sarà impostato anche
sull’adattatore di rete la connessione verrà ristabilita.
Annotarsi la password, il nome della rete e il canale
WPA2 AES
Network name: ____________________________________________________
Key: ____________________________________________________
Channel: ____________________________________________________
6.4 Configurazione del wireless router (1)
Durante la configurazione de router della sua protezione (paragrafo 5.5), si
presuppone l’utilizzo come un router wireless. Assicurarsi quindi che il router sia
connesso al computer un cavo di rete UTP.
1. Aprire l’ Internet browser (e.g. Internet Explorer, Chrome o o Firefox).
2. Digitare ‘http://192.168.8.1’ nella barra degli indirizzi.
3. Premere inserire cliccare su ‘Go to’.
4. Ora verrà richiesta una password ed una username. Inserire ‘admin’ sia nel
campo Password ch in quello della Password.
5. Premere il tasto Invio.
6. La schermata di benvenuto viene visualizzata.
7. Clickare ‘Wireless Wizard’.
8. Il wizard verrà visualizzato. Clickare ‘Next’.
9. Selezionare il paese (country/region) e cliccare ‘Next’.
10. Nel campo ‘SSID’ inserire il nome della rete wireless. (Utilizzare l’opzione ‘Check
SSID’ per assicurarsi che il nome no sia già in uso.)
11. Clickare ‘Next’.
12. Il router automaticamente cercherà dei canali disponibili.
13. Selezionare lo stesso canale usato per l’amplificatore di segnale.
14. Clickare ‘Next’.
15. Si vedrà una breve sintesi delle scelte effettuate sinora. Clickare ‘Next’ per
continuare.
16. Selezionare ‘WPA2PSK’ e cliccare ‘Next’.

18
|
ITALIANO
17. Selezionare ‘AES’ e cliccare ‘Next’.
18. Inserire la password nel campo ‘Network Key’ lo stesso che si era usato per
l’amplificatore di segnale (signal booster)
19. Clickare ‘Next’.
20. Clickare ‘Finish’.
21. Il wizard salverà ora le impostazione e chiuderà automaticamente lo schermo.
6.5 Connessione tra wireless router e amplificatore di
segnali (2)
Se sono stati seguiti i passi precedenti le seguenti informazioni sono state inserite:
- L’amplificatore di segnale (2) con il seguente indirizzo: ‘192.168.8.200’.
- Il router wireless con il seguente: ‘192.168.8.1’.
- Entrambi usano la stessa tecnologia di sicurezza e hanno la stessa chiave di
sicurezza.
- Entrambi i dispositive usano lo stesso canale.
- Il SSID non necessariamente deve essere lo stesso (e.g. ‘Upstairs’
e‘Downstairs’).
Entrambi i dispositive devono essere configurati per poter essere connessi uno
all’altro. In seguito inizieremo la configurazione del router wireless (1).
1. Connessione del wireless router con il signal booster usando i seguenti passi.
Connessione di un cavo di rete alla porta LAN4 del wireless router. Connettere
l’altra estremità alla porta LAN4 del signal booster.
2. Connessione del computer usando un cavo di rete alla porta LAN1 del wireless
router.
3. Accendere il wireless router e il signal booster.
4. Accendere il computer.
5. Aprire il browser (e.g. Internet Explorer, Chrome o Firefox).
6. Digitare ‘http://192.168.8.1’ nella barra degli indirizzi.
7. Clickare ‘Setup Tool’.
8. Clickare ‘Advanced Setup’ del menu a sinistra.
9. Clickare ‘Wireless’ del menu a sinistra.
10. Clickare ‘WDS Setup’ nel menu a sinistra.
11. Clickare ‘Search AP’ nello schermo a destra.
12. Apparirà uno schermo. Una sintesi delle reti wireless trovate saranno
visualizzate.
13. Cliccare due volte con il tasto sinistro del mouse sul nome (SSID) della rete del
signal booster.
14. Clickare ‘OK’.
15. Clickare ‘Add’ nella schermata a destra.
16. Clickare ‘Save’ sulla parte superiore a destra dello schermo.
17. Clickare ‘OK’ per salvare le impostazioni.

19
|
ITALIANO
18. Chiudere la finestra.
6.6 Completare l’installazione del signal booster
1. Digitare ‘http://192.168.8.200’ nella barra degli indirizzi per collegare il signal
booster.
2. Clickare‘Setup Tool’.
3. Clickare ‘Advanced Setup’
4. Clickare ‘Wireless’
5. Clickare ‘WDS Setup’
6. Clickare ‘Search AP’
7. Apparirà uno schermo. Una sintesi delle reti wireless trovate saranno
visualizzate.
8. Cliccare due volte con il tasto sinistro del mouse sul nome (SSID) della rete del
signal booster.
9. Clickare ‘OK’.
10. Clickare ‘Add’ nella schermata a destra.
11. Clickare ‘Save’ sulla parte superiore a destra dello schermo.
12. Clickare ‘OK’ per salvare le impostazioni.
13. Ora rimuovere i cavi tra il wireless router il il signal booster.
14. Sono state ora complete le connessioni e si può ora rimettere il signal booster
nella posizione dove il segnale era debole-
Consiglio: Per assicurarsi che la rete wireless funzioni tra i due dispositive, è possible
connettersi al computer ancora connesso,Se la connessione funziona si possono
comunque accedere tramite indirizzo web. Se la connessione non dovesse
funzionare, la preghiamo di ripetere i passi del cap.6.0
7.0 Configurazione del router come
amplificatore di segnale (Multibridge
wireless)
Se il modem o un altro router wireless non dispone di supporto WDS, è possibile
impostare l'EM4543/EM4544/EM4571 come amplificatore di segnale utilizzando
l'opzione Multibridge wireless.
Tramite questa opzione, il router Eminent si connette al modem o router wireless
adottando la stessa tecnica del computer. Una volta che il router Eminent stabilisce
una connessione con il modem o router wireless, il router Eminent dispone di
connessione Internet. Il router Eminent trasmette anche un altro segnale wireless cui il
computer può connettersi. Il computer disporrà quindi di una connessione Internet.
Per configurare una connessione Multibridge wireless, attenersi alle seguenti
procedure:

20
|
ITALIANO
7.1 Connessione dell'amplificatore di segnale
1. Spegnere il computer.
2. Collegare il router ad una presa a muro usando l’adattatore di corrente fornito in
dotazione.
3. Collegare il cavo di rete UTP in dotazione alla porta ‘LAN 1’ del router.
4. Collegare l'altra estremità del cavo di rete UTP all'adattatore di rete del
computer.
Il router è collegato correttamente alla presa a muro? È possibile controllarlo
verificando se il LED di alimentazione è acceso.
7.2.Configurazione della LAN sull'amplificatore di segnale
Prima di impostare il router Eminent per l'uso di Multibridge wireless, è necessario
disporre di quanto segue:
• Nome di rete del primo router wireless (SSID)
• Chiave di protezione del primo router wireless
• Canale del primo router wireless
Preferibilmente, l'impostazione della connessione Multibridge wireless viene effettuata
tramite connessione cablata tra il router Eminent wireless e il computer.
1. Accendere il computer.
2. Aprire il browser Internet (es. Internet Explorer o Mozilla Firefox).
3. Digitare ‘http://192.168.8.1’ nella barra degli indirizzi.
4. Premere il tasto ‘Invio’ o fare clic su ‘Vai a’.
5. Fare clic su 'Strumento di installazione'.
6. Verranno richiesti ‘Username’ e ‘Password’. Digitare ‘admin’ nel campo
‘Username’ e ‘admin’ nel campo ‘Password’ e premere il tasto Invio.
7. Fare clic su 'Impostazione avanzata'.
8. Fare clic su 'Wireless'.
9. Fare clic su 'Impostazione wireless'.
10. Digitare un SSID: Per amplificare la rete wireless attuale utilizzando lo stesso
nome di rete (SSID), è necessario digitare l'SSID utilizzato per il primo router
wireless. Anche il canale deve corrispondere.
11. Impostare una protezione su 'Autenticazione'. Per amplificare la rete wireless
attuale utilizzando lo stesso nome di rete (SSID), è necessario impostare la
stessa protezione utilizzata per il primo router wireless.
12. Fare clic su 'Applica' per salvare le impostazioni.
13. Quindi fare clic su 'Salva' nella parte superiore dello schermo.
7.3 Configurazione delle impostazioni di Multibridge
wireless
1. Fare clic su 'Wireless'.

21
|
ITALIANO
2. Fare clic su 'Multibridge wireless'.
3. Impostare 'Operazione' su 'Avvio'.
4. Assicurarsi di selezionare 'Bridge wireless'.
5. Fare clic sul tasto 'Cerca AP'.
6. Selezionare il nome della rete (SSID) cui connettersi (primo router wireless).
7. Se la rete è protetta, è necessario digitare la chiave di protezione.
8. Fare clic su ‘Applica’.
9. Quindi fare clic su 'Salva' nella parte superiore dello schermo.
10. Fare clic su ‘Rete’.
11. Se il primo router wireless dispone di un altro indirizzo IP LAN (range), è
possibile modificare l'indirizzo IP del router Eminent su 'IP LAN'.
12. Fare clic su 'Applica e riavvia'. Chiudere il browser web e riavviare il computer o
disabilitare la scheda di rete e abilitare di nuovo la scheda LAN.
13. Accedere al router Eminent utilizzando il nuovo indirizzo IP.
14. Fare clic su 'Strumento di installazione'.
15. Fare clic su 'Impostazione avanzata'.
16. Fare clic su ‘Rete’.
17. Fare clic su ‘Server LAN/DHCP’.
18. Impostare ‘Server DHCP’ su ‘Arresta’.
19. Fare clic su ‘Applica’.
20. Fare clic su 'Salva' nella parte superiore dello schermo.
21. Il router Eminent è ora impostato per l'uso di Multibridge wireless.
Suggerimento: Se si è impostato un altro indirizzo IP LAN come descritto nella
procedura 11, tale indirizzo IP deve rientrare nello stesso range del primo router. Ad
esempio: Se il primo modem o router è accessibile sull'indirizzo IP ‘192.168.1.1’,
assicurarsi che il router Eminent sia impostato su questo range IP. È possibile
impostare il router Eminent su ‘192.168.1.200’. Da quel momento, il router Eminent è
accessibile tramite questo nuovo indirizzo IP.
8.0 Configurazione della rete wireless sul
proprio computer
Ora che il router è protetto bisogna configurare il proprio computer per poterlo
riconoscere ed effettuare una connessione. Windows XP, Vista e Windows 7 sono al
momento i sistemi operativi più usati. Ora spiegheremo come creare una connessione
wireless usando questi sistemi operativi.
8.1 Configurazione della rete wireless usando Windows
XP
Per realizzare una connessione wireless usando Windows XP seguite i passi in
seguito:
La pagina si sta caricando...
La pagina si sta caricando...
La pagina si sta caricando...
La pagina si sta caricando...
La pagina si sta caricando...
La pagina si sta caricando...
La pagina si sta caricando...
La pagina si sta caricando...
La pagina si sta caricando...
La pagina si sta caricando...
La pagina si sta caricando...
La pagina si sta caricando...
La pagina si sta caricando...
La pagina si sta caricando...
La pagina si sta caricando...
La pagina si sta caricando...
La pagina si sta caricando...
La pagina si sta caricando...
La pagina si sta caricando...
La pagina si sta caricando...
La pagina si sta caricando...
La pagina si sta caricando...
La pagina si sta caricando...
La pagina si sta caricando...
La pagina si sta caricando...
La pagina si sta caricando...
La pagina si sta caricando...
La pagina si sta caricando...
La pagina si sta caricando...
La pagina si sta caricando...
La pagina si sta caricando...
La pagina si sta caricando...
La pagina si sta caricando...
La pagina si sta caricando...
La pagina si sta caricando...
La pagina si sta caricando...
La pagina si sta caricando...
La pagina si sta caricando...
La pagina si sta caricando...
La pagina si sta caricando...
La pagina si sta caricando...
La pagina si sta caricando...
La pagina si sta caricando...
La pagina si sta caricando...
La pagina si sta caricando...
La pagina si sta caricando...
La pagina si sta caricando...
La pagina si sta caricando...
La pagina si sta caricando...
La pagina si sta caricando...
La pagina si sta caricando...
La pagina si sta caricando...
La pagina si sta caricando...
La pagina si sta caricando...
La pagina si sta caricando...
La pagina si sta caricando...
La pagina si sta caricando...
La pagina si sta caricando...
La pagina si sta caricando...
La pagina si sta caricando...
La pagina si sta caricando...
La pagina si sta caricando...
La pagina si sta caricando...
La pagina si sta caricando...
La pagina si sta caricando...
La pagina si sta caricando...
La pagina si sta caricando...
La pagina si sta caricando...
-
 1
1
-
 2
2
-
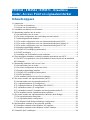 3
3
-
 4
4
-
 5
5
-
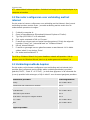 6
6
-
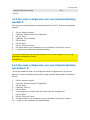 7
7
-
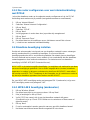 8
8
-
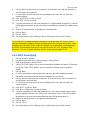 9
9
-
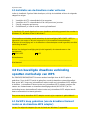 10
10
-
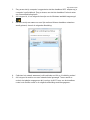 11
11
-
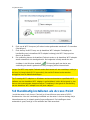 12
12
-
 13
13
-
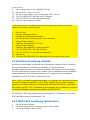 14
14
-
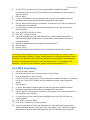 15
15
-
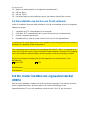 16
16
-
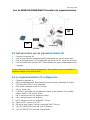 17
17
-
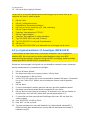 18
18
-
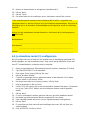 19
19
-
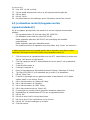 20
20
-
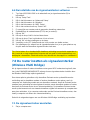 21
21
-
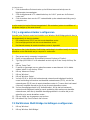 22
22
-
 23
23
-
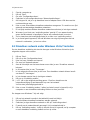 24
24
-
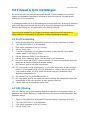 25
25
-
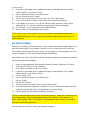 26
26
-
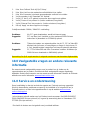 27
27
-
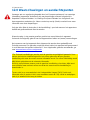 28
28
-
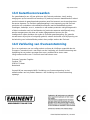 29
29
-
 30
30
-
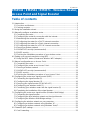 31
31
-
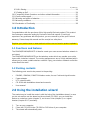 32
32
-
 33
33
-
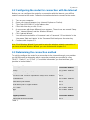 34
34
-
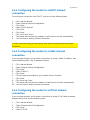 35
35
-
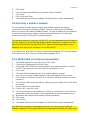 36
36
-
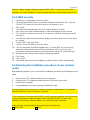 37
37
-
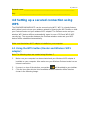 38
38
-
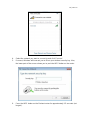 39
39
-
 40
40
-
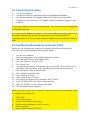 41
41
-
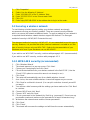 42
42
-
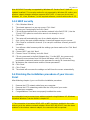 43
43
-
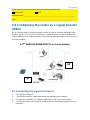 44
44
-
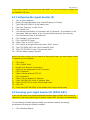 45
45
-
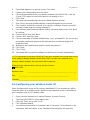 46
46
-
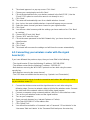 47
47
-
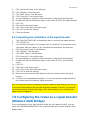 48
48
-
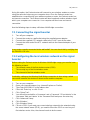 49
49
-
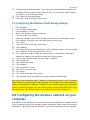 50
50
-
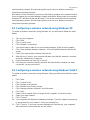 51
51
-
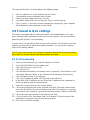 52
52
-
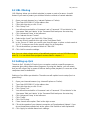 53
53
-
 54
54
-
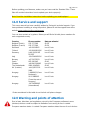 55
55
-
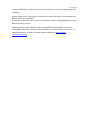 56
56
-
 57
57
-
 58
58
-
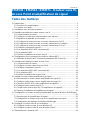 59
59
-
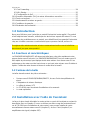 60
60
-
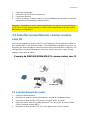 61
61
-
 62
62
-
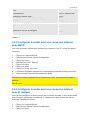 63
63
-
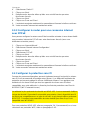 64
64
-
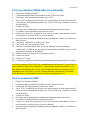 65
65
-
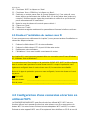 66
66
-
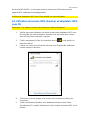 67
67
-
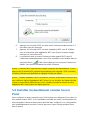 68
68
-
 69
69
-
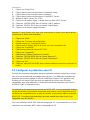 70
70
-
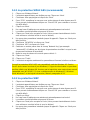 71
71
-
 72
72
-
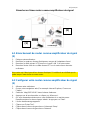 73
73
-
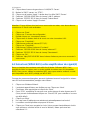 74
74
-
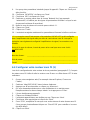 75
75
-
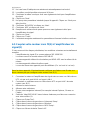 76
76
-
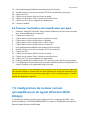 77
77
-
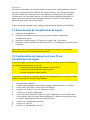 78
78
-
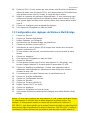 79
79
-
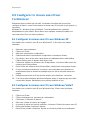 80
80
-
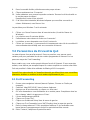 81
81
-
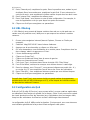 82
82
-
 83
83
-
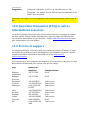 84
84
-
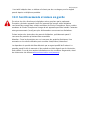 85
85
-
 86
86
-
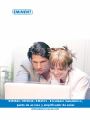 87
87
-
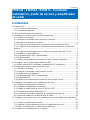 88
88
-
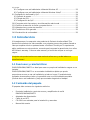 89
89
-
 90
90
-
 91
91
-
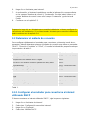 92
92
-
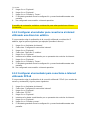 93
93
-
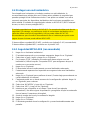 94
94
-
 95
95
-
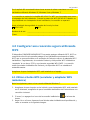 96
96
-
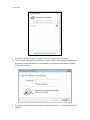 97
97
-
 98
98
-
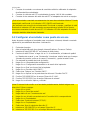 99
99
-
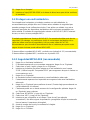 100
100
-
 101
101
-
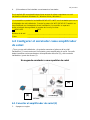 102
102
-
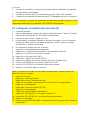 103
103
-
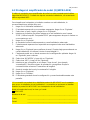 104
104
-
 105
105
-
 106
106
-
 107
107
-
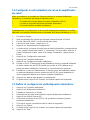 108
108
-
 109
109
-
 110
110
-
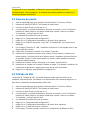 111
111
-
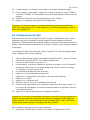 112
112
-
 113
113
-
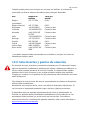 114
114
-
 115
115
-
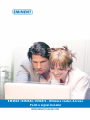 116
116
-
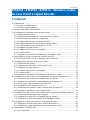 117
117
-
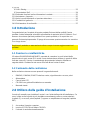 118
118
-
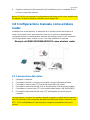 119
119
-
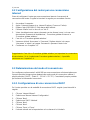 120
120
-
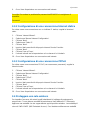 121
121
-
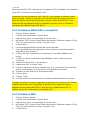 122
122
-
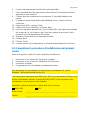 123
123
-
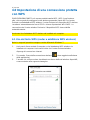 124
124
-
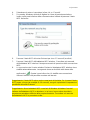 125
125
-
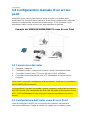 126
126
-
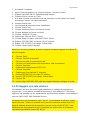 127
127
-
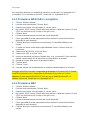 128
128
-
 129
129
-
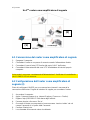 130
130
-
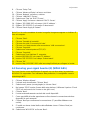 131
131
-
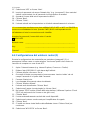 132
132
-
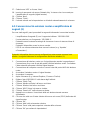 133
133
-
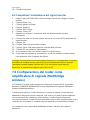 134
134
-
 135
135
-
 136
136
-
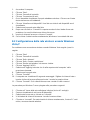 137
137
-
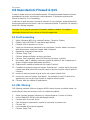 138
138
-
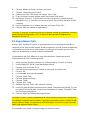 139
139
-
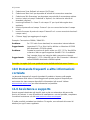 140
140
-
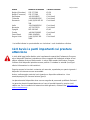 141
141
-
 142
142
-
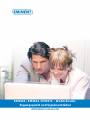 143
143
-
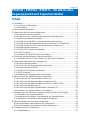 144
144
-
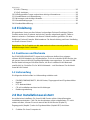 145
145
-
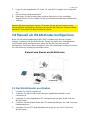 146
146
-
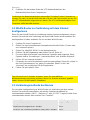 147
147
-
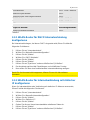 148
148
-
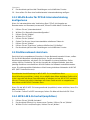 149
149
-
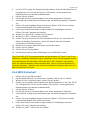 150
150
-
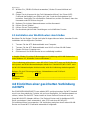 151
151
-
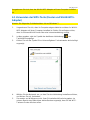 152
152
-
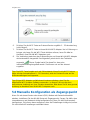 153
153
-
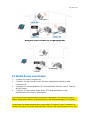 154
154
-
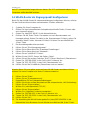 155
155
-
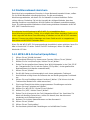 156
156
-
 157
157
-
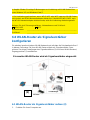 158
158
-
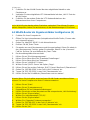 159
159
-
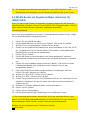 160
160
-
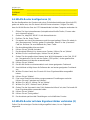 161
161
-
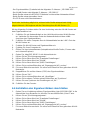 162
162
-
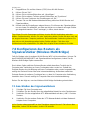 163
163
-
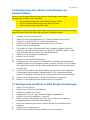 164
164
-
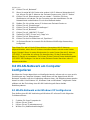 165
165
-
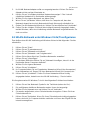 166
166
-
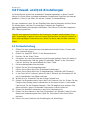 167
167
-
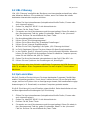 168
168
-
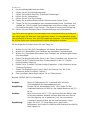 169
169
-
 170
170
-
 171
171
-
 172
172
-
 173
173
-
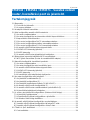 174
174
-
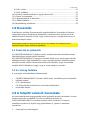 175
175
-
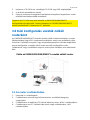 176
176
-
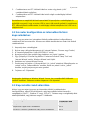 177
177
-
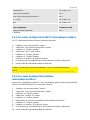 178
178
-
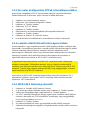 179
179
-
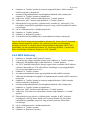 180
180
-
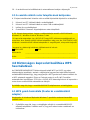 181
181
-
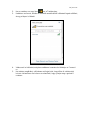 182
182
-
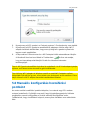 183
183
-
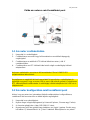 184
184
-
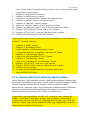 185
185
-
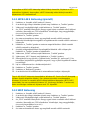 186
186
-
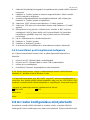 187
187
-
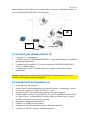 188
188
-
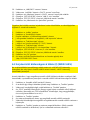 189
189
-
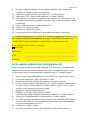 190
190
-
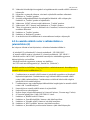 191
191
-
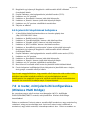 192
192
-
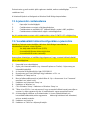 193
193
-
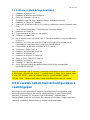 194
194
-
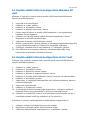 195
195
-
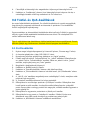 196
196
-
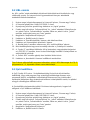 197
197
-
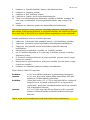 198
198
-
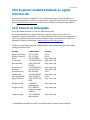 199
199
-
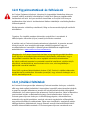 200
200
-
 201
201
-
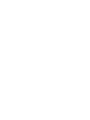 202
202
-
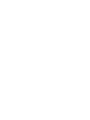 203
203
-
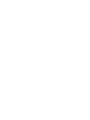 204
204
Eminent EM4543 Manuale utente
- Categoria
- Router
- Tipo
- Manuale utente
in altre lingue
- English: Eminent EM4543 User manual
- français: Eminent EM4543 Manuel utilisateur
- español: Eminent EM4543 Manual de usuario
- Deutsch: Eminent EM4543 Benutzerhandbuch
- Nederlands: Eminent EM4543 Handleiding
Documenti correlati
Altri documenti
-
Canon i-SENSYS LBP252dw Manuale utente
-
Canon i-SENSYS MF4780w Manuale utente
-
Belkin F5D9230UK4 Manuale utente
-
Belkin F5D8232-4 Manuale del proprietario
-
Belkin F5D9630uk4A Manuale utente
-
Conceptronic 150mbps wireless router access point Manuale del proprietario
-
Belkin F5D8233EA4 Manuale utente
-
Canon i-SENSYS MF8580Cdw Manuale utente
-
Belkin F5D8633-4 Manuale utente
-
Belkin F5D7632EA4A Manuale utente