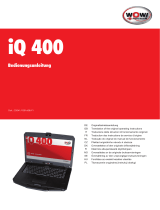La pagina si sta caricando...

Manual de Usuario
Manuel de l'utilisateur
User manual
Handbuchbenutzer
Manuale di istruzioni
NOTEBOOK
KIRA Series

Prima di iniziare
1
Indice
Prima di iniziare ………………………………… 3
Cura Del Notebook PC ………………………………………… 3
Controllare che non manchi nulla …………………………… 5
Conosciamo il computer ……………………………………… 6
Vista anteriore ………………………………………………… 6
Lato sinistro …………………………………………………… 8
Lato destro ……………………………………………………… 9
Base ………………………………………………………………10
Operazioni preliminari ……………………… 11
Alimentazione ……………………………………………………11
Installazione della batteria ……………………………………11
Collegamento dell'alimentatore ………………………………11
Caricamento della batteria ……………………………………12
Accensione del notebook ………………………………………12
Utilizzo della tastiera ……………………………………………13
Tasti funzione …………………………………………………13
Tastierino numerico ……………………………………………14
Uso del Touch Pad ………………………………………………14
Risoluzione dei problemi …………………… 16
Identicazione del problema …………………………………16
Informazioni sulle normative ……………… 17
Informativa FCC …………………………………………………17
Informativa CE …………………………………………………18
Dichiarazione sulle normative applicabili (R&TTE) ………18
Caratteristiche tecniche …………………… 19

3
Prima di iniziare
Cura Del Notebook PC
Per evitare un surriscaldamento possibile
del processore nel computer, assicurarsi
che le aperture per la ventilazione non
siano mai bloccati.
NON
premere sul o toccare il pannello
del display.
NON
posare sulle supercie irregolari o
instabili.
NON
usare il notebook computer in
condizioni rigide.
NON
posare o lasciar cadere oggetti sul
computer e
NON
applicarne una grande
pressione.
NON
esporre il computer ai campi mag-
netici.
NON
esporre alla luce diretta del sole.
NON
usare o conservare in temperature
estremi.

Prima di iniziare
4
Sempre evitare cambi bruschi della tem-
peratura o dell’umidità tenendolo lon-
tano dal A/C e dai fonti di calore.
NON
esporre il computer alla pioggia o
all’umidità.
NON
posizionare vicino al fuoco o altri
fonti di calore.
NON
manomettere la batteria. Tenerla
fuori dalla portata dei bambini.
NON
esporre alla polvere e/o ai prodotti
chimici corrosivi.
NON
chiudere bruscamente il display e
non sollevarlo mai per il display.
NON
spruzzare direttamente dell’acqua
o altri liquidi sul display.
Se si va in giro con il computer, portarlo
sempre come bagaglio a mano. Non las-
ciarlo prendere in consegna come baga-
glio.

Prima di iniziare
5
Controllare che non manchi nulla
Assicurarsi che la confezione del notebook contenga tutti gli elementi elencati di
seguito.
Notebook
Batteria
Alimentatore con cavo di alimentazione
Manuale dell'utente
Borsa morbida da trasporto
Dopo aver controllato e confermato la presenza di tutti gli elementi che
compongono il sistema, leggere attentamente le pagine seguenti per conoscere tutte
le informazioni relative al notebook.

Prima di iniziare
6
Conosciamo il computer
Vista anteriore
6
1
4
3
2
57
8
3
1.
Schermo
Lo schermo è di tipo LCD a colori con
retroilluminazione per visualizzare testo e graca.
2.
LED di stato del sistema
Il LED
Wi Attivato/Disattivato/Collegamento
indica lo stato della rete wireless in base alle
congurazioni seguenti:
•
Verde, lampeggiante
Attività di rete wireless in
corso
•
Verde, sso
Rete wireless attivata ma
correntemente non attiva
•
Spento
Rete wireless disattivata
Il LED
Bloc Num
è acceso quando la tastiera
interna è in modalità utilizzo tastierino numerico.
Il LED
Bloc Maiusc
è acceso quando la
tastiera è in modalità Maiuscole (vengono digitate
tutte lettere maiuscole).
Il LED Disco rigido
si accende quando il disco
rigido interno è attivo (dipende dal modello).

Prima di iniziare
7
3.
Altoparlanti stereo
Due altoparlanti incorporati consentono di
ascoltare audio stereo.
4.
Tastiera
La tastiera a 80 tasti contiene anche un tastierino
numerico.
5.
Touch Pad
Il dispositivo di puntamento denominato
Touch Pad è un controllo del cursore simile al
mouse dotato di due pulsanti e di un pannello a
soramento sensibile al movimento.
6.
Lettore di schede di
memoria
Il lettore di schede di memoria consente di
trasferire in modo semplice e veloce immagini,
musica e dati tra il notebook e i dispositivi
compatibili con le memorie ash, come ad
esempio fotocamere digitali, lettori MP3, cellulari
e palmari.
7.
LED di stato
dell'alimentazione
Il LED
Batteria
mostra lo stato della batteria
nelle congurazioni seguenti:
•
Verde
Batteria piena
•
Arancione
Batteria in carica
•
Rosso, lampeggiamento veloce
Batteria con
problemi
•
Rosso, lampeggiamento lento
Batteria quasi
scarica
•
Spento
Batteria scarica
Il LED
Alimentazione
indica la modalità di
alimentazione secondo le congurazioni:
•
Arancione
Unità spenta, alimentatore collegato
•
Blu
Unità accesa
•
Blu, lampeggiamento lento
Modalità
Sospensione
•
Spento
Unità spenta, alimentatore non collegato
8.
Microfono
Il microfono monofonico incorporato consente
al computer di ricevere voce e altri dati audio e
di poterli trasmettere a qualsiasi programma che
accetta un input audio.

Prima di iniziare
8
Lato sinistro
1 2 3 4 5
1.
Slot per il blocco
Kensington
Lo slot per il blocco Kensington consente di ssare
il notebook a un oggetto stabile utilizzando un
cavo di sicurezza opzionale.
2.
Porta dell'alimentatore
La porta per l'alimentatore consente di collegare
l'alimentatore al notebook e di caricare la batteria.
3.
Monitor esterno
La porta per il monitor esterno consente di
collegare un monitor esterno.
4.
Jack del microfono
Il jack del microfono consente di collegare un
microfono mono esterno.
5.
Jack delle cufe
Il jack delle cufe consente di collegare le cufe,
altoparlanti esterni o un amplicatore.

Prima di iniziare
9
Lato destro
1 2 3 4
1.
Porte USB
Le porte USB consentono di collegare dispositivi
USB. Esse supportano la versione 2.0 dello
standard USB capace di trasferire dati no alla
velocità di 480 Mb/s.
2.
Porta LAN (RJ-45)
La porta LAN accetta un connettore RJ-45
standard per il collegamento a una rete, router o
modem ADSL.
3.
Porta del modem (RJ-11)
La porta del modem (RJ-11) consente di collegare
il modem interno da 56k a una linea telefonica.
4.
Pulsante di accensione/
spegnimento
Questo pulsante accende/spegne il notebook.
Vedere Accensione del notebook a pagina 12.

Prima di iniziare
10
Base
1 3
33
2
1.
Lato inferiore
L'alloggiamento della batteria contiene il pacco
batteria al Litio interno. Questo può essere aperto
per rimuovere la batteria quando si conserva il
notebook per un periodo di tempo prolungato
oppure quando occorre scambiare una batteria
scarica con una carica.
2.
Pacco batteria
Fermo di rilascio
Spostare questo fermo per rimuovere la batteria.
3.
Uscita dell'aria calda
e feritoie per la
ventilazione
Si tratta di aperture per il passaggio dell'aria
necessario alla dissipazione del calore dei
componenti interno del computer. Non
posizionare il computer in una posizione che le
ostruisca.

11
Operazioni preliminari
Alimentazione
Il computer è dotato di due sorgenti di alimentazione: la batteria al Litio e
l'alimentatore.
Installazione della batteria
Per installare la batteria:
Vericare che il computer sia spento e che non vi sia alcun cavo collegato.1.
Tenere la batteria con il lato dell'etichetta rivolto verso l'alto e con i connettori 2.
rivolti verso il computer.
Spingere delicatamente la batteria nell'alloggiamento nché uno scatto non ne 3.
segnala la corretta installazione in posizione.
Collegamento dell'alimentatore
Per evitare danni al computer utilizzare solo l'alimentatore fornito a corredo
dato che ogni alimentatore ha valori nominali di potenza in uscita diversi.
Per collegare l'alimentatore:
Collegare il cavo dell'alimentatore all'apposita presa del notebook.1.
Collegare l'altra estremità dell'alimentatore alla presa elettrica.2.
Per passare dall'alimentazione fornita dall'alimentatore a
quella fornita dalla batteria:
Vericare che sia installata una batteria carica.1.
Scollegamento l'alimentatore. Il notebook passa automaticamente 2.
all'alimentazione della batteria.

12
Operazioni preliminari
Caricamento della batteria
La batteria al Litio viene caricata internamente quando si utilizza l'alimentatore. Per
ricaricare la batteria assicurarsi prima che questa sia installate e che l'alimentatore
sia collegato al computer e alla presa di corrente. Le batterie al Litio non hanno
"effetto memoria", quindi non è necessario scaricarle completamente prima di
ricaricarle. I tempi di carica si allungano signicativamente se il notebook è in uso
quando la batteria viene ricaricata.
Per caricare la batteria più rapidamente, spegnere il computer e lasciare che
l'alimentatore continui a ricaricare la batteria.
Accensione del notebook
Una volta collegato l'alimentatore o ricaricato la batteria al Litio interna, accendere
il notebook premendo il pulsante di
Accensione/Spegnimento
situato sopra la
tastiera. Per spegnere il notebook, tenere premuto lo stesso pulsante per quattro
secondi.
Quando si accende il notebook, questo esegue un test di autodiagnosi iniziale
(POST, power on self test) per controllare l'hardware interno e la congurazione.
Se viene riscontrato un problema, il computer emette un segnale acustico o
visualizza un messaggio di errore. A seconda della natura del problema, può essere
possibile continuare con l'avvio del sistema operativo oppure entrare nell'utilità di
congurazione del BIOS e rivedere le impostazioni. Una volta passato correttamente
il test POST il notebook carica il sistema operativo installato.
Non spegnere il notebook durante il POST poichè potrebbe verificarsi un
errore irrecuperabile.

13
Operazioni preliminari
Utilizzo della tastiera
Tasti funzione
Il tasto
[FN]
consente di avviare funzioni estese del notebook e viene utilizzato
sempre insieme a un altro tasto.
[FN+F1]
: mette il notebook in modalità Sospensione. La pressione del pulsante di
accensione/spegnimento lo riporta in modalità attiva.
[FN+F2]
: attiva/disattiva la connessione di rete wireless.
[FN+F3]
: utilizzato quando il computer è collegato a un monitor esterno. Questa
combinazione controlla dove visualizzare il segnale video. Le impostazioni
sono: solo schermo incorporato, schermo incorporato e monitor esterno,
solo monitor esterno. Ogni volta che si preme questa combinazione si passa
all'impostazione successiva.
[FN+F4]
: aumenta la luminosità dello schermo.
[FN+F5]
: riduce la luminosità dello schermo.
[FN+F6]
: disattiva l'audio.
[FN+F7]
: riduce il volume dell'audio.
[FN+F8]
: aumenta il volume dell'audio.
[FN+F11]
: passa il computer in modalità Bloc Num, abilitando il tastierino numerico
della tastiera.
[FN+F12]
: passa il computer in modalità Bloc Scorr. Questa funzione è utilizzata in
alcune applicazioni.
[FN+INS]
: simula la pressione del tasto Stampa schermata, con cui viene copiata la
schermata corrente negli appunti.
[FN+DEL]
: simula la pressione del tasto R Sist (richiesta sistema) che potrebbe
essere utilizzata da alcuni sistemi operativi o applicazioni.
[Fn+Freccia Su]
: simula la pressione del tasto Pag. Su.
[Fn+Freccia Giù]
: simula la pressione del tasto Pag. Giù.
[Fn+Freccia Sinistra]
: simula la pressione del tasto Home.
[Fn+Freccia Destra]
: simula la pressione del tasto Fine.

14
Operazioni preliminari
Tastierino numerico
Anche se la tastiera non è dotata di un tastierino numerico separato, la
sovrapposizione dei tasti consente di ottenere la stessa funzione. Per attivare la
modalità numerica, premere [FN+F11]. Si accende il LED Bloc Num. A questo punto
è possibile utilizzare i tasti sovrapposti alla tastiera, ovvero i tasti con i numeri e
i simboli blu (7, 8, 9, 0, U, I, O, P, J, K, L, M, PUNTO, BARRA). Per disattivare la
modalità numerica, premere nuovamente [FN+F11].
Uso del Touch Pad
Il computer integra il dispositivo di puntamento Touch Pad. Questo consente di
controllare il movimento del puntatore per selezionare gli elementi visualizzati. Il
Touch Pad è composto da un controllo del cursore, da un tasto sinistro e uno destro
e da due pulsanti per lo scorrimento.
• Il controllo del cursore funziona allo stesso modo di quello del mouse per
muovere il cursore sullo schermo. È richiesta solo una leggerissima pressione del
dito.
• I pulsanti sinistro e destro funzionano come i tasti del mouse. Le funzionalità
effettive dei pulsanti possono variare a seconda dell'applicazione in uso.
• I pulsanti di scorrimento consentono di navigare velocemente tra le pagine, senza
dover utilizzare il cursore sullo schermo per spostare le barre di scorrimento su e
giù.
Clic
Fare clic signica premere e rilasciare un pulsante.
• Per fare clic con il pulsante sinistro posizionare il cursore sull'elemento
da selezionare, premere una volta il pulsante sinistro e quindi rilasciarlo
immediatamente.
• Per fare clic con il pulsante destro posizionare il cursore sull'elemento
da selezionare, premere una volta il pulsante destro e quindi rilasciarlo
immediatamente.
È anche possibile fare clic toccando una volta in modo secco e leggero il
Touch Pad.

15
Operazioni preliminari
Doppio clic
Fare doppio clic signica premere e rilasciare il pulsante sinistro due volte in rapida
successione. Questa procedura non funziona con tasto destro.
• Per fare doppio clic posizionare il cursore sull'elemento da selezionare, premere
due volte il pulsante sinistro e quindi rilasciarlo immediatamente.
È anche possibile fare doppio clic toccando due volta in modo secco e
leggero il Touch Pad.
Trascinare
Per trascinare qualcosa si tiene premuto il tasto sinistro mentre si sposta il cursore.
• Muovere il cursore sull'elemento da trascinare. Tenere premuto il tasto sinistro e
spostare l'elemento nella posizione desiderata e quindi rilasciare il tasto.
Per trascinare è possibile utilizzare anche il solo Touch Pad:
• Per prima cosa toccare due volte il Touch Pad in corrispondenza dell'elemento
da trascinare, facendo attenzione a lasciare il dito premuto al secondo tocco.
Trascinare quindi l'oggetto nella nuova posizione spostando il dito sul Touch
Pad, quindi rialzare il dito.
Scorrimento
L'uso dei tasti per lo scorrimento consente di navigare rapidamente in un
documento senza dove utilizzare le barre di scorrimento della nestra. Questa
funzione è utile in modo particolare quando si naviga tra le pagine su Internet.

16
Risoluzione dei problemi
Il notebook è resistente e soggetto a tipologie di problemi limitati nell'uso sul
campo. È tuttavia possibile incontrare semplici problemi di configurazione o di
funzionamento che è possibile risolvere subito oppure problemi con periferiche che
si possono risolvere sostituendo la periferica. Le informazioni contenute in questa
sezione aiutano a isolare e a risolvere alcuni di questi problemi in modo rapido,
nonché a identicare i problemi che richiedono assistenza.
Identicazione del problema
In caso di problemi attenersi alla procedura seguente prima di continuare con
operazioni più complesse:
Spegnere il notebook.1.
Vericare che l'alimentatore sia collegato al notebook e a una presa di corrente 2.
funzionante.
Verificare che tutti i dispositivi collegati ai connettori esterni siano collegati 3.
correttamente. È anche possibile scollegare tali dispositivi per capire se sono
all'origine del problema.
Accendere il notebook. Fare in modo che il computer resti spento almeno 10 4.
secondi prima di riaccenderlo.
Attendere la sequenza di avvio.5.
Se il problema non è stato risolto, contattare l'assistenza.6.

17
Informazioni sulle normative
Informativa FCC
1. Questo apparecchio è stato sottoposto a prove che hanno dimostrato la sua
conformità ai limiti specicati per un dispositivo digitale di Classe B, in base
alla Sezione 15 delle regole FCC. Questi limiti sono stati concepiti per fornire
una protezione adeguata contro interferenze dannose quando l'apparecchiatura
è utilizzata in zone residenziali. Questa apparecchiatura genera, utilizza ed è
in grado di irradiare energia in radiofrequenza e se non installata ed utilizzata
in accordo con le istruzioni del manuale del produttore, può provocare
interferenze dannose alle trasmissioni radio. Tuttavia, non vi è alcuna garanzia
che in una particolare installazione non si verichino interferenze. Se questa
apparecchiatura provoca interferenze con la ricezione radio o televisiva,
determinabile accendendo e spegnendo l'apparecchiatura, si prega di correggere
il problema applicando uno o più dei seguenti rimedi:
• Orientare o posizionare nuovamente l’antenna ricevente.
• Aumentare la distanza tra apparecchiatura e ricevitore.
• Collegare l’apparecchiatura ad una presa appartenente ad un circuito diverso
da quello a cui è collegato il ricevitore.
• Consultare il rivenditore o un tecnico radio-tv per assistenza.
2. L'utente è informato che cambiamenti o modiche la cui conformità non è approvata
espressamente dalla parte responsabile possono invalidare l'autorità dell'utente a
utilizzare l'apparecchio.
3. Questo dispositivo è conforme alla Sezione 15 delle Regole FCC. Il suo
funzionamento è soggetto alle seguenti due condizioni: (1) Il dispositivo
non deve causare interferenze dannose, e (2) il dispositivo deve accettare
qualsiasi interferenza ricevuto, incluse quelle che ne possono causare un
malfunzionamento.
4. Informativa sull'esposizione alle radiazioni RF secondo FCC:
• Questo trasmettitore non deve essere collocato o messo in funzione insieme ad
altre antenne o trasmittenti.

18
Informazioni sulle normative
• L'apparecchio è conforme ai limiti di esposizione alla radiazioni RF secondo
la normativa FCC nell'ambito di un ambiente controllato. Il dispositivo è stato
testato in operazioni tipiche con il contatto diretto con il corpo umano con
il lato posteriore del notebook. Per conservare la conformità ai requisiti di
conformità di esposizione RF secondo FCC non entrare in contatto diretto con
l'antenna durante la trasmissione.
5. I canali utilizzati (da ch1 al ch11) dal rmware controllato in U.S.A. e non devono
avere controlli utente o software che consenta il funzionamento sui ch12 e ch13.
Informativa CE
Si afferma qui la conformità con i requisiti stabiliti dal Consiglio Direttivo sulle leggi
vigenti degli Stati Membri correlate alle direttive su Compatibilità elettromagnetica
(2004/108/EC), Bassa tensione (2006/95/EC) e direttiva di emendamento (93/68/
EEC), procedure stabilite dal Consiglio Europeo 1999/5/EC e 2004/108/EC.
L'apparecchio ha passato i test. Il test è stato eseguito in conformità con gli standard
Europei seguenti:
• EN 300 328 V.1.7.1:2006
• EN 301 489-1 V.1.6.1:
2005
/ EN 301 489-17 V.1.2.1:
2006
• EN 50385:2002
• EN 60950-1:2001
• EN 55022:2006, Classe B
• EN 61000-3-2:2000+A2:2005
• EN 61000-3-3:1995+A1:2001+A2:2005
• EN 55024:1998+A1:2001+A2:2003
Dichiarazione sulle normative applicabili (R&TTE)
• Gli standard europei stabiliscono la potenza irradiata massima di 100mW EIRP e
una gamma di frequenza pari a 2,400-2,4835GHz;
• In Francia l'apparecchio deve essere limitato alla gamma di frequenza 2,4465-
2,4835GHz e deve essere limitato al solo uso interno.
L'uso del dispositivo è soggetto alle normative nazionali seguenti e può esserne
vietato l'uso in caso di applicazioni di determinate restrizioni.

19
Caratteristiche tecniche
Processore
VIA C7-M
BIOS
1MB Flash ROM
Chipset
VIA VX800U
Memoria
principale
DDR2 256MB/512MB/1GB (a seconda dal modello)
Schermo LCD
LCD TFT da 7”
Scheda graca
Incorporata
Modalità di
visualizzazione
800x480
Disco rigido
1,8” (a seconda del modello)
Modem
56Kbps, supporto V.90/92
LAN e WLAN
Ethernet incorporata
Porte I/O
d'interfaccia
Uscita linea
Ingresso microfono
Ingresso corrente c.c.
Connettore RJ-11 per il modemù
Connettore RJ-45 per Ethernet
2 porte USB
Uscita VGA
Audio
Altoparlanti stereo interni
Microfono mono interno
Lettore di schede
3-in-1: SD/MMC/ MS
LED di stato del
sistema
Alimentazione (due colori)
Stato batteria (due colori)
Wi attivato/disattivato
Bloc Maiusc
Bloc Num
Risparmio
energetico
ACPI 2.0: spegnimento meccanico, spegnimento software,
lavoro, sospensione

20
Caratteristiche tecniche
Pacco batteria e
durata
4 celle agli ioni di Litio, 2400mAH/cella
6 celle agli ioni di Litio, 2400mAH/cella
2 celle LiFePO
4
, 3600mAh/cell
6 celle LiFePO
4
, 1750mAh/cell
Durata della batteria: no a 4 ore (stima con batteria a 4
celle agli ioni di Litio)
Alimentatore
Uscita alimentatore: 12 Vc.c., 3A, 36W
Ingresso: 100~240 Vc.a., 50/60Hz Universale
Tastiera
80 tasti
Tasti funzione
sulla tastiera
Fn+F1
selettore sospensione
Fn+F2
attiva/disattiva wireless
Fn+F3
selettore schermo LCD/CRT/LCD+CRT
Fn+F4
luminosità +
Fn+F5
luminosità -
Fn+F6
disattiva audio
Fn+F7
volume -
Fn+F8
volume +
Fn+F11
Bloc Num
Fn+F12
Bloc Scorr
Fn+INS
Stampa
Fn+DEL
R Sist
Fn+Freccia Su
Pag. su
Fn+Freccia Giù
Pag. giù
Fn+Freccia sinistra
Home
Fn+Freccia destra
Fine
Dispositivo di
puntamento
Touch Pad incorporato con funzione di scorrimento a 2 vie
2 tasti clic
Dimensioni/
peso
243,10mm (lungh) × 171,9mm (largh) × 28,53 mm-42,47mm
(alt), a seconda del modello
1020-1196g, a seconda del modello
Temperatura
d'esercizio
0°C-35°C
Umidità
d'esercizio
20%-80%
Sicurezza
Foro per blocco Kensington
Sistema operativo
Linux o Microsoft Windows
1/106