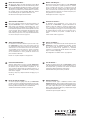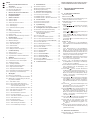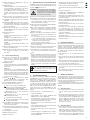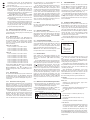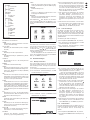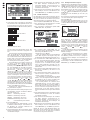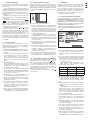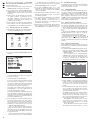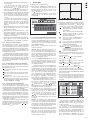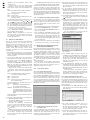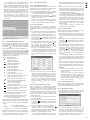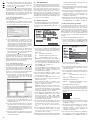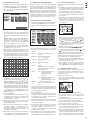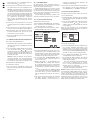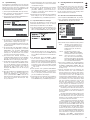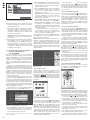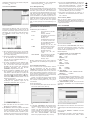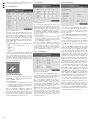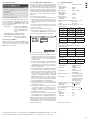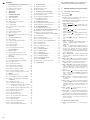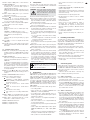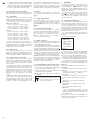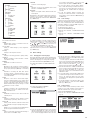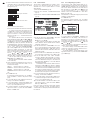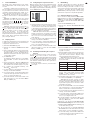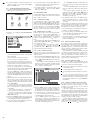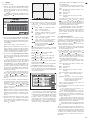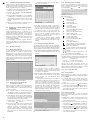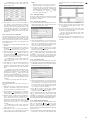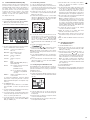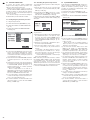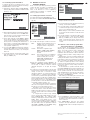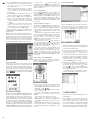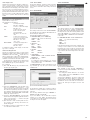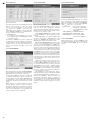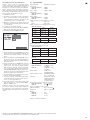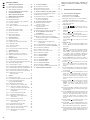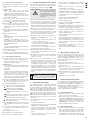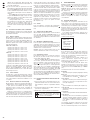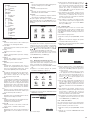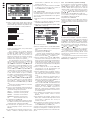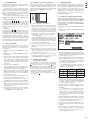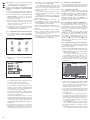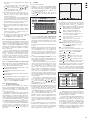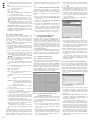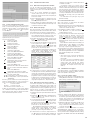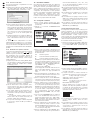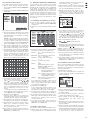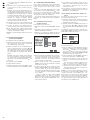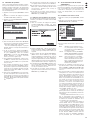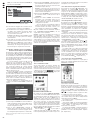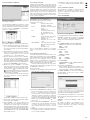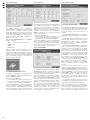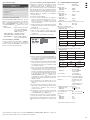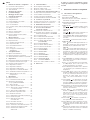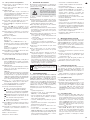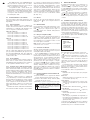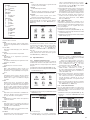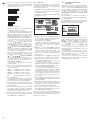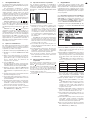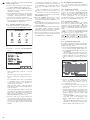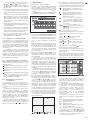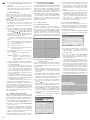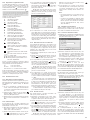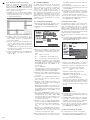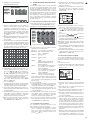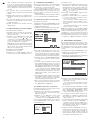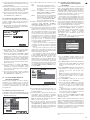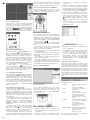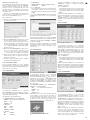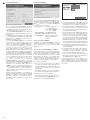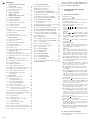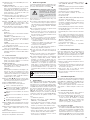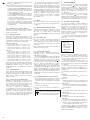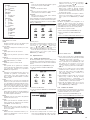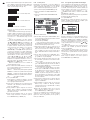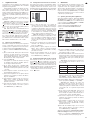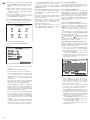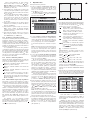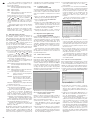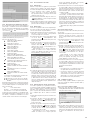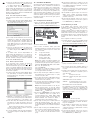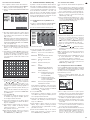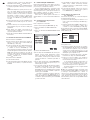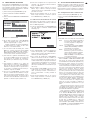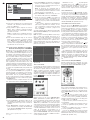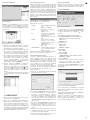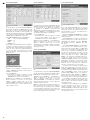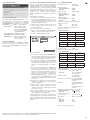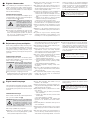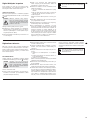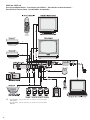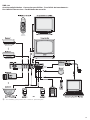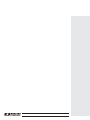Monacor DMR-184 Manuale del proprietario
- Categoria
- Videoregistratori digitali (DVR)
- Tipo
- Manuale del proprietario
Questo manuale è adatto anche per
La pagina si sta caricando...

2
Bevor Sie einschalten …
Wir wünschen Ihnen viel Spaß mit Ihrem neuen Gerät
von MONACOR. Bitte lesen Sie diese Bedienungsanlei-
tung vor dem Betrieb gründlich durch. Nur so lernen Sie
alle Funktionsmöglichkeiten kennen, vermeiden Fehlbe-
dienungen und schützen sich und Ihr Gerät vor eventuel-
len Schäden durch unsachgemäßen Gebrauch. Heben
Sie die Anleitung für ein späteres Nachlesen auf.
Der deutsche Text beginnt auf der Seite 4.
Before switching on …
We wish you much pleasure with your new MONACOR
unit. Please read these operating instructions carefully
prior to operating the unit. Thus, you will get to know all
functions of the unit, operating errors will be prevented,
and yourself and the unit will be protected against any
damage caused by improper use. Please keep the oper-
ating instructions for later use.
The English text starts on page 22.
Avant toute installation …
Nous vous souhaitons beaucoup de plaisir à utiliser cet
appareil MONACOR. Lisez ce mode dʼemploi entière-
ment avant toute utilisation. Uniquement ainsi, vous
pourrez apprendre lʼensemble des possibilités de fonc-
tionnement de lʼappareil, éviter toute manipulation erronée
et vous protéger, ainsi que lʼappareil, de dommages éven-
tuels engendrés par une utilisation inadaptée. Conser-
vez la notice pour pouvoir vous y reporter ultérieurement.
La version française se trouve page 34.
Prima di accendere …
Vi auguriamo buon divertimento con il vostro nuovo
apparecchio di MONACOR. Leggete attentamente le
istruzioni prima di mettere in funzione lʼapparecchio.
Solo così potete conoscere tutte le funzionalità, evitare
comandi sbagliati e proteggere voi stessi e lʼapparecchio
da eventuali danni in seguito ad un uso improprio. Con-
servate le istruzioni per poterle consultare anche in
futuro.
Il testo italiano inizia a pagina 52.
D
A
CH
GB
Voor u inschakelt …
Wij wensen u veel plezier met uw nieuwe apparaat van
MONACOR. Lees de veiligheidsvoorschriften grondig
door, alvorens het apparaat in gebruik te nemen. Zo
behoedt u zichzelf en het apparaat voor eventuele
schade door ondeskundig gebruik. Bewaar de handlei-
ding voor latere raadpleging.
De veiligheidsvoorschriften vindt u op pagina 94.
Før du tænder …
Vi håber, du bliver glad for dit nye MONACOR produkt.
Læs sikkerhedsanvisningerne nøje før ibrugtagning, for
at beskytte Dem og enheden mod skader, der skyldes
forkert brug. Gem manualen til senere brug.
Sikkerhedsanvisningerne findes på side 94.
Innan du slår på enheten …
Vi önskar dig mycket glädje med din nya MONACOR
produkt. Läs igenom säkerhetsföre skrifterna innan en he-
ten tas i bruk för att undvika skador till följd av felaktig
hantering. Behåll instruktionerna för framtida bruk.
Säkerhetsföreskrifterna återfinns på sidan 95.
Ennen kytkemistä …
Toivomme Sinulle paljon miellyttäviä hetkiä uuden
MONACOR laitteen kanssa. Ennen laitteen käyttöä pyy-
dämme Sinua huolellisesti tutustumaan turvallisuusohjei-
siin. Näin vältyt vahingoilta, joita virheellinen laitteen
käyttö saattaa aiheuttaa. Ole hyvä ja säilytä käyttöohjeet
myöhempää tarvetta varten.
Turvallisuusohjeet löytyvät sivulta 95.
F
B
CH
I
Antes de la utilización …
Le deseamos una buena utilización para su nuevo apa-
rato MONACOR. Por favor, lea estas instrucciones de
uso atentamente antes de hacer funcionar el aparato. De
esta manera conocerá todas las funciones de la unidad,
se prevendrán errores de operación, usted y el aparato
estarán protegidos en contra de todo daño causado por
un uso inadecuado. Por favor, guarde las instrucciones
para una futura utilización.
El texto en español empieza en la página 76.
E NL
Przed uruchomieniem …
Życzymy zadowolenia z nowego produktu MONACOR.
Prosimy zapoznać się z informacjami dotyczącymi bez-
pieczeństwa przed użytkowaniem urządzenia, w ten
sposób zdrowie użytkownika nie będzie zagrożone, a
urządzenie nie ulegnie uszkodzeniu. Instrukcję należy
zachować do wglądu.
Informacje dotyczące bezpieczeństwa znajdują się na
stronie 94.
PL
DK
S FIN
B
La pagina si sta caricando...
La pagina si sta caricando...
La pagina si sta caricando...
La pagina si sta caricando...
La pagina si sta caricando...
La pagina si sta caricando...
La pagina si sta caricando...
La pagina si sta caricando...
La pagina si sta caricando...
La pagina si sta caricando...
La pagina si sta caricando...
La pagina si sta caricando...
La pagina si sta caricando...
La pagina si sta caricando...
La pagina si sta caricando...
La pagina si sta caricando...
La pagina si sta caricando...
La pagina si sta caricando...
La pagina si sta caricando...
La pagina si sta caricando...
La pagina si sta caricando...
La pagina si sta caricando...
La pagina si sta caricando...
La pagina si sta caricando...
La pagina si sta caricando...
La pagina si sta caricando...
La pagina si sta caricando...
La pagina si sta caricando...
La pagina si sta caricando...
La pagina si sta caricando...
La pagina si sta caricando...
La pagina si sta caricando...
La pagina si sta caricando...
La pagina si sta caricando...
La pagina si sta caricando...
La pagina si sta caricando...
La pagina si sta caricando...
La pagina si sta caricando...
La pagina si sta caricando...
La pagina si sta caricando...
La pagina si sta caricando...
La pagina si sta caricando...
La pagina si sta caricando...
La pagina si sta caricando...
La pagina si sta caricando...
La pagina si sta caricando...
La pagina si sta caricando...
La pagina si sta caricando...
La pagina si sta caricando...
La pagina si sta caricando...
La pagina si sta caricando...
La pagina si sta caricando...
La pagina si sta caricando...
La pagina si sta caricando...
La pagina si sta caricando...

Indice
1 Elementi di comando e collegamenti . . . 58
1.1 Lato anteriore del registratore . . . . . . . . . . 58
1.2 Lato posteriore del registratore . . . . . . . . . . 59
1.3 Telecomando IR . . . . . . . . . . . . . . . . . . . . . 59
2 Avvertenze di sicurezza . . . . . . . . . . . . . . 59
3 Possibilità dʼimpiego . . . . . . . . . . . . . . . . 59
4 Montaggio del disco rigido . . . . . . . . . . . 59
5 Collegare gli apparecchi . . . . . . . . . . . . . 59
5.1 Collegamenti video . . . . . . . . . . . . . . . . . . . 59
5.2 Collegamenti audio . . . . . . . . . . . . . . . . . . . 59
5.3 Contatti dʼallarme e di comando . . . . . . . . . 60
5.3.1 Ingressi dʼallarme . . . . . . . . . . . . . . . . . . 60
5.3.2 Uscita dʼallarme . . . . . . . . . . . . . . . . . . . . 60
5.3.3 Comando remoto della telecamera (PTZ) 60
5.4 Mouse . . . . . . . . . . . . . . . . . . . . . . . . . . . . . 60
5.5 Memoria USB . . . . . . . . . . . . . . . . . . . . . . . 60
5.6 Rete per computer (LAN) . . . . . . . . . . . . . . 60
5.7 Connessione alla rete . . . . . . . . . . . . . . . . . 60
5.8 Inserire le batterie nel vano batterie
del telecomando . . . . . . . . . . . . . . . . . . . . . 60
6 Messa in funzione . . . . . . . . . . . . . . . . . . . 60
6.1 Chiamare il menù sullo schermo . . . . . . . . 60
6.2 Impostazioni base . . . . . . . . . . . . . . . . . . . . 61
6.2.1 Cambiare la lingua del menù . . . . . . . . . 61
6.2.2 Impostazioni video . . . . . . . . . . . . . . . . . 61
6.2.3 Nome della telecamera . . . . . . . . . . . . . . 61
6.2.4 Data e ora . . . . . . . . . . . . . . . . . . . . . . . . 62
6.2.5 Correggere le caratteristiche
dellʼimmagine . . . . . . . . . . . . . . . . . . . . . 62
7 Sorveglianza dal vivo . . . . . . . . . . . . . . . . 63
7.1 Opzioni di visualizzazione . . . . . . . . . . . . . 63
7.2 Impostare la funzione sequenziale . . . . . . . 63
7.3 Attivare / disattivare al funzione sequenziale 63
8 Registrazione . . . . . . . . . . . . . . . . . . . . . . 63
8.1 Impostazioni generali per la registrazione . 63
8.1.1 Preparare / cancellare il disco rigido . . . . . 64
8.2 Regolazione della registrazione . . . . . . . . . 64
8.2.1 Registrazione continua . . . . . . . . . . . . . . 64
8.2.2 Registrazione manuale . . . . . . . . . . . . . . 64
8.2.3 Registrazione temporizzata . . . . . . . . . . . 64
8.2.4 Registrazione comandata da allarme . . . 65
8.2.5 Visualizzazioni durante la registrazione . 65
8.2.6 Memorizzazione secondo il tipo
di registrazione . . . . . . . . . . . . . . . . . . . . 65
9 Riproduzione . . . . . . . . . . . . . . . . . . . . . . . 65
9.1 Export di file video . . . . . . . . . . . . . . . . . . . 66
9.1.1 Formattare una memoria USB . . . . . . . . 66
9.2 Riproduzione di registrazioni
con il programma PLAYBACK . . . . . . . . . . 66
9.2.1 Aprire i file video . . . . . . . . . . . . . . . . . . . 66
9.2.1.1 Aprire un file video singolo . . . . . . . . . . 66
9.2.1.2 Aprire più file contemporaneamente
o cercare un file video . . . . . . . . . . . . . 66
9.2.1.3 Aprire più lettori indipendenti . . . . . . . . 66
9.2.2 Riprodurre le registrazioni video . . . . . . . 67
9.2.3 Rielaborare i file video . . . . . . . . . . . . . . . 67
9.2.3.1
Memorizzare le registrazioni istantanee 67
9.2.3.2 Estrarre una parte . . . . . . . . . . . . . . . . 67
9.2.3.3 Memorizzare un file video
nel formato AVI . . . . . . . . . . . . . . . . . . 67
9.2.3.4 Cancellare i file video . . . . . . . . . . . . . . 67
9.2.4 Modificare le impostazioni . . . . . . . . . . . . 67
9.2.4.1 Selezionare i canali delle telecamere . 67
9.2.4.2 Selezionare la riproduzione audio . . . . 67
9.2.4.3 Determinare la suddivisione
delle finestre . . . . . . . . . . . . . . . . . . . . 68
10 Funzioni dʼallarme . . . . . . . . . . . . . . . . . . 68
10.1 Configurazione dellʼallarme . . . . . . . . . . . . 68
10.2 Avviso tramite e-mail . . . . . . . . . . . . . . . . . 68
10.3 Riconoscimento di movimento
11
Comando remoto delle telecamere (PTZ)
69
11.1 Impostazione dei parametri di comando . . . 69
11.2 Comandare una telecamera . . . . . . . . . . . . 69
11.3 Impostare la funzione CRUISE . . . . . . . . . . 69
11.4 Attivare/disattivare la funzione CRUISE . . . 70
12 Protezione con password . . . . . . . . . . . . 70
12.1 Impostare la protezione con password . . . . 70
12.2 Attivare la protezione con password . . . . . . 70
13 Manutenzione del sistema . . . . . . . . . . . . 70
13.1 Indicare le informazioni sul sistema . . . . . . 71
14 Accesso remoto attraverso
una rete di computer . . . . . . . . . . . . . . . . 71
14.1 Istituire una connessione di rete . . . . . . . . . 71
14.2 Comando remoto attraverso il programmi
Windows Internet Explorer
o 9D-VIEWER . 71
14.2.1 Schermata “LIVE” . . . . . . . . . . . . . . . . . . 72
14.2.1.1 Memorizzare delle istantanee . . . . . . . 72
14.2.1.2 Registrare delle sequenze video . . . . . 72
14.2.1.3 Comando delle telecamere
(PTZ CONTROL) . . . . . . . . . . . . . . . . . 72
14.2.2 Schermata “REPLAY” . . . . . . . . . . . . . . . 72
14.2.2.1 Comando della riproduzione . . . . . . . . 72
14.2.2.2 Conversione dei file video . . . . . . . . . . 73
14.2.3 Schermata “SETUP” . . . . . . . . . . . . . . . . 73
14.2.3.1 SETUP/ RECORD . . . . . . . . . . . . . . . . 73
14.2.3.2 SETUP/ALARM . . . . . . . . . . . . . . . . . . 73
14.2.3.3 SETUP/ PTZ . . . . . . . . . . . . . . . . . . . . . 73
14.2.3.4 SETUP/ NETWORK . . . . . . . . . . . . . . . 73
14.2.3.5 SETUP/ SETTING . . . . . . . . . . . . . . . . 74
14.2.3.6 SETUP/ HOST INFO . . . . . . . . . . . . . . 74
14.2.4 Schermata “LOGOUT” . . . . . . . . . . . . . 74
14.3 Accesso remoto tramite un cellulare . . . . . 74
15 Dati tecnici . . . . . . . . . . . . . . . . . . . . . . . . 75
A pagina 3, se aperta completamente, vedrete
sempre gli elementi di comando e i collegamenti
descritti.
1
Elementi di comando e collegamenti
1.1 Lato anteriore del registratore
1 Interruttore on / off
2 Spia di funzionamento PWR
3 Ricevitore IR per il telecomando; indirizzare il
telecomando su questo sensore
4 LED HDD lampeggia durante accessi di lettura o
scrittura sul disco rigido
5
DMR-180 /-184:
Tasti , , , per indicare il relativo canale
(CH 1, CH 2, CH 3 o CH 4) come immagine a
schermo intero
DMR-188:
Tasti e per selezionare un canale (CH 1 a
CH 8) come immagine a schermo intero
Tasto SEARCH per chiamare direttamente il
sottomenù per la ricerca di determinate registra-
zioni video
Tasto MUTE per attivare la funzione di muto
6
DMR-180 /-184:
Tasto per passare dalla rappresentazione con
immagine a schermo intero di un canale alla rap-
presentazione per quadranti di tutti i canali
DMR-188:
Tasto per passare dalla rappresentazione con
immagine a schermo intero di un canale alla rap-
presentazione di più canali; con ogni pressione
del tasto si cambia fra la rappresentazione per
quadranti dei canali CH 1 a CH 4, CH 5 a CH 8 e
la rappresentazione contemporanea di tutti e 8 i
canali
7 Tasto MENU/ ESC per chiamare il menù princi-
pale e per uscirne; per uscire da un sottomenù o
da un campo dʼinput
8 Tasti e per selezionare una voce del menù,
un campo dʼinput, una voce di un elenco, una
posizione dʼinserimento o un pulsante
9 Tasto SEL / EDIT per chiamare lʼelenco del menù
o un sottomenù e per confermare la selezione o
la digitazione
10 Tasto REW per il ritorno veloce durante la
riproduzione di una registrazione video (velocità
2×, 4× o 8×); nel menù per selezionare una voce
del menù, un campo dʼinput, una voce di un
elenco, una posizione dʼinserimento o un pul-
sante
11 Tasto PAUSE per interrompere la riprodu-
zione (
PAUSE) e per la prosecuzione per imma-
gini singole (FRAME) con ogni pressione del tasto;
per attivare / disattivare la funzione sequenziale
12 Tasto PLAY per avviare la riproduzione di una
registrazione video e per proseguire la riprodu-
zione dopo unʼinterruzione
13 Tasto FWD per lʼavanzamento veloce
durante la riproduzione di una registrazione
video (velocità 2×, 4× o 8×); nel menù per sele-
zionare una voce del menù, un campo dʼinput,
una voce di un elenco, una posizione dʼinseri-
mento o un pulsante
14 Tasto STOP per terminare la riproduzione o
una registrazione avviata manualmente
15 Tasto REC per lʼavvio manuale di una regi-
strazione (i canali da registrare devono essere
stati abilitati per questo nel menù dʼimpostazione
Cap. 8.1)
16 Tasto PTZ per chiamare lʼelenco del menù (dal
quale si può selezionare anche la voce del menù
PTZ per comandare la telecamera)
58
I

1.2 Lato posteriore del registratore
17 Ingressi video come prese BNC per il collega-
mento delle telecamere
18 Uscite video come prese BNC per il collega-
mento dei monitor
19
DMR-180 /-184:
Ingressi audio AIN 1 – 4 per i canali CH 1 – 4
come prese RCA per il collegamento delle uscite
audio di telecamere con microfoni;
nel
DMR-188
è presente un solo ingresso audio;
nel menù dʼimpostazione può essere assegnato
allʼingresso video desiderato
20 Uscite audio come prese RCA p. es. per il colle-
gamento con gli ingressi audio dei monitor
21 Presa USB per il collegamento del mouse in
dotazione
22 Presa USB per il collegamento di una
memoria esterna (chiavetta USB o disco rigido)
per salvare i dati o per rielaborare le registrazioni
video
23 Presa LAN per il collegamento con una rete di
computer (Ethernet) per il comando remoto tra-
mite un computer
24 Morsetti di collegamento
RS485 +/
-
:
Bus dati per il comando PTZ delle telecamere
(
Cap. 11)
SENSOR 1 – 4 (
con DMR-188
Sensor 1 – 8):
Contatti per i sensori che fanno scattare lʼallarme
(p. es. segnalatori di movimento;
Cap. 10.1)
ALARM:
Uscita per gli apparecchi che elaborano gli
allarmi (p. es. segnalatori)
25 Presa VGA per il collegamento del monitor di un
computer con ingresso VGA
26 Presa DC 12 V per lʼalimentazione tramite lʼali-
mentatore 100 – 240 V~ / 50 – 60 Hz in dotazione
1.3 Telecomando IR
27 Tasti 0 – 9 per indicare il relativo canale (CH 1 a
CH 4;
nel DMR-188:
CH 1 a CH 8) come imma-
gine a schermo intero; nel menù dʼimpostazione
per digitare delle cifre
28
DMR-180 /-184:
Tasto ALL per passare dallʼimmagine a schermo
intero di un canale alla rappresentazione per
quadrante di tutti i canali
DMR-188:
per passare dalla rappresentazione con immagine
a schermo intero di un canale alla rappresenta-
zione di più canali; con ogni pressione del tasto si
cambia fra la rappresentazione per quadranti dei
canali CH 1 a CH 4, CH 5 a CH 8 e la rappresenta-
zione contemporanea di tutti e 8 i canali
29 Tasti , , , per selezionare una voce del
menù, un campo dʼinput, una voce di un elenco,
una posizione dʼinserimento o un pulsante
30 Tasto AUDIO / SEARCH senza funzione
31 Tasti per le funzioni del registratore:
avvio o prosecuzione della riproduzione
interruzione della riproduzione (
PAUSE),
prosecuzione con immagini singole (FRAME);
attivare / disattivare la funzione sequenziale
riproduzione in avanti con velocità 2×, 4× o 8×
riproduzione indietro con velocità 2×, 4× o 8×
avvio manuale di una registrazione
termine della riproduzione o di una registra-
zione con avvio manuale
32 Tasto MENU per chiamare il menù principale e
per uscirne; per uscire da un sottomenù o da un
campo dʼinput
33 Tasto SEL per chiamare lʼelenco del menù o un
sottomenù e per confermare la selezione o la
digitazione
34 Tasto MUTE senza funzione
35 Blocco del vano batterie
36 Coperchio del vano batterie
2 Avvertenze di sicurezza
Gli apparecchi (videoregistratore e alimentatore)
sono conformi a tutte le direttive richieste dellʼUE e
pertanto portano la sigla .
Si devono osservare assolutamente anche i se-
guenti punti:
G
Usare gli apparecchi solo allʼinterno di locali e pro-
teggerli dallʼacqua gocciolante e dagli spruzzi
dʼacqua, da alta umidità dellʼaria e dal calore (tem-
peratura dʼimpiego ammessa fra 0 e 40 °C).
G
Non depositare sugli apparecchi dei contenitori
riempiti di liquidi, p. es. bicchieri.
G
Devʼessere garantita la libera circolazione dellʼaria
per dissipare il calore che viene prodotto allʼin-
terno del registratore video. Perciò non coprire le
fessure dʼaerazione.
G
Non mettere in funzione gli apparecchi e staccare
subito la spina rete dellʼalimentatore se:
1. un apparecchio o il cavo rete presentano dei
danni visibili;
2. dopo una caduta o dopo eventi simili sussiste il
sospetto di un difetto;
3. lʼapparecchio non funziona correttamente.
Per la riparazione rivolgersi sempre ad unʼofficina
competente.
G
Staccare il cavo rete afferrando la spina, senza
tirare il cavo.
G
Per la pulizia usare solo un panno morbido,
asciutto; non impiegare in nessun caso prodotti
chimici o acqua.
G
Nel caso dʼuso improprio, dʼimpiego scorretto, di
collegamenti sbagliati o di riparazione non a
regola dʼarte degli apparecchi, non si assume nes-
suna responsabilità per eventuali danni conse-
quenziali a persone o a cose e non si assume nes-
suna garanzia per lʼapparecchio. Nello stesso
modo non si assume nessuna responsabilità per
la perdita di dati e per danni consequenziali cau-
sati da un impiego scorretto o da un difetto.
3 Possibilità dʼimpiego
I registratori video DMR-180, DMR-184 e DMR-188
sono previsti specialmente per lʼimpiego in impianti
di sorveglianza video. La registrazione di fino a 4
(DMR-180 e DMR-184) e 8 (DMR-188) segnali di
telecamere avviene su un disco rigido grande fino a
1 TByte secondo il procedimento molto efficiente di
compressione H.264. Il DMR-180 è equipaggiato già
con un disco rigido di 250 GB e nel set DMR-
180SET viene consegnato con due telecamere con
LED infrarossi e con cavi di collegamento.
I registratori presentano fra le altre le seguenti fun-
zioni:
– 3 qualità di registrazione
– registrazione audio per 4 canali (DMR-180 e
DMR-184) o 1 canale (DMR-188)
– 4 tipi di registrazione: avvio manuale, temporiz-
zato, da segnale esterno dʼallarme o da rileva-
mento interno di movimento
– correzioni dellʼimmagine regolabili per ogni sin-
golo canale
– segnalatore video di movimento configurabile dif-
ferentemente per ogni canale
– protezione con password a 2 livelli contro lʼuso
non autorizzato
– 2 uscite video e 1 uscita VGA, 2 uscite audio
(DMR-180, DMR-184) e 1 uscita audio (DMR-188)
– segnali delle telecamere rappresentabili singolar-
mente come immagini a schermo intero o contem-
poraneamente con schermo diviso
– sistema video commutabile PAL / NTSC
– comando semplice tramite mouse in dotazione
– telecomando a infrarossi
– 4 ingressi allarme (DMR-180 e DMR-184) e
8 ingressi allarme (DMR-188), 1 uscita allarme
– allarme con riconoscimento di movimento, con
segnale esterno dʻallarme, con perdita del
segnale video o con disco rigido mancante o pieno
– porta USB-2.0 per lʼexport dei file video
– interfaccia RS-485 per il comando remoto delle
telecamere adatte (PTZ)
– interfaccia LAN per il collegamento con una rete di
computer/Internet
– accesso remoto per la sorveglianza dal vivo, la
riproduzione di registrazioni e la configurazione
del registratore per mezzo di LAN/Internet tramite
il computer o il cellulare con software in dotazione
oppure con
Windows Internet Explorer
– possibilità di registrazione, sorveglianza dal vivo e
accesso remoto contemporaneo
– riproduzione delle registrazioni esportate con il
software in dotazione
4 Montaggio del disco rigido
Per poter effettuare una registrazione video occorre
dapprima installare un disco rigido (tipo SATA, max.
1 TByte). Il DMR-180 viene consegnato con un disco
rigido di 250 GB montato che può essere sostituito,
se necessario, con un altro disco di dimensioni fino
a 1 TB. Per montare il disco rigido:
1) Staccare il registratore dallʼalimentazione di ten-
sione.
2) Togliere le viti che fissano il coperchio e staccare
il coperchio.
3) Inserire i connettori del cavo dʼalimentazione (a)
e del cavo dati (b) sui contatti del disco rigido
come illustrato in fig. 7.
4) Fissare il disco rigido alle guide, per mezzo di
2 viti sul lato destro e di 2 sul lato sinistro.
5) Rimettere il coperchio e fissarlo con le viti.
5 Collegare gli apparecchi
Le figure 69 e 70 nelle ultime due pagine delle istru-
zioni illustrano un esempio di collegamento per
DMR-180 o DMR-184 e DMR-188; tuttavia non è
necessario che si utilizzino tutte le possibilità di col-
legamento.
Prima di effettuare o modificare il collegamento
degli apparecchi occorre spegnere il registratore.
5.1 Collegamenti video
1) Collegare le uscite video delle telecamere con le
prese CH 1 – CH 4 o CH 1 – CH 8 (17).
2) Collegare lʼingresso video di un monitor con una
delle due prese VIDEO OUTPUT (18) e / o colle-
gare un monitor per computer con ingresso VGA
con la presa VGA (25). Alla seconda presa
VIDEO OUTPUT (18) si può collegare un ulte-
riore monitor oppure, per esempio, un altro video-
registratore.
5.2 Collegamenti audio
1) Alle prese dʼingresso RCA AIN1 – AIN4 (19) si
possono collegare, per la registrazione audio e/o
per la sorveglianza dal vivo, p. es. le uscite audio
di telecamere con microfoni integrati oppure i pre-
amplificatori di microfoni collocati separata-
mente. Il DMR-188 dispone di un solo ingresso
audio AUDIO INPUT (19) che può essere asse-
gnato ad un qualsiasi ingresso video per la regi-
strazione (
Cap. 8.1).
2) Per la riproduzione audio, alle due prese dʼuscita
RCA AUDIO OUTPUT (20) è disponibile il
segnale mono del canale attualmente visualiz-
zato. In caso di rappresentazione contempora-
nea di più canali, è riprodotto lʼaudio del canale
presentato per ultimo con immagine a schermo
intero.
Se si desidera eliminare gli apparecchi
definitivamente, consegnarli per lo smalti-
mento ad unʼistituzione locale per il rici-
claggio.
AVVERTIMENTO
Lʼalimentatore funziona con
pericolosa tensione di rete.
Non intervenire mai personal-
mente al suo interno! Esiste il
pericolo di una scarica elettrica.
59
I

Nel DMR-188,
alla presa AUDIO OUTPUT
(20) è presente un segnale audio se il relativo
canale è visualizzato oppure se è stato scelto per
ultimo con immagine a schermo intero.
La registrazione audio o lʼaudio dal vivo può
essere riprodotto tramite un monitor con altopar-
lante integrato oppure tramite un impianto audio.
In questo caso occorre collegare una delle uscite
con lʼingresso audio del monitor o con lʼingresso
Line dellʼimpianto audio.
5.3 Contatti dʼallarme e di comando
Con la morsettiera a molle (24), lʼapparecchio offre
vari ingressi ed uscite per i comandi e la valutazione
degli allarmi.
5.3.1 Ingressi dʼallarme
Come sensori dʼallarme si possono utilizzare per
esempio dei sensori di movimento o delle fotocellule
equipaggiati con contatti NA o NC. Collegare i sen-
sori con i seguenti contatti della morsettiera:
DMR-180 e DMR-184
sensore per il canale 1 ai contatti 3 e 4
sensore per il canale 2 ai contatti 5 e 6
sensore per il canale 3 ai contatti 7 e 8
sensore per il canale 4 ai contatti 9 e 10
DMR-188
sensore per il canale 1 ai contatti 3 e 4
sensore per il canale 2 ai contatti 4 e 5
sensore per il canale 3 ai contatti 6 e 7
sensore per il canale 4 ai contatti 7 e 8
sensore per il canale 5 ai contatti 9 e 10
sensore per il canale 6 ai contatti 10 e 11
sensore per il canale 7 ai contatti 12 e 13
sensore per il canale 8 ai contatti 13 e 14
Il tipo di contatto (NA o NC) deve essere impostato
per ogni canale separatamente (
riga I/O STA-
TUS
nel menù ALARM SETUP, Cap. 10.1). Dalla fab-
brica e preimpostato, per far scattare lʼallarme, un
contatto di lavoro NA.
5.3.2 Uscita dʼallarme
Come uscita dʼallarme senza potenziale è disponi-
bile un relè con contatto di lavoro (potenza max. di
24 V/ 500 mA). Allʼuscita dʼallarme si può collegare p.
es. un segnalatore dʼallarme acustico o ottico.
5.3.3 Comando remoto della telecamera (PTZ)
Tramite lʼinterfaccia RS-485 è possibile il comando
remoto di telecamere adatte. A seconda delle carat-
teristiche della telecamera, tramite il registratore si
possono comandare lʼorientamento (pan), lʼinclina-
zione (tilt), ma anche la distanza focale (zoom),
lʼapertura del diaframma (iris) e la velocità di movi-
mento.
Collegare i contatti a morsetto 1 (
-
= RS-485-A)
e 2 (+ = RS-485-B) con i relativi contatti della teleca-
mera. Unʼulteriore telecamera può essere collegata
in parallelo con i contatti della prima, e a questʼultima
si può collegare ancora una telecamera ecc. finché
tutte le telecamere costituiscono una catena. Per
ridurre delle interferenze conviene usare cavi twi-
stati.
Allʼultima telecamera, terminare il bus dati tramite
una resistenza di 120 Ω collegando i due conduttori
(ciò è spesso possibile per mezzo di un interruttore
della telecamera). Perché il registratore possa chia-
mare le telecamere indipendentemente, si deve
assegnare un indirizzo individuale a ogni teleca-
mera. Ciò si fa generalmente per mezzo di un menù
sullo schermo o tramite dip-switch. Anche sul regi-
stratore occorre impostare lʼindirizzo con cui pilotare
la relativa telecamera e quali parametri di trasmis-
sione e quale protocollo la telecamera richiede
(
Cap. 11.1).
5.4 Mouse
Per un uso più comodo del registratore, alla porta
USB superiore (21) si può collegare il mouse in
dotazione.
5.5 Memoria USB
Per un salvataggio esterno delle registrazioni o per il
trasferimento a un computer, alla seconda presa
USB (22) si può collegare un disco rigido con
porta USB oppure una chiavetta USB (memoria
flash-EEPROM).
5.6 Rete per computer (LAN)
Per il comando remoto del registratore tramite un
computer, collegare entrambi gli apparecchi per
mezzo della presa LAN RJ45 (23) oppure connet-
tere il registratore, p. es. tramite un router, con una
rete locale oppure con Internet.
Nota: Per una connessione diretta con un computer
è richiesto un cavo crossover.
5.7 Connessione alla rete
Alla fine collegare lʼalimentatore in dotazione con la
presa DC 12 V (26) e inserire la spina in una presa
di rete (100 – 240 V~ / 50 – 60 Hz).
Con il set DMR-180SET è in dotazione un riparti-
tore di corrente che permette il collegamento di un
massimo di 4 telecamere se richiedono una tensione
dʻesercizio di 12 V e se lʼassorbimento totale di tutti
gli apparecchi non supera i 5 A. In questo caso si
deve considerare anche il consumo di corrente sup-
plementare di un disco rigido integrato o collegato
con la presa USB (22). Un conduttore dʼuscita
del ripartitore possiede un filtro antidisturbi (inspes-
simento). Collegare questo conduttore con il regi-
stratore. Per il DMR-184, il ripartitore di corrente è
disponibile come accessorio con il nome PSA-14.
Nel DMR-188, le telecamere richiedono unʼalimen-
tazione individuale.
5.8 Inserire le batterie nel vano batterie del
telecomando
1) Spostare in basso il blocco (35) del vano batterie
sul retro del telecomando e aprire il vano (36).
2) Inserire le due batterie del tipo ministilo (AAA)
come indicato nel vano stesso.
3) Rimettere il coperchio e spingerlo fino allo scatto.
6 Messa in funzione
Accendere prima il monitor e poi il registratore con
lʼinterruttore (1). Sullo schermo si vede ora
“System Initializing...” e quindi uno schermo in quat-
tro parti (
DMR-188:
in nove parti) con tutte le imma-
gini delle telecamere selezionate per la sorveglianza
dal vivo (
Cap. 7.1).
Dopo lʼuso spegnere il registratore con lʼinterrut-
tore . Se non viene usato per un certo periodo con-
viene staccare lʼalimentatore dalla rete perché
anche con il registratore spento si consuma un poʼ di
corrente.
6.1 Chiamare il menù sullo schermo
Le impostazioni del registratore si fanno per mezzo
del menù sullo schermo. Queste operazioni si pos-
sono fare tramite i tasti sul registratore oppure tra-
mite il telecomando a infrarossi. Il modo più comodo
comunque è costituito dal mouse in dotazione. Sono
disponibili varie lingue per il menù (Selezione della
lingua del menù
Cap. 6.2.1). Le presenti istru-
zioni si riferiscono esclusivamente al menù in lingua
inglese preimpostato dalla fabbrica.
Per chiamare lʼelenco del menù premere il tasto
destro del mouse oppure il tasto SEL / EDIT (9), PTZ
(16) o SEL (33).
Sarà visualizzato il seguente elenco:
Per selezionare una voce dellʼelenco usare i tasti
e (8 o 29) o spostare il cursore sulla voce. La
rotella del mouse è senza funzione con questo regi-
stratore. La voce selezionata viene evidenziata di
verde.
Per chiamare questa voce del menù o la funzione
selezionata, cliccare con il tasto sinistro del mouse
sulla voce oppure premere il tasto SEL / EDIT (9) o
SEL (33).
Per chiudere lʼelenco del menù senza chiamare
una voce o una funzione, cliccare con il tasto sinistro
del mouse vicino allʼelenco oppure premere il tasto
MENU/ ESC (7) o MENU (32).
Le voci dellʼelenco hanno le seguenti funzioni:
MAIN MENU
Chiamata del menù principale (
paragrafo
seguente)
MENU LOCK
Attivare la protezione con password contro lʼuso
non autorizzato (
Cap. 12)
VIDEO SEARCH
Chiamata del sottomenù per la ricerca di regi-
strazioni per la riproduzione o per lʼexport di dati
(
Cap. 9)
PTZ
Comando remoto delle telecamere (
Cap. 11)
START RECORD
Avvio manuale della registrazione (
Cap. 8.2.2)
STOP RECORD
Arresto della registrazione con avvio manuale
START CRUISE
Avvio di un giro programmato di sorveglianza con
telecamere telecomandabili; dopo lʼavvio si vede
qui STOP CRUISE per terminare il giro di sorve-
glianza (
Cap. 11.4)
La maggior parte delle impostazioni si fa tramite il
menù principale (MAIN MENU), la cui struttura è rap-
presentata in fig. 9 con i sottomenù essenziali.
MAIN MENU
MENU LOCK
VIDEO SEARCH
PTZ
START RECORD
STOP RECORD
START CRUISE
⑧
Elenco del menù
Non gettare le batterie scariche o difet-
tose nelle immondizie di casa bensì
negli appositi contenitori (p. es. presso il
vostro rivenditore).
60
I

Una panoramica sui menù:
CAMERA
Nome della telecamera, selezione della teleca-
mera per la sorveglianza dal vivo, visualizzazione
dellʼora
COLOR SETUP
Impostazione delle immagini (colore, luminosità,
contrasto)
AUTOSEQ
Regolazioni per la funzione sequenziale
RECORD
Regolazioni per la registrazione (risoluzione,
qualità, audio)
SCHEDULE
Programma settimanale per la registrazione tem-
porizzata o da allarme
NETWORK
Parametri per la connessione in rete
SEARCH
Elenco delle registrazioni divise secondo lʼora
della registrazione / canale / motivo (FILE LIST),
riproduzione e export (BACKUP) di una registra-
zione
HDD
Informazioni sul disco rigido e sulla sua capacità
di registrazione, sovrascrittura, opzione per for-
mattare il disco rigido o una memoria collegata
con USB
ALARM
Reazione dei sensori agli ingressi per allarmi,
opzioni per far scattare lʼallarme in caso di perdita
del segnale video/memoria insufficiente/guasto
del disco rigido, durata dellʼazione dellʼuscita
allarme, della registrazione video e del segnale
acustico, regolazioni per lʼinvio di e-mail in caso
dʼallarme
PTZ
Impostazioni per le telecamere comandabili tra-
mite il bus RS-485, selezione delle telecamere
per il giro automatico di sorveglianza
MOBILE
Parametri per il comando remoto del registratore
tramite un cellulare
MOTION
Impostazioni per il riconoscimento automatico di
movimenti tramite le immagini delle telecamere
(sensibilità, zone di rilevamento)
DATE/TIME
Regolazione di data e ora, formato della visualiz-
zazione, fuso orario, ora legale
PASSWORD
Determinazione di una password utente e ammi-
nistratore contro lʼuso non autorizzato
VIDEO
Selezione del sistema video e regolazione della
risoluzione per lʼuscita VGA
LANGUAGE
Scelta della lingua del menù
INFO
Indicazione del tipo di apparecchio, versione del
firmware e determinazione dellʼindirizzo MAC
MAINTAIN
Opzioni per il riavvio regolare, per il riavvio
manuale, aggiornamento del firmware
Oltre al modo descritto tramite lʼelenco del menù, il
menù principale (
fig. 10) può essere chiamato
direttamente anche con il tasto MENU / ESC (7) o
MENU (32).
Per chiamare un sottomenù, cliccare con il tasto sini-
stro del mouse sul relativo simbolo oppure selezio-
narlo con i tasti e (8), (10) e (13) sul
registratore oppure , , , (29) sul teleco-
mando e confermare con il tasto SEL / EDIT (9) o
SEL (33).
Per uscire dal menù principale o da un sotto-
menù, premere il tasto destro del mouse oppure il
tasto MENU/ ESC (7) o MENU (32).
6.2 Impostazioni base
6.2.1 Cambiare la lingua del menù
La lingua preimpostata per le regolazioni e i dialoghi
nel menù sullo schermo e alla quale si riferiscono le
presenti istruzioni, è la lingua inglese. Per cambiare
la lingua:
1)
Chiamare il menù principale (
MAIN MENU
, fig. 10).
2)
Chiamare il sottomenù Setup del sistema SYSTEM/
SYSTEM SETUP (fig. 11).
3)
Chiamare il sottomenù Lingua (LANGUAGE/ SYSTEM
LANGUAGE, fig. 12).
4) Scegliere lʼelenco con il mouse o premendo il
tasto SEL / EDIT (9) o SEL (33) e selezionare dal-
lʼelenco la lingua desiderata: cliccare con il tasto
sinistro del mouse sulla lingua oppure eviden-
ziare la lingua con i tasti e (8 o 29) e quindi
premere il tasto SEL / EDIT o SEL.
5) Per memorizzare le impostazioni, azionare il pul-
sante
APPLY, e successivamente confermare il
messaggio visualizzato “
Saved successfully!”
(memorizzazione riuscita) azionando il pulsante
OK. Il sistema si riavvia quindi con la lingua scelta.
6) Per uscire dal sottomenù senza accettare la
modifica, azionare il pulsante
EXIT oppure pre-
mere il tasto destro del mouse, il tasto MENU /
ESC (7) o MENU (32).
6.2.2 Impostazioni video
Dalla fabbrica, lʼapparecchio è preparato per la
norma video europea PAL, ma se necessario si può
impostare anche la norma americana NTSC. Inoltre,
per lʼuscita VGA si possono scegliere varie risolu-
zioni per lʼimmagine.
Per modificare le impostazioni video:
1) Chiamare il menù principale (
MAIN MENU, fig. 10).
2)
Chiamare il sottomenù Setup del sistema SYSTEM/
SYSTEM SETUP (fig. 11).
3)
Chiamare il sottomenù Impostazioni video (VIDEO/
VIDEO SETUP, fig. 13).
4) Nellʼelenco, di fianco a
VGA RESOLUTION sce-
gliere la risoluzione desiderata per lʻuscita VGA
(pixel orizzontale × verticale).
A tale scopo scegliere il campo con il mouse o
premendo il tasto SEL / EDIT (9) o SEL (33). Con
il tasto sinistro del mouse cliccare sulla risolu-
zione o evidenziarla con i tasti e (8 o 29) e
quindi premere il tasto SEL / EDIT o SEL.
5) Con il mouse, cliccare sul campo di fianco a
VIDEO SYSTEM o evidenziarlo con il tasto
(8 o 29) e quindi premere il tasto SEL / EDIT (9) o
SEL (33). Scegliere PAL o NTSC e confermare con
il tasto SEL / EDIT o SEL.
6) Per salvare le impostazioni, azionare il pulsante
APPLY, quindi confermare il messaggio visualiz-
zato “
Saved successfully!” (memorizzazione
riuscita) azionando il pulsante
OK. In caso di
modifica del sistema video, si eseguirà un riavvio
del sistema.
7) Per uscire dal sottomenù, azionare il pulsante
EXIT oppure premere il tasto destro del mouse, il
tasto MENU/ ESC (7) o MENU (32).
6.2.3 Nome della telecamera
Per ogni canale delle telecamere è possibile visua-
lizzare nellʼimmagine un nome con un massimo di 8
caratteri. Per dare un nome alle telecamere e per
posizionare il nome:
1) Chiamare il menù principale (MAIN MENU, fig. 10).
2) Chiamare il sottomenù
CAMERA/ DISPLAY SETUP
(fig. 14).
⑭
Sottomenù Impostazione delle visualizzazioni
⑬
Sottomenù Impostazioni video
⑫
Sottomenù Lingua
⑪
Sottomenù Setup del sistema
⑩
Menù principale
MAIN MENU
┣ CAMERA
┃┣COLOR SETUP
┃┗AUTOSEQ
┣ RECORD
┃┗SCHEDULE
┣ NETWORK
┣ SEARCH
┃┣FILE LIST
┃┗BACKUP
┣ DEVICES
┃┣HDD
┃┣ALARM
┃┣PTZ
┃┣MOBILE
┃┗MOTION
┗ SYSTEM
┣ DATE/TIME
┣ PASSWORD
┣ VIDEO
┣ LANGUAGE
┣ INFO
┗ MAINTAIN
⑨
Struttura del menù
61
I

3) Nella colonna TITLE, nella riga del canale da
impostare e nel campo dʼinput, cliccare sul primo
carattere da modificare. Si apre lʼelenco dei
caratteri in maiuscole (fig. 15).
Cliccare sulla prima lettera richiesta. Quindi si
può impostare la lettera successiva.
Per passare allʼelenco delle minuscole (fig. 16)
cliccare su
ABC
e per passare ai numeri (fig. 17)
cliccare su
abc
. Cliccando su 123 si ritorna
allʼelenco delle maiuscole. Per cancellare il carat-
tere impostato per ultimo, cliccare sul simbolo ←.
Per terminare lʼimpostazione cliccare sul simbolo ↵.
Per lʼimpostazione del nome senza mouse,
con i tasti e (8), (10) e (13) sul regi-
stratore o con , , , (29) sul telecomando
scegliere il campo dʼinput e confermare con il
tasto SEL / EDIT (9) o SEL (33). Il primo carattere
è ora evidenziato. Con i tasti (10) e (13) o
e (29) scegliere la posizione del carattere da
modificare e confermare con SEL / EDIT (9) o SEL
(33). A questo punto si apre lʼelenco dei caratteri
con le maiuscole. Lʼimpostazione e la cancella-
zione di un carattere e il passaggio ad un altro
elenco dei caratteri, descritto sopra per lʼuso con
il mouse, si fa ora con i tasti , (8), (10),
(13) o , , , (29) e con la seguente
conferma con SEL / EDIT (9) o SEL (33). Per ter-
minare lʼimpostazione, cliccare sul simbolo
↵
e
uscire dal campo dʼinput premendo il tasto
MENU/ ESC (7) o MENU (32).
Procedere nello stesso modo per i nomi delle
altre telecamere.
4) Nella colonna
POSITION decidere nel relativo
elenco se il nome deve essere visualizzato e in
caso affermativo dove.
UPLEFT visualizzazione in alto a sinistra
DOWNLEFT visualizzazione in basso a sinistra
UPRIGHT visualizzazione in alto a destra
DOWNRIGHT visualizzazione in basso a destra
OFF nessuna visualizzazione del nome
5)
Solo per DMR-188:
Per lʼimpostazione dei canali 5 – 8 azionare il pul-
sante NEXT. Quindi, per ritornare alla pagina pre-
cedente del menù, azionare il pulsante PREV.
6) Per resettare tutte le impostazioni di questo sot-
tomenù alle impostazioni della fabbrica, azionare
il pulsante DEFAULT.
7) Per memorizzare le impostazioni, azionare il pul-
sante
APPLY, quindi confermare il messaggio
visualizzato “Saved successfully!” (memoriz-
zazione riuscita) azionando il pulsante OK.
8) Per uscire dal sottomenù, azionare il pulsante
EXIT oppure premere il tasto destro del mouse, il
tasto MENU/ ESC (7) o MENU (32).
6.2.4 Data e ora
Il registratore è equipaggiato con un orologio che
grazie alla sua batteria continua a funzionare anche
con il registratore spento o in caso di caduta di rete.
Per impostare la data e lʼora:
1) Chiamare il menù principale (
MAIN MENU, fig. 10).
2)
Chiamare il sottomenù Setup del sistema SYSTEM/
SYSTEM SETUP (fig. 11).
3) Chiamare il sottomenù Data / Ora (
DATE/TIME/
TIME SETUP, fig. 18).
4) Nellʼelenco di fianco a
DATE FORMAT scegliere il
formato desiderato per lʼindicazione della data:
mese /giorno / anno ( MM/ DD/ YY) oppure
anno-mese-giorno (YY-MM-DD).
Quindi impostare la data attuale nel campo
dʼinput vicino a
DATE. Per lʼimpostazione vale
quanto detto per i nomi delle telecamere
(
Cap. 6.2.3).
5) Nellʼelenco di fianco a
TIME FORMAT scegliere fra
indicazione a 24 o 12 ore. Quindi impostare lʼora
attuale nel campo dʼinput vicino a TIME. Se è
stato scelto il formato 12 ore, nellʼelenco supple-
mentare si deve decidere se AM (mattina) o PM
(pomeriggio).
6) Nellʼelenco di fianco a
TIME ZONE scegliere il fuso
orario del luogo (p. es. GMT+O1:OO per lʼItalia).
7) Nellʼelenco di fianco a
DST decidere se lʼorologio
deve cambiare automaticamente fra ora solare e
ora legale (ON) oppure no (OFF).
Se è stato scelto
ON, nellʼelenco di fianco a
DST MODE decidere se il cambio deve avvenire
alle date solitamente usate (DEFAULT) oppure a
date scelte individualmente (CUSTOM).
Se è stato scelto
CUSTOM, nellʼelenco di fianco
a STARTTIME, stabilire se il cambio allʼora legale
deve avvenire la domenica alle ore 2 di notte
nella prima, seconda, terza o quarta settimana e
vicino a SUNDAY, in quale mese. Procedere nello
stesso modo nella riga sottostante per il ritorno
allʼora solare.
8) Per resettare tutte le impostazioni di questo sot-
tomenù alle impostazioni della fabbrica, azionare
il pulsante
DEFAULT.
9) Per memorizzare le impostazioni, azionare il pul-
sante
APPLY, quindi confermare il messaggio
visualizzato “Saved successfully!” (memoriz-
zazione riuscita) azionando il pulsante OK.
10)Per uscire dal sottomenù, azionare il pulsante
EXIT oppure premere il tasto destro del mouse, il
tasto MENU/ ESC (7) o MENU (32).
Se lʼorologio, alla riaccensione del registratore non
indica lʼora attuale, è possibile che sia scarica la bat-
teria (batteria a bottone nel registratore) e che deve
quindi essere sostituita.
6.2.5 Correggere le caratteristiche
dellʼimmagine
Se necessario, si possono correggere le caratteristi-
che delle immagini delle telecamere. A tale scopo,
cliccare nel sottomenù
CAMERA/ DISPLAY SETUP
(fig. 14) sul pulsante SETUP nella riga per il canale da
impostare, oppure sceglierlo con i tasti e (8),
(10) e (13) sul registratore o , , , (29)
sul telecomando e confermare con il tasto SEL / EDIT
(9) o SEL (33).
Viene visualizzato il sottomenù per impostare le
caratteristiche dellʼimmagine
COLOR SETUP (fig. 19).
Solo per DMR-188:
Per lʼimpostazione dei canali 5 – 8 azionare il pul-
sante NEXT. Quindi, per ritornare alla pagina prece-
dente del menù, azionare il pulsante PREV.
Azionando i cursori nello schema, si possono impo-
stare i valori per tonalità cromatica ( HUE), luminosità
(BRIGHT), contrasto (CONTRAST) e saturazione
(SATURATION). Se non è collegato nessun mouse,
con i tasti e (8 o 29) scegliere il relativo regola-
tore e modificare il valore con i tasti (10) e
(13) o , (29).
Per resettare tutte le impostazioni di questo sot-
tomenù alle impostazioni della fabbrica, azionare il
pulsante
DEFAULT.
Per memorizzare le impostazioni, azionare il pul-
sante
APPLY, quindi confermare il messaggio visua-
lizzato “Saved successfully!” (memorizzazione
riuscita) azionando il pulsante OK.
Per uscire dal sottomenù, azionare il pulsante
EXIT oppure premere il tasto destro del mouse, il
tasto MENU/ ESC (7) o MENU (32).
⑲
Sottomenù Caratteristiche dellʼimmagine
⑱
Sottomenù Data / Ora
⑰
Elenco caratteri Numeri
⑯
Elenco caratteri Minuscole
⑮
Elenco caratteri Maiuscole
62
I

7 Sorveglianza dal vivo
La rappresentazione delle immagini per la sorve-
glianza dal vivo non dipende dallʼattività di registra-
zione del registratore.
Per rappresentare unʼimmagine a schermo
intero, fare un doppio clic con il tasto sinistro del
mouse sullʼimmagine della telecamera. Se una tele-
camera prevede il comando remoto, può essere
comandata nella rappresentazione come immagine
a schermo intero (
Cap. 11). Per ritornare allʼim-
magine divisa fare nuovamente un doppio clic.
In alternativa, il cambio di rappresentazione può
essere fatto anche tramite i tasti del registratore o
del telecomando a infrarossi.
DMR-180 e DMR-184:
Con i tasti , , , (5)
o con i tasti numerici (27) del telecomando scegliere
il canale CH 1, CH 2, CH 3 o CH 4 per la rappresen-
tazione con immagine a schermo intero. Per ritor-
nare allʼimmagine divisa premere il tasto (6) o ALL
(28).
DMR-188:
Con i tasti e (5) scegliere il
canale CH 1 a CH 8 per la rappresentazione con
immagine a schermo intero oppure determinare il
canale direttamente per mezzo dei tasti numerici
(27) del telecomando. Per ritornare allʼimmagine
divisa premere il tasto (6) o ALL (28). Con ogni
ulteriore pressione del tasto, lʼimmagine cambia fra
rappresentazione per quadranti dei canali CH 1 a
CH 4, CH 5 a CH 8 e la rappresentazione contempo-
ranea di tutti e 8 i canali.
7.1 Opzioni di visualizzazione
Per stabilire quale telecamera deve essere visibile
per la sorveglianza dal vivo e se data e ora devono
essere indicate, ma anche per impostare la funzione
sequenziale, procedere come segue:
1) Chiamare il menù principale (
MAIN MENU, fig. 10).
2) Chiamare il sottomenù
CAMERA/ DISPLAY SETUP
(fig. 14).
3) Nella colonna
LIVE scegliere per ogni canale del-
lʼelenco se deve essere visualizzato per la sorve-
glianza dal vivo (ON) o non (OFF). Tale imposta-
zione e decisiva anche per lʼemissione del
segnale acustico del canale.
4)
Solo per DMR-188:
Per lʼimpostazione dei canali 5 – 8 azionare il pul-
sante NEXT. Quindi, per ritornare alla pagina pre-
cedente del menù, azionare il pulsante PREV.
5) Nellʼelenco, di fianco a DISPLAY TIME WHILE IN
LIVE VIEW
decidere se data e ora devono essere
visibili durante la sorveglianza dal vivo (ON) o non
(OFF).
6) Per impostare la funzione sequenziale azionare il
pulsante
AUTOSEQ (
Cap. 7.2).
7) Per resettare tutte le impostazioni di questo sot-
tomenù alle impostazioni della fabbrica, azionare
il pulsante
DEFAULT.
8) Per memorizzare le impostazioni, azionare il pul-
sante
APPLY, quindi confermare il messaggio
visualizzato “Saved successfully!” (memoriz-
zazione riuscita) azionando il pulsante OK.
9) Per uscire dal sottomenù, azionare il pulsante
EXIT oppure premere il tasto destro del mouse, il
tasto MENU/ ESC (7) o MENU (32).
7.2 Impostare la funzione sequenziale
Con la funzione sequenziale, la visualizzazione
cambia automaticamente durante la sorveglianza
dal vivo. Per configurare questa funzione, chiamare
il sottomenù AUTOSEQ (fig. 20) tramite il pulsante
AUTOSEQ nel sottomenù CAMERA/ DISPLAY SETUP
(fig. 14).
1) Nellʼelenco,di fianco ai canali, scegliere la per-
manenza (in secondi) per la rappresentazione
con immagine a schermo intero della relativa
telecamera oppure scegliere
OFF se per detta
telecamera non è richiesta la rappresentazione
con immagine a schermo intero durante la fun-
zione sequenziale. Con QUAD determinare se e
per quanto tempo si vuole la rappresentazione
per quadranti.
Nel DMR-188,
oltre alla durata dellʼimmagine
a schermo intero per i canali 1 a 8, si può deter-
minare la durata per la rappresentazione per qua-
dranti dei canali 1 a 4 e 5 a 8 nonché la rappre-
sentazione di tutti e 8 i canali.
2) Per resettare tutte le impostazioni di questo sot-
tomenù alle impostazioni della fabbrica, azionare
il pulsante
DEFAULT.
3) Per memorizzare le impostazioni, azionare il pul-
sante
APPLY, quindi confermare il messaggio
visualizzato “Saved successfully!” (memoriz-
zazione riuscita) azionando il pulsante OK.
4) Per uscire dal sottomenù, azionare il pulsante
EXIT oppure premere il tasto destro del mouse, il
tasto MENU/ ESC (7) o MENU (32).
7.3 Attivare/disattivare al funzione
sequenziale
Per avviare la funzione sequenziale dopo essere
uscito dal menù sullo schermo, premere il tasto
PAUSE (11) sul registratore o sul telecomando
(31). Sullo schermo si vede AUTOSEQ e per ogni rap-
presentazione si conta a rovescio la permanenza
fino allo 0 per poi passare alla rappresentazione
successiva. I canali senza segnale video sono saltati
automaticamente in questo caso.
Per terminare la funzione sequenziale premere
ancora il tasto .
8 Registrazione
I segnali video vengono registrati sul disco rigido
interno. Prima della prima registrazione, il registratore
deve formattare il disco. Per risparmiare la memoria,
i segnali video vengono compressi secondo lo stan-
dard efficientissimo H.264 (MPEG-4/ AVC).
La qualità
dellʼimmagine (e quindi anche il grado di compres-
sione) è regolabile.
8.1
Impostazioni generali per la registrazione
Prima della prima registrazione si deve stabilire
quali canali sono previsti per la registrazione, con
quale risoluzione e qualità si desidera registrare,
se è richiesto anche un segnale audio e come deve
essere la dimensione massima dei file video.
1) Chiamare il menù principale (
MAIN MENU, fig. 10).
2) Chiamare il sottomenù
RECORD/ RECORD SETUP
(fig. 21).
3) Nella riga
CHANNEL scegliere per ogni canale del-
lʼelenco se deve essere disponibile per la regi-
strazione (ON) o non (OFF).
4) Nella riga
RESOLUTION determinare la risoluzione
(pixel orizzontale × verticale) con la quale si deve
registrare il segnale video. La risoluzione dipende
anche dalla norma video impostata (
Cap.
6.2.2).
Nel DMR-188
non è possibile scegliere la riso-
luzione; la registrazione è sempre con la risolu-
zione CIF.
5) Nella riga
QUALITY scegliere la qualità dellʼimma-
gine con la quale si deve registrare il segnale
video. Aumentando la qualità (NORMAL → GOOD
→ BEST) aumenta anche la richiesta di memoria.
6) Nella riga
AUDIO stabilire se i segnali audio
devono essere registrati (ENABLE) o non (DIS-
ABLE
).
Nel DMR-188,
che dispone di un solo ingresso
audio, nellʼelenco di fianco a AUDIO REC si può
scegliere con quale canale si deve registrare il
segnale audio. Se è scelta lʼindicazione OFF non
si registra nessun audio.
7) Nellʼelenco
PACK TIME scegliere la dimensione
massima dei file video, cioè il tempo trascorso il
quale si crea automaticamente un nuovo file.
8) Per resettare tutte le impostazioni di questo sot-
tomenù alle impostazioni della fabbrica, azionare
il pulsante
DEFAULT.
9) Per memorizzare le impostazioni, azionare il pul-
sante
APPLY, quindi confermare il messaggio
visualizzato “Saved successfully!” (memoriz-
zazione riuscita) azionando il pulsante OK.
10)Per uscire dal sottomenù, azionare il pulsante
EXIT oppure premere il tasto destro del mouse, il
tasto MENU/ ESC (7) o MENU (32).
PAL NTSC
D1 704 × 576 704 × 480
HD1 704 × 288 704 × 240
CIF 352 × 288 352 × 240
㉑
Sottomenù Impostazioni per la registrazione
⑳
Sottomenù Impostare la funzione sequenziale
63
I

Inoltre si può stabilire se si devono registrare sullo
schermo la data e lʼora:
1) Tramite il menù principale (fig. 10) chiamare il
sottomenù
CAMERA/ DISPLAY SETUP (fig. 14).
2)
Nellʼelenco vicino a DISPLAY TIME WHILE RE CORD -
ING
indicare se la data e lʼora devono essere regi-
strate (ON) o non (OFF).
3) Per memorizzare le impostazioni, azionare il pul-
sante
APPLY, quindi confermare il messaggio
visualizzato “Saved successfully!” (memoriz-
zazione riuscita) azionando il pulsante OK.
4) Per uscire dal sottomenù, azionare il pulsante
EXIT oppure premere il tasto destro del mouse, il
tasto MENU/ ESC (7) o MENU (32).
8.1.1 Preparare/cancellare il disco rigido
1) Nel menù principale (fig. 10) chiamare il sotto-
menù
DEVICES/ DEVICE MANAGEMENT (fig. 22).
2) Chiamare il sottomenù
HDD/ HDD MANAGEMENT
(fig. 23).
Nella riga
HDD STATUS è indicato lo stato del
disco rigido.
OK: Il disco rigido è pronto per la registrazione.
No Disk Found: Non è installato nessun disco
rigido.
Not Formatted: Il disco rigido non è formattato
o è formattato in modo scorretto (il registratore
usa un formato dedicato non compatibile con i
formati usati per i computer.)
Nella riga
TOTAL SPACE è indicata la capacità
totale del disco rigido, nella riga FREE SPACE lo
spazio disponibile.
Nella riga
USEABLE REC. TIME è scritto il tempo
disponibile per la registrazione che dipende dallo
spazio libero e dalla qualità di registrazione e
dalla risoluzione impostate nel sottomenù
RECORD/ RECORD SETUP (Cap. 8.1, fig. 21).
3) Se il disco rigido non è ancora formattato per
lʼuso in questo registratore oppure se si vogliono
cancellare tutte le registrazioni memorizzate sul
disco (non è possibile cancellare singole registra-
zioni dal disco rigido), azionare il pulsante
HDD
FORMAT
.
Per avviare la formattazione confermare con
OK la domanda di sicurezza che fa presente che
con la formattazione si cancellano tutti i dati sul
disco rigido. Con CANCEL sʼinterrompe lʼopera-
zione.
Dopo la formattazione riuscita confermare il
messaggio “
Formatted successfully!” con
OK.
Il registratore si avvia ora automaticamente.
Quindi chiamare nuovamente il sottomenù
HDD/
HDD MANAGEMENT
(fig. 23).
4) Nella riga
OVERWRITE decidere se con il disco
pieno, le registrazioni più vecchie devono essere
sovrascritte automaticamente (ENABLE) o non
(DISABLE).
5) Per resettare tutte le impostazioni di questo sot-
tomenù alle impostazioni della fabbrica, azionare
il pulsante
DEFAULT.
6) Per memorizzare le impostazioni, azionare il pul-
sante
APPLY, quindi confermare il messaggio
visualizzato “Saved successfully!” (memoriz-
zazione riuscita) azionando il pulsante OK.
7) Per uscire dal sottomenù, azionare il pulsante
EXIT oppure premere il tasto destro del mouse, il
tasto MENU/ ESC (7) o MENU (32).
8.2 Regolazione della registrazione
Se ci sono dei canali scelti per la registrazione
(
Cap. 8.1), esistono diversi modi per avviare una
registrazione.
8.2.1 Registrazione continua
Se si vogliono registrare i canali continuamente,
scegliere nel sottomenù
RECORD/ RECORD SETUP
(Cap. 8.1, fig. 21) nella riga REC. MODE lʼopzione
ALWAYS e confermare con APPLY. In questo caso, se
è acceso il registratore e se sono presenti dei
segnali dalle telecamere, si registrano tutti i canali
per i quali, nella riga CHANNEL, è indicato ON.
8.2.2 Registrazione manuale
È possibile anche lʼavvio manuale di una registra-
zione. A tale scopo premere il tasto REC (15) sul
registratore o (31) sul telecomando, oppure chia-
mare la voce START RECORD nellʼelenco del menù (che
si apre con il tasto destro del mouse,
Cap. 6.1,
fig. 8).
Allora si registrano tutti i canali che nella riga
CHANNEL nel sottomenù RRECORD/ RECORD SETUP
(
Cap. 8.1, fig. 21) sono segnati con ON.
Per terminare la registrazione premere il tasto
STOP (14) sul registratore o (31) sul teleco-
mando oppure chiamare la voce
STOP RECORD
ellʼelenco del menù (aperto tramite il tasto destro del
mouse).
8.2.3 Registrazione temporizzata
È possibile comandare la registrazione anche auto-
maticamente tramite un programma stabilito indivi-
dualmente per ogni canale.
1) Nel sottomenù
RECORD/ RECORD SETUP (
Cap.
8.1, fig. 21) nella riga REC. MODE scegliere lʼop-
zione TIME SCHEDULE RECORD e azionare il pul-
sante SCHEDULE.
Appare ora il sottomenù per lʼorario delle regi-
strazioni
SCHEDULE (fig. 24) che contiene un pro-
gramma settimanale con i giorni da domenica a
sabato in verticale e le ore del giorno in orizzon-
tale.
2) Di fianco a
CHANNEL scegliere il canale per il
quale si vuole stabilire lʼorario per la registra-
zione. Se per tutti i canali è previsto lo stesso ora-
rio, scegliere lʼopzione ALL.
3) Per segnalare il tipo di registrazione per ogni ora,
spuntare il tipo nella riga sotto lʼorario e quindi fis-
sare gli orari:
Spuntare
ALARM e quindi cliccare su tutti i campi
delle ore in cui la registrazione deve avviarsi solo
in caso dʼallarme (ulteriori informazioni sugli
allarmi nel paragrafo seguente). Questi campi
diventano poi rossi.
Spuntare
GENERAL e quindi cliccare su tutti i
campi delle ore in cui la registrazione deve
avviarsi sempre. Questi campi diventano poi
verdi.
Spuntare
NO RECORD e quindi cliccare su tutti i
campi delle ore per le quali si esclude una regi-
strazione. Questi campi diventano poi neri.
㉔
Sottomenù Orario per le registrazioni
㉓
Sottomenù Impostazione del disco rigido
㉒
Sottomenù Gestione periferiche
64
I

Per il funzionamento senza mouse, con i tasti
e (8), (10) e (13) sul registratore o
, , , (29) sul telecomando scegliere un
campo e quindi confermare con il tasto SEL / EDIT
(9) o SEL (33).
4) Per semplificare lʼimpostazione esiste la funzione
“copia” con la quale è possibile copiare negli altri
giorni della settimana le impostazioni fatte per un
giorno:
Nellʼelenco di fianco a
FROM indicare il giorno
della settimana la cui riga è stata completata.
Quindi, a destra, di fianco a TO scegliere la desti-
nazione della copiatura (giorno della settimana
oppure ALL per tutti i giorni). Quindi azionare il
pulsante COPY.
5) Per resettare tutte le impostazioni di questo sot-
tomenù alle impostazioni della fabbrica, azionare
il pulsante
DEFAULT.
6) Per memorizzare le impostazioni, azionare il pul-
sante
APPLY, quindi confermare il messaggio
visualizzato “Saved successfully!” (memoriz-
zazione riuscita) azionando il pulsante OK.
7) Per uscire dal sottomenù, azionare il pulsante
EXIT oppure premere il tasto destro del mouse, il
tasto MENU/ ESC (7) o MENU (32).
8.2.4 Registrazione comandata da allarme
Una registrazione può essere avviata anche da un
movimento riconosciuto nellʼimmagine della teleca-
mera oppure da un segnalatore esterno collegato
con lʼingresso allarme SENSOR (24) del relativo
canale. Le impostazioni per il riconoscimento dellʼal-
larme e per la valutazione dellʼallarme sono descritte
nel capitolo 10.
La condizione per lʼavvio di una registrazione
comandata da allarme è, nel momento in cui scatta
lʼallarme, lʼabilitazione generale del canale per la
registrazione (
Cap. 8.1), la presenza di un
segnale video nonché lʼimpostazione di una regi-
strazione temporizzata (
Cap. 8.2.3) con lʼindica-
zione “Registrazione da allarme”.
8.2.5 Visualizzazioni durante la registrazione
Oltre al lampeggio del LED HDD (4), con i seguenti
simboli nella relativa immagine è indicato lo stato
della registrazione:
registrazione temporizzata, continua o manuale
registrazione avviata da un ingresso dʼallarme
registrazione avviata dal segnalatore interno di
movimento
la registrazione non si avvia dato che il disco rigido
manca, non è formattato o è pieno (con la moda-
lità di sovrascrittura disattivata,
Cap. 8.1.1,
punto 4 OVERWRITE = DISABLE)
8.2.6 Memorizzazione secondo il tipo
di registrazione
La memorizzazione dei dati video avviene, a
seconda della risoluzione, come “Registrazione da
allarme” o come “Registrazione normale”. Durante
al riproduzione, i file si possono scegliere secondo il
loro tipo.
Se durante una registrazione continua o tempo-
rizzata, un ingresso dʼallarme o il segnalatore
interno di movimento fa scattare lʼallarme, il registra-
tore crea sul disco rigido un nuovo file del tipo “Regi-
strazione da allarme”. Trascorso il tempo di registra-
zione da allarme (
Cap. 10.1, DURATION), la
registrazione prosegue con un nuovo file del tipo
“Registrazione normale”.
Nel caso di una registrazione manuale invece, si
memorizza sempre un file del tipo “Registrazione
normale” anche se nel frattempo è scattato un
allarme e si vede il simbolo o (
Cap. 8.2.5).
9 Riproduzione
Per la riproduzione di una registrazione:
1) Chiamare il sottomenù
SEARCH/ VIDEO SEARCH
(fig. 25) tramite il menù principale (fig. 10),
lʼelenco del menù (
Cap. 6.1, fig. 8) oppure,
con il menù spento, tramite il tasto PLAY (12)
o (31).
Il DMR-188
ha in più il tasto SEARCH (5)
per la chiamata diretta di questo sottomenù.
2) Se è nota lʼora esatta della registrazione indi-
care la data e lʼora nei relativi campi della riga
superiore (descrizione particolareggiata per lʼin-
put
Cap. 6.2.3). Quindi azionare PLAYBACK.
Se ora si avvia la riproduzione, continuare al
punto 5).
Nota: Se si indica unʻora poco prima del termine
di una registrazione, tale registrazione non può
essere riprodotta con questa modalità di sele-
zione. Per fare vedere questa registrazione, indi-
care un momento precedente oppure sfruttare
per la riproduzione la selezione diretta del file
descritta nel punto 7).
3) Se è nota solo il periodo approssimativo della
registrazione, indicare la data richiesta o una
qualsiasi data nel mese in questione e azionare il
pulsante
SEARCH.
Si vede ora un elenco con il mese selezionato,
e sotto il mese le 24 ore del relativo giorno. Nei
periodi contrassegnati con dei colori sono state
memorizzate delle registrazioni. Sono verdi le
“registrazioni normali” create continuamente o
temporizzate o manualmente. Sono rosse invece
le registrazioni da allarme (avviate per mezzo di
un ingresso dʼallarme o del segnalatore interno di
movimento).
Per fare vedere lʼelenco di un altro giorno, clic-
carlo nellʼelenco del mese oppure sceglierlo con i
tasti e (8), (10) e (13) sul registratore
o , , , (29) sul telecomando e confermare
con il tasto SEL / EDIT (9) o SEL (33).
4)
Per la riproduzione delle registrazioni, nellʼelenco
dei giorni cliccare sul periodo desiderato (lʼelenco
è suddiviso in passi di mezzʼora) oppure sceglierlo
con i tasti e (8), (10) e (13) sul regi-
stratore o , , , (29) sul telecomando e
confermare con il tasto SEL / EDIT (9) o SEL (33).
Nota: Se entro un lasso di mezzʼora esiste unʼaltra
registrazione, questa non può essere riprodotta
con questa modalità di selezione. Per fare vedere
questa registrazione, sfruttare per la riproduzione
la selezione diretta del file descritta nel punto 7).
5) La riproduzione inizia sempre con lo schermo
diviso. Tuttavia, come nella sorveglianza dal vivo,
con un doppio clic del tasto sinistro del mouse o
con i relativi tasti si può passare alle varie visua-
lizzazioni (
Cap. 7).
6) Se si porta il cursore del mouse sul bordo infe-
riore dellʼimmagine, viene indicata una barra di
simboli per regolare la riproduzione (
fig. 26). I
simboli possono essere comandati con il mouse:
PAUSE, FRAME – per interrompere la
riproduzione e per proseguire con imma-
gini singole
PLAY – per continuare la riproduzione
SLOW1/2, SLOW1/4, SLOW1/8 – per la
riproduzione al rallenti con
1
⁄2,
1
⁄4 o
1
⁄8
della velocità normale
>>2X, >>4X, >>8X – per la riproduzione
con velocità doppia, quadrupla o ottupla
<<2X, <<4X, <<8X – per la riproduzione
allʼindietro con velocità doppia, quadru-
pla o ottupla
Se la casella non è spuntata, con
si può regolare il volume per
lʼaudio. Per la funzione di muto cliccare
sulla casella.
per terminare la riproduzione
In alternativa, la riproduzione può essere regolata
anche tramite i tasti sullʼapparecchio o sul teleco-
mando:
PAUSE (11) o (31) =
PAUSE, FRAME
PLAY (12) o (31) = PLAY
FWD (13) o (31) = >>2X, >>4X, >>8X
REW (10) o (31) = <<2X, <<4X, <<8X
STOP (14) o (31) = terminare la riprodu-
zione
Solo DMR-188:
Con il tasto MUTE (5) si può
attivare la funzione di muto dellʼaudio.
Dopo lʼinterruzione o la fine di una riproduzione si
vede nuovamente il sottomenù
SEARCH/ VIDEO
SEARCH
(fig. 25).
7) Per la selezione mirata di una registrazione video
sotto forma di un file video singolo, azionare il
pulsante
FILE LIST. Sarà visualizzato lʼelenco
dei file del giorno selezionato (Esempio: fig. 27).
Per ogni file è indicato il canale della teleca-
mera (
CH), il periodo di registrazione (TIME), la
dimensione in megabyte (SIZE) e il tipo di regi-
strazione (TYPE).
Tramite lʼelenco dietro
SWITCH CHN si può sta-
bilire se si devono elencare le registrazioni di tutti
i canali (ALL) o solo quelle di un determinato
canale (CH1, CH2, ...). Dietro TYPE si può deci-
dere se si devono elencare le registrazioni di
entrambi i tipi (ALL) o solo le “registrazioni nor-
mali” (NORMAL) oppure solo le registrazioni
avviate in seguito ad un allarme (ALARM)
(
Cap. 8.2.6).
Se lʼelenco copre più pagine dello schermo,
queste si possono sfogliare con i pulsanti sul lato
destro:
FIRST prima pagina dello schermo (le registra-
zioni più vecchie del giorno selezionato)
PREV. pagina precedente
NEXT pagina successiva
LAST ultima pagina (le registrazioni più recenti
del giorno selezionato)
Per la riproduzione cliccare su un file dellʼelenco
o selezionarlo con i tasti e (8), (10) e
(13) sul registratore o , , , (29) sul tele-
comando e confermare con il tasto SEL / EDIT (9)
o SEL (33). Il controllo della riproduzione si fa
come descritto ai punti 5) e 6).
㉗
Sottomenù Elenco dei file video
㉖
Regolazione della riproduzione
㉕
Sottomenù Ricerca di una registrazione
MI
H
M
I
R
65
I

Per uscire dallʼelenco e per ritornare al sotto-
menù SEARCH/ VIDEO SEARCH, azionare il pul-
sante EXIT.
Nota: Non è possibile cancellare singole regi-
strazioni dal disco rigido. Si può cancellare (for-
mattare) solo lʼintero disco (
Cap. 8.1.1).
9.1 Export di file video
I file video registrati sul disco rigido interno possono
essere copiati su una memoria collegata allʼinterfac-
cia USB (22) [chiavetta o disco rigido USB] per
salvarli o per guardarli con un computer. (Dopo il col-
legamento possono passare alcuni secondi prima
che il dispositivo venga riconosciuto.)
1) Come descritto nel capitolo 9, selezionare un
determinato giorno in cui sono state fatte le regi-
strazioni video e chiamare lʼelenco dei file (Esem-
pio: fig. 27).
2) Nella colonna BAK vicino ai file video desiderati
cliccare sulla casella oppure selezionare il file
con i tasti e (8), (10) e (13) sul regi-
stratore or , , , (29) sul telecomando e
confermare con il tasto SEL / EDIT (9) o SEL (33).
Il file sarà così spuntato. Cliccando sul file unʼal-
tra volta, il segno di spunto sparisce.
Se lʼelenco copre più pagine dello schermo,
queste si possono sfogliare con i pulsanti sul lato
destro:
FIRST prima pagina dello schermo (le registra-
zioni più vecchie del giorno selezionato)
PREV. pagina precedente
NEXT pagina successiva
LAST ultima pagina (le registrazioni più recenti
del giorno selezionato)
Per semplificare la selezione si possono usare i
seguenti pulsanti:
ALL tutti i file di questa pagina saranno
spuntati
INVERSE la selezione su questa pagina sarà
invertita, cioè per i file con segno di
spunta si elimina tale segno e gli altri
saranno spuntati
Sfogliando le pagine, la selezione è mantenuta.
3) Se tutti i file desiderati sono stati selezionati, azio-
nare il pulsante
BACKUP.
Se si vede il messaggio “No file selected!”,
significa che non è stato selezionato nessun file.
Se si vede il messaggio “No USB device
found!
”, significa che alla porta USB non è col-
legato nessuna memoria o che la memoria colle-
gata non è formattata o è formattata non in modo
corretto (
Cap. 9.1.1).
Durante la copiatura è visualizzato il numero
totale dei file da copiare nonché il progresso del-
lʼoperazione. Dopo la copiatura riuscita appare il
messaggio “Backup Successfully!”.
Confermare tutti i messaggi cliccando su OK o
premendo il tasto SEL / EDIT (9) o SEL (33).
Il registratore crea sul dispositivo di memoria una
cartella “RecordFile” dove memorizza i file nel for-
mato *.264 (compressione H.264). Dal nome del file
si vede il numero del canale, la data e il periodo della
registrazione. Con i programmi in dotazione, è pos-
sibile la riproduzione su un computer e la conver-
sione nel formato AVI.
9.1.1 Formattare una memoria USB
Alla porta USB, il registratore può formattare una chia-
vetta o un disco rigido USB per cancellare tutti i file che
si trovano su questi dispositivi. Il formato FAT usato
qui è compatibile con la maggior parte dei computer.
1) Nel menù principale (fig. 10) chiamare il sotto-
menù DEVICES/ DEVICE MANAGEMENT (fig. 22).
2) Chiamare il sottomenù
HDD/ HDD MANAGEMENT
(fig. 23, Cap. 8.1.1).
3) Azionare il pulsante
USB FORMAT. Per avviare la
formattazione confermare con OK la domanda di
sicurezza che fa presente che con la formatta-
zione si cancellano tutti i dati sul disco rigido. Con
CANCEL sʼinterrompe lʼoperazione.
4) Dopo la formattazione riuscita confermare il mes-
saggio “
Formatted successfully!” con OK.
9.2 Riproduzione di registrazioni
con il programma PLAYBACK
Con lʼaiuto del programma in dotazione PLAYBACK
è possibile riprodurre i file esportati anche su un
computer non collegato con il registratore. In questo
caso occorre collegare con il computer una memoria
USB (chiavetta o disco rigido) sulla quale sono
memorizzati i file. Anche i file video, salvati sul com-
puter tramite accesso remoto (
Cap. 14.2) pos-
sono essere riprodotti con il programma PLAYBACK.
Per lʼinstallazione avviare il programma “Play-
backSet up[…].exe” e seguire le istruzioni sullo
schermo. Dopo lʼinstallazione avviare il file del pro-
gramma “Playback.exe”.
9.2.1 Aprire i file video
9.2.1.1 Aprire un file video singolo
Per aprire un determinato file video H-264 (con
lʼestensione .264) fare un doppio clic sul file oppure
avviare prima il programma PLAYBACK e quindi
aprire il file tramite la voce del menù “File ± Open
Local File”. Fare attenzione che nella finestra “Apri”
nellʼelenco “Tipo di file” sia scelta lʼopzione “264
Files (.264)”. Il programma si avvia con la schermata
illustrata in fig. 28 e quindi inizia la riproduzione del
file.
9.2.1.2 Aprire più file contemporaneamente
o cercare un file video
Se si cerca un file video per un certo periodo di regi-
strazione, si può aprire unʼintera cartella con tutte le
sottocartelle oppure un drive completo per cercare le
registrazioni video.
1) Per la ricerca in una cartella chiamare la voce del
menù “File ± Open Local Dir”, per la ricerca in un
drive completo la voce del menù “File ± Open
Local Disk”.
2)
Nella struttura delle cartelle visualizzate, stabilire
la cartella o il drive in cui eseguire la ricerca. Il
computer esegue la ricerca nelle relative locazioni
di memoria e segnala intanto “Browsering file, …”.
3) Se la barra di comando per la riproduzione
(fig. 32) non è ancora visibile, chiamarla con il
pulsante .
4) A destra sopra la barra di comando si trova un
pulsante con la data della prima registrazione tro-
vata. Se si devono riprodurre le registrazioni di
una data differente, cliccare su questo pulsante.
Si apre una finestra con un calendario (fig. 29),
dove si può scegliere una data differente. I giorni
per i quali esistono delle registrazioni video sono
evidenziati.
Cliccare sul giorno desiderato e confermare
con “OK” (Cancel = interrompere).
5) La data scelta si vede ora sul pulsante sopra la
barra di comando. Sotto la data, per ogni ora esi-
ste un pulsante. Le ore per le quali esistono delle
registrazioni video sono evidenziate. Per selezio-
nare una registrazione, cliccare su uno di questi
pulsanti.
6) Nella scala dei minuti sotto i pulsanti delle ore,
con una linea colorata è determinato il periodo
delle registrazioni disponibili. Con il mouse si può
scegliere un determinato momento sulla linea.
Se sono presenti delle registrazioni di diffe-
renti canali video effettuate nello stesso
momento, possono essere riprodotte contempo-
raneamente in una finestra divisa.
9.2.1.3 Aprire più lettori indipendenti
Per poter confrontare delle registrazioni video non
create nello stesso momento, è possibile aprire fino
a quattro lettori indipendenti su un solo schermo. I
lettori possono accedere anche a differenti locazioni
di memoria del file video.
1) Chiamare la voce del menù “File ± Open Multiple
Disk”. Si apre la finestra “Open Multiple Disk”
(fig. 30).
2) Per ogni lettore richiesto “Disk 1” a “Disk 4” clic-
care sul pulsante “…” e nellʼelenco delle cartelle
stabilire la cartella o il drive in cui si trovano i file
video da riprodurre.
3) Con “OK” uscire dalla finestra “Open Multiple
Disk”. A questo punto, il computer esegue la
ricerca nelle relative locazioni di memoria segna-
lando “Browsering file, …”.
Come descritto nel capitolo 9.2.1.2, ora è pos-
sibile stabilire per ogni lettore separatamente le
registrazioni di un determinato momento di regi-
strazione. Anche i comandi per la riproduzione si
fanno per ogni lettore per mezzo di una propria
barra di comandi (
Cap. 9.2.2). Con il mouse,
le finestre dei lettori possono essere modificate
per dimensione e disposizione (esempio fig. 31)
oppure si possono chiudere le finestre dei lettori
non richiesti. Tramite la voce del menù “View
± Default Multiple Videobar View”, la disposizione
può essere riportata allʼimpostazione base.
㉛
Esempio per “Multiple Disk”
㉚
“Open Multiple Disk”
㉙
“Select Day/ Selezione del giorno”
㉘
Schermata dʼavvio del programma PLAYBACK
66
I

9.2.2 Riprodurre le registrazioni video
I comandi della riproduzione si possono fare attra-
verso il menù “Play” o la barra di comandi (fig. 32).
Se non si vede la barra dei comandi, la si può far
vedere tramite il pulsante . Per nasconderla nuo-
vamente cliccare unʻaltra volta sul pulsante .
Le funzioni di riproduzione:
riproduzione in avanti
menù: “Play ± Play”
riproduzione indietro
interrompere la riproduzione
menù: “Play ± Pause”
terminare la riproduzione
menù: “Play ± Stop”
unʼimmagine singola indietro
menù: “Play ± Backward Frame”
unʼimmagine singola avanti
menù: “Play ± Forward Frame”
ridurre la velocità di riproduzione
menù: “Play ± Decrease Rate”
la velocità di riproduzione normale
aumentare la velocità di riproduzione
menù: “Play ± Increase Rate”
saltare avanti di unʼora
menù: “Play ± Next Hour”
ridurre il numero dei canali visualizzati
tutti i canali si visualizzano contempora-
neamente
menù: “Play ± All Video”
aumentare il numero dei canali visualiz-
zati
impostazione del volume per i file video
con segnali audio
/ funzione di muto cliccando sul simbolo
dellʼaltoparlante oppure tramite la voce
del menù “Play ± Mute”
In basso a sinistra è indicato il momento di ripresa
della registrazione attualmente riprodotta. A destra
si legge lʼattuale velocità di riproduzione:
X1 = velocità normale
X2 – X16 = velocità 2 a 16 volte
X1/2 – X1/16 =
1
⁄2 –
1
⁄16 della velocità normale
Come sul registratore, anche qui è possibile, con un
doppio clic su unʼimmagine, cambiare fra lʼimmagine
a schermo intero di un singolo canale e la rappre-
sentazione contemporanea di più canali.
9.2.3 Rielaborare i file video
9.2.3.1 Memorizzare le registrazioni istantanee
Durante la riproduzione di una registrazione è possi-
bile memorizzare una registrazione istantanea come
file immagine nel formato bitmap di
Windows
(*.BMP).
1) In caso di riproduzione contemporanea di più
canali, selezionare lʼimmagine da memorizzare
con il mouse. Lʼimmagine selezionata si vede con
una cornice colorata.
2) Sulla barra dei comandi cliccare sul simbolo
“Capture Bitmap” oppure chiamare la voce del
menù “Play ± Capture Picture”.
3) Nella finestra che si apre determinare il nome del
file e la locazione di memoria e confermare con
“OK”.
9.2.3.2 Estrarre una parte
Con la funzione clip è possibile selezionare una
parte qualsiasi allʼinterno di tutti i file video aperti per
memorizzarla come nuovo file.
1) Riprodurre la registrazione per trovare lʼinizio di
questa parte, oppure con il mouse scegliere il
relativo punto sulla scala dellʼora.
2) Allʼinizio della parte da estrarre cliccare sul pul-
sante “Start Operation”. Un piccolo trattino
verticale segnala questo punto sulla scala.
3) Se la riproduzione è giunta alla fine della parte
desiderata cliccare sul pulsante “Clip File”. Si
apre la finestra “Time Range” (fig. 33) che indica
il momento dellʻinizio “From:” e della fine “To:”
della parte selezionata.
Modificando i valori nei campi per anno (Year),
mese (Month), giorno (Day), ora (Hour), minuto
(Minute) e secondo (Second) è possibile correg-
gere ancora i due momenti.
4) Se le indicazioni sono corrette, cliccare sul pul-
sante “OK” (Cancel = interrompere). Nellʼalbero
delle cartelle che si vede ora indicare la locazione
di memoria per i nuovi file video. Il programma vi
crea una nuova cartella “Clip_Data” dove memo-
rizza i nuovi file per tutti i canali, esclusi quelli con
questʼindicazione disattivata (
Cap. 9.2.4.1,
“Play The Video”).
9.2.3.3 Memorizzare un file video nel formato AVI
I file registrati dal registratore e i file estratti con la
funzione clip sono stati compressi secondo lo stan-
dard H.264. Per poter riprodurre questi file anche
con programmi che non supportano ancora questo
standard, i file o parti degli stessi possono essere
memorizzati nel formato AVI.
1) Riprodurre la registrazione per trovare lʼinizio di
questa parte.
2) Allʼinizio della parte da memorizzare cliccare sul
pulsante “Start Operation”. Un piccolo trattino
verticale segnala questo punto sulla scala.
3) Se la riproduzione è giunta alla fine della parte
desiderata, cliccare sul pulsante “Change to
AVI”. Si apre la finestra “Time Range” (fig. 33)
che indica il momento dellʻinizio “From:” e della
fine “To:” della parte selezionata.
Modificando i valori nei campi per anno (Year),
mese (Month), giorno (Day), ora (Hour), minuto
(Minute) e secondo (Second) è possibile correg-
gere ancora i due momenti.
4) Se le indicazioni sono corrette, cliccare sul pul-
sante “OK” (Cancel = interrompere). Nella fine-
stra che si vede ora indicare il nome del file e la
locazione di memoria per il file AVI e confermare
con “OK”.
Se per il periodo scelto sono aperti più file, per
ogni canale si memorizza un suo file (a meno che
il canale non sia disattivato per questʼindicazione
Cap. 9.2.4.1, “Play The Video”). Dopo ogni
memorizzazione di un file AVI si apre nuova-
mente la finestra per indicare il nome del file e la
locazione di memoria per il file AVI successivo.
La memorizzazione di parti piuttosto lunghe
può richiedere anche parecchio tempo.
9.2.3.4 Cancellare i file video
Con questa funzione è possibile cancellare i file
video per un periodo da indicare.
1) Riprodurre la registrazione per trovare lʼinizio
della parte da cancellare oppure con il mouse
scegliere il relativo punto sulla scala dellʼora.
2) Allʼinizio della parte da cancellare cliccare sul pul-
sante “Start Operation”. Un piccolo trattino
verticale segnala questo punto sulla scala.
3) Se la riproduzione è giunta alla fine della parte
desiderata oppure se il momento è stato determi-
nato con il mouse sulla scala dellʼora, cliccare sul
pulsante “Delete File”. Si apre la finestra “Time
Range” (fig. 33) che indica il momento dellʻinizio
“From:” e della fine “To:” della parte selezionata.
Modificando i valori nei campi per anno (Year),
mese (Month), giorno (Day), ora (Hour), minuto
(Minute) e secondo (Second) è possibile correg-
gere ancora i due momenti.
4) Se le indicazioni sono corrette, cliccare sul pul-
sante “OK” (Cancel = interrompere). Tutti i file il
cui periodo di registrazione si trova completa-
mente nel lasso di tempo indicato saranno can-
cellati.
Note:
– Con questa funzione non è possibile cancel-
lare determinate parti allʼinterno di un file
video.
–
La funzione non riguarda solo il file del canale
scelto; si cancellano tutti i file aperti nel periodo
indicato (a meno che il canale non sia disatti-
vato per questʼindicazione
Cap. 9.2.4.1,
“Play The Video”).
9.2.4 Modificare le impostazioni
Tramite il menù “Setting” si possono modificare le
impostazioni per la selezione dei canali, la riprodu-
zione audio e la suddivisione delle finestre.
9.2.4.1 Selezionare i canali delle telecamere
1) Chiamare la voce del menù “Setting ± Video Play
Setting ± Normal Video Bar”. Si apre la finestra
“Play The Video Setting” (fig. 34).
2) Nellʼelenco “Channel” selezionare uno dopo lʼal-
tro i canali utilizzati, e con “Play The Video” spun-
tare ogni canale se si devono riprodurre le sue
registrazioni. Se la visualizzazione del canale
non è desiderata togliere il segno di spunto.
3) Accettare la modifica cliccando su “OK”. Perché
le modifiche abbiano effetto occorre dapprima
terminare con la riproduzione in corso.
Se contemporaneamente si usano più lettori
(
Cap. 9.2.1.3), le impostazioni si eseguono nello
stesso modo separatamente per ogni lettore tramite
la voce del menù “Setting ± Video Play Setting ± First /
Second / Third / Fourth Video Bar Of Multiple Disk”.
9.2.4.2 Selezionare la riproduzione audio
Per riprodurre anche il segnale audio di una regi-
strazione video procedere come segue:
1) Chiamare la voce del menù “Setting ± Audio
Channel Setting ± Normal Video Bar”. Si apre la
finestra “Audio Channel Setting” (fig. 35).
2) Nellʼelenco “Channel” selezionare uno dopo lʼal-
tro i canali utilizzati, e con “The channel has
sound data” spuntare ogni canale se le sue regi-
strazioni contengono dei segnali audio. Togliere il
segno di spunto se il canale non presenta dei
segnali audio o se questi non devono essere
riprodotti.
3) Accettare la modifica cliccando su “OK”. Perché
le modifiche abbiano effetto sulla riproduzione
audio occorre dapprima terminare con la ripro-
duzione in corso.
Se contemporaneamente si usano più lettori
(
Cap. 9.2.1.3), le impostazioni si eseguono nello
stesso modo separatamente per ogni lettore tramite
la voce del menù “Setting ± Audio Channel Setting
± First / Second / Third / Fourth Video Bar Of Multiple
Disk”.
㉜
Barra di comando per la riproduzione
㉟
“Audio Channel Setting”
㉞
“Video Play Setting”
㉝
“Time Range”
67
I

9.2.4.3 Determinare la suddivisione delle finestre
Durante la riproduzione contemporanea di più
canali, con i pulsanti e sulla barra dei comandi
(fig. 32) si può scegliere fra un numero differente di
campi di visualizzazione. Quale canale deve essere
mostrato nelle singole visualizzazioni e in quale
campo si stabilisce come segue:
1) Chiamare la voce del menù “Setting ± Video
Channel Split Setting”. Si apre la finestra “Video
Channel Split Setting” (fig. 36, esempio con
5 campi di visualizzazione).
2) Tramite i registri nella parte superiore, fra le
visualizzazioni con 1 – 16 campi (1 – 16 Chan-
nels) scegliere quella la cui rappresentazione
deve essere cambiata.
3) Per ogni campo di questa visualizzazione indi-
care nel campo dʼinput, oppure scegliere dal-
lʼelenco, quale canale deve essere visualizzato in
quel punto.
Un messaggio di errore viene emesso se per
una svista lo stesso canale è stato scelto per più
campi di una visualizzazione.
4) Se tutte le visualizzazioni sono state adattate alle
proprie esigenze, confermare le modifiche clic-
cando su “OK”.
10 Funzioni dʼallarme
Un allarme può essere provocato da un sensore
interno di movimento, da un ingresso dʼallarme per
sensori esterni (p. es. fotocellule o segnalatori di
movimento), dalla perdita di un segnale video
oppure con disco rigido mancante o pieno. A
seconda della configurazione del registratore si
hanno differenti reazioni allʼallarme, p. es. lʼavvio di
una registrazione, lʼattivazione di unʻuscita dʼal-
larme, lʼemissione di un segnale acustico, la visua-
lizzazione di un messaggio sullo schermo, lʼinvio di
una e-mail con una foto dellʼoggetto che ha fatto
scattare lʼallarme.
10.1 Configurazione dellʼallarme
1) Nel menù principale (fig. 10) chiamare il sotto-
menù DEVICES/ DEVICE MANAGEMENT (fig. 22).
2) Chiamare il sottomenù
ALARM/ ALARM SETUP
(fig. 37).
3) Nella riga
I/O STATUS per ogni ingresso dʼal-
larme dellʼelenco stabilire se deve essere elabo-
rato e qualʼè il tipo di contatto dei segnalatori col-
legati:
OFF lʼingresso è ignorato
NO contatto di lavoro NA (normally open)
NC contatto di riposo NC (normally closed)
Nota: Affinché un allarme possa scattare tramite
un ingresso dʼallarme, il relativo canale deve
essere abilitato per la registrazione! (sottomenù
RECORD/ RECORD SETUP, riga CHANNEL = ON,
Cap. 8.1)
Solo con DMR-188:
Per lʼimpostazione dei canali 5 – 8 azionare il pul-
sante NEXT. Quindi, per ritornare alla pagina pre-
cedente del menù azionare il pulsante PREV.
4) Nellʼelenco vicino a HDD LOSS decidere se il disco
rigido mancante deve far scattare un allarme (ON)
o non (OFF).
5) Nellʼelenco vicino a
HDD SPACE decidere se il
disco rigido pieno deve far scattare un allarme
(ON) o non (OFF).
6) Nellʼelenco vicino a
VIDEO LOSS decidere se la
perdita di un segnale video deve far scattare un
allarme (ON) o non (OFF).
Nota: Affinché un allarme possa scattare in caso
di perdita di segnale video, il relativo canale deve
essere abilitato per la registrazione! (Sottomenù
RECORD/ RECORD SETUP, riga CHANNEL = ON,
Cap. 8.1)
7) Con il punto
ALARM MANAGE nellʼelenco vicino a
DURATION determinare quanto deve essere lunga
la sequenza video (3OS, 1MIN, 2MIN, 5MIN)
che viene registrata dopo che un allarme è scat-
tato tramite un ingresso dʼallarme o tramite il sen-
sore interno di movimento.
8) Nellʼelenco vicino a
OUTPUT decidere quanto
tempo il relè allʼuscita allarme ALARM (24) deve
essere chiuso dopo che è scattato lʼallarme (1OS,
2OS, 4OS, 6OS
) oppure se non deve reagire
(OFF).
9) Nellʼelenco vicino a
BUZZER decidere per quanto
tempo si deve sentire un segnale acustico in caso
di allarme (1OS, 2OS, 4OS, 6OS) oppure se non
è richiesto un segnale acustico (OFF).
10)Per preparare un avviso via e-mail in caso dʼal-
larme e per attivare tale opzione, azionare il pul-
sante
EMAIL SETUP (per i particolari vedi il para-
grafo seguente)
11)Per resettare tutte le impostazioni di questo sot-
tomenù alle impostazioni della fabbrica, azionare
il pulsante DEFAULT.
12)Per memorizzare le impostazioni, azionare il pul-
sante
APPLY, quindi confermare il messaggio
visualizzato “
Saved successfully!” (memoriz-
zazione riuscita) azionando il pulsante OK.
13)Per uscire dal sottomenù, azionare il pulsante
EXIT oppure premere il tasto destro del mouse, il
tasto MENU/ ESC (7) o MENU (32).
10.2 Avviso tramite e-mail
Se il registratore è collegato con una rete di compu-
ter tramite la presa LAN (23) oppure se la rete è col-
legata con Internet (
Cap. 14.1), è possibile
inviare, in caso dʼallarme, un avviso via e-mail ad un
indirizzo stabilito precedentemente. La mail con-
tiene allora come appendice un file nel formato JPG
che rappresenta unʻistantanea dal segnale video del
canale che ha fatto scattare lʼallarme.
Per impostare lʼavviso via e-mail procedere come
segue:
1) Dopo aver azionato il pulsante
EMAIL SETUP nel
sottomenù ALARM/ ALARM SETUP (fig. 37) appare il
sottomenù EMAIL SETUP (fig. 38).
2) Nellʼelenco dietro
EMAIL decidere se la funzione
dʼavviso deve essere attivata (ON) o non (OFF).
3) Se la funzione dʼavviso è stata attivata, impostare
i parametri necessari per lʼinvio della mail:
SSL messaggio criptato sì (ON) o no
(OFF)
SMTP PORT numero della porta per lʼinvio
SEND EMAIL indirizzo del mittente
SEND PW password per lʼaccesso sul server
di posta per lʼinvio
RECV EMAIL indirizzo del destinatario
Nel capitolo 6.2.3 è descritto nel dettaglio come
digitare il testo. Oltre alle possibilità per digitare il
nome della telecamera indicate in quel capitolo,
qui sono disponibili anche dei caratteri speciali
(fig. 39).
4) Per resettare tutte le impostazioni di questo sot-
tomenù alle impostazioni della fabbrica, azionare
il pulsante
DEFAULT.
5) Per memorizzare le impostazioni, azionare il pul-
sante APPLY, quindi confermare il messaggio
visualizzato “Saved successfully!” (memoriz-
zazione riuscita) azionando il pulsante OK.
6) Per uscire dal sottomenù, azionare il pulsante
EXIT oppure premere il tasto destro del mouse, il
tasto MENU/ ESC (7) o MENU (32).
10.3 Riconoscimento di movimento
Per configurare il sensore interno di movimento:
1) Nel menù principale (fig. 10) chiamare il sotto-
menù
DEVICES/ DEVICE MANAGEMENT (fig. 22).
㊴
Set di caratteri speciali
㊳
Sottomenù Impostazioni e-mail
Esempio: Invio tramite “Google Mail”
㊱
“Video Channel Split Setting – 5 Channels”
㊲
Sottomenù Impostazioni dellʼallarme
68
I

2) Chiamare il sottomenù MOTION/
MOTION DETECTION (fig. 40).
3) Nella riga STATUS decidere per ogni canale nel-
lʼelenco se un movimento rilevato deve essere
considerato come allarme (ON) o non (OFF).
Nota: Affinché un allarme possa scattare tramite
il sensore di movimento, il relativo canale deve
essere abilitato per la registrazione! (Sottomenù
RECORD/ RECORD SETUP, riga CHANNEL = ON,
Cap. 8.1)
4) Nella riga
SENSITIVITY dellʼelenco impostare la
sensibilità del rilevamento di movimento (1 = ri-
dotta, 4 = alta).
5)
Per determinare la zona di rilevamento (MD AREA),
azionare il pulsante
SETUP
nella relativa colonna.
Viene visualizzata ora lʼimmagine della telecamera
sulla quale si vede un raster con 13 × 10 campi
(fig. 41). I campi di color rosso segnalano la zona
di rilevamento di un movimento riconosciuto.
6) Per cambiare un campo, cliccare sullo stesso con
il mouse oppure selezionare un campo con i tasti
e (8), (10) e (13) sul registratore o
, , , (29) sul telecomando e confermare
con il tasto SEL / EDIT (9) o SEL (33). Per cam-
biare zone grandi è possibile trascinare il mouse
con il tasto premuto sulla zona desiderata.
Per terminare lʼindividuazione delle zone pre-
mere il tasto destro del mouse, il tasto MENU /
ESC (7) o MENU (32).
7)
Solo con DMR-188:
Per lʼimpostazione dei canali 5 – 8 azionare il pul-
sante NEXT. Quindi, per ritornare alla pagina pre-
cedente del menù azionare il pulsante PREV.
8) Per resettare tutte le impostazioni di questo sot-
tomenù alle impostazioni della fabbrica, azionare
il pulsante DEFAULT.
9) Per memorizzare le impostazioni, azionare il pul-
sante
APPLY, quindi confermare il messaggio
visualizzato “Saved successfully!” (memoriz-
zazione riuscita) azionando il pulsante OK.
10)Per uscire dal sottomenù, azionare il pulsante
EXIT oppure premere il tasto destro del mouse, il
tasto MENU/ ESC (7) o MENU (32).
11 Comando remoto delle telecamere
(PTZ)
Le telecamere adatte possono essere comandate
da lontano dal registratore tramite un bus dati ai
morsetti di collegamento RS-485 (24). A seconda
dellʼequipaggiamento della telecamera, si possono
comandare i movimenti orientare (pan) e inclinare
(tilt), ma anche la distanza focale (zoom), lʼapertura
del diaframma (iris) e la velocità di movimento.
È possibile anche memorizzare determinate posi-
zioni o impostazioni della telecamera e attivarle
automaticamente una dopo lʼaltra (funzione
CRUISE,
Cap. 11.3 / 11.4).
11.1 Impostazione dei parametri di comando
1) Nel menù principale (fig. 10) chiamare il sotto-
menù DEVICES/ DEVICE MANAGEMENT (fig. 22).
2) Chiamare il sottomenù
PTZ/ PTZ SETUP (fig. 42).
3) Per ogni canale si possono qui indicare i seguenti
parametri per la comunicazione:
PROTOCOL Protocollo PELCO-D o PELCO-P
BAUD RATE
Velocità di trasferimento dati
12OO, ..., 96OO Baud
DATA BIT Numero databit
5, ..., 8
STOP BIT Numero stopbit
1, 2
PARITY
Parità
NONE (nessuna), ODD (dispari),
EVEN (pari), MARK (sempre 1),
SPACE (sempre 0)
CRUISE ON = abilitare la telecamera per il
giro automatico di sorveglianza
(funzione CRUISE)
OFF = disabilitare la telecamera per
il giro automatico di sorveglianza
(funzione CRUISE)
ADDRESS indirizzo impostato sulla teleca-
mera per il comando individuale
Per modificare i parametri scegliere il valore desi-
derato nel relativo campo oppure digitare lʼindi-
rizzo (descrizione particolareggiata per lʼinput
Cap. 6.2.3)
4)
Solo con DMR-188:
Per lʼimpostazione dei canali 5 – 8 azionare il pul-
sante NEXT. Quindi, per ritornare alla pagina pre-
cedente del menù azionare il pulsante PREV.
5) Per resettare tutte le impostazioni di questo sot-
tomenù alle impostazioni della fabbrica, azionare
il pulsante DEFAULT.
6) Per memorizzare le impostazioni, azionare il pul-
sante
APPLY, quindi confermare il messaggio
visualizzato “Saved successfully!” (memoriz-
zazione riuscita) azionando il pulsante OK.
7) Per uscire dal sottomenù, azionare il pulsante
EXIT oppure premere il tasto destro del mouse, il
tasto MENU/ ESC (7) o MENU (32).
11.2 Comandare una telecamera
Per comandare una telecamera durante la sorve-
glianza dal vivo procedere come segue:
1) Portare lʼimmagine della telecamera da coman-
dare in schermata con immagine a schermo
intero [con un doppio clic sullʼimmagine in scher-
mata divisa oppure premendo il relativo tasto
(5 o 27),
Cap. 7].
2) Chiamare lʼelenco del menù (fig. 8) [premere il
tasto destro del mouse, il tasto PTZ (16), SEL /
EDIT (9) o SEL (33)].
3) Chiamare la voce PTZ [cliccare o scegliere con i
tasti e (8 o 29) e confermare con il tasto
SEL / EDIT (9) o SEL (33)]. Si apre la finestra
PTZ
SETUP
(fig. 43).
4) Per muovere la telecamera cliccare con il mouse
sulle frecce oppure scegliere una freccia con i
tasti e (8), (10) e (13) sul registratore
o , , , (29) sul telecomando, e con il tasto
SEL / EDIT (9) o SEL (33) avviare il relativo movi-
mento.
5) Con il cursore impostare la
velocità del movimento.
6) Azionando il relativo pulsante o , impostare
la distanza focale (
ZOOM), la nitidezza (FOCUS) e il
diaframma (IRIS) della telecamera.
Nota: Quale di queste impostazioni sia veramente
comandabile dipende dallʼequipaggiamento della
telecamera utilizzata.
7) Per programmare la funzione CRUISE, azionare
il pulsante
CRUISE SET. Per i relativi particolari
vedi il paragrafo seguente.
8) Per chiudere la finestra azionare il pulsante
EXIT
oppure premere il tasto destro del mouse, il tasto
MENU/ ESC (7) o MENU (32).
11.3 Impostare la funzione CRUISE
Con la funzione CRUISE, il registratore può far sì
che le telecamere telecomandate eseguano dei giri
ripetuti di sorveglianza con varie posizioni program-
mate.
Per stabilire le posizioni:
1) Tramite il pulsante
CRUISE SET nella finestra PTZ
SETUP
(fig. 43) chiamare la finestra CRUISE
SETUP
(fig. 44).
2) Nellʼelenco in alto a sinistra scegliere il canale da
impostare. Viene visualizzata la relativa imma-
gine.
3) Azionando le frecce, orientare la telecamere sul
primo obiettivo da sorvegliare.
4) Nel campo dʼinput
STOP TIME indicare il tempo di
permanenza in quella posizione (in secondi).
5) Azionando il pulsante
SET, memorizzare la posi-
zione. Dietro TOTAL: si vede il numero delle posi-
zioni gia programmate.
6) Nel campo dʼinput
CUR.POINT si vede il numero
della posizione da programmare successiva-
mente. Tale numero può anche essere cambiato.
Se dopo lʼindicazione del numero di una posi-
zione già memorizzata si aziona il pulsante GOTO,
la telecamera si mette in quella posizione (descri-
zione particolareggiata dellʼinput
Cap. 6.2.3).
7) Spostarsi sulla posizione successiva e memoriz-
zarla finché tutte le posizioni desiderate sono pro-
grammate.
Nota: Se nellʼimpostazione della posizione della
telecamera si vogliono adattare anche la distanza
focale, la nitidezza o il diaframma, occorre, dopo
aver orientato la telecamera, azionare il pulsante
㊹
Finestra per impostare la funzione CRUISE
㊸
Finestra per comandare le telecamere
㊷
Sottomenù Impostazione per il comando delle telecamere
㊶
Raster per il rilevamento di movimento
㊵
Sottomenù Rilevamento di movimento
69
I

SAVE, confermare il messaggio di memorizza-
zione con OK, ritornare alla finestra PTZ SETUP-
con EXIT e eseguire le impostazioni desiderate.
Quindi chiamare nuovamente la finestra CRUISE
SET
con CRUISE SET e memorizzare la posizione
con SET.
8) Per cancellare tutte le posizioni memorizzate
della telecamera selezionata, azionare il pulsante
CLEAN.
9) Quando tutte le posizioni sono stabilite per una
telecamera, azionare il pulsante
SAVE per memo-
rizzarle.
10) Per impostare unʼaltra telecamera selezionarla
nellʼelenco e memorizzare le posizioni come per
la prima telecamera.
11) Tramite il pulsante
EXIT chiudere la finestra
CRUISE SETUP.
11.4 Attivare/disattivare la funzione CRUISE
Per avviare la funzione CRUISE:
1) Chiamare lʼelenco del menù (fig. 8) [premere il
tasto destro del mouse, il tasto PTZ (16), SEL /
EDIT (9) o SEL (33)].
2) Chiamare la voce
START CRUISE [cliccare sulla
stessa o sceglierla con i tasti e (8 o 29) e
confermare con il tasto SEL / EDIT (9) o SEL (33)].
Lʼelenco del menù sparisce e le telecamere ini-
ziano il giro automatico di sorveglianza.
Nota: Affinché una telecamera partecipi al giro di
sorveglianza, la funzione deve essere attivata per
questo canale nel sottomenù
PTZ/ PTZ SETUP
(
Cap. 11.1) (CRUISE = ON).
Per terminare la funzione CRUISE:
1) Chiamare lʼelenco del menù.
2) Chiamare la voce STOP CRUISE. Lʼelenco del
menù sparisce e la funzione CRUISE si ferma.
12 Protezione con password
Per proteggere il registratore contro delle modifiche
non autorizzate delle impostazioni, si può attivare
una protezione con password a due livelli.
Con la password utente è possibile accedere al
sottomenù VIDEO SEARCH (
Cap. 9), per ripro-
durre delle registrazioni o per esportare i dati video.
Inoltre è possibile il comando remoto delle teleca-
mere (
Cap. 11).
Per tutte le altre impostazioni nel menù è richiesta
la conoscenza della password dellʼamministratore.
12.1 Impostare la protezione con password
Per impostare le password:
1) Chiamare il menù principale (
MAIN MENU, fig. 10).
2) Chiamare il sottomenù Setup del sistema
SYS-
TEM
/ SYSTEM SETUP (fig. 11).
3) Chiamare il sottomenù Impostazione della pass-
word (
PASSWORD/ PASSWORD SETUP, fig. 45).
4)
Nel campo dʼinput DEVICE ID, di regola si può
mantenere il valore preimpostato OOOOOO come
numero dellʼapparecchio. Un numero modificato
deve essere noto anche successivamente quando
si digita la password per comandare il registratore.
5) Nellʼelenco vicino a PASSWORD ENABLE decidere
se è richiesta la protezione con password (ON) o
non (OFF).
6)
Se è stato scelto ON, digitare nel campo dʼinput
dietro USER PASSWORD un numero di 6 cifre che
deve servire come password utente (descrizione
particolareggiata dellʼinput
Cap. 6.2.3). Dietro
CONFIRM ripetere questo numero come conferma.
Nel campo dʼinput dietro ADMIN PASSWORD
digitare un numero di 6 cifre che deve servire
come password dellʼamministratore. Dietro CON-
FIRM
ripetere il numero come conferma e ricor-
darselo bene!
7) Per memorizzare le impostazioni, azionare il pul-
sante APPLY, quindi confermare il messaggio
visualizzato “Saved successfully!” (memoriz-
zazione riuscita) azionando il pulsante OK.
8) Per uscire dal sottomenù, azionare il pulsante
EXIT oppure premere il tasto destro del mouse, il
tasto MENU / ESC (7) o MENU (32).
12.2 Attivare la protezione con password
Per attivare la protezione con password dopo essere
uscito dal menù dʼimpostazione:
1) Chiamare lʼelenco del menù (fig. 8) [premere il
tasto destro del mouse, il tasto PTZ (16), SEL /
EDIT (9) o SEL (33)].
2) Chiamare la voce
MENU LOCK [cliccare sulla
stessa o sceglierla con i tasti e (8 o 29) e
confermare con il tasto SEL / EDIT (9) o SEL (33)].
Se ora si chiama il menù principale, la voce del sot-
tomenù VIDEO SEARCH o
PTZ, appare la finestra
USER LOGIN (fig. 46).
Per liberare lʼaccesso:
1) Nel campo dʼinput
DEVICE ID: digitare il numero
dellʼapparecchio (descrizione particolareggiata
dellʼinput
Cap. 6.2.3). Il numero preimpostato
qui OOOOOO può essere mantenuto se non è stato
cambiato nel sottomenù PASSWORD/ PASSWORD
SETUP
(
fig. 45, Cap. 12.1).
2) Nel campo dʼinput
PASSWORD: digitare la pass-
word utente o amministratore.
3) Applicare il pulsante
APPLY. Se le indicazioni
sono state corrette, viene consentito lʼaccesso
secondo il tipo di password.
Con un numero sbagliato dellʼapparecchio
appare il messaggio “Device number error!”,
con la password scorretta invece “Incorrect
password!
”
Confermare il messaggio con OK, correggere
lʼinput e confermare con APPLY.
Nota: Se per chiamare il sottomenù
VIDEO SEARCH
o PTZ è stata digitata la password utente, chiamando
unʼaltra voce del menù appare il messaggio “Limi-
ted Authority!
” Per poter digitare la password
dellʼamministratore per ottenere lʼaccesso alla voce
del menù desiderata, bisogna prima uscire dal menù
e scegliere la voce MENU LOCK dallʼelenco del menù.
13 Manutenzione del sistema
Nel sottomenù Manutenzione del sistema è possi-
bile riportare il registratore alle impostazioni della
fabbrica, aggiornare il firmware (il sistema operativo
del registratore), oppure si può riavviare il registra-
tore manualmente o automaticamente ad intervalli
regolari:
1) Chiamare il menù principale (
MAIN MENU, fig. 10).
2) Chiamare il sottomenù Setup del sistema
SYS-
TEM
/ SYSTEM SETUP (fig. 11).
3)
Chiamare il sottomenù Manutenzione del sistema
MAINTAIN/ SYSTEM MAINTAIN, fig. 47).
4) Nellʼelenco dietro
AUTO MAINTAIN decidere se il
registratore deve essere riavviato ad intervalli
regolari (ON) o non (OFF).
Con un riavvio regolare è possibile, per esem-
pio, riconoscere un disco rigido difettoso e segna-
lare un errore.
5) Se è impostato
ON, dietro AUTO REBOOT stabilire
se il riavvio deve avvenire giornalmente (EVERY
DAY
), settimanalmente (EVERY WEEK) o mensil-
mente (EVERY MONTH). Quindi stabilire ancora
lʼora e, se necessario, impostare il giorno.
6) Per ottenere un riavvio manuale, azionare il pul-
sante
REBOOT e confermare la seguente doman-
da di sicurezza con OK. Con CANCEL si può inter-
rompere lʼoperazione.
7) Per resettare il registratore alle impostazioni della
fabbrica, azionare il pulsante
LOAD DEFAULT e
confermare con OK la seguente domanda di sicu-
rezza che fa presente che tutte le impostazioni
fatte dallʼutente saranno perse. Con CANCEL si
può interrompere lʼoperazione.
8) Tramite il pulsante
SYSTEM UPDATE esiste la pos-
sibilità di caricare nel registratore, da un disposi-
tivo di memoria collegato alla presa USB
(22), un nuovo software operativo. Lʼindicazione
delle informazioni attuali sul sistema è descritta
nel paragrafo seguente (
Cap. 13.1).
㊼
Sottomenù Manutenzione del sistema
㊻
Finestra Digitazione della password
㊺
Sottomenù Impostazione della password
70
I

9) Per resettare tutte le impostazioni di questo sot-
tomenù alle impostazioni della fabbrica, azionare
il pulsante DEFAULT.
10) Per memorizzare le impostazioni, azionare il pul-
sante
APPLY, quindi confermare il messaggio
visualizzato “Saved successfully!” (memoriz-
zazione riuscita) azionando il pulsante OK.
11) Per uscire dal sottomenù, azionare il pulsante
EXIT oppure premere il tasto destro del mouse, il
tasto MENU/ ESC (7) o MENU (32).
13.1 Indicare le informazioni sul sistema
Per indicare il tipo dʼapparecchio e la versione del
software operativo usato nonché per indicare e
modificare lʼindirizzo MAC dellʼapparecchio proce-
dere come segue:
1) Dal sottomenù Setup del sistema
SYSTEM/ SYS-
TEM SETUP
(fig. 11) chiamare il sottomenù INFO/
SYSTEM INFORMATION
(fig. 48).
2) Dietro
DEVICE TYPE è indicato il nome interno
dellʼapparecchio, dietro SOFTWARE VERSION il
software operativo usato dallʼapparecchio.
3) Nel campo dʼinput dietro
MAC ADDRESS (Media
Access Control Address) è impostato lʼindirizzo
hardware del registratore (6 Byte nel formato
esadecimale) per unʻunivoca identificazione
dellʼapparecchio in una rete di computer (Ether-
net). Questo indirizzo può essere modificato se
necessario (descrizione particolareggiata dellʼin-
put
Cap. 6.2.3).
4) Per memorizzare un indirizzo
MAC AD DRESS
modificato, azionare il pulsante APPLY, quindi
confermare il messaggio visualizzato “Saved
successfully!
” (memorizzazione riuscita) azio-
nando il pulsante OK.
5) Per uscire dal sottomenù, azionare il pulsante
EXIT oppure premere il tasto destro del mouse, il
tasto MENU/ ESC (7) o MENU (32).
14 Accesso remoto attraverso
una rete di computer
Tramite la presa LAN (23) è possibile collegare il
registratore con un computer singolo, con una rete
locale di computer oppure, per mezzo di un router,
con Internet. Per la connessione corretta sono
necessarie assolutamente delle conoscenze della
tecnica delle reti.
14.1 Istituire una connessione di rete
1) Chiamare il menù principale (MAIN MENU, fig. 10).
2) Chiamare il sottomenù Setup della rete
NETWORK/
NETWORK SETUP (fig. 49).
3) Con
TYPE scegliere il tipo di connessione con la
rete:
DHCP (Dynamic Host Configuration Proto-
col), un server DHCP (p. es. il router)
assegna al registratore la configura-
zione di rete
STATIC
la configurazione di rete (IP ADDRESS,
SUBNET MASK, GATEWAY) si stabilisce
manualmente nel registratore
PPPOE
(Point-to-Point Protocol over Ethernet)
p. es. per una connessione diretta con
Internet tramite un modem DSL; i dati
dʼaccesso (PPPOE NAME, PASSWORD)
vengono dati dallʼInternet provider.
4) Digitare i parametri necessari per il tipo scelto di
connessione (
PORT, WEB PORT, IP ADDRESS,
SUBNET MASK, GATEWAY, DNS) [descrizione parti-
colareggiata dellʼinput
Cap. 6.2.3].
5) Per lʼaccesso remoto deve essere noto lʼindirizzo
IP del registratore. Molti provider offrono questo
indirizzo, ma con ogni nuova connessione lʼindi-
rizzo varia (indirizzo IP dinamico). Per risolvere
questo problema si può usare un server DDNS,
un servizio di rete offerto da vari provider. Dopo
la registrazione presso un provider si sceglie un
subdomain univoco con il quale si può chiamare
il registratore nonché lʼID dellʼutente e una pass-
word per lʼaccesso. Il subdomain potrebbe
essere per esempio “example.dyndns.org” se si
usa il server DDNS “
dyndns”.
Lʼutilizzo di questo servizio è generalmente
configurato nel router che collega il registratore
con Internet, ma è possibile anche con il registra-
tore stesso.
Con ogni nuova connessione, il router o regi-
stratore invia il suo inidirizzo IP attuale al server
DDNS che lo memorizza e che inoltra al registra-
tore le richieste per il subdomain.
Per configurare il registratore per lʼutilizzo di
un server DDNS, azionare nel sottomenù Setup
di rete il pulsante
DDNS SETUP. Si vede il sotto-
menù DDNS SETUP, fig. 50. Nellʼelenco dietro
DDNS decidere se la funzione DDNS del regi-
stratore deve essere sfruttata (ON) o non (OFF). Il
server può essere scelto nellʼelenco dietro SER-
VER
. Digitare nei campi dʼinput i parametri fissati
con la registrazione per il subdomain presso il
server (HOST NAME), ID utente (USERNAME) e pass-
word (PASSWORD).
6) Per resettare tutte le impostazioni di questo sot-
tomenù alle impostazioni della fabbrica, azionare
il pulsante
DEFAULT.
7) Per memorizzare le impostazioni, azionare il pul-
sante
APPLY, quindi confermare il messaggio
visualizzato “Saved successfully!” (memoriz-
zazione riuscita) azionando il pulsante OK.
Nota: Le modifiche dei parametri di rete hanno
effetto solo dopo un nuovo avvio.
8) Per uscire dal sottomenù, azionare il pulsante
EXIT oppure premere il tasto destro del mouse, il
tasto MENU/ ESC (7) o MENU (32). Se sono state
fatte delle modifiche, appare il messaggio che
annuncia il riavvio del registratore. Confermare il
messaggio azionando il pulsante OK.
14.2 Comando remoto attraverso il pro-
grammi
Windows Internet Explorer
o 9D-VIEWER
Tramite la rete si può accedere al registratore per
mezzo dei programmi
Windows Internet Explorer
(IE) o 9D-VIEWER in dotazione per vedere, indipen-
dentemente dalla schermata scelta sul registratore,
le immagini dal vivo delle telecamere, oppure per
riprodurre delle registrazioni. Inoltre si possono
modificare le impostazioni del registratore.
Con la prima connessione tramite IE, dopo lʼindi-
cazione nellʼapposita riga dellʼindirizzo IP des regi-
stratore (oppure dellʼindirizzo IP pubblico del router
al quale è collegato il registratore), IE carica lʼesten-
sione richiesta (comando ActiveX) dal registratore e
la installa sul computer. Se necessario, le imposta-
zioni di sicurezza dellʼIE devono essere allentate in
modo tale da ammettere questa operazione.
In alternativa allʼuso con IE si può usare anche il
programma 9D-VIEWER. Questo programma si
trova sul CD e offre le stesse possibilità come lʼIE.
Per la sua installazione avviare il programma
“D9-PCViewer-en.exe” e seguire le istruzioni
sullo schermo. Dopo lʼinstallazione avviare il file
“D9-VIEWER.exe”.
Dopo lo start o dopo la connessione avvenuta
appare la finestra “USER LOGIN” (fig. 51).
1) Con “IP ADDRESS” digitare lʼindirizzo IP del
registratore (con IE sarà già indicato) oppure lʼin-
dirizzo IP pubblico del router con il quale è colle-
gato il registratore.
2)
Con “MEDIA PORT” indicare il numero della porta
indicata nel campo dʼinput PORT nel sottomenù
Setup di rete del registratore (
Cap. 14.1,
fig. 49).
3) Con “PASSWORD” digitare la password utente e
amministratore se è prevista la protezione con
password per lʼaccesso alla rete (
Cap.
14.2.3.5).
Nota: La protezione con password per lʼaccesso
alla rete non dipende dalla protezione con pass-
word descritta nel capitolo 12 per il comando
locale del registratore.
4) Con “NETWORK” scegliere il tipo di connes-
sione: “LAN” (rete locale) o “INTERNET”
5) Cliccare sul pulsante “LOGIN”. Se i dati scritti
sono corretti e se anche la connessione alla rete
è avvenuta, si vede ora la schermata “LIVE”
(fig. 52) e è possibile lʼaccesso remoto al regi-
stratore.
Altrimenti, in basso a sinistra si legge nella
finestra “Login Failed!”; in questo caso controllare
la connessione e i dati, correggerli se necessario
e cliccare nuovamente su “LOGIN”.
Le varie schermate (LIVE / REPLAY/ SETUP/ LOG-
OUT) possono essere cambiate tramite i registri
nella parte superiore.
Nota: Se dopo la chiamata di una funzione, nel D9-
Viewer o in IE appare il messaggio “Other User Con-
figuring...”, tale funzione viene bloccata perché sul
registratore in quel momento è stato chiamato il
menù dʼimpostazione o il comando delle telecamere
(PTZ). Dopo lʼuscita dal menù o dal comando delle
telecamere sul registratore, la funzione è nuova-
mente disponibile per lʼaccesso remoto.
/
Finestra “USER LOGIN” per lʼaccesso remoto
㊿
Sottomenù DDNS
Esempio: IP dinamico tramite “dyndns”
㊾
Sottomenù Setup della rete
㊽
Sottomenù Informazioni sul sistema
71
I
Windows è un marchio registrato della Microsoft Corporation negli USA e in altri
paesi.

14.2.1 Schermata “LIVE”
Sul lato sinistro si vedono le immagini attuali delle
telecamere. Con un doppio clic su unʼimmagine si
passa alla rappresentazione a schermo intero e con
un altro doppio clic si ritorna alla vista precedente.
Con i pulsanti nella finestra “PLAY CON-
TROL” (fig. 53) si può cambiare fra immagine a
schermo intero, rappresentazione a 4, 9 e 16 parti.
Cliccando sul simbolo “OPEN WINDOW”, si può
attivare e disattivare la schermata delle immagini. Lo
stesso è possibile tramite le opzioni “OPEN ALL” e
“CLOSE ALL” nellʼelenco che appare se si clicca con
il tasto destro del mouse su unʼimmagine. In alterna-
tiva è possibile comandare singolarmente la scher-
mata per i canali, cliccando con il tasto destro del
mouse sul relativo campo e scegliendo dallʼelenco
che appare “OPEN WINDOW” per vedere lʼimma-
gine o “CLOSE” per nascondere lʼimmagine.
Tramite i simboli si può impostare il
volume per il segnale audio del canale selezionato
(in caso di rappresentazione multipla contrasse-
gnato da una cornice rossa). Cliccando sul simbolo
dellʼaltoparlante si attiva la funzione di muto.
14.2.1.1 Memorizzare delle istantanee
Cliccando sul simbolo “CAPTURE”, si memorizza
una registrazione istantanea dellʼimmagine selezio-
nata in quel momento (in caso di rappresentazione
multipla contrassegnata da una cornice rossa) nel
formato bitmap di
Windows
(*.BMP). La memorizza-
zione avviene in una sottocartella “Capture” suddi-
visa per canali nel percorso definito nel campo dʼin-
put “FILE SAVE PATH” con “SETUP/ SETTING”
(
Cap. 14.2.3.5).
14.2.1.2 Registrare delle sequenze video
Cliccando sul simbolo “RECORD”, si avvia o si
termina la registrazione di tutti i canali per i quale è
stata scelta la visualizzazione e che non sono stati
disattivati con “CLOSE”. Indipendentemente dallʼat-
tività di registrazione del registratore si crea una
registrazione sul computer delle immagini tra-
smesse dal vivo.
In alternativa è possibile comandare singolar-
mente la registrazione per i canali cliccando con il
tasto destro del mouse sulla relativa immagine e
scegliendo dallʼelenco che appare “START
RECORD” per avviare o “STOP” per terminare la
registrazione.
Durante una registrazione, nella relativa imma-
gine si vede il simbolo . Diversamente rispetto al
registratore, la registrazione si fa indipendente-
mente dal fatto che il canale sia abilitato per la regi-
strazione e che sia presente un segnale video.
Come sul registratore, i file video sono compressi
secondo lo standard H.264 (formato *.264). La memo-
rizzazione avviene in una sottocartella “Record”
sud-
divisa per mese della registrazione e per canale, nel
percorso stabilito nel campo dʼinput “FILE SAVE
PATH” sotto “SETUP/ SETTING” (
Cap. 14.2.3.5).
14.2.1.3 Comando delle telecamere (PTZ CONTROL)
Similmente a quanto descritto nel capitolo 11, nella
finestra “PTZ CONTROL” (fig. 54) è possibile il
comando remoto di telecamere adatte allo scopo.
Per comandare il movimento della telecamera sele-
zionata, cliccare sulle frecce. A seconda dellʼequi-
paggiamento della telecamera è possibile il co-
mando remoto anche della distanza focale (ZOOM),
della nitidezza (FOCUS) e del diaframma (IRIS),
sempre cliccando su o .
Al termine dellʼimpostazione e per memorizzare
una posizione della telecamera cliccare sul pulsante
“SET”.
Per muoversi in una posizione già memorizzata,
indicare il numero di posizione nel campo dietro
“CUR” e cliccare quindi su “GOTO”.
Cliccando su “CLS” si possono cancellare tutte le
posizioni memorizzate.
Tramite il pulsante “SAVE”, le posizioni program-
mate qui sono trasferite al registratore dove saranno
memorizzate.
Con “LOAD”, le posizioni memorizzate possono
essere ricaricate sul computer.
Cliccando su “CRUISE” si avvia o si arresta il giro
di sorveglianza dove la telecamera si muove auto-
maticamente e ripetutamente verso tutte le posizioni
programmate precedentemente (
Cap. 11.4).
14.2.2 Schermata “REPLAY”
Con la schermata “REPLAY” (fig. 55) si possono
riprodurre le registrazioni memorizzate sul disco
rigido del registratore (non le registrazioni create
nella schermata “LIVE” con la funzione “RECORD”,
cfr. Cap. 14.2.1.2).
1) Tramite il calendario (fig. 56) scegliere il giorno
della registrazione (i giorni con registrazioni sono
in grassetto).
2) Nellʼelenco a sinistra, sotto il calendario, decidere
se si devono elencare le registrazioni di tutti i
canali (ALL) o solo quelle di un determinato
canale (1, 2, …).
3) Nellʼelenco a destra, sotto il calendario, decidere
se si devono elencare le registrazioni di entrambi
i tipi (ALL TYPE) o solo quelle scattate in seguito
ad un allarme (ALARM) o scattate manualmente
o temporizzate del tipo “Normal” (COMMON).
4) Cliccare sul pulsante “SEARCH”. I file video regi-
strati nel giorno selezionato vengono indicati nel-
lʼelenco (fig. 57). Per ogni file sono indicati il tipo
di registrazione ( = registrazione normale,
= registrazione da allarme), il periodo di regi-
strazione, il numero del canale e la dimensione
del file.
Per aggiornare lʼelenco delle registrazioni
del giorno selezionato cliccare sul pulsante
“REFLASH” (fig. 56).
5) Scegliere un file dallʼelenco e avviare la riprodu-
zione con “REPLAY”.
6) Con “BACKUP” si memorizza sul computer il file
selezionato. I file video memorizzati in questo
modo sono compressi, come nel registratore,
secondo lo standard H.264 (formato *.264). La
memorizzazione avviene in una sottocartella
“Backup” nel percorso stabilito nel campo dʼinput
“FILE SAVE PATH” sotto “SETUP/ SETTING”
(
Cap. 14.2.3.5).
14.2.2.1 Comando della riproduzione
Similmente a quanto descritto nel capitolo 9, nella
parte bassa delle finestra (fig. 58) si può comandare
la riproduzione di un file video. La casella verticale
(verde) indica lʼattuale posizione di riproduzione
allʼinterno del file e può essere spostata con il mouse
per selezionare un determinato momento. La barra
orizzontale blu che si trova dietro illustra il processo
del download del file dal registratore. Con i file piut-
tosto grandi ci possono essere dei ritardi nei
comandi mentre il file è ancora in fase di carica-
mento.
Il significato dei pulsanti:
PAUSE per interrompere la riprodu-
zione
indicazione: “PAUSE”
PLAY per avviare e continuare la
riproduzione
indicazione: “1x”
F.F. per la riproduzione con velo-
cità doppia, 4×, 8× o 16×
(cliccare ripetutamente)
indicazione: “2x”, “4x”, “8x”,
“16x”
SLOW per la riproduzione al rallenti
con
1
⁄2,
1
⁄4,
1
⁄8 o
1
⁄16 della velo-
cità normale
(cliccare ripetutamente)
indicazione: “
-
2x”, “
-
4x”,
“
-
8x”, “
-
16x”
NEXT FRAME per interrompere la riprodu-
zione e per continuare con
immagini singole
indicazione: “Step”
Con il cursore sul lato destro si può impostare il
volume della riproduzione audio.
4
Schermata REPLAY, comandi della riproduzione
7
Schermata REPLAY, elenco dei file video
6
Schermata REPLAY, selezionare la registrazione
5
Schermata REPLAY
,
Schermata LIVE, PTZ CONTROL
R
-
Schermata LIVE, PLAY CONTROL
.
Schermata LIVE
72
I

14.2.2.2 Conversione dei file video
I file registrati dal videoregistratore e i file video, regi-
strati sul computer tramite la funzione “RECORD”
nella schermata “LIVE” (
Cap. 14.2.1.2), sono
compressi secondo lo standard H.264. Per poterli
riprodurre anche con programmi che non suppor-
tano questo standard, è possibile memorizzare i file
nel formato AVI.
A tale scopo, i file del registratore devono prima
essere scaricati e memorizzati sul computer con
lʼaiuto del pulsante “BACKUP” (fig. 57).
Per la conversione:
1) Cliccare su “264 TO AVI” (fig. 58). Si apre la fine-
stra “AviConvert” (fig. 59).
2) Nella riga “SOURCEFILE” indicare il percorso del
file da convertire oppure cliccare sul pulsante “…”
e cercare il file. I file del registratore si trovano
nella cartella “Backup”, i file registrati sul compu-
ter nella cartella “Record” nel percorso stabilito
sotto “SETUP/ SETTING”, “FILE SAVE PATH”
(
Cap. 14.2.3.5).
3) Nella riga “DESTINATIONFILE” indicare il per-
corso e il nome del file di destinazione (con
lʼestensione .AVI) oppure cliccare sul pulsante
“…”, cercare il percorso e digitare il nome del file.
4) Avviare la conversione cliccando sul “Convert”. Al
termine della conversione appare il messaggio
“Conversion finished!”
5) Per altre conversioni ripetere i punti 2 – 4. Quindi
chiudere la finestra “AviConvert”.
14.2.3 Schermata “SETUP”
Con la schermata “SETUP” si possono chiamare
delle informazioni sul registratore, modificare delle
impostazioni del registratore e effettuare delle impo-
stazioni per lʼaccesso remoto.
14.2.3.1 SETUP/ RECORD
Le impostazioni effettuata con la schermata
“SETUP/ RECORD” (fig. 60) riguardano il sottomenù
per il setup delle registrazioni “RECORD SETUP”
sul registratore (
Cap. 8.1).
Le indicazioni corrispondenti sono:
con “RESOLUTION”
(non nel DMR-188)
HIGHEST = D1 (nel menù del registratore)
HIGH =
HD1
NORMAL = CIF
con “QUALITY”
BEST =
BEST
FINE = GOOD
NORMAL = NORMAL
con “AUDIO”
ON =
ENABLE
OFF = DISABLE
con “REC.MODE”
TIMER RECORD =
TIME SCHEDULE RECORD
POWER UP = ALWAYS
Solo con DMR-188:
Per lʼimpostazione dei canali 5 – 8 azionare il pul-
sante “NEXT”. Quindi, per ritornare alla pagina
precedente del menù azionare il pulsante “PRE-
VIOUS”.
Se è scelto “TIMER RECORD”, tramite il pulsante
“SCHEDULE” si apre lʼorario per le registrazioni
(fig. 61).
Come descritto nel capitolo 8.2.3, si può qui stabilire
lʼorario delle registrazioni per i canali delle telecamere.
Lʼindicazione corrispondente è “NORMAL” = GENERAL
e “NO” = NO RECORD.
Cliccando su “APPLY”, le modifiche sono accettate
dal registratore, “EXIT” chiude la finestra. Dopo un
trasferimento riuscito si vede il messaggio “Confi-
gure success!”.
14.2.3.2 SETUP/ALARM
Le impostazioni effettuate con la schermata
“SETUP/ALARM” (fig. 62) riguardano il sottomenù
Setup allarme “
ALARM SETUP” (
Cap. 10.1) e il
rilevamento di movimento “
MOTION DETECTION”
(
Cap. 10.3) del registratore. Lʼindicazione corri-
spondente è “I/O ALARM” =
I/O STATUS nel menù
del registratore, “POST REC” =
DURATION e “OUT-
PUT” “0” =
OFF.
Con “MOTION DETECT” sotto “SENSITIVITY”
lʼindicazione corrispondente è
LOW = 1 (nel menù del registratore)
NORMAL =
2
HIGH = 3
HIGHEST = 4
Nella finestra che si vede sopra il pulsante “SETUP”
si può stabilire, in modo simile al registratore, la
zona di rilevamento di movimento per ogni canale,
cliccando sui campi del raster (colorati di rosso)
[i campi esterni non ne fanno parte]. Tuttavia, lʼim-
magine della telecamera non è visibile (fig. 63).
Cliccando su “CLEAR” si resettano tutti i campi,
“CONFIRM” conferma le modifiche effettuate,
“CANCEL” le respinge.
Solo con DMR-188:
Per lʼimpostazione dei canali 5 – 8 azionare il pul-
sante “NEXT”. Quindi, per ritornare alla pagina
precedente del menù azionare il pulsante “PRE-
VIOUS”.
Tramite il pulsante “DEFAULT” si visualizzano le
impostazioni della fabbrica. Cliccando sul pulsante
“APPLY”, le modifiche della schermata “SETUP/
ALARM” si trasferiscono sul registratore. Dopo il tra-
sferimento riuscito appare il messaggio “Configure
success!”.
14.2.3.3 SETUP/ PTZ
Le impostazioni effettuate con la schermata
“SETUP/ PTZ” (fig. 64) riguardano il sottomenù per
lʼistituzione del comando remoto delle telecamere
“
PTZ SETUP” sul registratore (
Cap. 11.1). Il ter-
mine “VERIFY” corrisponde qui a PARITY nel sotto-
menù del registratore. Lʼopzione “CRUISE = ON /
OFF” non esiste qui e deve essere impostata diret-
tamente sul registratore.
Solo con DMR-188:
Per lʼimpostazione dei canali 5 – 8 azionare il pul-
sante “NEXT”. Quindi, per ritornare alla pagina
precedente del menù azionare il pulsante “PRE-
VIOUS”.
Tramite il pulsante “DEFAULT” si visualizzano le
impostazioni della fabbrica. Cliccando sul pulsante
“APPLY”, le modifiche della schermata “SETUP/
PTZ” si trasferiscono sul registratore. Dopo il trasfe-
rimento riuscito appare il messaggio “Configure suc-
cess!”.
14.2.3.4 SETUP/ NETWORK
Le impostazioni effettuate con la schermata
“SETUP/ NETWORK” (fig. 65) riguardano il sotto-
menù per la creazione della connessione con la rete
“
NETWORK SETUP” sul registratore (
Cap. 14.1).
Tramite il pulsante “DEFAULT” si visualizzano le
impostazioni della fabbrica. Cliccando sul pulsante
“APPLY”, le modifiche della schermata “SETUP/
NETWORK” si trasferiscono sul registratore. Dopo il
trasferimento riuscito appare il messaggio “Confi-
gure success!”.
Nota: Le modifiche dei parametri di rete hanno
effetto solo dopo il riavvio del registratore. Inoltre
occorre tener presente che una modifica non ragio-
nata di questi parametri può eventualmente impe-
dire lʼaccesso remoto. In questo caso, i parametri
devono essere corretti sul registratore.
<
Schermata SETUP/ NETWORK
:
Schermata SETUP/ PTZ
8
Schermata SETUP/ALARM / MOTION
9
Schermata SETUP/ALARM
1
Schermata SETUP/ RECORD / SCHEDULE
2
Schermata SETUP/ RECORD
3
Conversione nel formato AVI
73
I

14.2.3.5 SETUP/ SETTING
Con la schermata “SETUP/ SETTING” (fig. 66) si
può modificare il cambio automatico fra ora solare e
ora legale nel registratore, ma sono possibili anche
delle impostazioni sullʼaccesso remoto.
Con “INTERNET BANDWIDTH” si può impostare
la larghezza di banda per il trasferimento video tra-
mite Internet.
“FILE SAVE PATH” indica il percorso della cartella
in cui si memorizzano i file delle funzioni “CAPTURE”
(
Cap. 14.2.1.1), “RECORD” (
Cap. 14.2.1.2)
e
“BACKUP” (
Cap. 14.2.2).
Con “IE PASSWORD ENABLE” si può decidere
se la protezione con password deve essere attiva
per lʼaccesso remoto (ON) o non (OFF). Questa pro-
tezione con password è indipendente dalla prote-
zione con password sul registratore (
Cap. 12) e
ha valore solo per lʼaccesso remoto. Se è stato
scelto “ON”, digitare nel campo “USER PASS-
WORD” la password utente e ripetere di fianco, per
sicurezza, la digitazione. Digitare la password del-
lʼamministratore nel campo “ADMIN PASSWORD” e
per sicurezza ripetere anche questa nel campo di
fianco. Ricordarsi bene la password; se la si dimen-
tica, una configurazione remota non è più possibile!
La protezione con password ha effetto solo con
una nuova connessione con il registratore
(LOGOUT/ LOGIN,
Cap. 14.2.4). Se con la regi-
strazione (finestra “USER LOGIN”, fig. 51) si digita la
password utente nel campo “PASSWORD”, sono
disponibili solo le schermate “LIVE”, “REPLAY” e
“LOGOUT”. Per le restanti funzioni dellʼaccesso
remoto è richiesta la password dellʼamministratore.
I parametri impostabile con “DST” riguardano il
cambio automatico del registratore fra ora solare e
legale (
Cap. 6.2.4).
Tramite il pulsante “DEFAULT” si visualizzano le
impostazioni della fabbrica. Cliccando sul pulsante
“APPLY”, le modifiche della schermata “SETUP/
SETTING” si trasferiscono sul registratore. Dopo il
trasferimento riuscito appare il messaggio “Confi-
gure success!”.
14.2.3.6 SETUP/ HOST INFO
Con la schermata “SETUP/ HOST INFO” (fig. 67) si
visualizzano delle informazioni sul registratore che
sono disponibili anche nei sottomenù “
HDD MANAGE-
MENT
” (
Cap. 8.1.1) e “SYSTEM INFORMATION”
(
Cap. 13.1) sul registratore.
HDD STATUS = memoria usata del disco
(p. es. 4G/250G per un
disco rigido di 250 GB dove
sono occupati 4 GB)
SOFT VERSION =
SOFTWARE VERSION
AVAILABLE TIME = USEABLE REC.TIME
MAC ADDRESS = indirizzo del apparecchio
(Media Access Control
Address)
14.2.4 Schermata “LOGOUT”
Cambiando alla schermata “LOGOUT”, termina la
comunicazione di dati con il registratore e per una
nuova registrazione si vede la finestra “USER
LOGIN”, fig. 51.
14.3 Accesso remoto tramite un cellulare
In modo simile come con un computer, il registratore
può essere comandato per mezzo di cellulare adatto
previsto per Internet (UMTS o WLAN). In questo
caso il registratore deve essere collegato con LAN /
Internet (
Cap. 14 / 14.1) e sul cellulare deve
essere installato un programma particolare. Per i
cellulari con sistemi operativi
“Windows Mobile”
e
“Symbian”, questi programmi si trovano sul CD.
Per installare i programmi:
1) A seconda del sistema operativo del cellulare,
con lʼaiuto del computer copiare il file dalla rela-
tiva cartella del CD sulla scheda di memoria del
cellulare (p. es. per mezzo di un cavo per trasfe-
rimento dati).
2) Sul cellulare chiamare il file copiato e installare il
programma sul file nella memoria del cellulare.
Per preparare lʼaccesso sul registratore:
1) Nel menù principale (fig. 10) chiamare il sotto-
menù
DE VICES/ DEVICE MANAGEMENT (fig. 22).
2) Chiamare il sottomenù
MOBILE (fig. 68).
3) Nel campo dʼinput dietro
USER NAME digitare lʼID
utente. Questa ID deve essere digitata anche nel
programma che è stato installato sul cellulare.
4) Nel campo dʼinput dietro USER PASSWORD digitare
una password per lʼaccesso. Questa password
deve essere digitata anche nel programma che è
stato installato sul cellulare.
5) Nel campo dʼinput dietro SERVER PORT digitare il
numero della porta del server. Questa porta
serve solo per lʼaccesso dal cellulare. Il numero
può essere scelto fra 1024 e 65535, ma non deve
essere uguale al numero della porta che è stata
impostata nel sottomenù Setup di rete NETWORK/
NETWORK SETUP (
Cap. 14.1, fig. 49). La porta
del server stabilita qui deve essere digitata anche
nel programma che è stato installato sul cellulare.
6) Per resettare tutte le impostazioni di questo sot-
tomenù alle impostazioni della fabbrica, azionare
il pulsante DEFAULT.
7) Per memorizzare le impostazioni, azionare il pul-
sante APPLY, quindi confermare il messaggio
visualizzato “Saved successfully!” (memoriz-
zazione riuscita) azionando il pulsante OK.
8) Per uscire dal sottomenù, azionare il pulsante
EXIT oppure premere il tasto destro del mouse, il
tasto MENU/ ESC (7) o MENU (32).
Contrariamente allʼaccesso remoto tramite un com-
puter, sul cellulare non si possono visualizzare più
canali contemporaneamente. La velocità della visua-
lizzazione dipende dalla velocità della connessione
con Internet.
>
Sottomenù Impostazioni per il cellulare
=
Schermata SETUP/ HOST INFO
;
Schermata SETUP/ SETTING
74
I

15 Dati tecnici
Norma video: . . . . . . . . . . . PAL / NTSC a scelta
Ingressi video
DMR-180/-184: . . . . . . . 4 BNC
DMR-188: . . . . . . . . . . . 8 BNC
Uscite video: . . . . . . . . . . . 2 BNC, 1 VGA
Ingressi audio
DMR-180/-184: . . . . . . . 4 RCA
DMR-188: . . . . . . . . . . . 1 RCA
Uscita audio
DMR-180/-184: . . . . . . . 2 RCA
DMR-188: . . . . . . . . . . . 1 RCA
Risoluzione visualizzata (pixel orizz. × vert.)
PAL: . . . . . . . . . . . . . . . 704 × 576
NTSC: . . . . . . . . . . . . . . 704 × 480
Risoluzione della registrazione (pixel orizz. × vert.)
DMR-180/-184:
DMR-188:
Compressione video: . . . . H.264
Velocità di registrazione (immagini al secondo)
DMR-180/-184:
DMR-188:
Ingressi dʼallarme
DMR-180/-184: . . . . . . . 4, contatti NA/ NC a
scelta
DMR-188: . . . . . . . . . . . 8, contatti NA/ NC a
scelta
Uscita dʼallarme: . . . . . . . . 1 contatto NA,
max. 24 V/ 500 mA
Telecomando telecamera: protocollo PELCO-P/
PELCO-D tramite
RS-485
Interfacce: . . . . . . . . . . . . . 2 USB 2.0 per memo-
ria e mouse,
1 RJ45 Ethernet per
rete computer
Alimentazione tramite alimentatore in dotazione
DMR-180/-184: . . . . . . . 12 V / max. 5 A
DMR-188: . . . . . . . . . . . 12 V / max. 3 A
Corrente assorbita del registratore
(senza disco rigido): . . . . . 0,8 – 1,3 A con 12 V
Dimensioni: . . . . . . . . . . . . 300 × 55 × 225 mm
Peso
DMR-180: . . . . . . . . . . . 4 kg
DMR-184: . . . . . . . . . . . 3,5 kg
DMR-188: . . . . . . . . . . . 3,7 kg
Con riserva di modifiche tecniche.
PAL NTSC
CIF 200 fps 240fps
PAL NTSC
D1 25 fps 30 fps
HD1 50 fps 60 fps
CIF 100 fps 120fps
PAL NTSC
CIF 352 × 288 352 × 240
PAL NTSC
D1 704 × 576 704 × 480
HD1 704 × 288 704 × 240
CIF 352 × 288 352 × 240
75
I
La MONACOR
®
INTERNATIONAL GmbH & Co. KG si riserva ogni diritto di elaborazione in qualsiasi forma
delle presenti istruzioni per lʼuso. La riproduzione – anche parziale – per propri scopi commerciali è vietata.
La pagina si sta caricando...
La pagina si sta caricando...
La pagina si sta caricando...
La pagina si sta caricando...
La pagina si sta caricando...
La pagina si sta caricando...
La pagina si sta caricando...
La pagina si sta caricando...
La pagina si sta caricando...
La pagina si sta caricando...
La pagina si sta caricando...
La pagina si sta caricando...
La pagina si sta caricando...
La pagina si sta caricando...
La pagina si sta caricando...
La pagina si sta caricando...
La pagina si sta caricando...
La pagina si sta caricando...
La pagina si sta caricando...
La pagina si sta caricando...

96
?
* Im Lieferumfang • parts provided • livré • in dotazione • piezas entregadas
DMR-180SET
#
Im Lieferumfang • parts provided • livré • in dotazione • piezas entregadas
DMR-184
DMR-180, DMR-184
Anschlussmöglichkeiten • Connection possibilities • Possibilités de branchements •
Possibilità di connessione • Posibilidades de conexión
La pagina si sta caricando...
La pagina si sta caricando...
-
 1
1
-
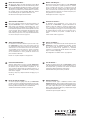 2
2
-
 3
3
-
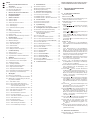 4
4
-
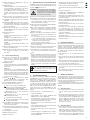 5
5
-
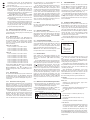 6
6
-
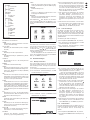 7
7
-
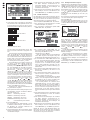 8
8
-
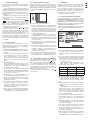 9
9
-
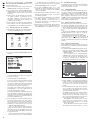 10
10
-
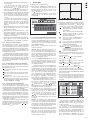 11
11
-
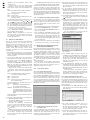 12
12
-
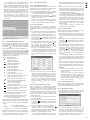 13
13
-
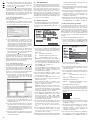 14
14
-
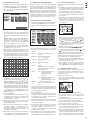 15
15
-
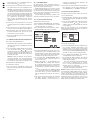 16
16
-
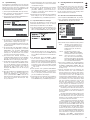 17
17
-
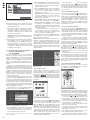 18
18
-
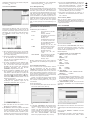 19
19
-
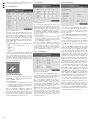 20
20
-
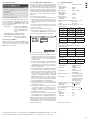 21
21
-
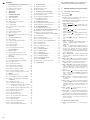 22
22
-
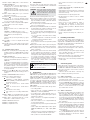 23
23
-
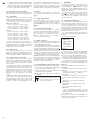 24
24
-
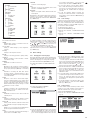 25
25
-
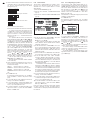 26
26
-
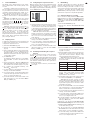 27
27
-
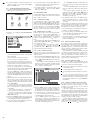 28
28
-
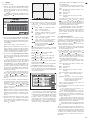 29
29
-
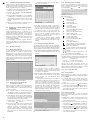 30
30
-
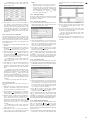 31
31
-
 32
32
-
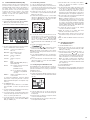 33
33
-
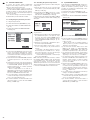 34
34
-
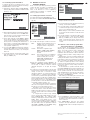 35
35
-
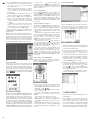 36
36
-
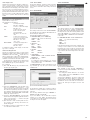 37
37
-
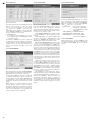 38
38
-
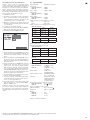 39
39
-
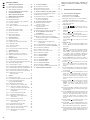 40
40
-
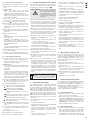 41
41
-
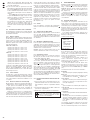 42
42
-
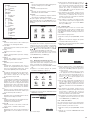 43
43
-
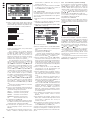 44
44
-
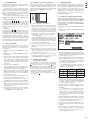 45
45
-
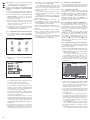 46
46
-
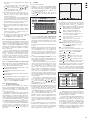 47
47
-
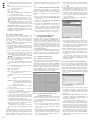 48
48
-
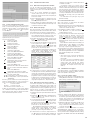 49
49
-
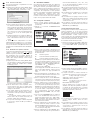 50
50
-
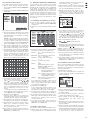 51
51
-
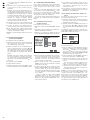 52
52
-
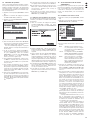 53
53
-
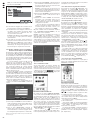 54
54
-
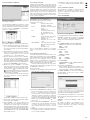 55
55
-
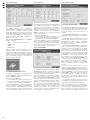 56
56
-
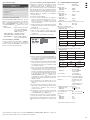 57
57
-
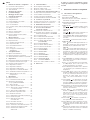 58
58
-
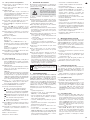 59
59
-
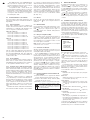 60
60
-
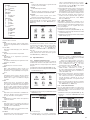 61
61
-
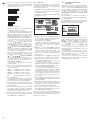 62
62
-
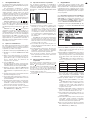 63
63
-
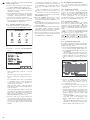 64
64
-
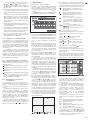 65
65
-
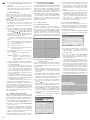 66
66
-
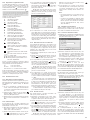 67
67
-
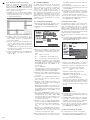 68
68
-
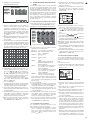 69
69
-
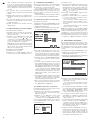 70
70
-
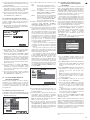 71
71
-
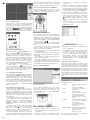 72
72
-
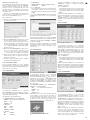 73
73
-
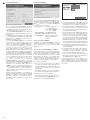 74
74
-
 75
75
-
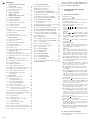 76
76
-
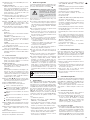 77
77
-
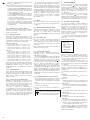 78
78
-
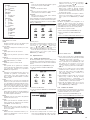 79
79
-
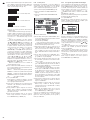 80
80
-
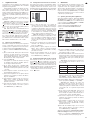 81
81
-
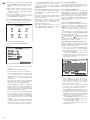 82
82
-
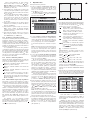 83
83
-
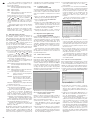 84
84
-
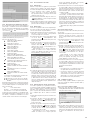 85
85
-
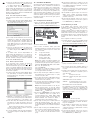 86
86
-
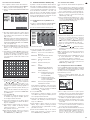 87
87
-
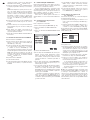 88
88
-
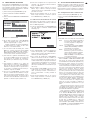 89
89
-
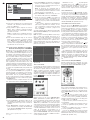 90
90
-
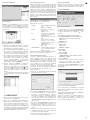 91
91
-
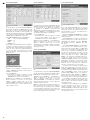 92
92
-
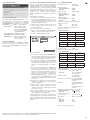 93
93
-
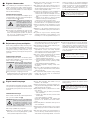 94
94
-
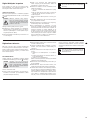 95
95
-
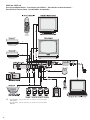 96
96
-
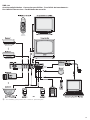 97
97
-
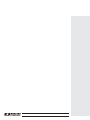 98
98
Monacor DMR-184 Manuale del proprietario
- Categoria
- Videoregistratori digitali (DVR)
- Tipo
- Manuale del proprietario
- Questo manuale è adatto anche per
in altre lingue
- English: Monacor DMR-184 Owner's manual
- français: Monacor DMR-184 Le manuel du propriétaire
- español: Monacor DMR-184 El manual del propietario
- Deutsch: Monacor DMR-184 Bedienungsanleitung
Altri documenti
-
Konig Electronic SEC-TRANS50 Manuale del proprietario
-
Abus tvac16000a/b Manuale utente
-
Bticino 391117 Guida Rapida
-
Indexa DF300SET Manuale del proprietario
-
Abus TVVR36000 Guida utente
-
Comelit AHDVR042A Quick Manual
-
Phonocar VM298 Manuale utente
-
SWITEL SPF8266 Manuale del proprietario
-
CHAUVIN ARNOUX CA1157201 Guida Rapida
-
Vemer Energy-View Manuale utente