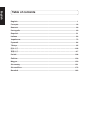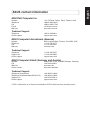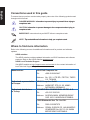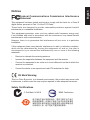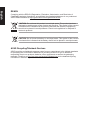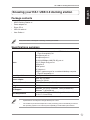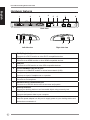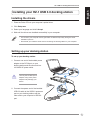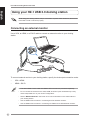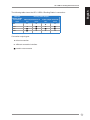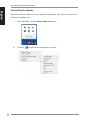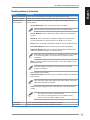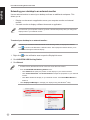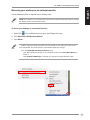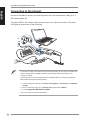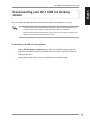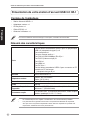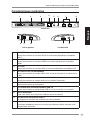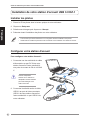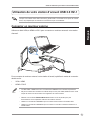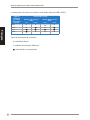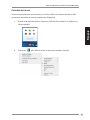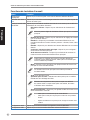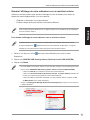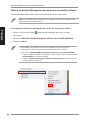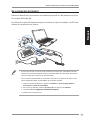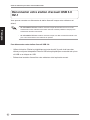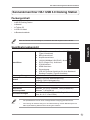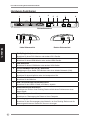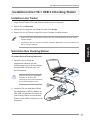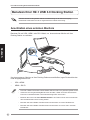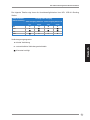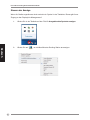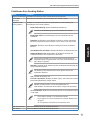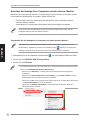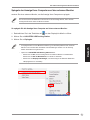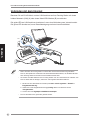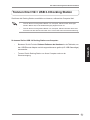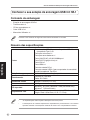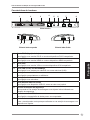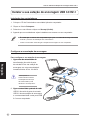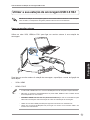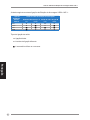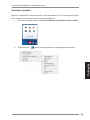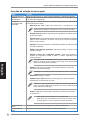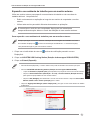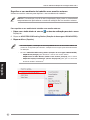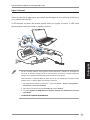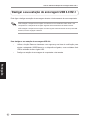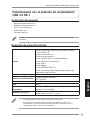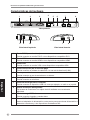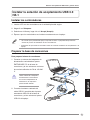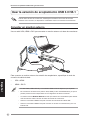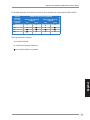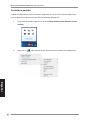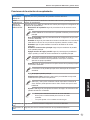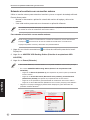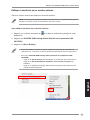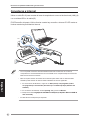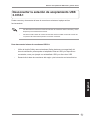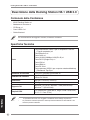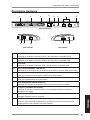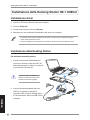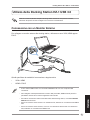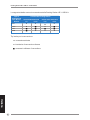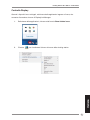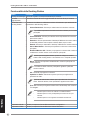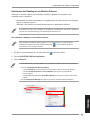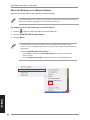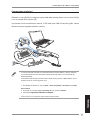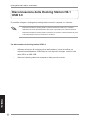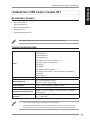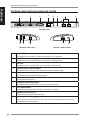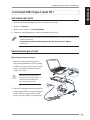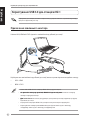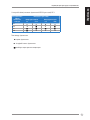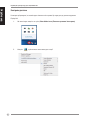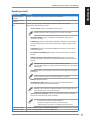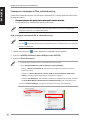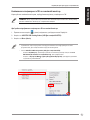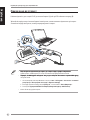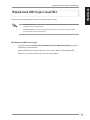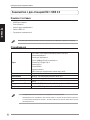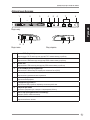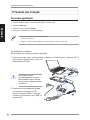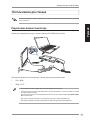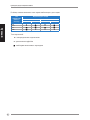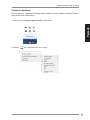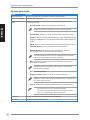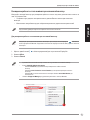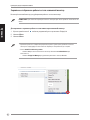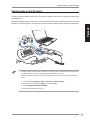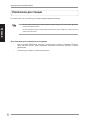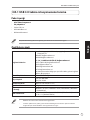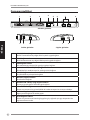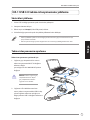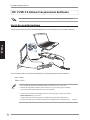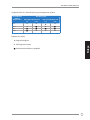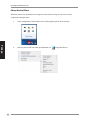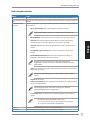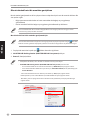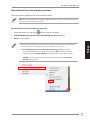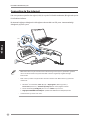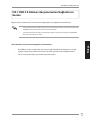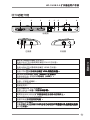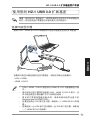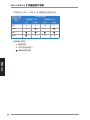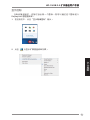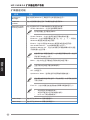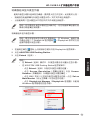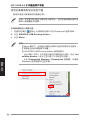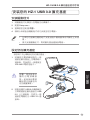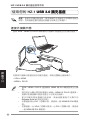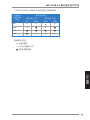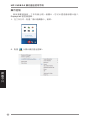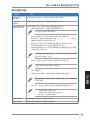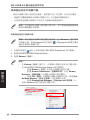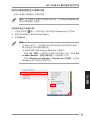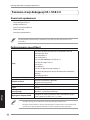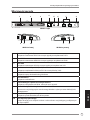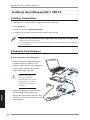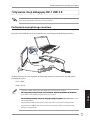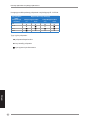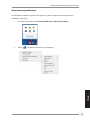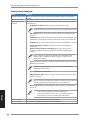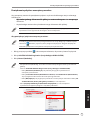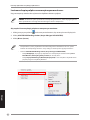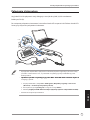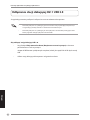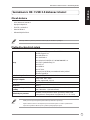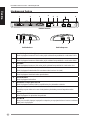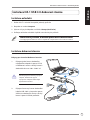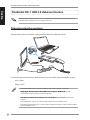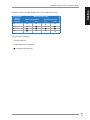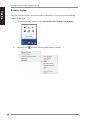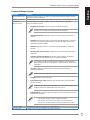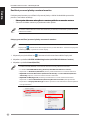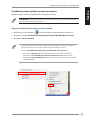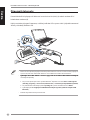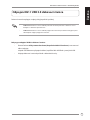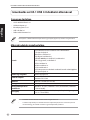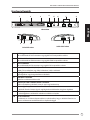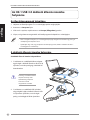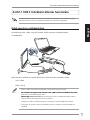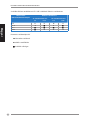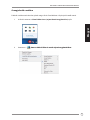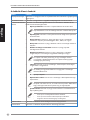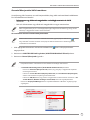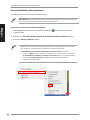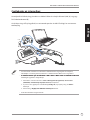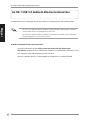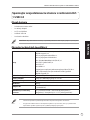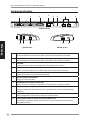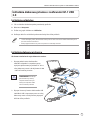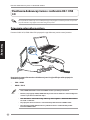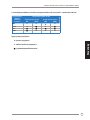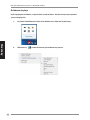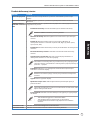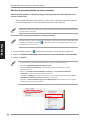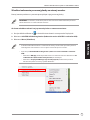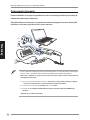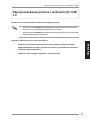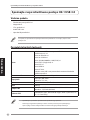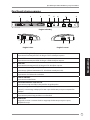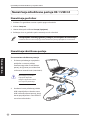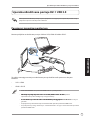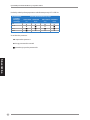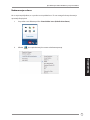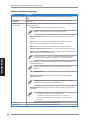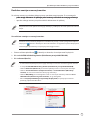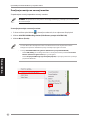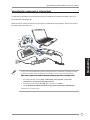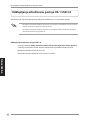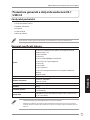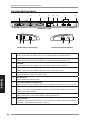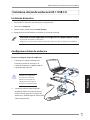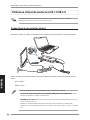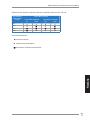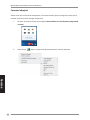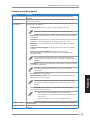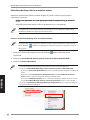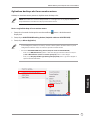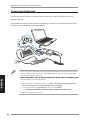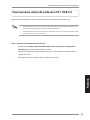La pagina sta caricando ...
La pagina sta caricando ...
La pagina sta caricando ...
La pagina sta caricando ...
La pagina sta caricando ...
La pagina sta caricando ...
La pagina sta caricando ...
La pagina sta caricando ...
La pagina sta caricando ...
La pagina sta caricando ...
La pagina sta caricando ...
La pagina sta caricando ...
La pagina sta caricando ...
La pagina sta caricando ...
La pagina sta caricando ...
La pagina sta caricando ...
La pagina sta caricando ...
La pagina sta caricando ...
La pagina sta caricando ...
La pagina sta caricando ...
La pagina sta caricando ...
La pagina sta caricando ...
La pagina sta caricando ...
La pagina sta caricando ...
La pagina sta caricando ...
La pagina sta caricando ...
La pagina sta caricando ...
La pagina sta caricando ...
La pagina sta caricando ...
La pagina sta caricando ...
La pagina sta caricando ...
La pagina sta caricando ...
La pagina sta caricando ...
La pagina sta caricando ...
La pagina sta caricando ...
La pagina sta caricando ...
La pagina sta caricando ...
La pagina sta caricando ...
La pagina sta caricando ...
La pagina sta caricando ...
La pagina sta caricando ...
La pagina sta caricando ...
La pagina sta caricando ...
La pagina sta caricando ...
La pagina sta caricando ...
La pagina sta caricando ...
La pagina sta caricando ...
La pagina sta caricando ...
La pagina sta caricando ...
La pagina sta caricando ...
La pagina sta caricando ...
La pagina sta caricando ...
La pagina sta caricando ...
La pagina sta caricando ...
La pagina sta caricando ...
La pagina sta caricando ...
La pagina sta caricando ...
La pagina sta caricando ...
La pagina sta caricando ...
La pagina sta caricando ...
La pagina sta caricando ...

62
Docking Station HZ-1 USB 3.0 - Guida Utente
Italiano
Italiano
Italiano
Italiano
Contenuto della Confezione
• ASUS Docking Station x1
• Adattatore di corrente x1
• CD Driver x1
• Cavo USB 3.0 x1
• Guida Utente x1
Per eventuali articoli danneggiati o mancanti, contattare il rivenditore.
Speciche Tecniche
Porte
Porta downstream USB 3.0 per un dispositivo USB 3.0
(Type A receptacle) x4
Porta Microfono x1
Porta Cufe x1
Porta 10/100/1000Mbps LAN (RJ-45) x1
Porta DVI-D (Single Link) x1
Porta VGA x1
Porta HDMI x1
Porta DC IN x1
Porta upstream USB 3.0 per computer notebook/desktop
(Ricettacolo Tipo B) x1
Soluzione di sicurezza
Foro per il lucchetto di sicurezza x2
Adattatore di corrente
Ingresso: AC 100-240V
Uscita: DC 5V/4A
Dimensioni
264 x 87 x 29 mm (L x W x H)
Peso
299.5g
Supporto OS
Windows
®
XP (SP3) / Windows
®
Vista (32 bit/64 bit) /
Windows
®
7 (32 bit/64 bit)
Requisiti CPU
PC in base Intel
®
(Atom N270, Single / Dual / Quad Core,
i3 / i5 / i7 / Core CPUs)
Le speciche tecniche sono soggette a modiche senza obbligo di preavviso.
Le prestazioni software dipendono dalla capacità di elaborazione del sistema e dal
sistema operativo utilizzato.
•
•
Descrizione della Docking Station HZ-1 USB 3.0

63
Italiano
Italiano
Docking Station HZ-1 USB 3.0 - Guida Utente
Italiano
Italiano
Descrizione Hardware
1 Porta DVI-D (Single Link)
Consente di collegare un monitor DVI-D o altri dispositivi compatibili DVI-D.
2 Porta HDMI
Consente di collegare un monitor HDMI o altri dispositivi compatibili HDMI.
3 Porta VGA
Consente di collegare un monitor VGA o altri dispositivi compatibili VGA.
4 Porta 10/100/1000Mbps LAN (RJ-45)
Consente la connessione con un modem via cavo/DSL o con una LAN (rete locale).
5 Porta Cufe
Porta per l’inserimento di un paio di cufe o di un altoparlante.
6 Porta Microfono
Porta per la connessione di un microfono.
7 Porta downstream standard USB 3.0
Consente di collegare un dispositivo USB 3.0, come un mouse o joystick.
8 Foro per il lucchetto di sicurezza
Consente di bloccare la docking station in una postazione ssa mediante un
lucchetto di sicurezza.
9 Porta upstream USB 3.0
Collega e trasmette i dati al computer.
10 Porta DC IN
Porta per l’inserimento del’adattatore di corrente per fornire alimentazione alla
docking station ed ai dispositivi ad essa collegati.
1 2 3
4
5 6 7 8
Lato posteriore
Lato destro
7
8
Lato sinistro
10
8
9

64
Docking Station HZ-1 USB 3.0 - Guida Utente
Italiano
Italiano
Italiano
Italiano
Installazione della Docking Station HZ-1 USB3.0
Installazione driver
1. Inserire il CD Driver nell'unità ottica del computer.
2. Cliccare Setup.exe.
3. Selezionare la lingua e cliccare I Accept.
4. Attendere che sia completata l'installazione dei driver nel computer.
Installazione della Docking Station
Per installare la docking station:
1. Inserire un'estremità dell'adattatore di
corrente in dotazione nella porta DC IN
della docking station e l'altra in una presa
di corrente da 100-240V AC.
Utilizzare soltanto l'adattatore in
dotazione, altrimenti il dispositivo
potrebbe essere danneggiato.
2. Inserire l'estremità quadrata del cavo
USB 3.0 in dotazione nella porta
upstream USB 3.0 della docking station
e l'altra estremità alla porta USB 3.0 del
computer.
1
2
• E' normale che durante l'installazione dei driver lo schermo del computer lampeggi o
diventi temporaneamente nero.
• Prima di collegare la docking station al computer, assicurarsi di aver installato i driver. .

65
Italiano
Italiano
Docking Station HZ-1 USB 3.0 - Guida Utente
Italiano
Italiano
Connessione con un Monitor Esterno
Per collegare un monitor esterno alla docking station, utilizzare un cavo VGA, HDMI oppure
DVI-D.
Utilizzo della Docking Station HZ-1 USB 3.0
Quando in funzione,tenere sempre la docking station inserita in una presa di corrente,
altrimenti i dispositivi ad essa collegati non funzionano correttamente.
• Il cavo VGA / HDMI / DVI-D e il convertitore HDMI-to-DVI non sono compresi nella
confezione.
• Non collegare contemporaneamente il monitor alle porte VGA, HDMI e DVI-D perchè si
potrebbero causare errori nella congurazione del monitor.
• Per ulteriori informazioni sulle funzionalità video della docking station, consultare Release
Note.txt nel CD Driver.
• Per la connessione di due monitor con interfaccia DVI, utilizzare un convertitore da HDMI a
DVI.
• Per la connessione di due monitor, di cui uno con interfaccia VGA e l’altro con interfaccia
DVI, utilizzare un convertitore da HDMI a DVI.
Quindi specicare la modalità di connessione a doppia uscita:
VGA + HDMI
HDMI + DVI-D
•
•

66
Docking Station HZ-1 USB 3.0 - Guida Utente
Italiano
Italiano
Italiano
Italiano
La seguente tabella mostra la connessione della Docking Station HZ-1 USB 3.0:
Tipo di
Connessione
Cavi Monitor
Esterno
Uscita Video Docking Station
Uscita Video Sezione A Uscita Video Sezione B
DVI HDMI VGA HDMI
VGA
☒ ☒
◉
☒
DVI-D
◉ █
☒
█
DVI-I
█ █ █ █
HDMI
█ ◉
☒
◉
Tipi uscite per la connessione:
◉
: connessione diretta
☒
: interfaccia di connessione diversa
█: necessario utilizzare il convertitore

67
Italiano
Italiano
Docking Station HZ-1 USB 3.0 - Guida Utente
Italiano
Italiano
Controllo Display
Quando i dispositivi sono collegati, nella barra delle applicazioni appare un’icona, che
consente di accedere al menu di DisplayLink Manager.
Dalla barra delle applicazioni, cliccare sulla freccia Show hidden icons.
1.
Cliccare per visualizzare l’elenco del menu della docking station.
2.

68
Docking Station HZ-1 USB 3.0 - Guida Utente
Italiano
Italiano
Italiano
Italiano
Funzionalità della Docking Station
Menu Funzione
DisplayLink Manager Consente di gestire contemporaneamente più schermi.
Controllo
aggiornamenti
Controlla e scarica dal server aggiornamenti la versione driver più recente.
ASUSTEK USB
Docking Station
Permette di visualizzare e utilizzare un elenco di sottomenu per ottimizzare le
impostazioni della docking station:
Screen Resolution
: Cliccare per selezionare la risoluzione schermo.
E’ possibile impostare la risoluzione schermo soltanto per il monitor
principale.
Screen Rotation
: Cliccare per selezionare le impostazioni di rotazione
del monitor esterno.
Extend to
: Cliccare per estendere il desktop di Windows ai monitor esterni,
in base alla posizione che occupano: sinistra, destra, sopra o sotto.
Extend
: Cliccare per estendere il desktop di Windows al monitor esterno
Set as Main Monitor
: Cliccare per impostare lo schermo come monitor
principale.
Notebook Monitor Off
: Cliccare per spegnere lo schermo del notebook
e utilizzare il monitor esterno come schermo principale.
Questa opzione appare soltanto quando si collega un monitor
esterno alla docking station e unicamente con i computer portatili.
Mirror
: Cliccare per riprodurre esattamente lo schermo principale sul
monitor esterno.
La risoluzione dello schermo principale è uguale a quella del
monitor esterno.
Off
: Consente di spegnere lo schermo.
Optimize for Video
: Selezionare questa opzione per migliorare la
riproduzione video.
Opzione da selezionare soltanto per la riproduzione di contenuto
video. Quando attivata, i testi potrebbero apparire meno nitidi.
Fit to TV
: Cliccare per regolare le dimensioni del desktop sullo schermo
TV collegato.
• Questa opzione funziona soltanto in modalità estesa.
• Questa opzione non è predisposta per funzionare con più
schermi.
• Questa opzione non supporta la modalità di rotazione.
•
•
•
•
•
•
•
•
•
•
Impostazioni Audio Cliccare per aprire la nestra Windows Audio Conguration .
Impostazioni Video Cliccare per aprire la nestra Windows Screen Resolution.

69
Italiano
Italiano
Docking Station HZ-1 USB 3.0 - Guida Utente
Italiano
Italiano
Ogni qualvolta si collega la docking station con un monitor esterno, in area di notica
di Windows® appare l'icona del software DisplayLink , che consente di gestire la
connessione con la periferica esterna.
Per estendere il desktop su un monitor esterno:
1. Per aprire il menu DisplayLink, cliccare sull'icona in area di notica.
2. Cliccare ASUSTEK USB Docking Station.
3. Cliccare Extend.
• In modalità estesa, il monitor esterno non può essere impostato come monitor principale.
• Dal menu ASUSTEK USB Docking Station:
- Cliccare Extend To per specicare la posizione dello schermo del monitor esterno.
- Cliccare Screen Resolution e Screen Rotation per regolare le proprietà del
monitor esterno.
- Cliccare Off per disattivare e Set as Main Monitor per attivare lo schermo del monitor
esterno.
• Cliccare DisplayLink Manager per gestire gli schermi mediante l'utilità di Windows
®
.
Estensione del Desktop su un Monitor Esterno
Utilizzare un monitor esterno per estendere il desktop e godere di uno spazio in più.
In questo modo, è possibile:
• Visualizzare uno stesso documento o un’applicazione sia sullo schermo del computer
che su un monitor esterno.
• Utilizzare i due monitor per visualizzare documenti o applicazioni differenti.
E' normale che, dopo aver cambiato la modalità di visualizzazione del monitor esterno, lo
schermo del computer lampeggi o diventi temporaneamente nero.

70
Docking Station HZ-1 USB 3.0 - Guida Utente
Italiano
Italiano
Italiano
Italiano
Per eseguire il mirror del desktop su un monitor esterno:
1. Cliccare in area di notica per aprire il menu DisplayLink.
2. Cliccare ASUSTEK USB Docking Station.
3. Cliccare Mirror.
• In modalità Mirror, la risoluzione dello schermo e la qualità del colore del monitor
esterno non sono congurabili dall'utente. La docking station regola automaticamente le
impostazioni.
• Dal menu ASUSTEK USB Docking Station:
- Cliccare Off per disattivare e Set as Main Monitor per attivare lo schermo del
monitor esterno.
- Cliccare DisplayLink Manager per gestire gli schermi con l'utilità di Windows
®
.
E' normale che,dopo aver cambiato la modalità di visualizzazione del monitor esterno, lo
schermo del computer lampeggi o diventi temporaneamente nero.
Mirror del Desktop su un Monitor Esterno
Utilizzare un monitor esterno per duplicare l'area del desktop.

71
Italiano
Italiano
Docking Station HZ-1 USB 3.0 - Guida Utente
Italiano
Italiano
RJ-45
RJ-45
Modem
LAN
A
B
Connessione a Internet
Utilizzare un cavo RJ-45 per collegare la porta LAN della docking station con una rete LAN (A)
o con un modem DSL/via cavo (B).
In presenza di una connessione a internet, il LED sulla porta LAN si illumina di giallo, mentre
diventa verde per segnalare attività in internet.
• In caso di mancata connessione a Internet tramite la docking station in ufcio, vericare
con l'amministratore di rete che il MAC address della dispositivo non sia bloccato dal
rewall aziendale.
• Controllare il MAC address sul lato inferiore della docking station. Il MAC address si può
ottenere anche in uno dei seguenti modi:
1. Dal desktop di Windows
®
, cliccare
Start
>
Tutti i programmi
>
Accessori
>
Prompt
dei Comandi
.
2. Al prompt dei comandi, digitare
ipcong -all
e poi premere
<Enter>
.
3. Individuare
HighSpeed USB-Ethernet Adapter
.
• Il cavo RJ-45 non è compreso nella confezione del prodotto.

72
Docking Station HZ-1 USB 3.0 - Guida Utente
Italiano
Italiano
Disconnessione della Docking Station HZ-1
USB 3.0
NON disconnettere la docking station in fase di trasmissione dati con il computer.
Attendere il termine del trasferimento dati, prima di procedere con la disconnessione.
NON disconnettere la docking station durante la connessione a Internet tramite la porta
LAN. Interrompere prima la connessione a internet.
•
•
Per disconnettere la docking station USB 3.0:
Utilizzare la funzione di rimozione sicura dell'hardware, in area di notica, per
l'espulsione dell'adattatore USB-Ethernet e dei dispositivi collegati, come un'unità
ash USB e un HDD USB.
Staccare la docking station dal computer e dalla presa di corrente.
•
•
E' possibile collegare e scollegare la docking station mentre il computer è in funzione.
La pagina sta caricando ...
La pagina sta caricando ...
La pagina sta caricando ...
La pagina sta caricando ...
La pagina sta caricando ...
La pagina sta caricando ...
La pagina sta caricando ...
La pagina sta caricando ...
La pagina sta caricando ...
La pagina sta caricando ...
La pagina sta caricando ...
La pagina sta caricando ...
La pagina sta caricando ...
La pagina sta caricando ...
La pagina sta caricando ...
La pagina sta caricando ...
La pagina sta caricando ...
La pagina sta caricando ...
La pagina sta caricando ...
La pagina sta caricando ...
La pagina sta caricando ...
La pagina sta caricando ...
La pagina sta caricando ...
La pagina sta caricando ...
La pagina sta caricando ...
La pagina sta caricando ...
La pagina sta caricando ...
La pagina sta caricando ...
La pagina sta caricando ...
La pagina sta caricando ...
La pagina sta caricando ...
La pagina sta caricando ...
La pagina sta caricando ...
La pagina sta caricando ...
La pagina sta caricando ...
La pagina sta caricando ...
La pagina sta caricando ...
La pagina sta caricando ...
La pagina sta caricando ...
La pagina sta caricando ...
La pagina sta caricando ...
La pagina sta caricando ...
La pagina sta caricando ...
La pagina sta caricando ...
La pagina sta caricando ...
La pagina sta caricando ...
La pagina sta caricando ...
La pagina sta caricando ...
La pagina sta caricando ...
La pagina sta caricando ...
La pagina sta caricando ...
La pagina sta caricando ...
La pagina sta caricando ...
La pagina sta caricando ...
La pagina sta caricando ...
La pagina sta caricando ...
La pagina sta caricando ...
La pagina sta caricando ...
La pagina sta caricando ...
La pagina sta caricando ...
La pagina sta caricando ...
La pagina sta caricando ...
La pagina sta caricando ...
La pagina sta caricando ...
La pagina sta caricando ...
La pagina sta caricando ...
La pagina sta caricando ...
La pagina sta caricando ...
La pagina sta caricando ...
La pagina sta caricando ...
La pagina sta caricando ...
La pagina sta caricando ...
La pagina sta caricando ...
La pagina sta caricando ...
La pagina sta caricando ...
La pagina sta caricando ...
La pagina sta caricando ...
La pagina sta caricando ...
La pagina sta caricando ...
La pagina sta caricando ...
La pagina sta caricando ...
La pagina sta caricando ...
La pagina sta caricando ...
La pagina sta caricando ...
La pagina sta caricando ...
La pagina sta caricando ...
La pagina sta caricando ...
La pagina sta caricando ...
La pagina sta caricando ...
La pagina sta caricando ...
La pagina sta caricando ...
La pagina sta caricando ...
La pagina sta caricando ...
La pagina sta caricando ...
La pagina sta caricando ...
La pagina sta caricando ...
La pagina sta caricando ...
La pagina sta caricando ...
La pagina sta caricando ...
La pagina sta caricando ...
La pagina sta caricando ...
La pagina sta caricando ...
La pagina sta caricando ...
La pagina sta caricando ...
La pagina sta caricando ...
La pagina sta caricando ...
La pagina sta caricando ...
La pagina sta caricando ...
La pagina sta caricando ...
La pagina sta caricando ...
La pagina sta caricando ...
La pagina sta caricando ...
La pagina sta caricando ...
La pagina sta caricando ...
La pagina sta caricando ...
La pagina sta caricando ...
La pagina sta caricando ...
La pagina sta caricando ...
La pagina sta caricando ...
La pagina sta caricando ...
La pagina sta caricando ...
-
 1
1
-
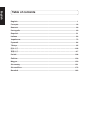 2
2
-
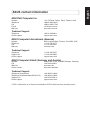 3
3
-
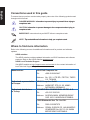 4
4
-
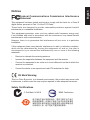 5
5
-
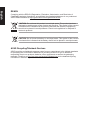 6
6
-
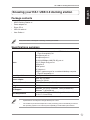 7
7
-
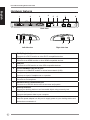 8
8
-
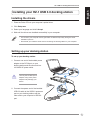 9
9
-
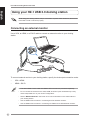 10
10
-
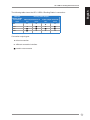 11
11
-
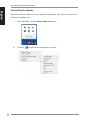 12
12
-
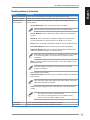 13
13
-
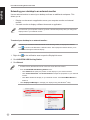 14
14
-
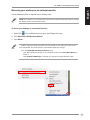 15
15
-
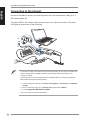 16
16
-
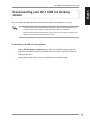 17
17
-
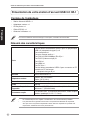 18
18
-
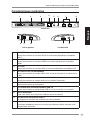 19
19
-
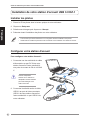 20
20
-
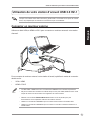 21
21
-
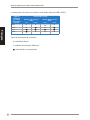 22
22
-
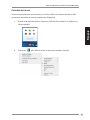 23
23
-
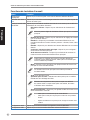 24
24
-
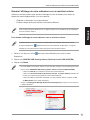 25
25
-
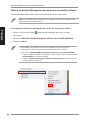 26
26
-
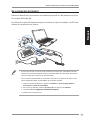 27
27
-
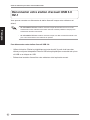 28
28
-
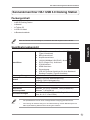 29
29
-
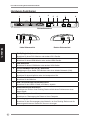 30
30
-
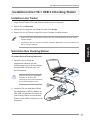 31
31
-
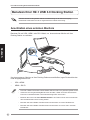 32
32
-
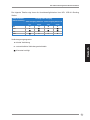 33
33
-
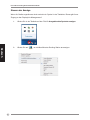 34
34
-
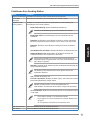 35
35
-
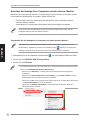 36
36
-
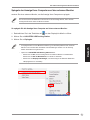 37
37
-
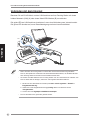 38
38
-
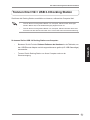 39
39
-
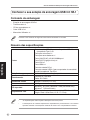 40
40
-
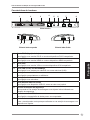 41
41
-
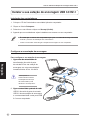 42
42
-
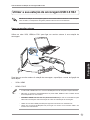 43
43
-
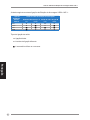 44
44
-
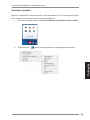 45
45
-
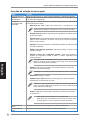 46
46
-
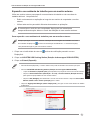 47
47
-
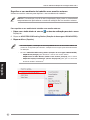 48
48
-
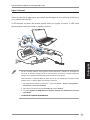 49
49
-
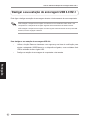 50
50
-
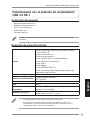 51
51
-
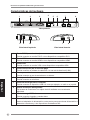 52
52
-
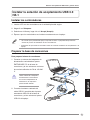 53
53
-
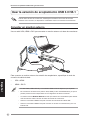 54
54
-
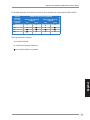 55
55
-
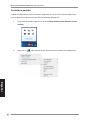 56
56
-
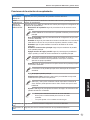 57
57
-
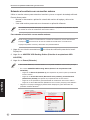 58
58
-
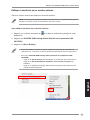 59
59
-
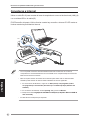 60
60
-
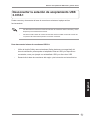 61
61
-
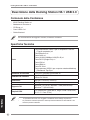 62
62
-
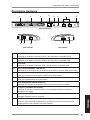 63
63
-
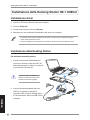 64
64
-
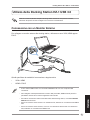 65
65
-
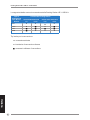 66
66
-
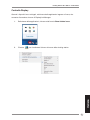 67
67
-
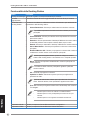 68
68
-
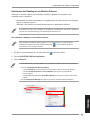 69
69
-
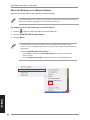 70
70
-
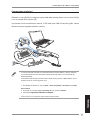 71
71
-
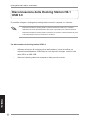 72
72
-
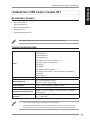 73
73
-
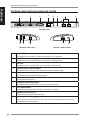 74
74
-
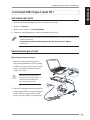 75
75
-
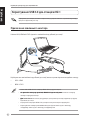 76
76
-
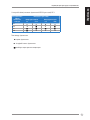 77
77
-
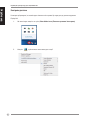 78
78
-
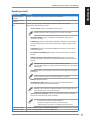 79
79
-
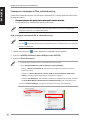 80
80
-
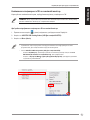 81
81
-
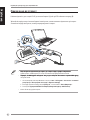 82
82
-
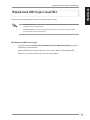 83
83
-
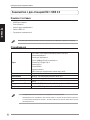 84
84
-
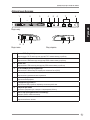 85
85
-
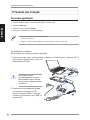 86
86
-
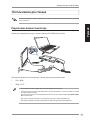 87
87
-
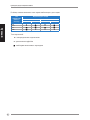 88
88
-
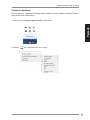 89
89
-
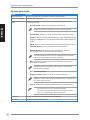 90
90
-
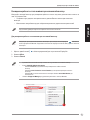 91
91
-
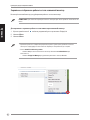 92
92
-
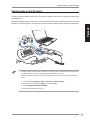 93
93
-
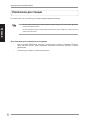 94
94
-
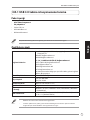 95
95
-
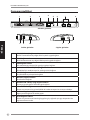 96
96
-
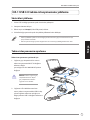 97
97
-
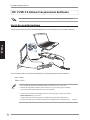 98
98
-
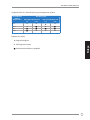 99
99
-
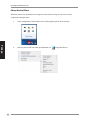 100
100
-
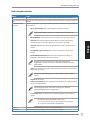 101
101
-
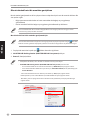 102
102
-
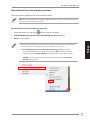 103
103
-
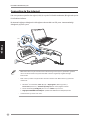 104
104
-
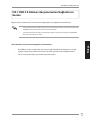 105
105
-
 106
106
-
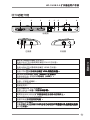 107
107
-
 108
108
-
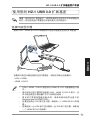 109
109
-
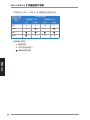 110
110
-
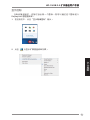 111
111
-
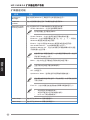 112
112
-
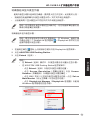 113
113
-
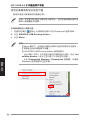 114
114
-
 115
115
-
 116
116
-
 117
117
-
 118
118
-
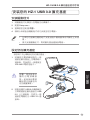 119
119
-
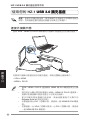 120
120
-
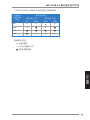 121
121
-
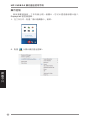 122
122
-
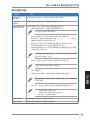 123
123
-
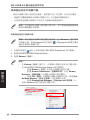 124
124
-
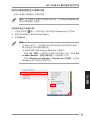 125
125
-
 126
126
-
 127
127
-
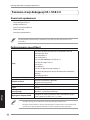 128
128
-
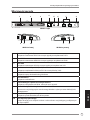 129
129
-
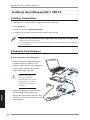 130
130
-
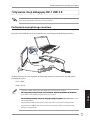 131
131
-
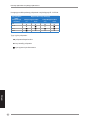 132
132
-
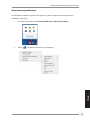 133
133
-
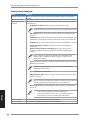 134
134
-
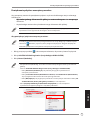 135
135
-
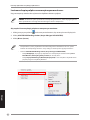 136
136
-
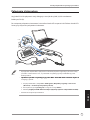 137
137
-
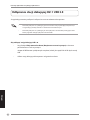 138
138
-
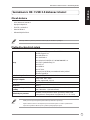 139
139
-
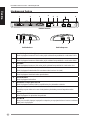 140
140
-
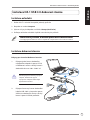 141
141
-
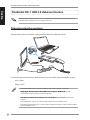 142
142
-
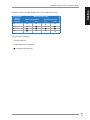 143
143
-
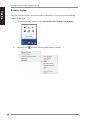 144
144
-
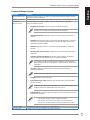 145
145
-
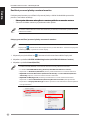 146
146
-
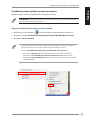 147
147
-
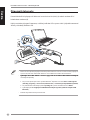 148
148
-
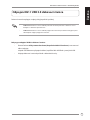 149
149
-
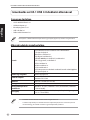 150
150
-
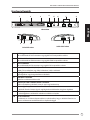 151
151
-
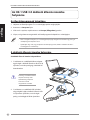 152
152
-
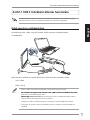 153
153
-
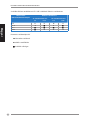 154
154
-
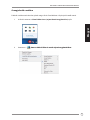 155
155
-
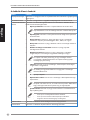 156
156
-
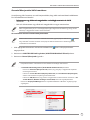 157
157
-
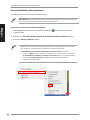 158
158
-
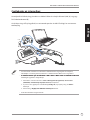 159
159
-
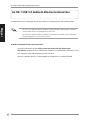 160
160
-
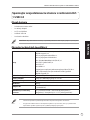 161
161
-
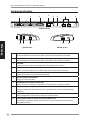 162
162
-
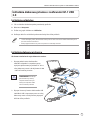 163
163
-
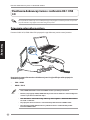 164
164
-
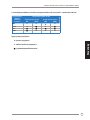 165
165
-
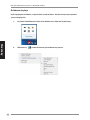 166
166
-
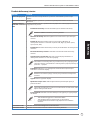 167
167
-
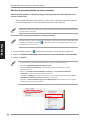 168
168
-
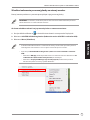 169
169
-
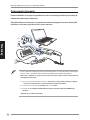 170
170
-
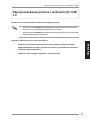 171
171
-
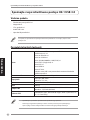 172
172
-
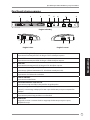 173
173
-
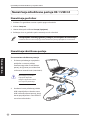 174
174
-
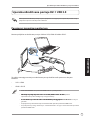 175
175
-
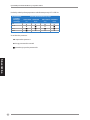 176
176
-
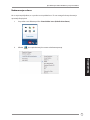 177
177
-
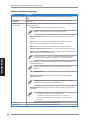 178
178
-
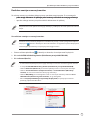 179
179
-
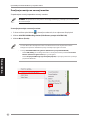 180
180
-
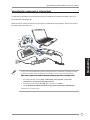 181
181
-
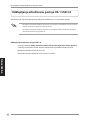 182
182
-
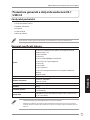 183
183
-
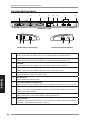 184
184
-
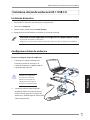 185
185
-
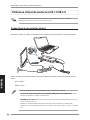 186
186
-
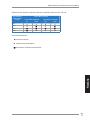 187
187
-
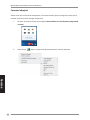 188
188
-
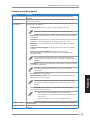 189
189
-
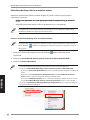 190
190
-
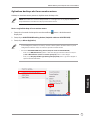 191
191
-
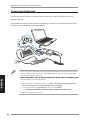 192
192
-
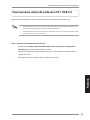 193
193
in altre lingue
- English: Asus USB3.0_HZ-1 User manual
- français: Asus USB3.0_HZ-1 Manuel utilisateur
- español: Asus USB3.0_HZ-1 Manual de usuario
- Deutsch: Asus USB3.0_HZ-1 Benutzerhandbuch
- русский: Asus USB3.0_HZ-1 Руководство пользователя
- português: Asus USB3.0_HZ-1 Manual do usuário
- slovenčina: Asus USB3.0_HZ-1 Používateľská príručka
- čeština: Asus USB3.0_HZ-1 Uživatelský manuál
- polski: Asus USB3.0_HZ-1 Instrukcja obsługi
- Türkçe: Asus USB3.0_HZ-1 Kullanım kılavuzu
- română: Asus USB3.0_HZ-1 Manual de utilizare
Documenti correlati
Altri documenti
-
HP USB-C/A Universal Dock G2 Manuale del proprietario
-
Philips SB4B1928UB/00 Manuale utente
-
Lindy USB 2.0 to DVI-I Adapter Converter Manuale utente
-
HP UHD USB Graphics Adapter Guida Rapida
-
Lindy USB 2.0 Docking Station DVI Manuale utente
-
Kensington SD100 specificazione
-
Trendnet RB-TU3-DS2 Guida utente
-
ATEN VC160 Guida Rapida
-
Belkin F5U273 Manuale utente
-
Lindy 42699 Manuale utente