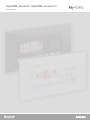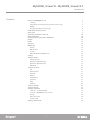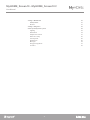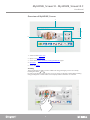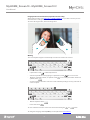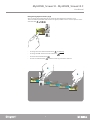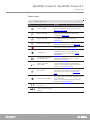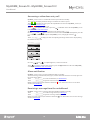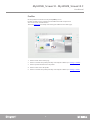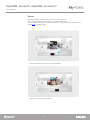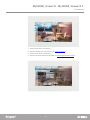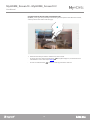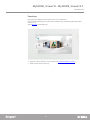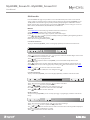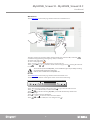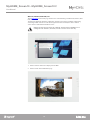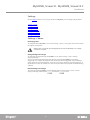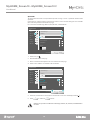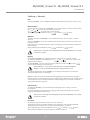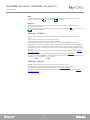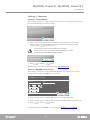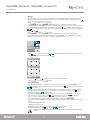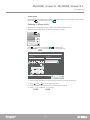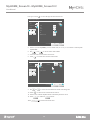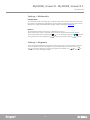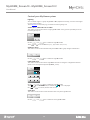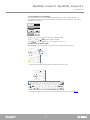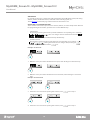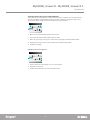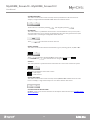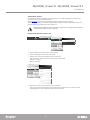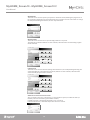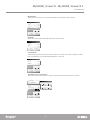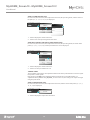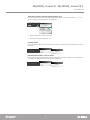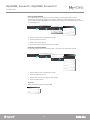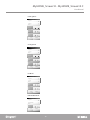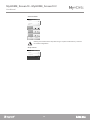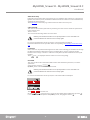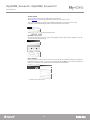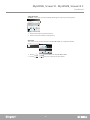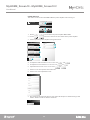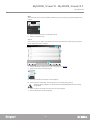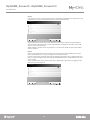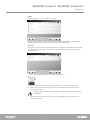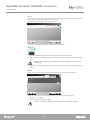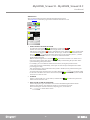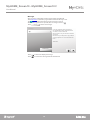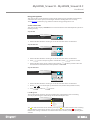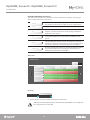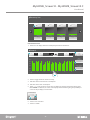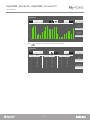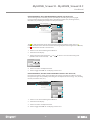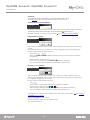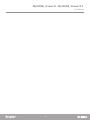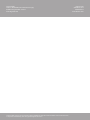User Manual
MyHOME_Screen10
MyHOME_Screen10 C
www.homesystems-legrandgroup.com

3
MyHOME_Screen10 - MyHOME_Screen10 C
User Manual

3
MyHOME_Screen10 - MyHOME_Screen10 C
User Manual
Overview of MyHOME_Screen 5
Scrolling 5
Image pinch to zoom function (capacitive version only) 6
Writing 6
Reorganising objects inside a page 7
Pushbuttons and connections 8
Status icons 9
Answering a video door entry call 10
Alarm notification 10
Receiving a message from the switchboard 10
Profiles 11
Rooms 12
Functions 15
Multimedia 16
Devices 16
Web browser 17
IP radio 17
Webcam, Weather, Web links, Rss 18
Settings 19
Settings > Home 19
Home page skin 19
Change background image 19
Restore background image 19
Quicklinks 20
Settings > General 21
Info 21
Date and time 21
Network 21
Display 21
International 21
Password 21
Beep 22
Gestures 22
Settings > Profiles 22
Settings > Rooms 22
Settings > Functions 23
Scenarios > Scenario Module 23
Scenarios > MyHOME_Screen scenario 23
Energy 24
Video door entry 24
Sound system 25
Settings > Alarm clock 25
Contents

MyHOME_Screen10 - MyHOME_Screen10 C
User Manual
5
4
Overview of MyHOME_Screen
Touch and drag left or right to scroll. In addition to using your finger, you can also scroll by
touching the arrows, and .
For some pages, like the web pages, the screen can also be scrolled up or down. When scrolling
using your finger the content of the screen is displayed but no functions are activated.
Scrolling
1. Status bar with Status icons.
2. Quick access Pushbuttons.
3. Access to the Rooms, Functions, Settings, Multimedia pages.
4. Quicklinks.
5. Access to Profiles.
1
5
4
2
3

MyHOME_Screen10 - MyHOME_Screen10 C
User Manual
7
6
The screen keyboard appears automatically each time text needs to be entered.
To correct mistakes move the cursor to the desired word using the
and arrows.
To change the language of the MyHOME_Screen keyboard see International.
Writing
• Hide the keyboard: touch .
• Delete text: touch
.
• Capital letters: touch
followed by the letter.
• Activate Capital block: to keep typing in capital letters, touch
twice in succession.
• Numbers, punctuation marks, or symbols: touch
?123
. To see other punctuation marks and
symbols, touch
1/2
.
• Accents and other alternative characters: touch and hold your finger on a key, and touch to
select an option.
q w e
a s d
z
?123
x
r t y
f g h
c v b
u i o
j k l
n m
.
p
q w e
a s d
z
?123
x
r t y
f g h
c v b
u i o
j k l
n m
.
p
e è é ëê €
After loading an image (see Multimedia > IMAGE PLAYBACK), it is possible to use the pinch to
zoom function to enlarge or reduce a section of the same.
To reset to the original sizes, touch the image twice.
Image pinch to zoom function (capacitive version only)

MyHOME_Screen10 - MyHOME_Screen10 C
User Manual
7
6
You can change the position of items as you like by dragging them around the screen.
Touch and hold any item/link until a black area appears, and the icons in vertical sequence at the
side of the link .
Reorganising objects inside a page
• To change the name of the item/link touch (see Writing).
• To change the URL and the name of a link touch
.
• To remove the item/link touch
.
• To move an item/link touch
, and then touch any point in the dark area.
Gate camera
Gate camera
Gate camera
Gate camera
Gate camera
Gate camera
1
2

MyHOME_Screen10 - MyHOME_Screen10 C
User Manual
9
8
41
2
3
5
6
7
Left side Right side
Pushbuttons and connections
1. Secure Digital memory card connector.
2. USB-miniUSB connector for the connection of MyHOME_Screen to the PC.
3. USB connector for USB PenDrive.
4. Call answering pushbutton.
5. Door lock release pushbutton.
6. Cameras ON and cycling pushbutton.
7. Standby/reactivate pushbutton.

MyHOME_Screen10 - MyHOME_Screen10 C
User Manual
9
8
Status icons
Icon Meaning
Alarm clock ON
One or more alarm clocks are enabled. Touch
the icon to modify the alarm clock settings (see
Settings > Alarm clock).
Burglar alarm OFF
The burglar alarm is disabled.
Touch the icon to modify the burglar alarm
settings (see Antintrusion).
Burglar alarm ON
The burglar alarm is enabled. Touch the icon
to modify the burglar alarm settings (see
Antintrusion).
Multimedia reader ON
A music track is being played. Touch the icon to
display the multimedia player (see Multimedia).
1
Alarm in memory
A system alarm has occurred. Touch the icon to
view the alarm details (see Antintrusion).
Stop&Go open
The Stop&Go is open. Touch the icon to access the
Stop&Go details page: it is possible to force
rearming if the device allows it. (see SYSTEM
SUPERVISION).
Incoming message (from
the switchboard).
One or more messages have been received from
the switchboard. Touch the icon to read the
messages (see Messages).
Professional studio
function ON
When a video door entry call is received the
associated door lock will open automatically.
Touch the icon to disable the function from the
settings screen Video door entry).
Bell exclusion
No sound will be emitted by MyHOME_Screen
on receipt of a call. Touch the icon to disable the
function from the settings screen Video door
entry).
Handsfree function ON
When a video door entry call is received MyHOME_
Screen will answer automatically without the need
to touch any keys.
Touch the icon to disable the function from the
settings screen Video door entry).
Home icon, to return to the
main screen
Temperature measured
inside the zone set by the
software

MyHOME_Screen10 - MyHOME_Screen10 C
User Manual
11
10
Answering a video door entry call
Alarm notification
Receiving a message from the switchboard
MyHOME_Screen receives a call from the entrance panel while in standby.
The centre of the display shows the image recorded at the entrance panel.
Touch
to answer the call, or press the # pushbutton at the side of MyHOME_Screen (see
Pushbuttons and connections).
Touch
to reject or end the call.
Touch to open the door lock, or press the pushbutton at the side of MyHOME_Screen
(see Pushbuttons and connections).
To switch the staircase light ON (if installed in your system), touch
ON
.
Use the
and icons to decrease or increase the volume of the loudspeaker; press the
icon to switch OFF the microphone of MyHOME_Screen, changing the status of .
MyHOME_Screen receives an alarm notification while in standby.
The alarm message, with the time, date, type, and zone where the alarm has occurred, appears at
the centre of the display.
Touch
More info
to see the alarm details (see Antintrusion).
Touch
Ignore
to ignore the alarm and display it later.
When an alarm is ignored, the status bar shows the
1
, icon. Touch this icon to see the alarm
details (see Antintrusion).
MyHOME_Screen receives a message from the switchboard while in standby.
Touch
Read
to see the message details (see Messages).
Touch
Ignore
to ignore the message and display it later.
When a message is ignored, the status bar shows the , icon. Touch this icon to see the message
details (see Messages).
Touch to cycle the cameras of the system or press the pushbutton at the side of MyHOME_
Screen (see Pushbuttons and connections).
Touch
Video settings
to display the tools for adjusting the image shown on the display during
the video door entry call:
Use icons
and to adjust brightness, contrast and colour.
Brightness
Contrast
Colour
55%
65%
40%
Video settings

MyHOME_Screen10 - MyHOME_Screen10 C
User Manual
11
10
Use the profiles to make the most of your MyHOME_Screen.
Inside the profile you can recall the most used functions with a simple touch
You can also enter customised notes.
Touch the profile card previously created using the software in the Home page.
Profiles
1. Touch to return to the Home page.
2. Touch to customise the profile previously created by the software (see Settings > Profiles).
3. Touch to perform the function in the profile.
4. Touch to add a note to the profile.
5. Touch to customise the profile previously created by the software (see Settings > Profiles
3
1
2
4
5

MyHOME_Screen10 - MyHOME_Screen10 C
User Manual
13
12
Using Rooms, simply touch the card of a room to access its functions.
You can recall the functions enabled for the room with a simple touch.
Each card displayed belongs to a room of your home (e.e. living room, bathroom, kitchen, etc...).
Touch Rooms in the Home page.
Rooms
1. Touch the floor where the room is located (if available).
2. Touch the card of the room to display.
1
2

MyHOME_Screen10 - MyHOME_Screen10 C
User Manual
15
14
CUSTOMISATION OF DESCRIPTIONS AND MOVING ITEMS
MyHOME_Screen gives the possibility of customising the descriptions of the functions entered,
and the position of the items inside the page.
1. Touch the item that you want to customise for a few seconds.
• To change the name of the item/link touch
. The keyboard appears, so that the desired
customisation can be entered (see Writing).
• To move an item/link touch
, and then touch any point in the dark area.
1

MyHOME_Screen10 - MyHOME_Screen10 C
User Manual
15
14
Functions
Using Functions, simply touch the system card to access its functions.
Each card displayed belongs to a system of the installation (e.g. automation, lights, temperature
control, etc...).
Touch Functions in the Home page.
1. Touch the card of a system to access its functions Control your My Home system).
2. Touch to return to the Home page.
1
2
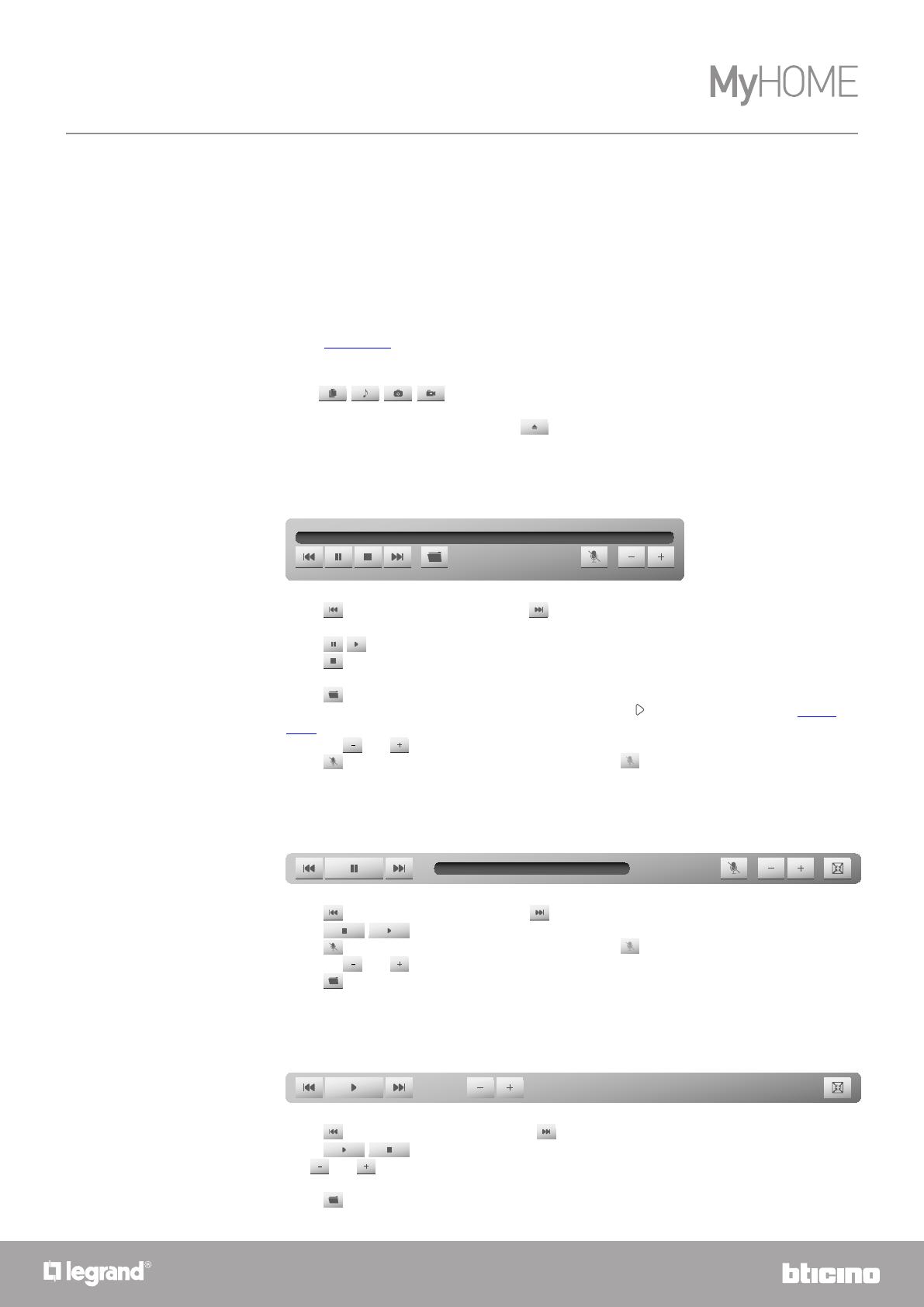
MyHOME_Screen10 - MyHOME_Screen10 C
User Manual
17
16
Multimedia
Touch Multimedia in the Home page and then touch the card Devices.
Select USB To display and use the content of your USB key.
MyHOME_Screen will be able to play any music, videos and images.
Icons
, , , give you the possibility to filter your USB key, distinguishing between
documents, music, videos, and images.
Before disconnecting the USB key touch
.
PLAYING AN AUDIO FILE
To play an audio file (MyHOME_Screen can only play mp3 files) touch the name of the track.
Devices
From the Multimedia page it is possible to access the USB and SD ports. These can be used to
connect devices containing music or images, which can then be played using MyHOME_Screen.
The My Media Server function gives you the possibility of displaying the multimedia contents
found on all the PCs connected to the same network of MyHOME_Screen. Lastly, you can access
Web contents, like Web Radio, Rss, Web Browser, and Webcam.
PLAYING A VIDEO FILE
To play a video file (MyHOME_Screen can only play mp4 files), touch the name of the video.
IMAGE PLAYBACK
To open an image (MyHOME_Screen can only open .jpg or .png images), touch the name of the
image.
Touch to go to the previous track, and to go to the next track. Hold the finger on these two
icons to fast forward or rewind the track.
Touch / to pause or play the track.
Touch to stop playback of the track; MyHOME_Screen will automatically switch to the
Multimedia page.
Touch to return to the selection of the files without stopping playback of the track. You can
return at any time to the track being played by touching the icon in the status bar (see Status
icons).
Use icons and to decrease and increase the volume.
Touch to disable the volume; the icon changes status ( ).
Touch
to go to the previous video and to go to the next video.
Touch / to pause or play the video.
Touch to disable the volume; the icon changes status ( ).
Use icons and to decrease and increase the volume.
Touch to return to the selection of the file.
Touch
to go to the previous image, and to go to the next image.
Touch / to start or pause the image slide show.
The and icons can be used to decrease and increase the time each image will be displayed
(minimum 8 seconds, maximum 50 seconds).
Touch to return to the selection of the file.
Freedom by Anthony Hamilton & Elayna Boynton.mp3 02 / 05:21
05 / 02:20
10 seconds

MyHOME_Screen10 - MyHOME_Screen10 C
User Manual
17
16
Touch Multimedia in the Home page and then touch the card Web browser.
Touch Multimedia in the Home page and then touch the IP Radio card.
The list of IP Radio channels saved appears touch one to start broadcasting.
Web browser
IP radio
To display a web page touch the address field (in the title bar), enter the URL, and touch .
Scroll the web page moving your finger up, down, or sideways.
To reload a web page touch .
To close a web page touch .
Touch and to go to the previous page, or to the next one.
Touch and then or to zoom in or out of the web page; touch to bring the size back
to 100%.
Touch
to go to the previous radio channel and to go to the next radio channel.
Touch / to mute the radio, or start broadcasting.
Touch to stop radio broadcasting; MyHOME_Screen will automatically switch to the
Multimedia page.
Touch to return to the list of IP Radios.
Use icons and to decrease and increase the volume.
Touch to disable the volume; the icon changes status ( ).
RTL 102.5 07 / : :
The use of the experimental MyHOME_Screen web Browser gives the possibility of surfing
the web and of displaying most web pages.
However, there could be some incompatible sites.

MyHOME_Screen10 - MyHOME_Screen10 C
User Manual
19
18
Touch Multimedia in the Home page and then one of the following cards Webcam, Weather, Web
links, Rss.
The functions “Webcam”, “Weather”, “Web links”, and “RSS” give you the possibility of displaying
or listening to Web contents. In order for this application to be enabled, the device must be
connected to a LAN network with ADSL service.
Webcam, Weather, Web links, Rss
1. Touch a webcam of the list to display it on the Web.
2. Touch to return to the Multimedia page.
Warning: the help file only explains the “Webcam” function because MyHOME_Screen
manages also the “Weather “, “Web links”, and “Rss” functions in the same way.
1
2

MyHOME_Screen10 - MyHOME_Screen10 C
User Manual
19
18
Settings > Home
Settings
To change the skin of MyHOME_Screen, touch Settings > Home > Home page skin and select either
the Light or the Dark skin.
Use the Settings menu to access a range of advanced MyHOME_Screen settings and parameters.
To restore the original MyHOME_Screen background image touch Settings> Home > Restore
background image and then touch
Ok
to confirm or
Cancel
to abort.
To change the background image of MyHOME_Screen, touch Settings > Home > Change
background image.
You can select the image from Images (the images pre-loaded in MyHOME_Screen will be
suggested), Last Used (the already previously used images will be suggested), USB (if a USB key is
connected to the corresponding port), SD (if a SD card is connected to the corresponding port), or
My MediaServer (if one or more PCs are connected to the LAN network, with file and folder sharing
enabled).
Home page skin
Restore background image
Change background image
Warning: after selecting the desired language do not touch the MyHOME_Screen display
until this has restarted
Settings > Home
Settings > General
Settings > Profiles
Settings > Rooms
Settings > Functions
Settings > Alarm clock
Settings > Multimedia
Settings > Ringtones

MyHOME_Screen10 - MyHOME_Screen10 C
User Manual
21
20
To add a link to the Home screen (maximum 7) touch Settings > Home > Quicklinks and then Add
Quicklink.
Connections to cameras/entrance panels and scenarios can be selected among the ones available
(the same that you find in the Functions page).
For connections to Web Page, Webcam, Rss, Weather, and Web Radio:
Quicklinks
Warning: the procedure to add links to Web Page, Webcam, Rss, Weather, and Web Radio is
the same.
1. Touch Web page
.
2. Enter the URL of the web page.
3. Enter a customised description to be associated to the web page.
4. Touch ADD to add the created link to the list of links.
5. Touch the created link to select it (after selection this can also be deleted by touching
).
6. Touch
OK
to confirm or
CANCEL
to abort.
Add Quicklink
Type: Add new link to a web page:
Select an existing web page link:
Corriere della sera
La Repubblica
Gazzetta
Camera
Web page
Webcam
Rss
Weather
Scenario
Web radio
1 2
ADD
Save changes?
OK CANCEL
www.melablog.it
Melablog
1
4
2
3
Add Quicklink
Type: Add new link to a web page:
Select an existing web page link:
Melablog
Corriere della sera
La Repubblica
Camera
Web page
Webcam
Rss
Weather
Scenario
Web radio
1 2
ADD
Save changes?
OK CANCEL
www.melablog.it
Melablog
5
6 6
La pagina sta caricando ...
La pagina sta caricando ...
La pagina sta caricando ...
La pagina sta caricando ...
La pagina sta caricando ...
La pagina sta caricando ...
La pagina sta caricando ...
La pagina sta caricando ...
La pagina sta caricando ...
La pagina sta caricando ...
La pagina sta caricando ...
La pagina sta caricando ...
La pagina sta caricando ...
La pagina sta caricando ...
La pagina sta caricando ...
La pagina sta caricando ...
La pagina sta caricando ...
La pagina sta caricando ...
La pagina sta caricando ...
La pagina sta caricando ...
La pagina sta caricando ...
La pagina sta caricando ...
La pagina sta caricando ...
La pagina sta caricando ...
La pagina sta caricando ...
La pagina sta caricando ...
La pagina sta caricando ...
La pagina sta caricando ...
La pagina sta caricando ...
La pagina sta caricando ...
La pagina sta caricando ...
La pagina sta caricando ...
La pagina sta caricando ...
La pagina sta caricando ...
La pagina sta caricando ...
La pagina sta caricando ...
La pagina sta caricando ...
La pagina sta caricando ...
-
 1
1
-
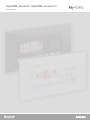 2
2
-
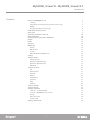 3
3
-
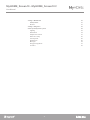 4
4
-
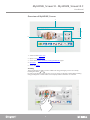 5
5
-
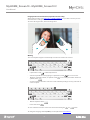 6
6
-
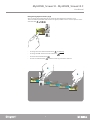 7
7
-
 8
8
-
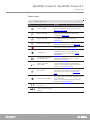 9
9
-
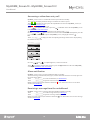 10
10
-
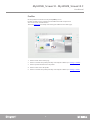 11
11
-
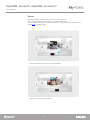 12
12
-
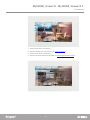 13
13
-
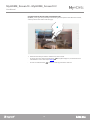 14
14
-
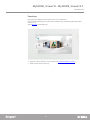 15
15
-
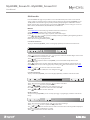 16
16
-
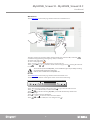 17
17
-
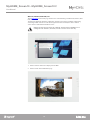 18
18
-
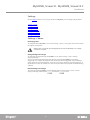 19
19
-
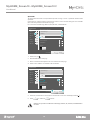 20
20
-
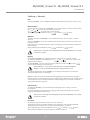 21
21
-
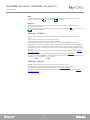 22
22
-
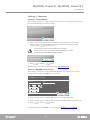 23
23
-
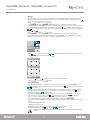 24
24
-
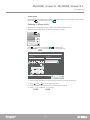 25
25
-
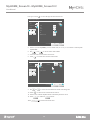 26
26
-
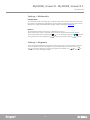 27
27
-
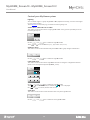 28
28
-
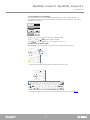 29
29
-
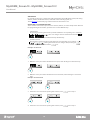 30
30
-
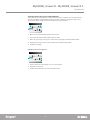 31
31
-
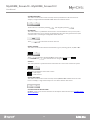 32
32
-
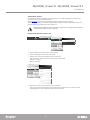 33
33
-
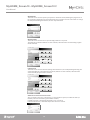 34
34
-
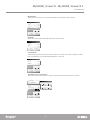 35
35
-
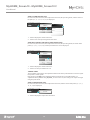 36
36
-
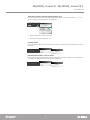 37
37
-
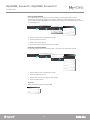 38
38
-
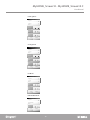 39
39
-
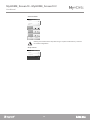 40
40
-
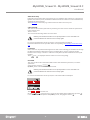 41
41
-
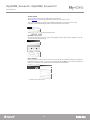 42
42
-
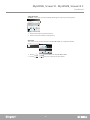 43
43
-
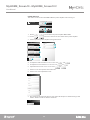 44
44
-
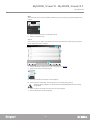 45
45
-
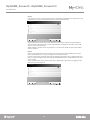 46
46
-
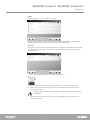 47
47
-
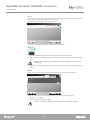 48
48
-
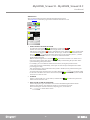 49
49
-
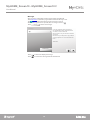 50
50
-
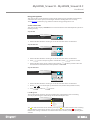 51
51
-
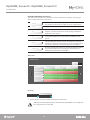 52
52
-
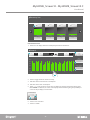 53
53
-
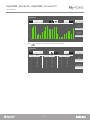 54
54
-
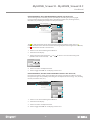 55
55
-
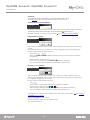 56
56
-
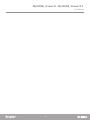 57
57
-
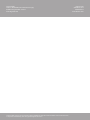 58
58
Bticino 067219 Manuale utente
- Tipo
- Manuale utente
in altre lingue
- English: Bticino 067219 User manual
Documenti correlati
-
Bticino 067219 Manuale utente
-
Bticino 067219 Manuale utente
-
Bticino 067219 Manuale utente
-
Bticino 067219 Manuale utente
-
Bticino 067219 Manuale utente
-
Bticino LN4890A Manuale utente
-
Bticino LN4890A Manuale utente
-
Bticino 344642 Manuale utente
-
Bticino LN4890A Manuale utente
-
Bticino 344642 Technical Manual