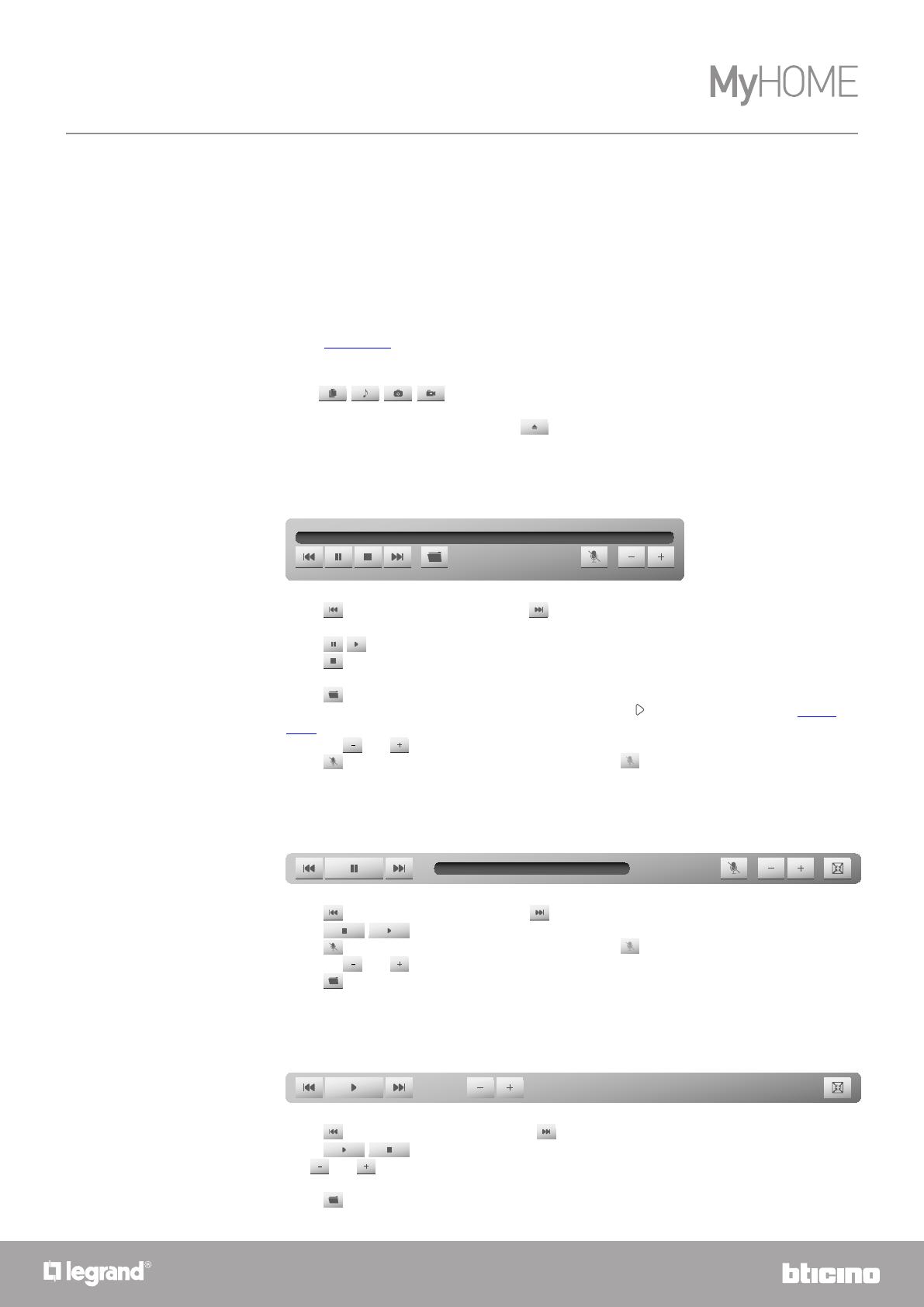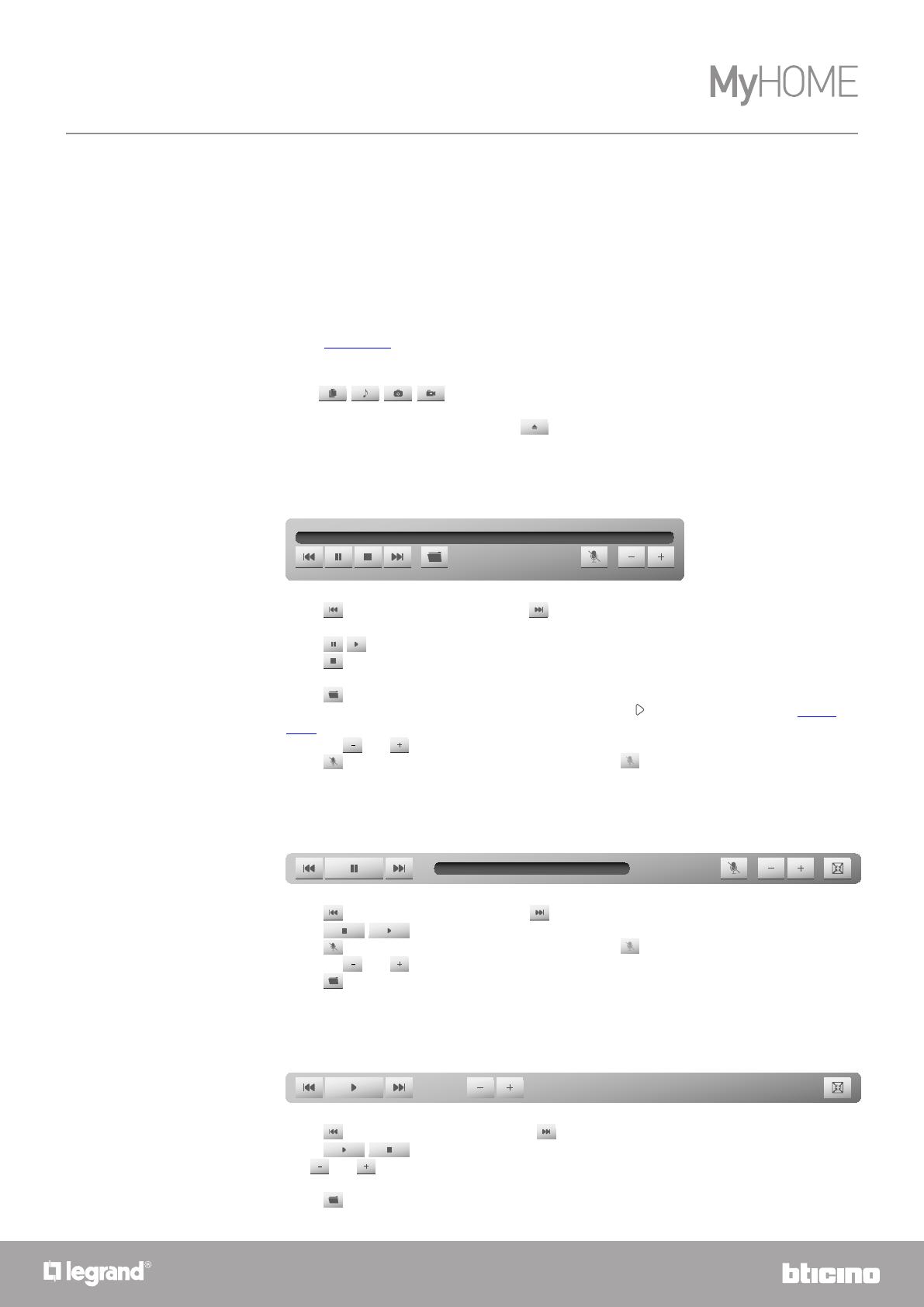
MyHOME_Screen10 - MyHOME_Screen10 C
User Manual
17
16
Multimedia
Touch Multimedia in the Home page and then touch the card Devices.
Select USB To display and use the content of your USB key.
MyHOME_Screen will be able to play any music, videos and images.
Icons
, , , give you the possibility to filter your USB key, distinguishing between
documents, music, videos, and images.
Before disconnecting the USB key touch
.
PLAYING AN AUDIO FILE
To play an audio file (MyHOME_Screen can only play mp3 files) touch the name of the track.
Devices
From the Multimedia page it is possible to access the USB and SD ports. These can be used to
connect devices containing music or images, which can then be played using MyHOME_Screen.
The My Media Server function gives you the possibility of displaying the multimedia contents
found on all the PCs connected to the same network of MyHOME_Screen. Lastly, you can access
Web contents, like Web Radio, Rss, Web Browser, and Webcam.
PLAYING A VIDEO FILE
To play a video file (MyHOME_Screen can only play mp4 files), touch the name of the video.
IMAGE PLAYBACK
To open an image (MyHOME_Screen can only open .jpg or .png images), touch the name of the
image.
Touch to go to the previous track, and to go to the next track. Hold the finger on these two
icons to fast forward or rewind the track.
Touch / to pause or play the track.
Touch to stop playback of the track; MyHOME_Screen will automatically switch to the
Multimedia page.
Touch to return to the selection of the files without stopping playback of the track. You can
return at any time to the track being played by touching the icon in the status bar (see Status
icons).
Use icons and to decrease and increase the volume.
Touch to disable the volume; the icon changes status ( ).
Touch
to go to the previous video and to go to the next video.
Touch / to pause or play the video.
Touch to disable the volume; the icon changes status ( ).
Use icons and to decrease and increase the volume.
Touch to return to the selection of the file.
Touch
to go to the previous image, and to go to the next image.
Touch / to start or pause the image slide show.
The and icons can be used to decrease and increase the time each image will be displayed
(minimum 8 seconds, maximum 50 seconds).
Touch to return to the selection of the file.
Freedom by Anthony Hamilton & Elayna Boynton.mp3 02 / 05:21
05 / 02:20
10 seconds