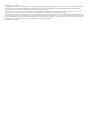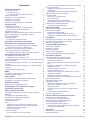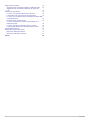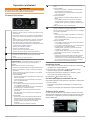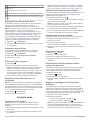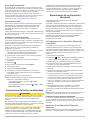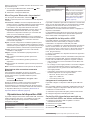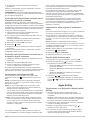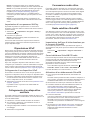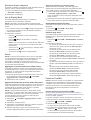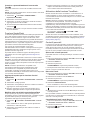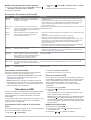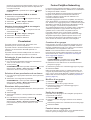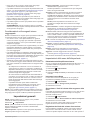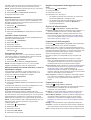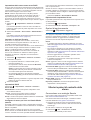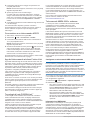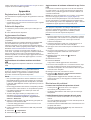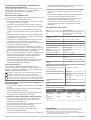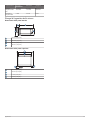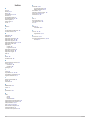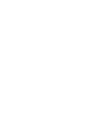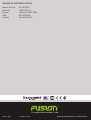®
FUSIONENTERTAINMENT.COM
FUSION
®
Apollo
™
MS-RA670
M A N U A L E U T E N T E
ITALIANO

© 2019 Garmin Ltd. o sue affiliate
Tutti i diritti riservati. Ai sensi delle norme sul copyright, non è consentito copiare integralmente o parzialmente il presente manuale senza il consenso scritto di Garmin. Garmin si riserva il diritto
di modificare o migliorare i prodotti e di apportare modifiche al contenuto del presente manuale senza obbligo di preavviso nei confronti di persone o organizzazioni. Visitare il sito Web
www.fusionentertainment.com per gli attuali aggiornamenti e ulteriori informazioni sull'uso del prodotto.
Garmin
®
, ANT
®
, Fusion
®
e il logo Fusion sono marchi di Garmin Ltd. o delle società affiliate, registrati negli Stati Uniti e in altri Paesi. Apollo
™
, Connect IQ
™
, Fusion-Link
™
, Fusion-Link Lite
™
e
Fusion PartyBus
™
sono marchi di Garmin Ltd. o delle società affiliate. L'uso di tali marchi non è consentito senza consenso esplicito da parte di Garmin.
Apple
®
, AirPlay
®
, iPhone
®
e iPod touch
®
sono marchi di Apple Inc., registrati negli Stati Uniti e in altri Paesi. App Store
SM
è un marchio di servizio Apple Inc., registrato negli Stati Uniti e in altri
Paesi. Android
™
e Google Play
™
sono marchi di Google Inc. Il marchio e i logo BLUETOOTH
®
appartengono a Bluetooth SIG, Inc. e il loro uso da parte di Garmin è concesso su licenza. NMEA
2000
®
e il logo NMEA 2000 sono marchi registrati della National Marine Electronics Association. SiriusXM
®
, SportsFlash
™
, TuneMix
™
, TuneStart
™
e tutti i marchi e i logo correlati sono marchi di
Sirius XM Radio Inc. Tutti i diritti riservati. Gli altri marchi e nomi commerciali sono di proprietà dei rispettivi titolari.
M/N: A03657 IC: 1792A-03657

Sommario
Operazioni preliminari 1
Comandi dello stereo 1
Immissione di testo 1
Uso della manopola per selezionare le voci 1
Schermo dello stereo 1
Assegnare un nome al dispositivo 2
Impostare la zona Home 2
Selezione di una sorgente 2
Regolare la retroilluminazione e la luminosità 2
Controllo audio 2
Regolazione del volume 2
Disattivare l'audio di tutti gli stereo collegati 2
Regolazione del livello del subwoofer 2
Regolazione del tono 2
Disattivazione dell'impostazione Alza il volume per una zona 2
Regolare il guadagno di un dispositivo ausiliario 2
Zone degli altoparlanti 3
Impostazioni DSP 3
Configurare le impostazioni DSP 3
Connessione del lettore multimediale 3
Riproduzione di un dispositivo Bluetooth 3
Collegamento di un dispositivo Bluetooth compatibile 3
Informazioni sulla copertura di Bluetooth 3
Selezione di un dispositivo Bluetooth differente 3
Menu Sorgente Bluetooth e Impostazioni 4
Disattivazione della connessione automatica Bluetooth 4
Riproduzione del dispositivo USB 4
Compatibilità del dispositivo USB 4
Collegamento di un dispositivo USB 4
Controllo della riproduzione musicale su un'unità flash USB o un
lettore multimediale 4
Controllo della riproduzione musicale su un dispositivo Android
connesso 5
Controllo della riproduzione musicale su un dispositivo Apple
connesso 5
Impostazioni della sorgente USB 5
Radio 5
Impostazione della regione di sintonizzazione 5
Cambio della stazione radio 5
Apple AirPlay 5
Connessione a un dispositivo Apple tramite AirPlay 5
Impostazione di una password AirPlay 6
Riproduzione UPnP 6
Collegamento di un dispositivo UPnP 6
Collegamento di un dispositivo ausiliario 6
Connessione audio ottico 6
Radio satellitare SiriusXM 6
Impostazione dell'area di sintonizzazione per la sorgente
SiriusXM 6
Come individuare SiriusXM l'ID radio 6
Attivazione di un abbonamento SiriusXM 6
Selezione di una categoria 7
Uso di Replay Mode 7
Avvisi 7
Aggiungere un avviso relativo a un artista o brano 7
Aggiunta di squadre per gli avvisi relativi alle partite 7
Visualizzazione degli avvisi attivi 7
Gestione degli avvisi 7
Funzione TuneMix™ 7
Avvio e arresto di una raccolta TuneMix 7
Creazione e personalizzazione di una raccolta TuneMix
8
Funzione SportsFlash 8
Aggiunta di squadre per la ricezione di avvisi
SportsFlash 8
Modifica della priorità della squadra SportsFlash 8
Attivazione della funzione TuneStart™. 8
Controlli parentali 8
Sblocco dei controlli parentali 8
Blocco dei canali 8
Cancellazione di tutti i canali bloccati 8
Modifica della password dei controlli parentali 9
Risoluzione dei problemi di SiriusXM 9
Cancellazione dei dati SiriusXM 9
Riproduzione DAB 9
Impostazione della regione di sintonizzazione 9
Ricerca di stazioni DAB 9
Modifica delle stazioni DAB 9
Selezione di una stazione DAB da un elenco 10
Selezione di una stazione DAB da una categoria 10
Preselezioni 10
Salvataggio di una stazione o di un canale come predefiniti 10
Selezione di una preselezione da un elenco 10
Rimozione delle preselezioni 10
Fusion PartyBus Networking 10
Creazione di un gruppo 10
Modifica di un gruppo 10
Uscita da un gruppo 10
Funzioni stereo raggruppate 10
Considerazioni sulle sorgenti stereo raggruppate 11
Impostazioni generali 11
Impostazioni delle zone dell'altoparlante 11
Disattivazione dell'amplificatore interno 11
Impostare la zona Home 11
Sincronizzare i livelli di volume della sorgente e della
zona 11
Regolazione del limite del volume di accensione 11
Disattivare una zona 12
Impostare il nome di una zona 12
Collegamento delle zone 12
Attivare il controllo del volume della Zona 3 o 4 da un
amplificatore collegato 12
Regolazione del filtro del subwoofer 12
Regolare le impostazioni audio aggiuntive per una zona 12
Opzioni di alimentazione 12
Impostazioni della sorgente 12
Impostazioni di rete 12
Impostazione dello stereo come server DHCP 13
Impostare un indirizzo IP statico 13
Impostazioni DHCP 13
Configurare lo stereo per l'uso con Garmin Marine
network 13
Ripristino delle impostazioni di rete 13
Opzioni di aggiornamento 13
Ulteriori opzioni di controllo dello stereo 13
Connessione a un orologio Garmin 13
Connessione a un telecomando ARX70 14
App del telecomando wireless Fusion-Link 14
Tecnologia di rete FUSION-Link™ 14
Telecomando NMEA 2000 e schermo 14
Configurare un telecomando NRX cablato opzionale 14
Informazioni su NMEA 2000 14
Appendice 15
Registrazione di Apollo RA670 15
Pulizia del dispositivo 15
Sommario i

Aggiornamenti software 15
Aggiornamento del software mediante unità flash USB 15
Aggiornamento del software utilizzando la app Fusion
Link 15
Risoluzione dei problemi 15
Lo stereo non risponde alla pressione dei tasti 15
L'audio Bluetooth viene interrotto da brevi pause 15
Lo stereo non visualizza tutte le informazioni sui brani dalla
sorgente Bluetooth 16
Risoluzione dei problemi di rete 16
Lo stereo resta bloccato quando viene collegato a un
dispositivo Apple 16
Lo stereo non rileva il dispositivo Apple connesso 16
L'audio Apple AirPlay viene interrotto da brevi pause 16
Caratteristiche tecniche 16
Disegni di ingombro dello stereo 17
Dimensioni della parte laterale 17
Dimensioni della parte superiore 17
Indice 18
ii Sommario

Operazioni preliminari
AVVERTENZA
Per avvisi sul prodotto e altre informazioni importanti, consultare
la guida inclusa nella confezione del dispositivo.
Comandi dello stereo
Manopola • Ruotare per regolare il volume.
• Quando si regola il volume, premere per passare da una
zona all'altra.
• Ruotare per scorrere i menu o regolare un'impostazione.
• In una menu, premere per selezionare l'opzione eviden-
ziata.
• Tenere premuto per attivare alcune funzioni, ad esempio
l'apertura delle stazioni radio preselezionate o l'esclu-
sione del microfono di tutti gli stereo collegati dalla
schermata di esclusione del microfono (Disattivare l'audio
di tutti gli stereo collegati, pagina 2).
• Premere per accendere lo stereo.
• Premere per disattivare l'audio.
• Tenere premuto per spegnere lo stereo.
• Tenere premuto per aprire il menu dell'accensione.
• Premere per aprire il menu.
• Premere per tornare alla schermata precedente dal
menu.
• Tenere premuto per uscire dal menu.
Premere per modificare la sorgente.
SUGGERIMENTO: È possibile ruotare la manopola per
sfogliare e premere la manopola per selezionare la
sorgente.
Tenere premuto per aprire il menu Gruppi.
• Premere per passare direttamente all'inizio della traccia o
alla traccia precedente, quando si utilizza una sorgente
applicabile.
• Tenere premuto per riavvolgere la traccia, se si utilizza
una sorgente applicabile.
• Sorgente AM/FM:
◦ Premere per sintonizzarsi sulla stazione o sulla prese-
lezione precedente.
◦ Tenere premuto per una sintonizzazione più rapida,
solo in modalità Manuale.
• Sorgente SiriusXM:
◦ In Live Mode, premere per sintonizzarsi sulla stazione
o sul predefinito precedente.
◦ In Live Mode, tenere premuto per una sintonizzazione
più rapida (solo in modalità manuale).
◦ In Replay Mode, premere per passare alla traccia
precedente.
◦ In Replay Mode, tenere premuto per riavvolgere la
traccia corrente.
• Sorgente DAB:
◦ Premere per tornare alla stazione DAB precedente
nell'ensemble. Quando si raggiunge l'inizio dell'en-
semble corrente, lo stereo passa automaticamente
all'ultima stazione disponibile nel precedente
ensemble.
◦ Tenere premuto per cambiare ensemble.
• Premere per mettere in pausa o riprendere la riprodu-
zione.
• Sorgente AM/FM:
◦ Premere per scorrere le modalità di sintonizzazione
(Auto, Manuale e Preselezione).
◦ Tenere premuto per salvare la stazione selezionata
come preimpostata.
• Sorgente SiriusXM:
◦ Tenere premuto per alternare Replay Mode e Live
Mode.
◦ In Live Mode, premere per scorrere le modalità di
sintonizzazione (manuale, categoria e predefinito).
◦ In Replay Mode, premere per mettere in pausa e ripro-
durre.
• DAB: premere per cercare stazioni DAB.
• Premere per passare alla traccia o alla stazione succes-
siva, se si utilizza una sorgente applicabile.
• Tenere premuto per mandare avanti veloce, se si utilizza
una sorgente applicabile.
• AM/FM:
◦ Premere per sintonizzarsi sulla stazione o sulla prese-
lezione successiva.
◦ Tenere premuto per una sintonizzazione più rapida
(solo in modalità Manuale).
• Sorgente SiriusXM:
◦ In Live Mode, premere per sintonizzarsi sulla stazione
o sul predefinito successivo.
◦ In Live Mode, tenere premuto per una sintonizzazione
più rapida (solo in modalità manuale).
◦ In Replay Mode, premere per passare alla traccia
successiva, se applicabile.
◦ In Replay Mode, tenere premuto per mandare avanti
rapidamente la traccia corrente, se applicabile.
• Sorgente DAB:
◦ Premere per avanzare alla stazione DAB successiva
nell'ensemble. Quando si raggiunge la fine dell'en-
semble corrente, lo stereo passa automaticamente alla
prima stazione disponibile nel successivo ensemble.
◦ Tenere premuto per cambiare ensemble.
Immissione di testo
1
In un campo che consente di inserire del testo, selezionare
per eliminare i caratteri esistenti.
2
Se necessario, selezionare o per utilizzare numeri,
simboli o lettere minuscole, se disponibili.
3
Ruotare la manopola per scegliere un carattere, quindi
premere la manopola per selezionarlo.
4
Selezionare per salvare il nuovo testo.
Uso della manopola per selezionare le voci
È possibile utilizzare la manopola per evidenziare e selezionare
voci sullo schermo.
• Ruotare la manopola per evedenziare un elemento sullo
schermo.
• Premere la manopola per selezionare l'opzione evidenziata.
Schermo dello stereo
Le informazioni visualizzate sullo schermo variano a seconda
della sorgente selezionata. Questo esempio mostra una traccia
riprodotta su un dispositivo connesso mediante la tecnologia
wireless Bluetooth
®
.
Operazioni preliminari 1

Nome sorgente
Icone delle zone attive e di stato (Icone di stato della rete,
pagina 16)
Dettagli della traccia (se disponibili)
Copertina dell'album (se disponibile da una sorgente compatibile)
Tempo trascorso, durata della traccia e numero della traccia
corrente rispetto al numero totale di tracce nella playlist (se disponi-
bile)
Assegnare un nome al dispositivo
È necessario immettere un nome univoco per il dispositivo in
modo da poterlo identificare facilmente durante la
visualizzazione dei dispositivi sulla rete Fusion PartyBus
™
.
NOTA: è necessario fornire nomi univoci a tutti i dispositivi e alle
zone della rete per evitare confusione durante il
raggruppamento, il controllo e la configurazione di stereo e
zone. È inoltre necessario disattivare le zone che non sono in
uso (Impostazioni delle zone dell'altoparlante, pagina 11).
Per una maggiore personalizzazione, è possibile assegnare
nomi univoci per le sorgenti di ogni stereo e disattivare le
sorgenti non utilizzate (Impostazioni generali, pagina 11).
1
Selezionare > Impostazioni.
2
Selezionare Nome dispositivo, e inserire un nome univoco
per il dispositivo.
Impostare la zona Home
La zona Home è la zona altoparlante che si regola per
impostazione predefinita quando si ruota la manopola.
1
Selezionare > Impostazioni.
2
Selezionare Zona > Assegna zona predefinita.
3
Selezionare una zona.
Selezione di una sorgente
1
Selezionare .
2
Ruotare la manopola per evidenziare una sorgente.
NOTA: se il dispositivo è parte di un gruppo, continuare a
ruotare la manopola per accedere alle sorgenti su altri
dispositivi nel gruppo (Creazione di un gruppo, pagina 10).
Se una sorgente non può essere condivisa con il gruppo,
questa apparirà in grigio e non sarà possibile selezionarla.
3
Premere la manopola per selezionare la sorgente.
Regolare la retroilluminazione e la
luminosità
NOTA: se il cavo del dimmer sul cablaggio viene collegato al
cavo dell'illuminazione dell'imbarcazione, la retroilluminazione e
la luminosità si affievoliscono automaticamente quando le luci
dell'imbarcazione sono accese. Ciò può modificare la modalità
con cui si regola l'impostazione della luminosità.
1
Selezionare > Luminosità.
2
Regolare il livello di luminosità.
Controllo audio
Regolazione del volume
Utilizzando lo stereo, è possibile controllare il volume di
qualsiasi zona su uno stereo connesso alla rete Fusion
PartyBus.
1
Ruotare la manopola per regolare il volume della zona home
dello stereo.
2
Se necessario, premere la manopola per passare da una
zona all'altra.
NOTA: se questo stereo fa parte di un gruppo, è possibile
regolare il volume di tutti gli stereo del gruppo o di singole
zone su ogni stereo (Creazione di un gruppo, pagina 10).
Disattivare l'audio di tutti gli stereo collegati
È possibile disattivare rapidamente l'audio di questo stereo o di
tutti gli stereo connessi alla rete Fusion PartyBus (Fusion
PartyBus Networking, pagina 10).
1
Da qualsiasi sorgente, premere .
Viene visualizzato il simbolo dell'audio disattivato e l'audio di
questo stereo viene disattivato.
NOTA: se lo stereo fa parte di un gruppo, l'audio di tutti gli
stereo raggruppati viene disattivato.
2
Tenere premuta la manopola per selezionare Dis. audio sis..
L'audio di tutti gli stereo collegati viene disattivato.
3
Tenere premuta la manopola per selezionare Att. audio sis..
L'audio viene ripristinato su tutti gli stereo collegati.
Regolazione del livello del subwoofer
È possibile regolare il livello del subwoofer per ciascuna zona.
1
Ruotare la manopola e selezionare una zona con un
subwoofer connesso.
2
Tenere premuta la manopola.
Viene visualizzata la regolazione Liv. Sub per la zona.
3
Regolare il livello del subwoofer e premere la manopola per
impostarlo.
Regolazione del tono
1
Selezionare > Audio.
2
Selezionare la zona da regolare.
3
Premere la manopola per selezionare un tono.
4
Regolare il livello del tono e premere la manopola per
impostarlo.
Disattivazione dell'impostazione Alza il
volume per una zona
L'impostazione Alza il volume mantiene la risposta di frequenza
a volumi bassi e aumenta il volume audio percepito ad alti
volumi. Questa impostazione è attivata per impostazione
predefinita in tutte le zone.
1
Selezionare > Audio.
2
Selezionare una zona da regolare.
3
Selezionare Alza il volume per deselezionare la casella di
controllo.
Regolare il guadagno di un dispositivo
ausiliario
È possibile regolare il guadagno di un dispositivo ausiliario
collegato per usufruire di un livello di volume simile a quello di
altre sorgenti multimediali. È possibile regolare il guadagno in
incrementi di 1 dB. È anche possibile regolare il guadagno delle
sorgenti digitali utilizzando una connessione audio ottica.
1
Selezionare una sorgente ausiliaria.
2
Selezionare un'opzione:
• Per aumentare il guadagno, selezionare .
• Per ridurre il guadagno, selezionare .
NOTA: per usufruire della qualità audio ottimale durante l'uso
di un lettore multimediale portatile con uscita auricolare,
potrebbe essere necessario regolare il controllo del volume
sul lettore multimediale, invece di regolare il guadagno.
2 Controllo audio

Zone degli altoparlanti
È possibile riunire gli altoparlanti in un'unica area di una zona
degli altoparlanti. In questo modo è possibile controllare il livello
audio delle singole zone. Ad esempio, è possibile che si desideri
un livello audio più basso in cabina e più alto sul ponte.
È possibile impostare il bilanciamento, il limite del volume, il
tono, la frequenza del subwoofer e il nome per ciascuna zona e
configurare altre impostazioni specifiche di una zona
(Impostazioni delle zone dell'altoparlante, pagina 11).
Impostazioni DSP
Questo stereo include la funzione di elaborazione del segnale
digitale (DSP). È possibile selezionare impostazioni DSP
preconfigurate per altoparlanti e amplificatori Fusion
®
per
ottimizzare la riproduzione audio nelle loro posizioni di
installazione.
Tutte le impostazioni DSP vengono configurate utilizzando l'app
di controllo remoto Fusion-Link
™
(App del telecomando wireless
Fusion-Link, pagina 14).
Configurare le impostazioni DSP
È necessario scaricare e installare l'app di controllo remoto
Fusion-Link sul dispositivo Apple
®
o Android
™
compatibile prima
di poter configurare le impostazioni DSP (App del telecomando
wireless Fusion-Link, pagina 14).
È possibile configurare le impostazioni DSP per ottimizzare
l'audio di ciascuna zona con gli altoparlanti installati, gli
amplificatori, e l'ambiente.
1
Dal menu delle impostazioni sul dispositivo Apple o Android,
collegare lo stereo tramite la tecnologia Bluetooth o
connettersi alla stessa rete wireless dello stereo.
2
Aprire l'app di controllo remoto Fusion-Link sul dispositivo
Apple o Android compatibile.
3
Se necessario, selezionare lo stereo che si desidera
configurare.
4
Selezionare .
5
Se necessario, selezionare la scheda Musica.
6
Selezionare una zona.
7
Selezionare Impostazioni DSP.
8
Configurare le impostazioni DSP come necessario, a
seconda dei modelli di altoparlanti Fusion e amplificatori
collegati alla zona.
9
Ripetere questi passi per ciascuna zona.
10
Dopo avere terminato di configurare le impostazioni DSP per
tutte le zone, selezionare un'opzione:
• Su un dispositivo Apple, selezionare > Invia
impostazioni DSP
• Su un dispositivo Android, selezionare > Zona > Invia
impostazioni DSP.
Connessione del lettore multimediale
ATTENZIONE
Scollegare sempre il lettore multimediale dallo stereo quando
non è in uso e non lasciarlo sull'imbarcazione. Ciò consente di
ridurre il rischio di furti e di danni causati da temperature
estreme.
Non rimuovere il lettore multimediale e non utilizzare lo stereo
distraendosi dalla guida dell'imbarcazione. Verificare e rispettare
tutte le disposizioni nautiche e quelle di utilizzo.
Lo stereo è compatibile con una serie di lettori multimediali,
inclusi gli smartphone e altri dispositivi mobili. È possibile
collegare un lettore multimediale compatibile utilizzando una
connessione wireless Bluetooth, una connessione USB alla
porta USB. Lo stereo è in grado di riprodurre i contenuti
multimediali dei dispositivi UPnP (Universal Plug and Play), ad
esempio un dispositivo NAS (Network Attached Storage),
connessi alla stessa rete. Lo stereo è in grado di riprodurre i
contenuti multimediali del dispositivo Apple compatibile
connesso alla stessa rete tramite la funzione AirPlay
®
.
Riproduzione di un dispositivo
Bluetooth
È possibile associare allo stereo fino a otto dispositivi
multimediali Bluetooth.
È possibile controllare la riproduzione utilizzando i comandi dello
stereo su tutti i dispositivi Bluetooth e su alcuni dispositivi è
possibile sfogliare la raccolta musicale dal menu sullo stereo.
Sui dispositivi Bluetooth che non supportano la navigazione
multimediale, è necessario selezionare il brano o la playlist sul
dispositivo multimediale.
La disponibilità di informazioni sui brani come il titolo, il nome
dell'artista, la durata delle tracce e la copertina dell'album
dipende dalla capacità del lettore multimediale e
dell'applicazione musicale.
Collegamento di un dispositivo Bluetooth
compatibile
È possibile riprodurre supporti da un dispositivo Bluetooth
compatibile utilizzando una connessione wireless Bluetooth.
È possibile controllare la riproduzione musicale con l'app su un
dispositivo Bluetooth oppure utilizzando l'app di controllo remoto
Fusion-Link (App del telecomando wireless Fusion-Link,
pagina 14).
1
Selezionare la sorgente BT.
2
Selezionare > BT > Connessioni > Visibile per rendere
lo stereo visibile al dispositivo Bluetooth compatibile.
3
Attivare Bluetooth sul dispositivo Bluetooth compatibile.
4
Posizionare il dispositivo compatibile Bluetooth entro la
portata di 10 m (33 piedi) dallo stereo.
5
Sul dispositivo Bluetooth compatibile, cercare i dispositivi
Bluetooth.
6
Sul dispositivo Bluetooth compatibile, selezionare lo stereo
dall'elenco dei dispositivi rilevati.
7
Sul dispositivo Bluetooth compatibile, attenersi alle istruzioni
visualizzate per associare e connettersi allo stereo rilevato.
Durante l'associazione, il dispositivo Bluetooth compatibile
può richiedere di confermare un codice sullo stereo. Lo
stereo non visualizza un codice, ma si collega correttamente
quando il messaggio viene confermato sul dispositivo
Bluetooth.
8
Se il dispositivo Bluetooth compatibile non si connette
immediatamente allo stereo, ripetere i passi da 1 a 7.
L'impostazione Visibile viene disattivata automaticamente dopo
due minuti.
NOTA: su alcuni dispositivi Bluetooth, la regolazione del volume
sul dispositivo influisce sul livello del volume sullo stereo.
Informazioni sulla copertura di Bluetooth
Lo stereo e i dispositivi wireless Bluetooth hanno una copertura
di 10 m (33 piedi). Per prestazioni ottimali, il dispositivo wireless
Bluetooth deve avere anche una linea di vista priva di ostacoli
allo stereo.
Selezione di un dispositivo Bluetooth
differente
Quando si dispone di più di un dispositivo Bluetooth associato
allo stereo, è possibile selezionare un dispositivo differente
Connessione del lettore multimediale 3

laddove necessario. È possibile associare allo stereo fino a otto
dispositivi Bluetooth.
1
Con la sorgente BT selezionata, selezionare > BT >
Connessioni > Dispositivi associati.
2
Selezionare un dispositivo Bluetooth.
Menu Sorgente Bluetooth e Impostazioni
Con la sorgente BT selezionata, selezionare > BT.
NOTA: le opzioni di questo menu variano in base al dispositivo
connesso.
Connessioni > Visibile: consente ai dispositivi Bluetooth di
rilevare lo stereo. È possibile disattivare questa impostazione
per impedire la possibile interruzione dell'audio dopo
l'associazione di un dispositivo Bluetooth allo stereo.
Connessioni > Dispositivi associati: mostra un elenco dei
dispositivi Bluetooth associati allo stereo. È possibile
selezionare un dispositivo nell'elenco per connetterlo allo
stereo se si trova nell'area di copertura.
Connessioni > Rimuovi dispositivo: rimuove il dispositivo
Bluetooth dallo stereo. Per ascoltare nuovamente l'audio da
questo dispositivo Bluetooth, è necessario associare
nuovamente il dispositivo.
Ripeti: consente di impostare la modalità di ripetizione per la
selezione corrente. È possibile ripetere la selezione corrente
selezionando l'opzione Ripeti uno. È possibile ripetere tutti gli
elementi della selezione selezionando l'opzione Ripeti tutti.
Casuale: riproduce casualmente le tracce nella cartella,
nell'album o nella playlist.
Playlist: consente di visualizzare le playlist presenti sul
dispositivo.
Artisti: consente di visualizzare gli artisti presenti sul
dispositivo.
Artisti: consente di visualizzare gli album presenti sul
dispositivo.
Generi: consente di visualizzare i generi di musica presenti sul
dispositivo.
Brani: consente di visualizzare i brani presenti sul dispositivo.
Disattivazione della connessione automatica
Bluetooth
Per impostazione predefinita, lo stereo si riconnette
automaticamente all'ultimo dispositivo Bluetooth connesso
quando viene acceso. È possibile disattivare questa
impostazione.
Selezionare > Impostazioni > Sorgente > BT >
Connessione automatica.
Quando la casella di controllo Connessione automatica è
deselezionata, lo stereo non tenterà di riconnettersi
automaticamente a un dispositivo Bluetooth. Quando questa
funzione è disattivata, è necessario selezionare manualmente
un dispositivo Bluetooth per connetterlo (Selezione di un
dispositivo Bluetooth differente, pagina 3).
Riproduzione del dispositivo USB
È possibile collegare diversi lettori multimediali USB, unità flash
USB e smartphone allo stereo. La modalità di accesso alla
sorgente USB dipende dal tipo di lettore multimediale o
smartphone collegato.
Lettore multimediale Selezioni delle sorgenti
Androiddispositivo MTP
Appledispositivo iPod
Lettore multimediale Selezioni delle sorgenti
unità flash USB USB
Lettore multimediale MP3 (come
dispositivo di archiviazione di
massa)
USB
NOTA: se il lettore multimediale
MP3 non supporta l'archiviazione
di massa quando viene collegato
mediante USB, collegarlo allo
stereo come dispositivo ausiliario
(Collegamento di un dispositivo
ausiliario, pagina 6).
È possibile controllare la riproduzione utilizzando i comandi dello
stereo su tutti i dispositivi USB e su alcuni dispositivi è possibile
sfogliare la raccolta musicale dal menu sullo stereo. Sui
dispositivi USB che non supportano la navigazione
multimediale, è necessario selezionare il brano o la playlist sul
dispositivo multimediale.
La disponibilità di informazioni sui brani come il titolo, il nome
dell'artista e la durata delle tracce dipende dalla capacità del
lettore multimediale e dell'applicazione musicale.
Compatibilità del dispositivo USB
È possibile utilizzare un'unità flash USB o il cavo USB in
dotazione al lettore multimediale per collegare un lettore
multimediale o un dispositivo mobile alla porta USB.
Lo stereo è compatibile con i dispositivi iAP2 Apple, ad esempio
iPhone
®
Xs Max, iPhone Xs, iPhone XR, iPhone X, iPhone 8
Plus, iPhone 8, iPhone 7 Plus, iPhone 7, iPhone SE, iPhone 6s
Plus, iPhone 6s, iPhone 6 Plus, iPhone 6, iPhone 5s e iPod
touch
®
(6a generazione).
Lo stereo è compatibile con i dispositivi Android che supportano
la modalità MTP.
Lo stereo è compatibile con lettori multimediali e altre periferiche
di archiviazione di massa USB, incluse le unità flash USB. La
musica sulle unità USB deve rispettare le seguenti condizioni:
• I file musicali devono essere formattati come file MP3, AAC
(.m4a), o FLAC.
• Se si collega un disco rigido portatile, è necessario collegarlo
a una fonte di alimentazione esterna. La porta USB su
questo stereo non è in grado di fornire alimentazione per un
disco rigido portatile.
• Il dispositivo di archiviazione di massa USB deve essere
formattato utilizzando uno dei seguenti sistemi:
◦ Microsoft
®
: NTFS, VFAT, FAT
1
, MSDOS
◦ Apple: HFS, HFSPLUS
◦ Linux: EXT2, EXT3, EX4
Collegamento di un dispositivo USB
È possibile collegare un dispositivo USB alla porta USB sullo
stereo.
Non è possibile collegare un dispositivo USB al telecomando. È
necessario collegare un dispositivo USB allo stereo che si sta
controllando con il telecomando.
1
Individuare la porta USB sulla parte posteriore dello stereo.
2
Collegare il dispositivo USB alla porta USB.
Controllo della riproduzione musicale su
un'unità flash USB o un lettore multimediale
1
Collegare un'unità flash USB compatibile o un lettore
multimediale allo stereo.
2
Selezionare la sorgente USB.
3
Selezionare > USB.
4
Selezionare il nome del dispositivo USB.
1
FAT include la maggior parte dei tipi di file system FAT tranne exFAT.
4 Riproduzione del dispositivo USB

5
Sfogliare i file musicali sul dispositivo per avviare la
riproduzione.
Utilizzare i comandi dello stereo per selezionare, riprodurre,
sospendere e saltare le tracce.
SUGGERIMENTO: se il lettore multimediale USB dispone di
uno schermo e di comandi, è possibile utilizzare questi comandi
per controllare la riproduzione.
Controllo della riproduzione musicale su un
dispositivo Android connesso
È possibile collegare un dispositivo Android allo stereo
utilizzando un cavo USB per riprodurre i contenuti multimediali
sul dispositivo Android. Per riprodurre i contenuti multimediali da
un'applicazione sul dispositivo Android, è necessario collegare il
dispositivo utilizzando la tecnologia Bluetooth (Riproduzione di
un dispositivo Bluetooth, pagina 3).
1
Collegare dispositivo Android compatibile allo stereo
utilizzando un cavo USB appropriato.
2
Se necessario, attivare il trasferimento file USB o MTP sul
dispositivo Android.
Per ulteriori informazioni, consultare la documentazione
disponibile per il dispositivo Android in uso.
3
Selezionare la sorgente MTP sullo stereo.
4
Selezionare > MTP.
5
Sfogliare i file musicali sul dispositivo Android e avviare la
riproduzione.
Utilizzare i comandi dello stereo per selezionare, riprodurre,
sospendere e saltare le tracce.
Controllo della riproduzione musicale su un
dispositivo Apple connesso
1
Collegare un dispositivo Apple iAP2 compatibile allo stereo
tramite USB.
2
Selezionare la sorgente iPod sullo stereo.
3
Avviare un'applicazione musicale sul dispositivo Apple
connesso, quindi avviare la riproduzione.
È possibile utilizzare l'applicazione musicale sul dispositivo
Apple o i comandi dello stereo per sfogliare la libreria musicale e
per selezionare, riprodurre, sospendere e saltare le tracce.
Impostazioni della sorgente USB
Con un dispositivo USB collegato e una sorgente USB
selezionata, selezionare , quindi selezionare USB, iPod o
MTP.
NOTA: è possibile sfogliare i file sul dispositivo utilizzando
questo menu. Le opzioni di questo menu variano in base al
dispositivo connesso.
Ripeti: per una sorgente USB o MTP, selezionare questa
opzione per avviare la riproduzione dei brani dell'elenco
dall'inizio al termine dell'ultimo brano.
Per una sorgente iPod, selezionare Ripeti uno per ripetere il
brano corrente oppure Ripeti tutti per avviare la riproduzione
dei brani contenuti nella cartella, nell'album o nella playlist
dall'inizio al termine dell'ultimo brano.
Casuale: per una sorgente USB o MTP, selezionare questa
opzione per riprodurre in ordine casuale i brani dell'elenco.
Per una sorgente iPod, selezionare questa opzione per
riprodurre in ordine casuale i brani contenuti nella cartella,
nell'album o nella playlist.
Radio
Per ascoltare una radio AM o FM, è necessario disporre di
un'antenna AM/FM per la nautica collegata correttamente allo
stereo e trovarsi nella portata di una stazione di trasmissione.
Per istruzioni sul collegamento di un'antenna AM/FM, consultare
le istruzioni di installazione dello stereo.
Per ascoltare la radio SiriusXM
®
, è necessario disporre della
strumentazione e degli abbonamenti appropriati (Radio
satellitare SiriusXM, pagina 6). Per istruzioni sul collegamento
di un sintonizzatore per veicoli SiriusXM, consultare le istruzioni
di installazione dello stereo.
Per ascoltare le stazioni DAB, è necessario disporre della
strumentazione appropriata (Riproduzione DAB, pagina 9).
Per istruzioni sul collegamento di un adattatore e di un'antenna
DAB, consultare le istruzioni di installazione fornite con
l'adattatore e l'antenna.
Impostazione della regione di sintonizza-
zione
È necessario selezionare la regione in cui ci si trova attualmente
per ricevere correttamente le stazioni AM e FM.
Se si è collegati a un sintonizzatore SiriusXM e a un'antenna
compatibile e si ha un abbonamento (solo in USA), selezionare
la regione in cui di si trova per ricevere correttamente le stazioni
SiriusXM.
NOTA: SiriusXM non è disponibile in tutte le regioni.
Se si è collegati a un modulo DAB e a un'antenna (non inclusa)
compatibili, selezionare la regione in cui ci si trova per ricevere
correttamente le stazioni DAB.
NOTA: le stazioni DAB non sono disponibili in tutte le regioni.
1
Selezionare > Impostazioni.
2
Selezionare Regione sintonizzaz..
3
Selezionare la regione in cui ci si trova.
Cambio della stazione radio
1
Selezionare una sorgente applicabile, ad esempio FM.
2
Selezionare ripetutamente per scorrere le modalità di
sintonizzazione e selezionare un'opzione:
• Selezionare Auto per cercare e fermarsi sulla stazione
successiva disponibile.
• Selezionare Manuale per selezionare manualmente una
stazione.
• Selezionare Preselez. per selezionare una stazione
salvata come predefinita.
3
Selezionare o per sintonizzarsi sulla stazione.
In modalità di sintonizzazione Manuale, è possibile tenere
premuto o per avanzare rapidamente da una stazione
all'altra.
Apple AirPlay
Connessione a un dispositivo Apple tramite
AirPlay
1
Dal menu delle impostazioni sul dispositivo Apple,
connettersi alla stessa rete wireless dello stereo Fusion
compatibile.
NOTA: è possibile collegare alcuni dispositivi Apple alla rete
mediante una connessione Ethernet cablata, se applicabile.
Per ulteriori informazioni, visitare il sito Web Apple.
2
Sul dispositivo Apple, aprire l'app di musica che si desidera
eseguire in streaming sullo stereo.
3
Dall'app o programma musicale, selezionare o e
selezionare il nome dello stereo.
4
Se necessario, avviare la riproduzione musicale sull'app.
Lo stereo passa automaticamente alla sorgente AirPlay e
riproduce l'audio dl dispositivo Apple.
Radio 5

NOTA: se il dispositivo Apple in uso utilizza il software
AirPlay 2, è possibile connettere più stereo sulla stessa rete.
NOTA: non è possibile riprodurre in streaming la sorgente
AirPlay su altri stereo in rete utilizzando la rete Fusion
PartyBus (Fusion PartyBus Networking, pagina 10).
Utilizzando il software AirPlay 2, è possibile riprodurre
contenuti su più stereo della rete, purché questi non siano
raggruppati.
NOTA: su alcuni dispositivi AirPlay, la regolazione del
volume sul dispositivo influisce sul livello del volume sullo
stereo.
Impostazione di una password AirPlay
È possibile impostare una password che un utente deve
immettere al momento della connessione allo stereo tramite la
funzione AirPlay.
1
Selezionare > Impostazioni > Sorgente > AirPlay >
Password AirPlay.
2
Immettere una password.
NOTA: la password AirPlay effettua la distinzione tra
maiuscole e minuscole.
Al momento della connessione a questo stereo tramite la
funzione AirPlay, l'utente deve immettere la password sul
proprio dispositivo Apple.
Riproduzione UPnP
Questo stereo può riprodurre contenuti da dispositivi Universal
Plug and Play (UPnP) connessi alla rete, ad esempio computer
e server multimediali. È necessario collegare il dispositivo UPnP
alla stessa rete dello stereo tramite una connessione cablata o
wireless ed è necessario configurare il dispositivo per
condividere i contenuti multimediali attraverso la rete. Per
ulteriori informazioni, consultare il Manuale Utente del
dispositivo UPnP.
Dopo aver collegato il dispositivo UPnP alla rete e averlo
configurato per condividere i contenuti multimediali, la sorgente
UPnP compare nella schermata di selezione della sorgente di
ciascuno stereo sulla rete (Selezione di una sorgente, pagina 2).
Collegamento di un dispositivo UPnP
È necessario connettere lo stereo a una rete per riprodurre i
supporti di un dispositivo UPnP, ad esempio un dispositivo NAS.
1
Connettere il dispositivo UPnP alla stessa rete dello stereo,
facendo riferimento alle istruzioni fornite in dotazione con il
router e il dispositivo UPnP, se necessario.
2
Selezionare la sorgente UPnP sullo stereo (Selezione di una
sorgente, pagina 2).
È possibile cercare e riprodurre i file multimediali dal
dispositivo UPnP.
Collegamento di un dispositivo
ausiliario
È possibile collegare diversi dispositivi ausiliari allo stereo. Tali
dispositivi sono dotati di connettori RCA, di un'uscita di linea o di
un'uscita dell'auricolare.
1
Individuare i connettori ausiliari sul fascio di conduttori.
2
Se necessario, collegare un cavo adattatore da RCA a
3,5 mm al dispositivo ausiliario.
3
Collegare il dispositivo ausiliario ai connettori RCA AUX IN
sul cablaggio.
4
Selezionare la sorgente Aux.
Connessione audio ottico
È possibile collegare dispositivi con un'uscita audio ottica allo
stereo utilizzando un cavo audio ottico. Televisori, lettori DVD e
CD e altri dispositivi possono fornire uscite audio ottiche digitali.
Questo stereo supporta solo l'audio PCM. Potrebbe essere
necessario modificare le impostazioni sul dispositivo in base
all'audio PCM in uscita.
NOTA: poiché l'audio streaming sulla rete Fusion PartyBus
causa un leggero ritardo, non è l'ideale riprodurre in streaming
contenuti da un televisore o lettore DVD. È possibile disattivare
Ottico come sorgente di streaming nelle impostazioni, se
necessario(Impostazioni della sorgente, pagina 12).
Radio satellitare SiriusXM
Solo SiriusXM consente di ascoltare i programmi che ami, tutto
da un'unica posizione. Oltre 140 canali disponibili, che includono
musica, sport, notizie, talk-show, programmi comici e spettacoli.
Benvenuto nel mondo della radio satellitare. Sintonizzatore per
veicoli SiriusXM e abbonamento necessari. Per ulteriori
informazioni, visitare il sito Web www.siriusxm.com.
Impostazione dell'area di sintonizzazione per
la sorgente SiriusXM
È necessario impostare lo stereo per utilizzare la regione di
sintonizzazione USA prima di poter ascoltare la radio satellitare
SiriusXM.
Selezionare > Impostazioni > Regione sintonizzaz. >
USA.
Come individuare SiriusXM l'ID radio
È necessario disporre dell'ID radio del sintonizzatore SiriusXM
Connect prima di poter attivare l'abbonamento SiriusXM. È
possibile individuare l'ID radio SiriusXM sul retro del
sintonizzatore SiriusXM Connect o sulla confezione oppure
impostando lo stereo sul canale 0.
Con la SiriusXM sorgente selezionata, selezionare >
SiriusXM > Canali > Tutti i canali > 000 RADIO ID.
L'ID radio SiriusXM non include le lettere I, O, S o F.
Attivazione di un abbonamento SiriusXM
1
Con la sorgente SiriusXM selezionata, sintonizzarsi sul
canale 1.
Dovrebbe essere possibile ascoltare il canale in anteprima. In
caso contrario, controllare il sintonizzatore SiriusXM Connect,
l'installazione dell'antenna e le connessioni e riprovare.
2
Sintonizzarsi sul canale 0 per individuare l'ID della radio.
3
Contattare l'assistenza clienti SiriusXMtramite telefono al
numero (866) 635-2349 o visitare la pagina Web
www.siriusxm.com/activatenow per abbonarsi negli Stati
Uniti. Contattare SiriusXM tramite telefono chiamando il
numero (877) 438-9677 o visitare la pagina Web
www.siriusxm.ca/activatexm per abbonarsi in Canada.
4
Fornire l'ID della radio.
Il processo di attivazione di solito richiede 10-15 minuti, ma
può richiedere fino a un'ora. Affinché il sintonizzatore
SiriusXM Connect riceva il messaggio di attivazione, è
necessario che quest'ultimo sia alimentato e riceva il segnale
SiriusXM.
5
Se il servizio non viene attivato entro un'ora, accedere alla
pagina Web http://care.siriusxm.com/refresh o contattare
l'assistenza clienti SiriusXM chiamando il numero
1-866-635-2349.
6 Riproduzione UPnP

Selezione di una categoria
È possibile controllare le categorie di canali disponibili quando si
utilizza il metodo di sintonizzazione Categoria.
1
Dopo aver selezionato la sorgente SiriusXM, selezionare
> SiriusXM > Categoria.
2
Selezionare una categoria.
Uso di Replay Mode
È possibile utilizzare Replay Mode per controllare la
riproduzione di una trasmissione SiriusXM.
NOTA: il dispositivo consente di attivare automaticamente
Replay Mode durante la riproduzione dei canali di preselezione
salvati.
1
Se necessario, tenere premuto per attivare Replay Mode.
Una barra di avanzamento viene visualizzata nella parte
inferiore dello schermo.
2
Selezionare un'opzione:
• Premere per mettere in pausa e riprendere la
riproduzione.
• Premere o per tornare indietro o avanzare
gradualmente.
NOTA: se si va avanti veloce o si salta alla fine della barra
di avanzamento, lo stereo esce automaticamente dalla
Replay Mode.
• Tenere premuto o per riavvolgere o mandare avanti
rapidamente la traccia.
• Tenere premuto per uscire da Replay Mode.
Avvisi
NOTA: La funzione Avvisi artista, brano e gioco è compatibile
con il sintonizzatore SXV300 (venduto separatamente). Altri
sintonizzatori sono compatibili, ma possono limitare le
funzionalità. Consultare il manuale utente fornito con il
sintonizzatore SiriusXM per informazioni sulle funzioni disponibili
con il modulo del sintonizzatore.
Aggiungere un avviso relativo a un artista o brano
È possibile impostare avvisi per artisti e brani affinché quando
un determinato brano o un brano di un determinato artista viene
riprodotto su un canale musicale sia possibile sintonizzarsi
rapidamente su tale canale.
1
Durante la riproduzione di un determinato brano o del brano
di un determinato artista, selezionare > SiriusXM >
Aggiungi allarme > Salva artista/brano.
2
Selezionare il brano o l'artista.
Aggiunta di squadre per gli avvisi relativi alle partite
È possibile impostare avvisi per le squadre in modo che, quando
inizia la riproduzione di una partita nella quale è coinvolta una
squadra salvata su qualsiasi canale sportivo, è possibile
sintonizzarsi rapidamente su tale canale.
NOTA: un avviso relativo alle partite è diverso da un avviso
SportsFlash
™
. Un avviso relativo alle partite consente di sapere
quando inizia una partita, mentre un avviso SportsFlash
consente di sapere quando si verifica un'azione di gioco
emozionante durante una partita.
1
Selezionare > SiriusXM > Aggiungi allarme > Team
avvisi gioco.
2
Selezionare una lega sportiva.
3
Selezionare una squadra per attivare la casella di controllo e
aggiungere un avviso relativo alle partite.
4
Ripetere i passaggi 2 e 3 per ciascuna squadra che si
desidera aggiungere all'elenco degli avvisi relativi alle partite.
Aggiunta di squadre di una partita in diretta
Durante l'ascolto di una partita, è possibile aggiungere
rapidamente una squadra impegnata nella partita al proprio
elenco delle squadre per gli avvisi relativi alle partite.
1
Durante l'ascolto di una partita su un canale, selezionare
> SiriusXM > Aggiungi allarme > Salva team.
Viene visualizzato un elenco di squadre impegnate nella
partita corrente.
2
Selezionare la squadra o le squadre da aggiungere al proprio
elenco delle squadre per gli avvisi relativi alle partite.
Visualizzazione degli avvisi attivi
È possibile rivedere gli avvisi attivi relativi agli artisti, ai brani e
alle partite.
1
Selezionare > SiriusXM > Avvisi attivi.
2
Selezionare una categoria.
Gestione degli avvisi
È possibile gestire gli avvisi salvati per selezionare quelli che si
desidera ricevere. È possibile eliminare gli avvisi salvati
indesiderati.
1
Selezionare > SiriusXM > SXM SETTINGS > Gestione
avvisi.
2
Selezionare un'opzione:
• Per attivare gli avvisi salvati solo per i brani, solo per gli
artisti o solo per i giochi, selezionare Attiva per tipo e
selezionare un tipo.
• Per attivare gli avvisi salvati solo per artisti specifici,
selezionare Attiva artisti e selezionare gli artisti.
• Per attivare gli avvisi salvati solo per brani specifici,
selezionare Attiva brani e selezionare i brani.
• Per attivare gli avvisi relativi alle partite salvate per
squadre specifiche, selezionare Attiva team e selezionare
le squadre.
• Per eliminare tutti gli avvisi salvati per i brani, gli artisti o le
squadre, selezionare Elimina per tipo e selezionare un
tipo.
• Per eliminare gli avvisi salvati per artisti specifici,
selezionare Elimina artisti e selezionare gli artisti.
• Per eliminare gli avvisi salvati per brani specifici,
selezionare Elimina brani e selezionare i brani.
• Per eliminare gli avvisi salvati per squadre specifiche,
selezionare Elimina team e selezionare le squadre.
Funzione TuneMix
™
NOTA: la funzione TuneMix è compatibile con il sintonizzatore
SXV300 (venduto separatamente). Altri sintonizzatori sono
compatibili, ma possono limitare le funzionalità. Consultare il
manuale utente fornito con il sintonizzatore SiriusXM per
informazioni sulle funzioni disponibili con il modulo del
sintonizzatore.
Avvio e arresto di una raccolta TuneMix
Prima di avviare la riproduzione di una raccolta TuneMix, è
necessario crearne una (Creazione e personalizzazione di una
raccolta TuneMix, pagina 8).
La funzione TuneMix consente di combinare i propri canali
musicali preferiti per creare un'esperienza di ascolto esclusiva.
1
Selezionare > SiriusXM > TUNEMIX.
2
Selezionare una raccolta TuneMix.
Lo stereo avvia la riproduzione della raccolta TuneMix.
3
Per interrompere la riproduzione di una raccolta TuneMix,
selezionare > Canali e selezionare un canale.
Lo stereo arresta la riproduzione della raccolta TuneMix e
avvia la riproduzione del canale selezionato.
Radio satellitare SiriusXM 7

Creazione e personalizzazione di una raccolta
TuneMix
È possibile creare fino a 10 raccolte TuneMix esclusive sullo
stereo.
NOTA: una raccolta TuneMix deve contenere almeno due canali
musicali SiriusXM preferiti.
1
Selezionare > SiriusXM > SXM SETTINGS >
Impostazione TuneMix.
2
Selezionare una raccolta TuneMix.
3
Selezionare un canale per attivare la casella di controllo e
aggiungerlo alla raccolta TuneMix.
4
Al termine della personalizzazione della raccolta TuneMix,
selezionare .
5
Ripetere i passaggi da 2 a 4 per ciascuna raccolta TuneMix
da personalizzare.
Funzione SportsFlash
La funzione SportsFlash avvisa l'utente delle principali azioni di
gioco delle squadre preferite durante una partita in diretta.
Quando si verifica un'azione di gioco emozionante, viene
visualizzato un avviso SportsFlash ed è possibile sintonizzarsi
sulla trasmissione e ascoltare l'azione di gioco. Quando l'avviso
SportsFlash termina, è possibile scegliere di tornare al canale
precedente o rimanere sintonizzati sulla partita.
Per ricevere gli avvisi SportsFlash, il pacchetto
dell'abbonamento deve includere i canali sportivi che seguono
dettagliatamente tutte le partite per le leghe sportive che si
desidera includere negli avvisi.
È possibile attivare, disattivare oppure eliminare gli avvisi
SportsFlash che sono stati aggiunti (Gestione degli avvisi,
pagina 7).
NOTA: un avviso SportsFlash è diverso da un avviso relativo
alle partite. Un avviso SportsFlash consente di sapere quando si
verifica un'azione di gioco emozionante durante una partita,
mentre un avviso relativo alle partite consente di sapere quando
inizia una partita.
NOTA: la funzione SportsFlash è compatibile con il
sintonizzatore SXV300 (venduto separatamente). Altri
sintonizzatori sono compatibili ma possono limitare le
funzionalità. Consultare il manuale utente fornito con il
sintonizzatore SiriusXM per informazioni sulle funzioni disponibili
con il modulo del sintonizzatore.
Aggiunta di squadre per la ricezione di avvisi
SportsFlash
1
Selezionare > SiriusXM > SPORTSFLASH > Seleziona
team.
2
Selezionare una lega sportiva.
3
Selezionare una squadra per attivare la casella di controllo e
aggiungere un avviso SportsFlash.
4
Ripetere i passaggi 2 e 3 per ciascuna squadra che si
desidera aggiungere all'elenco degli avvisi SportsFlash.
Modifica della priorità della squadra SportsFlash
Se più squadre per le quali sono stati impostati gli avvisi
SportsFlash giocano contemporaneamente, è possibile regolare
la priorità della squadra per ascoltare prima gli avvisi
SportsFlash della propria squadra preferita.
1
Selezionare > SiriusXM > SPORTSFLASH > Priorità
team.
Viene visualizzato un elenco delle squadre SportsFlash
selezionate, in ordine di priorità.
2
Selezionare una squadra per farla salire di un livello di
priorità nell'elenco.
3
Ripetere il passaggio precedente con ciascuna squadra da
disporre in ordine diverso finché l'elenco delle priorità non
viene ordinato nella maniera desiderata.
Attivazione della funzione TuneStart
™
.
Quando si attiva la funzione TuneStart e ci si sintonizza su un
canale predefinito, lo stereo avvia la riproduzione del brano
corrente dall'inizio anziché avviarlo dal punto in cui si trova nella
trasmissione in diretta.
NOTA: la funzione TuneStart è disponibile solo quando ci si
sintonizza sui canali predefiniti. La funzione TuneStart è
compatibile con il sintonizzatore SXV300 (venduto
separatamente). Altri sintonizzatori sono compatibili ma possono
limitare le funzionalità. Consultare il manuale utente fornito con il
sintonizzatore SiriusXM per informazioni sulle funzioni disponibili
con il modulo del sintonizzatore.
Se necessario, selezionare > SiriusXM > SXM
SETTINGS > TUNESTART.
Quando la funzione TuneStart avvia un brano dall'inizio, viene
visualizzata una barra di avanzamento ed è possibile controllare
la traccia utilizzando gli stessi comandi di Replay Mode (Uso di
Replay Mode, pagina 7).
Controlli parentali
La funzione di controllo parentale consente di limitare l'accesso
a qualsiasi canale SiriusXM, inclusi quelli con contenuto per
adulti. Quando la funzione di controllo parentale è attivata, è
necessario immettere una password per sintonizzarsi sui canali
bloccati. È anche possibile modificare la password di 4 cifre.
Sblocco dei controlli parentali
È possibile sbloccare i controlli parentali per accedere ai canali
bloccati.
1
Dopo aver selezionato la sorgente SiriusXM, selezionare
> SiriusXM > Protezione minori.
2
Selezionare Sblocca.
3
Immettere la password.
SUGGERIMENTO: la password predefinita è 0000.
I controlli parentali restano sbloccati finché non si spegne il
veicolo o vengono nuovamente bloccati.
Blocco dei canali
1
Dopo aver selezionato la sorgente SiriusXM, selezionare
> SiriusXM > Protezione minori.
2
Selezionare la casella di controllo Sblocca.
3
Immettere la password.
SUGGERIMENTO: la password predefinita è 0000.
4
Selezionare Abilita/Disabilita.
Viene visualizzato un elenco dei canali disponibili.
5
Selezionare uno o più canali da bloccare, quindi selezionare
.
6
Deselezionare la casella di controllo Sblocca per bloccare i
controlli parentali.
Non è possibile accedere ai canali bloccati se i controlli parentali
sono bloccati. Per sintonizzarsi sui canali bloccati, è necessario
sbloccare i controlli parentali.
Cancellazione di tutti i canali bloccati
1
Dopo aver selezionato la sorgente SiriusXM, selezionare
> SiriusXM > Protezione minori > Sblocca.
2
Immettere la password.
3
Selezionare > SiriusXM > Protezione minori >
Ripristina bloccati.
8 Radio satellitare SiriusXM

Modifica della password dei controlli parentali
1
Dopo aver selezionato la sorgente SiriusXM, selezionare
> SiriusXM > Protezione minori > Sblocca.
2
Immettere la password.
3
Selezionare > SiriusXM > Protezione minori > Cambia
PIN.
4
Seguire le istruzioni visualizzate sullo schermo.
Risoluzione dei problemi di SiriusXM
Avviso Descrizione Risoluzione
Verificare
antenna
La radio ha rilevato un errore con l'antenna
SiriusXM. Il cavo dell'antenna potrebbe essere
scollegato o danneggiato.
• Verificare che il cavo dell'antenna sia collegato al sintonizzatore per veicoli
SiriusXM Connect.
• Verificare che il cavo dell'antenna non sia danneggiato e privo di difetti. Sosti-
tuire l'antenna se il cavo è danneggiato.I prodotti SiriusXM sono disponibili
presso il rivenditore di prodotti audio per veicoli locale o sul sito Web
www.shop.siriusxm.com.
Verifica sinto-
nizzatore
Lo stereo non riesce a comunicare corretta-
mente con il sintonizzatore per veicoli SiriusXM
Connect. Il sintonizzatore potrebbe essere scol-
legato o danneggiato.
Verificare che il cavo del sintonizzatore per veicoli SiriusXM Connect sia collegato
saldamente allo stereo.
Nessun
segnale
Il sintonizzatore per veicoli SiriusXM Connect
non è in grado di ricevere correttamente il
segnale satellitare SiriusXM.
• Verificare che l'antenna SiriusXM si trovi all'aperto con una vista del cielo priva
di ostacoli.
• Verifica che l'antenna SiriusXM sia montata in modo sicuro.
• Rimuovere gli ostacoli sopra o accanto all'antenna SiriusXM.
• Verificare che il cavo dell'antenna non sia danneggiato e privo di difetti. Sosti-
tuire l'antenna se il cavo è danneggiato.I prodotti SiriusXM sono disponibili
presso il rivenditore di prodotti audio per veicoli locale o sul sito Web
www.shop.siriusxm.com.
• Consultare le istruzioni di installazione del sintonizzatore per veicoli SiriusXM
Connect per ulteriori informazioni sull'installazione dell'antenna.
Abbonamento
aggiornato
La radio ha rilevato una modifica nello stato
dell'abbonamento SiriusXM.
• Selezionare un pulsante per cancellare il messaggio.
• Visitare il sito Web www.siriusxm.com o contattare 866-635-2349 in caso di
domande relative al proprio abbonamento.
Canale non
disponibile
Il canale richiesto non è un canale SiriusXM
valido o il canale ascoltato non è più disponi-
bile. È possibile che venga visualizzato questo
messaggio la prima volta che si collega un
nuovo sintonizzatore SiriusXM Connect.
Visitare il sito Web www.siriusxm.com per ulteriori informazioni sull'allineamento
dei canali SiriusXM.
Canale non in
abbonamento
Il canale richiesto non è incluso nel pacchetto di
abbonamento SiriusXM o il canale ascoltato
non è più incluso nel pacchetto di abbonamento
SiriusXM.
Visitare il sito Web www.siriusxm.com o chiamare il numero 866-635-2349 per
ulteriori informazioni sul pacchetto di abbonamento o per abbonarsi al canale.
Canale
bloccato
Il canale richiesto è bloccato dalla funzione di
controllo parentale.
Nel Manuale Utente, consultare la sezione relativa al controllo parentale per
sbloccare i canali.
Cancellazione dei dati SiriusXM
È possibile cancellare tutte le informazioni utente SiriusXM
immesse, ad esempio squadre preferite e avvisi.
Utilizzare l'opzione Ripristino predefinito nel menu delle
impostazioni per reimpostare lo stereo (Opzioni di
aggiornamento, pagina 13).
NOTA: l'impostazione di ripristino predefinito consente di
reimpostare tutti i dati nello stereo, tra cui preselezioni AM e
FM, impostazioni delle zone, ecc. oltre alla cancellazione di
tutte le informazioni utente SiriusXM.
Riproduzione DAB
Quando si collega un modulo Digital Audio Broadcasting (DAB)
compatibile e un'antenna, ad esempio il MS-DAB100A allo
stereo Apollo RA670, è possibile sintonizzarsi e riprodurre
stazioni DAB.
Le trasmissioni DAB non sono disponibili in tutte le regioni. Se lo
stereo non viene impostato su una regione compatibile, la
sorgente DAB non è disponibile.
Impostazione della regione di sintonizza-
zione
È necessario selezionare la regione in cui ci si trova attualmente
per ricevere correttamente le stazioni DAB.
1
Selezionare > Impostazioni.
2
Selezionare Regione sintonizzaz..
3
Selezionare la regione in cui ci si trova.
Ricerca di stazioni DAB
Prima di poter cercare stazioni DAB, è necessario collegare un
modulo DAB compatibile e un'antenna (non inclusa) allo stereo.
Poiché i segnali DAB vengono trasmessi solo in determinati
Paesi, è necessario impostare anche la regione del
sintonizzatore in una posizione in cui vengono trasmessi i
segnali DAB.
1
Selezionare la sorgente DAB.
2
Selezionare per eseguire la ricerca di stazioni DAB
disponibili.
Al termine della ricerca, verrà avviata la riproduzione della
prima stazione trovata nell'ensemble.
NOTA: al termine della prima ricerca, è possibile selezionare
nuovamente per cercare stazioni DAB. Al termine della
seconda ricerca, il sistema avvia la riproduzione della prima
stazione nell'ensemble ascoltata al momento dell'avvio della
seconda ricerca.
Modifica delle stazioni DAB
1
Selezionare la sorgente DAB.
2
Se necessario, selezionare per eseguire la ricerca di
stazioni DAB locali.
3
Selezionare o per cambiare la stazione.
Riproduzione DAB 9

Quando si raggiunge la fine dell'ensemble corrente, lo stereo
passa automaticamente alla prima stazione disponibile nel
successivo ensemble.
SUGGERIMENTO: è possibile tenere premuto o per
modificare.
Selezione di una stazione DAB da un elenco
1
Selezionare la sorgente DAB.
2
Se necessario, selezionare per eseguire la ricerca di
stazioni DAB locali.
3
Selezionare > DAB > Sfoglia > Stazioni.
4
Selezionare una stazione dall'elenco.
Selezione di una stazione DAB da una categoria
1
Selezionare la sorgente DAB.
2
Se necessario, selezionare per eseguire la ricerca di
stazioni DAB locali.
3
Selezionare > DAB > Sfoglia > Categorie.
4
Selezionare una categoria dall'elenco.
5
Selezionare una stazione dall'elenco.
Preselezioni
È possibile salvare le stazioni AM, FM preferite come
preselezioni per un accesso semplificato.
È possibile salvare i canali SiriusXM preferiti se lo stereo è
collegato a un sintonizzatore SiriusXM opzionale e a
un'antenna.
È possibile salvare le stazioni DAB preferite se lo stereo è
collegato a un modulo DAB opzionale e a un'antenna.
Salvataggio di una stazione o di un canale
come predefiniti
1
Con una sorgente applicabile selezionata, sintonizzare lo
stereo su una stazione o su un canale.
2
Tenere premuto .
SUGGERIMENTO: è inoltre possibile selezionare , il nome
della sorgente e Predef. > Salva corrente per salvare la
stazione o il canale correnti come predefiniti.
Selezione di una preselezione da un elenco
1
Con una sorgente appropriata selezionata, tenere premuta la
manopola.
2
Selezionare una configurazione predefinita.
SUGGERIMENTO: è inoltre possibile selezionare , il nome
della sorgente e Predef. > Mostra preselezioni per
visualizzare l'elenco delle preselezioni.
Rimozione delle preselezioni
1
Con una sorgente appropriata selezionata, tenere premuta la
manopola.
2
Selezionare .
3
Selezionare le stazioni o i canali predefiniti che si desidera
rimuovere.
4
Una volta rimosse le preselezioni, selezionare .
SUGGERIMENTO: è inoltre possibile selezionare , il nome
della sorgente e Predef. > Rimuovi preselezioni o Rimuovi
tutte preselezioni per rimuovere le stazioni o i canali
predefiniti.
Fusion PartyBus Networking
La funzione Fusion PartyBus Networking consente di collegare
più stereo compatibili su una rete, utilizzando una combinazione
di collegamenti cablati e wireless.
Lo stereo Apollo RA670 non dispone della tecnologia Wi‑Fi
®
integrata. Per utilizzare le funzioni wireless della rete, è
necessario collegare lo stereo alla rete utilizzando una
connessione Ethernet cablata.
È possibile raggruppare uno stereo compatibile, ad esempio lo
stereo Apollo RA670, con altri stereo compatibili collegati alla
rete. Gli stereo così raggruppati possono condividere le sorgenti
disponibili e controllare la riproduzione multimediale su tutti gli
stereo del gruppo, consentendo un'esperienza audio
sincronizzata sull'imbarcazione. È possibile creare, modificare e
suddividere rapidamente i gruppi in base alle esigenze da
qualsiasi stereo o telecomando compatibile sulla rete.
È possibile utilizzare stereo e telecomandi compatibili,
raggruppati o meno, per regolare il volume delle zone degli
altoparlanti disponibili per qualsiasi impianto stereo in rete.
Fare riferimento alle istruzioni di installazione fornite con lo
stereo durante la creazione della rete Fusion PartyBus.
Creazione di un gruppo
Prima di creare un gruppo, è necessario collegare più stereo
compatibili alla rete Fusion PartyBus compatibile. Vedere le
istruzioni di installazione fornite con lo stereo per informazioni
sull'installazione e la configurazione della rete.
NOTA: ci sono alcune limitazioni e altre considerazioni da
tenere presente durante l'utilizzo degli stereo in gruppi. Per
ulteriori informazioni, vedere Considerazioni sulle sorgenti
stereo raggruppate, pagina 11.
1
Selezionare > Gruppi.
SUGGERIMENTO: è possibile tenere premuto da
qualsiasi schermata per aprire il menu Gruppi.
2
Selezionare il nome dello stereo che si desidera rendere
principale nel gruppo.
3
Selezionare gli stereo che si desidera aggiungere al gruppo.
4
Selezionare Fatto.
Dalla schermata della sorgente, è possibile selezionare una
sorgente da qualsiasi stereo del gruppo, tranne uno stereo a
zone, come lo stereo Apollo SRX400 o qualsiasi sorgente il cui
utilizzo sulla rete Fusion PartyBus è disattivato (Impostazioni
generali, pagina 11).
Modifica di un gruppo
1
Selezionare > Gruppi.
2
Selezionare il nome di un gruppo esistente.
3
Selezionare gli stereo che si desidera aggiungere o
rimuovere dal gruppo.
4
Selezionare Fatto.
Uscita da un gruppo
È possibile uscire dal gruppo Fusion PartyBus per riprodurre
sorgenti locali sullo stereo.
1
Selezionare > Gruppi.
2
Selezionare il nome del gruppo esistente che si desidera
lasciare.
3
Selezionare gli stereo che si desidera rimuovere dal gruppo.
4
Selezionare Fatto.
Funzioni stereo raggruppate
Dopo aver creato un gruppo di stereo, sono disponibili ulteriori
funzioni e opzioni per tutti gli stereo del gruppo.
10 Preselezioni

• Dopo aver creato un gruppo, tutti gli stereo del gruppo
condividono lo stesso schermo sincronizzato.
• È possibile selezionare una sorgente da qualsiasi stereo del
gruppo, con alcune limitazioni(Considerazioni sulle sorgenti
stereo raggruppate, pagina 11) e la sorgente verrà
riprodotta simultaneamente su tutti gli stereo del gruppo
(Selezione di una sorgente, pagina 2).
• È possibile controllare la riproduzione (come mettere in
pausa o saltare le tracce) su qualsiasi stereo del gruppo. Ciò
influirà su tutti gli stereo del gruppo.
• È possibile regolare il volume per qualsiasi zona su qualsiasi
stereo del gruppo.
SUGGERIMENTO: quando si regola il volume, è possibile
selezionare Tutti per regolare contemporaneamente il volume
di tutti gli stereo del gruppo.
Considerazioni sulle sorgenti stereo
raggruppate
Quando si selezionano le sorgenti per la riproduzione sulla rete,
è necessario tenere conto di queste considerazioni.
• Uno stereo a zone, come Apollo SRX400, è in grado di
creare o di unirsi a un gruppo per controllare o riprodurre
sorgenti di altri stereo, ma non può condividere le proprie
sorgenti con il gruppo.
• Non è possibile condividere una sorgente AirPlay con stereo
raggruppati. Utilizzando il software AirPlay 2, è possibile
riprodurre contenuti su più stereo della rete, purché questi
non siano raggruppati.
• È possibile disattivare la condivisione sulla maggior parte
delle sorgenti modificando l'impostazione Gruppo attivato per
la sorgente. Se questa opzione è disattivata, la sorgente non
può essere selezionata da uno stereo raggruppato
(Impostazioni generali, pagina 11).
• Quando le sorgenti audio viene trasmesse tramite una rete
dati, si verifica un leggero ritardo dell'audio sincronizzato che
può essere evidente se si utilizza anche una sorgente audio
esterna.
◦ Se si dispone di un televisore con una connessione in
uscita ottica a uno stereo e si continuano a utilizzare gli
altoparlanti del televisore, si verifica un ritardo tra l'audio
emesso dagli altoparlanti del televisore e l'audio ottico
trasmesso sugli stereo raggruppati.
◦ Se si sincronizza una stazione radio sintonizzandola su
uno stereo non connesso in rete, si verifica un ritardo tra
l'audio proveniente dallo stereo non connesso in rete e
l'audio proveniente dalla stazione radio trasmessa sugli
stereo raggruppati.
◦ È possibile eliminare questo ritardo modificando
l'impostazione Gruppo attivato per la sorgente, ma la
sorgente non può essere condivisa con gli stereo
raggruppati (Impostazioni generali, pagina 11).
NOTA: non è possibile modificare le impostazioni quando uno
stereo fa parte di un gruppo. È necessario rimuovere lo stereo
dal gruppo prima di poter modificare qualsiasi impostazione.
Impostazioni generali
NOTA: quando lo stereo è in un gruppo, non è possibile
cambiare le relative impostazioni.
Selezionare > Impostazioni.
NOTA: quando la casella di controllo è selezionata, l'opzione è
attivata. Quando la casella di controllo è deselezionata,
l'opzione è disattivata.
Nome dispositivo: imposta un nome per questo dispositivo.
Lingua: imposta la lingua sul dispositivo.
Regione sintonizzaz.: consente di impostare la regione
utilizzata dalle sorgenti FM o AM.
Questa impostazione è necessaria anche per configurare
DAB e le sorgenti SiriusXM
Telemute: imposta il comportamento del vivavoce quando il
dispositivo è connesso a uno smartphone con il cavo
TELEMUTE sul cablaggio. Quando si riceve una chiamata, il
dispositivo può disattivare l'audio o trasmettere la chiamata
tramite l'ingresso Aux. Consultare le istruzioni del kit
vivavoce.
NOTA: questa impostazione non influisce su uno
smartphone collegato allo stereo tramite la tecnologia
Bluetooth.
Opzioni alimentaz.: consente di regolare le impostazioni di
alimentazione, ad esempio la modalità di risparmio
energetico (Opzioni di alimentazione, pagina 12).
Ricerca in corso: attiva la tecnologia Fusion Alpha Search
Technology (FAST), che consente di cercare rapidamente le
tracce in base a lettere o numeri. È possibile selezionare un
numero per attivare il menu FAST se il dispositivo musicale
contiene più del numero selezionato di elementi.
Zona: consente di configurare le zone altoparlante (Impostazioni
delle zone dell'altoparlante, pagina 11).
Sorgente: consente di abilitare, disabilitare e assegnare un
nome alle sorgenti sullo stereo(Impostazioni della sorgente,
pagina 12).
Network: consente di configurare le Fusion PartyBus
impostazioni di rete (Impostazioni di rete, pagina 12).
Aggiorna: consente di aggiornare lo stereo o i dispositivi
connessi (Opzioni di aggiornamento, pagina 13).
Info: mostra le informazioni sulla versione software dello stereo.
Impostazioni delle zone dell'altoparlante
Disattivazione dell'amplificatore interno
Se non si collegano gli altoparlanti direttamente alle zone 1 e 2,
è possibile disattivare l'amplificatore interno per ridurre il
consumo energetico.
1
Selezionare > Impostazioni.
2
Selezionare Zona.
3
Selezionare Amp On interna per disattivare la casella di
controllo.
Impostare la zona Home
La zona Home è la zona altoparlante che si regola per
impostazione predefinita quando si ruota la manopola.
1
Selezionare > Impostazioni.
2
Selezionare Zona > Assegna zona predefinita.
3
Selezionare una zona.
Sincronizzare i livelli di volume della sorgente e della
zona
È possibile sincronizzare i livelli di volume su una o tutte le zone
con alcuni dispositivi di origine, ad esempio una sorgente
Bluetooth, AirPlayo UPnP.
1
Selezionare > Impostazioni.
2
Selezionare Zona > Sincronizzazione volume smartphone.
3
Selezionare una zona o Tutti.
Quando si regola il volume sulla sorgente connessa, viene
regolato anche il volume sulla zona selezionata.
Regolazione del limite del volume di accensione
Per impostazione predefinita, quando si accende lo stereo, il
sistema riduce automaticamente il volume al livello 12 se il
volume era più alto rispetto al momento in cui è stato spento. È
Impostazioni generali 11

possibile regolare questo limite se si desidera mantenere un
volume più alto o più basso quando si accende lo stereo.
NOTA: questa impostazione riguarda tutte le zone sullo stereo.
1
Selezionare > Impostazioni.
2
Selezionare Zona > Limite volume accensione.
3
Regolare il limite del volume.
Disattivare una zona
È possibile disattivare una zona inutilizzata e rimuoverla dalle
pagine del livello audio. Quando una zona è disattivata, non è
possibile modificare alcuna impostazione per tale zona. Non è
possibile disattivare la zona 1.
1
Selezionare > Impostazioni.
2
Selezionare Zona.
3
Selezionare una zona.
4
Selezionare Zona abilitata per deselezionare la casella di
controllo.
Impostare il nome di una zona
È possibile impostare il nome di una zona dell'altoparlante per
renderla più facile da identificare.
1
Selezionare > Impostazioni.
2
Selezionare Zona.
3
Selezionare una zona.
4
Selezionare Nome zona.
5
Utilizzare la tastiera su schermo per inserire un nome, quindi
selezionare il .
Collegamento delle zone
È possibile collegare le zone 1 e 2 per mantenere i livelli del
volume sincronizzati. La regolazione del volume di una delle
zone collegate influisce su entrambe le zone.
1
Selezionare > Impostazioni.
2
Selezionare Zona > Zona 2 > Collega alla zona 1.
NOTA: una volta collegate le zone 1 e 2, non è possibile
regolare individualmente il volume di ciascuna zona.
Attivare il controllo del volume della Zona 3 o 4 da un
amplificatore collegato
Per impostazione predefinita, il volume delle zone 3 e 4 è
controllato dallo stereo. È possibile controllare il volume di
queste zone utilizzando l'amplificatore collegato.
1
Selezionare > Impostazioni.
2
Selezionare Zona.
3
Selezionare la zona 3 o la zona 4.
4
Selezionare Controllo volume per deselezionare la casella
di controllo.
Il segnale audio dalla zona viene fornito all'amplificatore come
uscita di livello linea fissa al massimo volume.
Regolazione del filtro del subwoofer
È possibile utilizzare l'impostazione relativa al filtro del
subwoofer per controllare la frequenza massima del subwoofer
per ciascuna zona, al fine di armonizzarla con il suono prodotto
dagli altoparlanti e dal subwoofer. I segnali audio al di sopra
della frequenza selezionata non vengono passati al subwoofer.
NOTA: se un'impostazione DSP è stata applicata alla zona con
l'app Fusion-Link, questa impostazione non può essere
cambiata sullo stereo.
1
Selezionare > Impostazioni.
2
Selezionare Zona.
3
Selezionare una zona.
4
Selezionare SUB. FREQ..
5
Selezionare una frequenza.
Regolare le impostazioni audio aggiuntive per una
zona
1
Selezionare > Impostazioni.
2
Selezionare Zona.
3
Selezionare una zona.
4
Selezionare una o più opzioni:
• Per limitare l'uscita del volume massimo di questa zona,
selezionare Limite vol. e regolare il livello.
• Per regolare il bilanciamento dell'altoparlante destro e
sinistro per questa zona, selezionare Bilanciam. e
regolare il bilanciamento.
Opzioni di alimentazione
Selezionare > Impostazioni > Opzioni alimentaz..
Risparmio energia: disattiva la retroilluminazione LSD dopo un
minuto di inattività per ridurre il consumo della batteria.
Alimentazione NRX: attiva o disattiva l'alimentazione che lo
stereo fornisce ai telecomandi opzionali serie NRX cablati
non su una rete NMEA 2000
®
(Configurare un telecomando
NRX cablato opzionale, pagina 14).
Impostazioni della sorgente
Selezionare > Impostazioni > Sorgente, quindi selezionare
il nome della sorgente che si desidera configurare.
NOTA: questo menu contiene le impostazioni della sorgente a
livello di sistema. La maggior parte delle sorgenti dispone anche
di proprie impostazioni specifiche. Per ulteriori informazioni sulle
impostazioni specifiche delle sorgenti, vedere le sezioni di
questo manuale relative a ciascuna sorgente.
Non tutte le opzioni sono disponibili per ogni sorgente sullo
stereo.
Sorgente attivata: attiva e disattiva la sorgente su questo
stereo. È possibile disattivare le sorgenti che non verranno
mai utilizzate sullo stereo in modo che non vengano più
visualizzate sullo schermo di selezione della sorgente.
Gruppo attivato: attiva e disattiva la condivisione della sorgente
se connessa ad altri stereo in un gruppo (Fusion PartyBus
Networking, pagina 10). È possibile disattivare la
condivisione per alcune sorgenti, ad esempio AM, poiché lo
streaming nella rete Fusion PartyBus causa un piccolo ritardo
audio non auspicabile in alcune situazioni.
Nome sorgente: consente di modificare il nome della sorgente
così come viene visualizzato sullo stereo. Ciò influisce anche
sul modo in cui la sorgente appare ad altri stereo in un
gruppo.
Impostazioni di rete
Selezionare > Impostazioni > Network.
Client DHCP: imposta il dispositivo come client DHCP. Questa
è l'impostazione predefinita per tutti i dispositivi non
configurati come server DHCP.
IP statico: consente di impostare un indirizzo IP statico per il
dispositivo (Impostare un indirizzo IP statico, pagina 13).
Garmin Marine Network: consente di utilizzare il dispositivo su
una Garmin
®
Marine network in modo che possa essere
visualizzato e controllato dai chartplotter Garmin collegati
(Configurare lo stereo per l'uso con Garmin Marine network,
pagina 13).
Dettagli: mostra informazioni sulla configurazione della rete.
Avanzate: consente di configurare il server DHCP e ripristinare
tutte le impostazioni rete di questo stereo ai valori predefiniti.
Salva: consente di salvare le modifiche alle impostazioni di rete.
12 Impostazioni generali

Impostazione dello stereo come server DHCP
Se sono stati connessi più di due dispositivi di rete direttamente
o utilizzando uno switch di rete o un access point wireless e non
è stato installato un router, è necessario configurare solo uno
stereo Fusion PartyBus come server DHCP.
NOTA: sebbene i dispositivi Fusion PartyBus possano
comunicare tra di loro senza un server DHCP sulla rete, i
dispositivi impiegano più tempo a connettersi alla prima
accensione. Si consiglia vivamente di disporre di un server
DHCP correttamente configurato sulla rete per ottenere i migliori
risultati.
1
Selezionare > Impostazioni > Network > IP statico >
Salva.
È necessario impostare lo stereo in modo che utilizzi un
indirizzo IP statico prima di poterlo impostare come server
DHCP cablato.
2
Selezionare Avanzate > Server DHCP > DHCP abilitato >
Salva.
È possibile configurare l'intervallo di indirizzi IP del server
DHCP (Impostazioni DHCP, pagina 13).
Impostare un indirizzo IP statico
Se lo stereo è configurato come IP statico, a esso viene
automaticamente assegnato l'indirizzo IP 192.168.0.1. È
possibile modificare questo indirizzo IP.
Se lo stereo è un client DHCP sulla rete e non si desidera che il
server DHCP assegni automaticamente un indirizzo IP allo
stereo, è possibile impostare un indirizzo IP statico.
NOTA: ogni dispositivo in rete deve avere un indirizzo IP
univoco. Se si seleziona un indirizzo IP statico uguale
all'indirizzo IP sulla rete, i dispositivi non funzioneranno
correttamente.
1
Selezionare > Impostazioni > Network > IP statico.
2
Selezionare un'opzione:
• Per impostare l'indirizzo IP, selezionare IP, quindi
immettere l'indirizzo IP.
• Per impostare la subnet mask, selezionare Maschera,
quindi immettere la subnet mask.
NOTA: la subnet mask deve essere la stessa in tutti gli
altri dispositivi sulla rete per funzionare correttamente.
Una subnet mask tipica è 255.255.255.0.
• Per impostare l'indirizzo IP del gateway predefinito,
selezionare Gateway, quindi immettere l'indirizzo IP del
gateway.
NOTA: il gateway predefinito è in genere impostato come
indirizzo IP del server DHCP sulla rete.
3
Selezionare Salva.
Impostazioni DHCP
Selezionare > Impostazioni > Network > Avanzate >
Server DHCP.
DHCP abilitato: consente di impostare il dispositivo come
server DHCP sulla rete.
Inizio IP: consente di impostare il primo indirizzo IP
nell'intervallo degli indirizzi IP del server DHCP.
Fine IP: consente di impostare l'ultimo indirizzo IP nell'intervallo
degli indirizzi IP del server DHCP.
Configurare lo stereo per l'uso con Garmin Marine
network
È possibile collegare questo stereo a Garmin Marine network
per visualizzare e controllare lo stereo utilizzando un chartplotter
Garmin compatibile.
NOTA: quando si configura lo stereo per l'uso con Garmin
Marine network, si è limitati all'utilizzo dei soli dispositivi Garmin
e Fusion. Potrebbe non essere possibile utilizzare direttamente
router di terze parti, dispositivi di archiviazione e altri prodotti di
rete con questo stereo.
Quando lo stereo è collegato a una Garmin Marine network, è
possibile collegare uno smartphone a un access point wireless
su un chartplotter Garmin collegato e utilizzare l'app Fusion-Link
per controllare lo stereo.
Selezionare Network > Garmin Marine Network.
Ripristino delle impostazioni di rete
È possibile ripristinare tutte le impostazioni rete di questo stereo
ai valori predefiniti.
1
Selezionare > Impostazioni.
2
Selezionare Network > Avanzate > Reimposta > Sì.
Opzioni di aggiornamento
Selezionare > Impostazioni > Aggiorna.
AVVISO
Non spegnere il dispositivo né scollegare l'alimentazione
durante un aggiornamento software. Lo spegnimento del
dispositivo durante un aggiornamento software potrebbe
provocare una mancata risposta del dispositivo.
NOTA:
• È possibile aggiornare il dispositivo utilizzando una unità
flash USB (Aggiornamento del software mediante unità flash
USB, pagina 15).
• Se lo stereo è collegato a una rete wireless, è possibile
aggiornare il software utilizzando l'app Fusion-Link su un
dispositivo mobile (Aggiornamento del software utilizzando la
app Fusion Link, pagina 15).
• Durante l'aggiornamento, il dispositivo potrebbe venire
riavviato alcune volte. Ciò è normale.
• È possibile programmare solo versioni più recenti del
software sul dispositivo.
Stereo: aggiorna lo stereo con file di aggiornamento software
valido su un'unità flash USB connessa (Aggiornamento del
software mediante unità flash USB, pagina 15).
Telecomando NRX: aggiorna un telecomando NRX opzionale
connesso alla porta NMEA 2000 o alla rete NMEA 2000.
Telecomando ERX: aggiorna un telecomando opzionale
connesso alla porta ETHERNET o alla rete Fusion PartyBus
utilizzando un file di aggiornamento software valido su
un'unità flash USB connessa (Aggiornamento del software
mediante unità flash USB, pagina 15).
Modulo DAB: aggiorna un modulo DAB opzionale connesso
alla porta SIRIUS XM.
Ripristino predefinito: consente di reimpostare tutti le
impostazioni a valori predefiniti.
Ulteriori opzioni di controllo dello
stereo
Connessione a un orologio Garmin
Per un elenco degli orologi Garmin compatibili, visitare il sito
Web www.fusionentertainment.com.
Per ulteriori informazioni sull'orologio, consultare il relativo
manuale all'indirizzo www.garmin.com/manuals.
1
Seguendo le istruzioni fornite nel manuale dell'orologio,
installare l'app Fusion-Link Lite
™
dallo store Connect IQ
™
sull'orologio.
2
Sullo stereo, selezionare la sorgente BT.
3
Selezionare > BT > Connessioni > Visibile.
Lo stereo rimane visibile per due minuti.
Ulteriori opzioni di controllo dello stereo 13

4
Posizionare l'orologio entro il raggio di copertura di 3 m
(10 piedi) dello stereo.
NOTA: durante l'associazione, mantenersi a 10 m (33 piedi)
dagli altri dispositivi ANT
®
.
5
Aprire l'app Fusion-Link Lite sull'orologio.
La prima volta che si apre l'app sull'orologio, l'orologio
esegue automaticamente l'associazione e si connette allo
stereo. Se è necessario associare un altro stereo, nell'app
Fusion-Link Lite, selezionare Impostazioni > Associa
nuovo.
6
Controllare la riproduzione audio utilizzando l'app Fusion-Link
Lite sull'orologio.
Una volta associati i dispositivi, questi si connettono
automaticamente tra di loro quando sono accesi, quando si
trovano nell'area di copertura e quando l'app è aperta
sull'orologio.
Connessione a un telecomando ARX70
1
Sullo stereo, selezionare la sorgente BT.
2
Selezionare > BT > Connessioni > Visibile.
3
Posizionare il telecomando ARX70 entro una distanza di
10 m (33 piedi) dallo stereo.
NOTA: durante l'associazione, mantenersi a 10 m (33 piedi)
dagli altri dispositivi ANT.
4
Sul telecomando ARX70, tenere premuto finché il LED di
stato non lampeggia in verde e rosso in modo alternato.
Il telecomando esegue la ricerca dello stereo. Quando il
telecomando è associato correttamente, il LED di stato
diventa verde e successivamente si spegne.
Se il telecomando non riesce a trovare lo stereo, il LED di stato
diventa rosso e successivamente si spegne.
App del telecomando wireless Fusion-Link
È possibile utilizzare l'app di controllo remoto Fusion-Link sul
dispositivo Apple o Android compatibile per regolare il volume
dello stereo, cambiare la sorgente, controllare la riproduzione,
selezionare e gestire le preselezioni radio e regolare alcune
impostazioni dello stereo.È possibile utilizzare l'app per
impostare e configurare profili DSP sullo stereo.
L'app comunica con lo stereo utilizzando una connessione
wireless per il dispositivo mobile. Collegare il dispositivo
compatibile allo stereo mediante la tecnologia Bluetooth per
utilizzare l'applicazione.
Se lo stereo è connesso a una rete con un access point Wi‑Fi,
l'app è in grado di comunicare con lo stereo utilizzando la rete
per una gamma più ampia rispetto a una connessione
Bluetooth.
È possibile collegare un dispositivo Apple allo stereo utilizzando
un cavo USB per aggiornare il software dello stereo.
Per informazioni sull'app di controllo remoto Fusion-Link per i
dispositivi Apple o Android compatibili, accedere a Apple App
Store
SM
o allo store Google Play
™
.
Tecnologia di rete FUSION-Link
™
La tecnologia di rete FUSION-Link consente di controllare i
sistemi di intrattenimento Fusion sui display multifunzione
compatibili nella console, flybridge o stazione di navigazione
dell'imbarcazione. Ciò fornisce un controllo dell'intrattenimento
integrato e una console con meno disturbi.
Il display multifunzione associato diventa il portale sul quale
viene controllato tutto l'audio dell'imbarcazione,
indipendentemente dalla posizione di installazione dello stereo.
Lo stereo FUSION-Link può essere installato in una posizione
non in vista se lo spazio è insufficiente e gli utenti possono
accedere allo stereo solo per sostituire i supporti rimovibili.
La tecnologia FUSION-Link su questo dispositivo è in grado di
comunicare utilizzando le connessioni di rete standard del
settore esistenti, inclusi Ethernet e la tecnologia wireless Wi‑Fi.
La tecnologia FUSION-Link offerta su questo dispositivo è in
grado di comunicare utilizzando le reti NMEA 2000 standard del
settore esistenti.
Per un elenco dei prodotti FUSION-Link forniti dalle società
partner di Fusion, visitare il sito Web
www.fusionentertainment.com.
Telecomando NMEA 2000 e schermo
Lo stereo può essere controllato da telecomandi cablati
compatibili con Fusion installati nelle zone audio
dell'imbarcazione. Il funzionamento del sistema di
intrattenimento dal telecomando è simile al funzionamento dallo
stereo principale.
I telecomandi cablati Fusion possono funzionare su una rete
NMEA 2000 esistente, pertanto il collegamento tramite cavi dei
telecomandi direttamente allo stereo non è necessario. Tutti i
telecomandi connessi alla stessa rete NMEA 2000 dello stereo
possono controllare lo stereo.
Se l'imbarcazione non dispone di rete NMEA 2000, è possibile
collegare direttamente un unico telecomando Fusion o creare
una rete del telecomando Fusion per collegare più telecomandi
Fusion cablati direttamente al connettore NMEA 2000 sullo
stereo. Vedere le istruzioni di installazione in dotazione con lo
stereo e con il telecomando per ulteriori informazioni.
Il telecomando Fusion può anche fungere da schermo NMEA
®
visualizzando i dati di navigazione NMEA o i dati sulle
prestazioni dell'imbarcazione forniti da altri dispositivi NMEA su
una rete NMEA 2000 esistente. Leggere le istruzioni fornite con
il telecomando per informazioni sui dati NMEA 2000 PGN
supportati.
Configurare un telecomando NRX cablato opzionale
AVVISO
Per impostazione predefinita, lo stereo è configurato per
funzionare con una rete NMEA 2000 e l'opzione Alimentazione
NRX deve essere attivata solo quando un telecomando
opzionale NRX cablato viene connesso direttamente allo stereo.
Se questa opzione viene attivata quando lo stereo è connesso a
una rete NMEA 2000 è possibile che altri dispositivi sulla rete
NMEA 2000 risultino danneggiati.
Se si collega un telecomando NRX cablato opzionale allo stereo
e non tramite una rete NMEA 2000 sarà necessario effettuare
una configurazione aggiuntiva.
1
Selezionare > Impostazioni > Opzioni alimentaz..
2
Selezionare un'opzione:
• Se lo stereo e il telecomando cablato opzionale sono stati
entrambi connessi a una rete NMEA 2000, accertarsi che
l'opzione Alimentazione NRX non sia selezionata. Ciò
consente al telecomando opzionale di ricevere
l'alimentazione dalla rete NMEA 2000.
• Se il telecomando cablato opzionale è stato collegato
direttamente allo stereo tramite il connettore NMEA 2000,
selezionare l'opzione Alimentazione NRX. Ciò consente
allo stereo di fornire alimentazione al telecomando
opzionale.
Informazioni su NMEA 2000
NMEA 2000 è lo standard più comune per la nautica per la
comunicazione wireless nelle imbarcazioni. È diventato lo
standard per l'invio di dati di navigazione e gestione dei motori
nell'imbarcazione. Fusion introduce un prodotto all'avanguardia
nel settore integrando la funzionalità NMEA 2000 nei propri
dispositivi di controllo remoto dell'audio. Ciò consente all'utente
di monitorare una serie di sentenze NMEA disponibili nella rete
NMEA 2000 da un telecomando collegato.
14 Ulteriori opzioni di controllo dello stereo

Visitare il sito Web www.fusionentertainment.com per un elenco
completo di sentenze NMEA supportate.
Appendice
Registrazione di Apollo RA670
Per un'assistenza completa, eseguire la registrazione online del
prodotto.
• Visitare il sito Web www.fusionentertainment.com.
• Conservare in un luogo sicuro la ricevuta di acquisto originale
oppure una fotocopia.
Pulizia del dispositivo
1
Inumidire un panno morbido, pulito e privo di lanugine con
acqua.
2
Pulire delicatamente il dispositivo.
Aggiornamenti software
Per risultati ottimali, aggiornare il software in tutti i dispositivi
Fusion al momento dell'installazione per garantire la
compatibilità.
È possibile aggiornare il software utilizzando l'unità flash USB
non formattata sul file system NTFS. Per aggiornamenti
software e istruzioni su come aggiornare il dispositivo tramite
l'unità flash USB, visitare la pagina prodotti relativa al dispositivo
all'indirizzo www.fusionentertainment.com/marine.
Se lo stereo è connesso a una rete Fusion PartyBus con un
router Wi‑Fi, è possibile anche aggiornare il software utilizzando
l'app di controllo remoto Fusion-Link sul dispositivo Apple o
Android compatibile. Per scaricare l'app e aggiornare il software
del dispositivo, visitare il sito Web Apple App Store o lo store
Google Play.
Aggiornamento del software mediante unità flash
USB
È possibile aggiornare il dispositivo utilizzando una unità flash
USB.
AVVISO
Non spegnere il dispositivo né scollegare l'alimentazione
durante un aggiornamento software. Lo spegnimento del
dispositivo durante un aggiornamento software potrebbe
provocare una mancata risposta del dispositivo.
NOTA:
• Non è possibile aggiornare il software utilizzando un'unità
flash USB formattata con file system NTFS. Se si verificano
problemi durante l'aggiornamento del dispositivo, formattare
l'unità flash USB utilizzando FAT32 e riprovare il processo di
aggiornamento.
• Durante l'aggiornamento del software, il dispositivo potrebbe
riavviarsi alcune volte. Questo è un comportamento previsto.
• È possibile programmare solo versioni più recenti del
software sul dispositivo.
1
Accedere alla pagina relativa per il dispositivo in uso
all'indirizzo www.fusionentertainment.com/marine e
selezionare Assistenza ai prodotti > Aggiornamenti
software > Download.
2
Estrarre i contenuti del file .zip nella directory principale del
dispositivo di archiviazione USB.
I contenuti dell'aggiornamento software si trovano in una
cartella denominata Garmin.
3
Inserire il dispositivo di archiviazione USB nella porta USB
dello stereo.
4
Selezionare > Impostazioni.
5
Selezionare Aggiorna > Stereo.
Aggiornamento del software utilizzando la app Fusion
Link
È necessario connettere l'app Fusion-Link alla rete utilizzando
un router wireless o un access point wireless per aggiornare il
software. Non è possibile aggiornare il software mediante una
connessione Bluetooth.
NOTA: se lo stereo da aggiornare è in un gruppo, è necessario
rimuoverlo dal gruppo (Uscita da un gruppo, pagina 10).
Se la rete Fusion PartyBus dispone di un router wireless o di un
access point wireless, è possibile aggiornare il software dello
stereo tramite l'app Fusion-Link, disponibile per Apple o Android
compatibile su Apple App Store o Google Play store.
AVVISO
Non spegnere il dispositivo né scollegare l'alimentazione
durante un aggiornamento software. Lo spegnimento del
dispositivo durante un aggiornamento software potrebbe
provocare una mancata risposta del dispositivo.
NOTA:
• Durante l'aggiornamento del software, il dispositivo potrebbe
riavviarsi alcune volte. Questo è un comportamento previsto.
• È possibile programmare solo versioni più recenti del
software sul dispositivo.
1
Collegare il dispositivo mobile a un router wireless o a un
access point wireless sulla rete Fusion PartyBus.
2
Apri l'app Fusion-Link e verifica di poter visualizzare lo stereo
nell'app.
3
Se la rete Fusion PartyBus non è connessa a Internet,
scollegare il dispositivo mobile dal router wireless o
dall'access point.
4
Nell'app Fusion-Link, selezionare > Ricerca
aggiornamenti.
5
Selezionare lo stereo.
6
Selezionare Scarica.
L'app scarica il file di aggiornamento del software.
7
Se la rete Fusion PartyBus non è connessa a Internet, dopo
che l'app completa il download del file di aggiornamento,
riconnettere il dispositivo al router wireless o all'access point
sulla rete Fusion PartyBus.
8
Nell'app Fusion-Link, riconnettere lo stereo.
9
Selezionare > Generale > Aggiornamenti software >
Aggiornamento software online.
L'app trasferisce l'aggiornamento software sullo stereo
tramite la rete Wi‑Fi, lo stero aggiorna il software e infine
viene riavviato.
Risoluzione dei problemi
Lo stereo non risponde alla pressione dei tasti
• Tenere premuto finché lo stereo non si spegne e
riaccenderlo per reimpostare lo stereo.
• Scollegare l'alimentazione dello stereo per due minuti per
reimpostarlo.
L'audio Bluetooth viene interrotto da brevi pause
• Accertarsi che il lettore multimediale non sia coperto né
ostruito.
La tecnologia Bluetooth funziona in modo ottimale quando la
linea di vista è priva di ostacoli.
• Posizionare il lettore multimediale entro una distanza di 10 m
(33 piedi) dallo stereo.
• Disattivare l'impostazione Visibile dopo aver associato un
dispositivo Bluetooth allo stereo.
Appendice 15

Lo stereo non visualizza tutte le informazioni sui
brani dalla sorgente Bluetooth
La disponibilità di informazioni sui brani come il titolo, il nome
dell'artista, la durata delle tracce e la copertina dell'album
dipende dalla capacità del lettore multimediale e
dell'applicazione musicale.
Risoluzione dei problemi di rete
Se non si riesce a visualizzare o connettersi ai dispositivi Fusion
PartyBus sulla rete, verificare quanto segue:
• Verificare che soltanto un dispositivo, uno stereo o un router,
sia configurato come server DHCP.
• Verificare che tutti i dispositivi Fusion PartyBus, switch di
rete, router e access point wireless siano connessi alla rete e
accesi.
• Verificare che i dispositivi Fusion PartyBus wireless siano
connessi a un router wireless o access point wireless sulla
rete.
NOTA: le connessioni cablate sono molto più affidabili delle
connessioni wireless. Se possibile, collegare i dispositivi alla
rete utilizzando un cavo Ethernet.
• È possibile che si verifichino interferenze wireless se sono
presenti molti access point wireless nelle vicinanze.
Cambiare il canale sul router o sull'access point wireless per
verificare e correggere le interferenze.
• La connessione di un dispositivo Bluetooth a uno stereo
configurato come access point o client wireless può ridurre le
prestazioni della connettività wireless. Scollegare i dispositivi
Bluetooth per verificare e correggere le interferenze.
• Se sono stati configurati indirizzi IP statici, verificare che ogni
dispositivo abbia un indirizzo IP univoco, che le prime tre
serie di numeri degli indirizzi IP corrispondano e che le
subnet mask di ogni dispositivo siano identiche.
• Se sono state effettuate modifiche alla configurazione che
potrebbero causare problemi di rete, ripristinare tutte le
impostazioni di rete ai valori predefiniti.
Icone di stato della rete
Un'icona di stato della rete viene visualizzata su alcune
schermate dello stereo. È possibile fare riferimento a questa
tabella per capire l'aspetto dell'icona e aiutare a diagnosticare i
problemi con la rete Fusion PartyBus.
Lo stereo è configurato per una connessione di rete cablata ed è
collegato a una rete cablata utilizzando un cavo Ethernet.
Lo stereo è configurato per una connessione di rete cablata, ma
non è in grado di rilevare la rete cablata. Un cavo Ethernet potrebbe
non essere collegato o ci possono essere altri problemi con la rete.
Lo stereo resta bloccato quando viene collegato a un
dispositivo Apple
• Tenere premuto il pulsante di alimentazione per reimpostare
lo stereo.
• Reimpostare il dispositivo Apple. Per ulteriori informazioni,
visitare il sito Web www.apple.com.
• Accertarsi di disporre della versione aggiornata di iTunes
®
e
del software più recente sul dispositivo Apple.
Lo stereo non rileva il dispositivo Apple connesso
• Accertarsi che il dispositivo Apple in uso supporti iAP2
(Interface Accessory Protocol 2). Questo stereo non è
compatibile con i dispositivi iAP1.
• Accertarsi di disporre della versione aggiornata di iTunes e
del software più recente sul dispositivo Apple.
• Accertarsi di disporre della versione aggiornata
dell'applicazione Fusion-Link sul dispositivo Apple.
• Reimpostare il dispositivo Apple.
Per ulteriori informazioni, visitare il sito Web www.apple.com.
• Contattare il rivenditore Fusion o inviare un'e-mail a Fusion
dal sito Web www.fusionentertainment.com.
L'audio Apple AirPlay viene interrotto da brevi pause
• Accertarsi che il dispositivo Apple non sia coperto oppure
ostruito.
• Accertarsi che il dispositivo Apple disponga di una buona
connessione alla stessa rete Wi‑Fi dello stereo.
• Accertarsi che il dispositivo Apple non sia connesso allo
stereo tramite la tecnologia Bluetooth e Wi‑Fi.
L'utilizzo sia di una connessione Bluetooth che di una
connessione Wi‑Fi potrebbe causare interruzioni della
riproduzione.
Caratteristiche tecniche
Peso 750 g (26,5 once)
Classificazione di impermeabi-
lità
IEC 60529 IPX6 e IPX7 (solo la parte
anteriore dello stereo, se installato
correttamente)
1
Intervallo temperatura di
esercizio
Da 0 a 50 °C (da 32 a 122 °F)
Temperatura di stoccaggio Da -20 a 70 °C (da -4 a 158 °F)
Tensione operativa Da 10,8 a 16 V CC
Corrente (max.) 15 A
Corrente (audio disattivato) Inferiore a 700 mA
Corrente (disattivata) Meno di 200 mA
Fusibile 15 A mini, piatto
NMEA 2000 LEN @ 9 V cc 1 (50 mA)
Bluetooth portata wireless Fino a 10 m (30 piedi)
ANT portata wireless Fino a 3 m (10 piedi)
Frequenze/Protocolli wireless Bluetooth 2.4 GHz @ da 13.29 dBm
nominali
ANT 2.4 GHz @ da 6.92 dBm nominali
Distanza di sicurezza dalla
bussola
20 cm (7,87 poll.)
Amplificatore di bordo, Classe D
Potenza di trasmissione per canale
relativa alla musica
4 x 70 W max. 2 ohm
Picco di potenza in uscita totale 280 W max
Potenza di trasmissione per canale RMS 4 x 43 W a 14,4 V cc, 2 ohm,
10% THD
2
RMS 4 x 26 W a 14,4 V cc, 4 ohm,
10% THD
2
Livello audio di linea in uscita
(max.)
5,5 V (picco-picco)
Livello audio ingresso ausiliario
(tipico)
1 V RMS
Frequenze del sintonizzatore
Sintonizzatore Europa e
Australasia
Stati Uniti Giappone
Gamma
frequenza radio
FM
Da 87,5 a
108 MHz
Da 87,5 a
107,9 MHz
Da 76 a
95 MHz
Intervallo di
frequenza FM
50 kHz 200 kHz 50 kHz
1
Il dispositivo resiste all'esposizione accidentale all'acqua fino a 1 m per un
massimo di 30 minuti ed è impermeabile rispetto a potenti getti d'acqua. Per
ulteriori informazioni, visitare il sito Web www.garmin.com/waterrating.
2
Lo stereo potrebbe limitare la potenza in uscita per impedire che l'amplificatore si
surriscaldi e per mantenere le dinamiche audio.
16 Appendice
La pagina sta caricando ...
La pagina sta caricando ...
La pagina sta caricando ...
La pagina sta caricando ...
-
 1
1
-
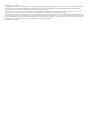 2
2
-
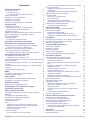 3
3
-
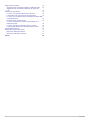 4
4
-
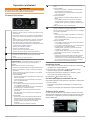 5
5
-
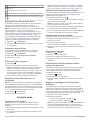 6
6
-
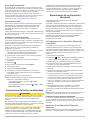 7
7
-
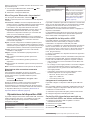 8
8
-
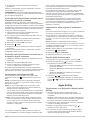 9
9
-
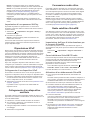 10
10
-
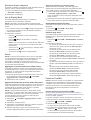 11
11
-
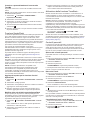 12
12
-
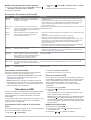 13
13
-
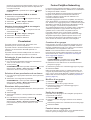 14
14
-
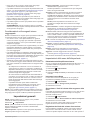 15
15
-
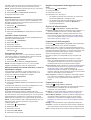 16
16
-
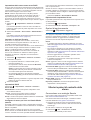 17
17
-
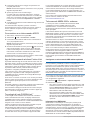 18
18
-
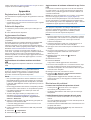 19
19
-
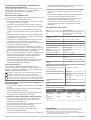 20
20
-
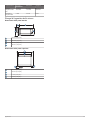 21
21
-
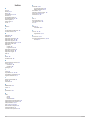 22
22
-
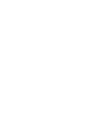 23
23
-
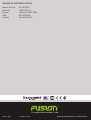 24
24
Fusion Fusion MS-RA670, Marine Stereo, OEM Manuale utente
- Tipo
- Manuale utente
- Questo manuale è adatto anche per
Documenti correlati
-
Fusion MS-RA770 Manuale del proprietario
-
Fusion MS-RA770 Manuale utente
-
Fusion MS-RA210 Manuale utente
-
Fusion MS-SRX400 Manuale del proprietario
-
Fusion Fusion Apollo WB670 Manuale utente
-
Fusion Laevaraadio Fusion MS-RA60 Manuale utente
-
Fusion PS-A302B Manuale del proprietario
-
Fusion MS-ERX400 Manuale del proprietario
-
Fusion MS-RA670 Guida d'installazione
-
Fusion MS-RA670 Guida d'installazione