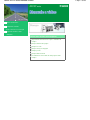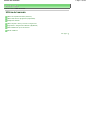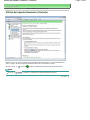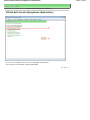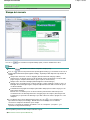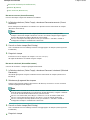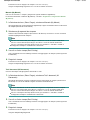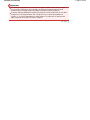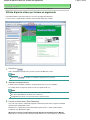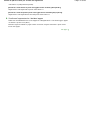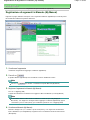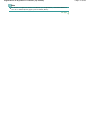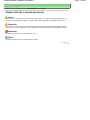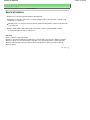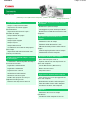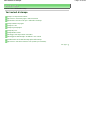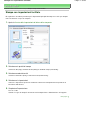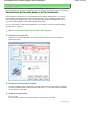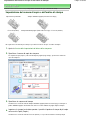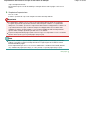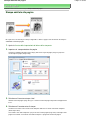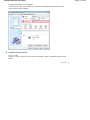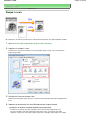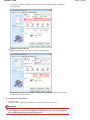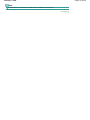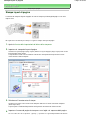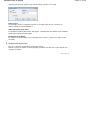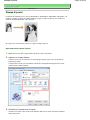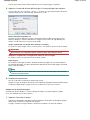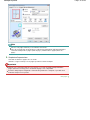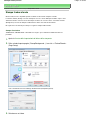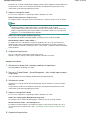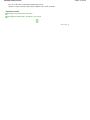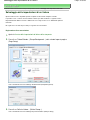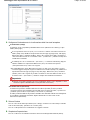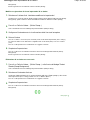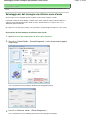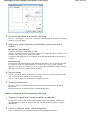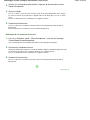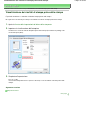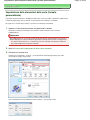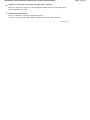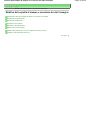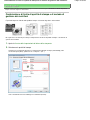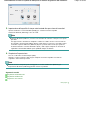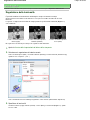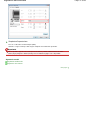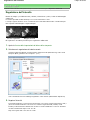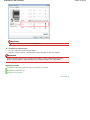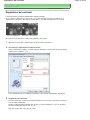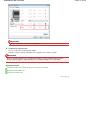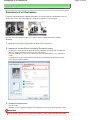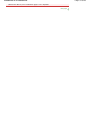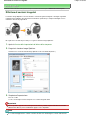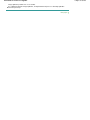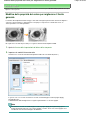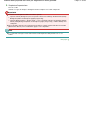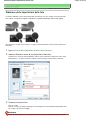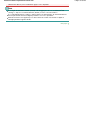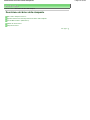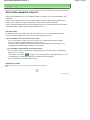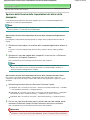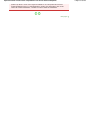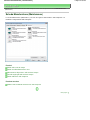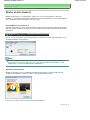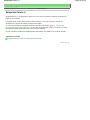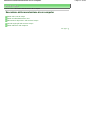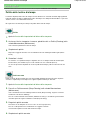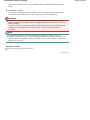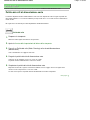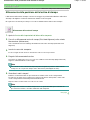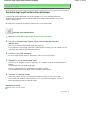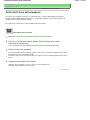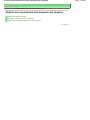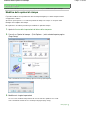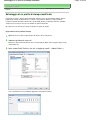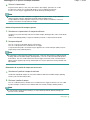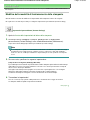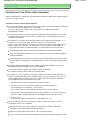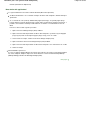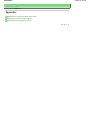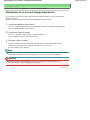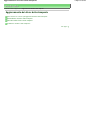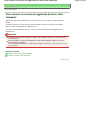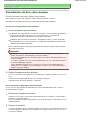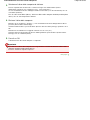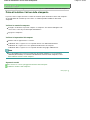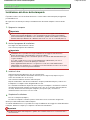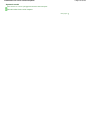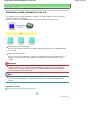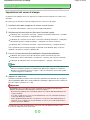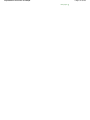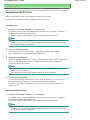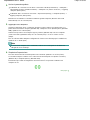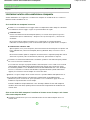MC-3540-V1.00
Utilizzo del manuale
Stampa del manuale
Come ottenere la versione più
aggiornata del driver della
stampante
Utilizzo delle funzioni della stampante
Impostazione del numero di copie e dell'ordine di
stampa
Stampa adattata alla pagina
Stampa in scala
Stampa del layout di pagina
Stampa poster
Stampa timbro/sfondo
Visualizzazione dei risultati di stampa prima della
stampa
Стор. 1 із 95Canon JX210P series Manuale a video

Manuale a video
> Utilizzo del manuale
Utilizzo del manuale
Utilizzo del riquadro Sommario (Contents)
Utilizzo della finestra Spiegazione (Explanation)
Stampa del manuale
Utilizzo di parole chiave per trovare un argomento
Registrazione di argomenti in Manuale (My Manual)
Simboli utilizzati in questo documento
Marchi di fabbrica
Inizio pagina
Стор. 2 із 95Utilizzo del manuale

Manuale a video >
Utilizzo del manuale
> Utilizzo del riquadro Sommario (Contents)
Utilizzo del riquadro Sommario (Contents)
Quando si fa clic su un titolo visualizzato nel riquadro Sommario (Contents) a sinistra del Manuale a
video, le pagine del titolo vengono visualizzate nella finestra di descrizione a destra.
Quando si fa clic su
a sinistra di , vengono visualizzati i titoli trovati nelle gerarchie inferiori.
Nota
Fare clic su per chiudere o visualizzare il riquadro Sommario (Contents).
Inizio pagina
Стор. 3 із 95Utilizzo del riquadro Sommario (Contents)

Manuale a video >
Utilizzo del manuale
> Utilizzo della finestra Spiegazione (Explanation)
Utilizzo della finestra Spiegazione (Explanation)
(1) Fare clic sui caratteri in verde per passare alla pagina corrispondente.
(2) Il cursore passa nella parte superiore della pagina.
Inizio pagina
Стор. 4 із 95Utilizzo della finestra Spiegazione (Explanation)

Manuale a video >
Utilizzo del manuale > Stampa del manuale
Stampa del manuale
Fare clic su per visualizzare il riquadro Stampa (Print) a sinistra del Manuale a video.
Nota
Fare clic su per chiudere o visualizzare il riquadro Stampa (Print).
Fare clic su e quindi su Impostazioni delle opzioni (Option Settings) per visualizzare la finestra di
dialogo Impostazioni delle opzioni (Option Settings). È quindi possibile impostare l'operazione di
stampa.
Stampa titolo documento e numero di pagina (Print document title and page number)
Quando viene selezionata questa casella di controllo, il nome del manuale e il numero della
pagina vengono stampati nell'intestazione (parte superiore del documento).
Stampa colore di sfondo e immagini (Print background color and images)
Quando viene selezionata questa casella di controllo, vengono stampati lo sfondo a colori e le
immagini. Alcune immagini vengono stampate indipendentemente dalla selezione di questa
casella di controllo.
Controlla numero di pagine da stampare prima della stampa (Check number of pages to be
printed before printing)
Quando viene selezionata questa casella di controllo, prima dell'avvio della stampa viene
visualizzata la finestra di dialogo Conferma conteggio pagine da stampare (Print Page Count
Confirmation). In questa finestra di dialogo è possibile verificare il numero di pagine che verrà
stampato.
Per visualizzare la finestra di dialogo Stampa (Print), fare clic su
e successivamente su
Impostazioni di stampa (Print Settings). Quando la finestra di dialogo viene visualizzata,
selezionare la stampante da utilizzare per la stampa.
Dopo aver selezionato la stampante da utilizzare, fare clic su Proprietà... (Properties...) per
specificare le impostazioni di stampa.
Sono disponibili i quattro metodi di stampa indicati di seguito:
Documento corrente (Current Document)
Стор. 5 із 95Stampa del manuale

Documenti selezionati (Selected Documents)
Manuale (My Manual)
Tutti i documenti (All Documents)
Documento corrente (Current Document)
Consente di stampare l'argomento attualmente visualizzato.
1.
In Seleziona destinaz. (Select Target), selezionare Documento corrente (Current
Document)
Il titolo dell'argomento attualmente visualizzato viene riportato nell'elenco Documenti da stampare
(Documents to Be Printed).
Nota
Selezionando Stampa documenti collegati (Print linked documents), è anche possibile
stampare i documenti collegati al documento corrente. I documenti collegati vengono aggiunti
all'elenco Documenti da stampare (Documents to Be Printed).
Fare clic su Anteprima di stampa (Print Preview) per visualizzare e controllare i risultati di
stampa prima di stampare effettivamente il documento.
2.
Fare clic su Avvia stampa (Start Printing)
Viene visualizzata la finestra di dialogo Conferma conteggio pagine da stampare (Print Page Count
Confirmation).
3.
Eseguire la stampa
Confermare il numero di pagine da stampare e fare clic su Sì (Yes).
Gli argomenti attualmente visualizzati vengono stampati.
Documenti selezionati (Selected Documents)
Consente di selezionare e stampare gli argomenti desiderati.
1.
In Seleziona destinaz. (Select Target), selezionare Documenti selezionati (Selected
Documents)
I titoli di tutti gli argomenti vengono visualizzati nell'elenco Documenti da stampare (Documents to
Be Printed).
2.
Selezionare gli argomenti da stampare
Nell'elenco Documenti da stampare (Documents to Be Printed), selezionare le caselle di controllo
del titolo degli argomenti da stampare.
Nota
Quando viene selezionata la casella di controllo Seleziona automaticamente documenti nelle
gerarchie inferiori (Automatically select documents in lower hierarchies), vengono selezionate
le caselle di controllo di tutti i titoli trovati nelle gerarchie inferiori.
Fare clic su Seleziona tutto (Select All) per selezionare le caselle di controllo di tutti i titoli.
Fare clic su Cancella tutto (Clear All) per cancellare le caselle di controllo di tutti i titoli.
Fare clic su Anteprima di stampa (Print Preview) per visualizzare e controllare i risultati di
stampa prima di stampare effettivamente il documento.
3.
Fare clic su Avvia stampa (Start Printing)
Viene visualizzata la finestra di dialogo Conferma conteggio pagine da stampare (Print Page Count
Confirmation).
4.
Eseguire la stampa
Стор. 6 із 95Stampa del manuale

Confermare il numero di pagine da stampare e fare clic su Sì (Yes).
Vengono stampati tutti gli argomenti con le caselle di controllo selezionate.
Manuale (My Manual)
Consente di selezionare e stampare gli argomenti registrati in Manuale (My Manual).
Per ulteriori informazioni su Manuale (My Manual), consultare "
Registrazione di argomenti in Manuale
(My Manual)
".
1.
In Seleziona destinaz. (Select Target), selezionare Manuale (My Manual)
I titoli degli argomenti registrati in Manuale (My Manual) vengono visualizzati nell'elenco Documenti
da stampare (Documents to Be Printed).
2.
Selezionare gli argomenti da stampare
Nell'elenco Documenti da stampare (Documents to Be Printed), selezionare le caselle di controllo
del titolo degli argomenti da stampare.
Nota
Fare clic su Seleziona tutto (Select All) per selezionare le caselle di controllo di tutti i titoli.
Fare clic su Cancella tutto (Clear All) per cancellare le caselle di controllo di tutti i titoli.
Fare clic su Anteprima di stampa (Print Preview) per visualizzare e controllare i risultati di
stampa prima di stampare effettivamente il documento.
3.
Fare clic su Avvia stampa (Start Printing)
Viene visualizzata la finestra di dialogo Conferma conteggio pagine da stampare (Print Page Count
Confirmation).
4.
Eseguire la stampa
Confermare il numero di pagine da stampare e fare clic su Sì (Yes).
Vengono stampati tutti gli argomenti con le caselle di controllo selezionate.
Tutti i documenti (All Documents)
Consente di stampare tutti gli argomenti del manuale a video.
1.
In Seleziona destinaz. (Select Target), selezionare Tutti i documenti (All
Documents)
I titoli di tutti gli argomenti vengono visualizzati nell'elenco Documenti da stampare (Documents to
Be Printed) e le caselle di controllo vengono selezionate automaticamente.
Nota
Se viene cancellata la casella di controllo di un argomento, l'argomento non viene stampato.
Fare clic su Seleziona tutto (Select All) per selezionare le caselle di controllo di tutti i titoli.
Fare clic su Cancella tutto (Clear All) per cancellare le caselle di controllo di tutti i titoli.
Fare clic su Anteprima di stampa (Print Preview) per visualizzare e controllare i risultati di
stampa prima di stampare effettivamente il documento.
2.
Fare clic su Avvia stampa (Start Printing)
Viene visualizzata la finestra di dialogo Conferma conteggio pagine da stampare (Print Page Count
Confirmation).
3.
Eseguire la stampa
Confermare il numero di pagine da stampare e fare clic su Sì (Yes).
Vengono stampati tutti gli argomenti.
Стор. 7 із 95Stampa del manuale

Importante
Per stampare tutti gli argomenti, è necessaria una grande quantità di carta. Prima di stampare,
assicurarsi di selezionare il numero di pagine da stampare visualizzate nella finestra di
dialogo Conferma conteggio pagine da stampare (Print Page Count Confirmation).
La finestra di dialogo Anteprima di stampa (Print Preview) consente di impostare la scala della
stampa in base alla larghezza della carta o di impostare la percentuale di ingrandimento.
Tuttavia, se con il nuovo ingrandimento i dati di stampa si estendono oltre le dimensioni del
foglio, tali parti di documento non verranno stampate.
Inizio pagina
Стор. 8 із 95Stampa del manuale

Manuale a video >
Utilizzo del manuale
> Utilizzo di parole chiave per trovare un argomento
Utilizzo di parole chiave per trovare un argomento
È possibile immettere una parola chiave per ricercare un pagina di destinazione.
La ricerca viene eseguita in tutti i manuali a video (manuali dell'utente) installati.
1.
Fare clic su
Viene visualizzato il riquadro Cerca (Search) a sinistra del Manuale a video.
Nota
Fare clic su per chiudere o visualizzare il riquadro Cerca (Search).
2.
Immettere una parola chiave
In Parola chiave (Keyword), immettere una parola chiave per la voce da controllare.
Se vengono immesse più parole chiave, inserire uno spazio tra di esse.
Nota
È possibile immettere fino a 10 parole chiave o fino a 255 caratteri.
Non viene fatta distinzione tra maiuscole e minuscole.
Il programma può anche cercare parole chiave contenenti spazi.
3.
Fare clic su Avvia ricerca (Start Searching)
La ricerca viene avviata e i titoli degli argomenti contenenti la parola chiave vengono visualizzati
nell'elenco dei risultati della ricerca.
Quando viene eseguita una ricerca immettendo più parole chiave, i relativi risultati vengono
visualizzati come riportato di seguito.
[Documenti contenenti corrispondenza perfetta] ([Documents Containing Perfect Match])
Argomenti che contengono l'intera stringa di caratteri della ricerca (inclusi gli spazi) esattamente
Стор. 9 із 95Utilizzo di parole chiave per trovare un argomento

come immessa (corrispondenza perfetta)
[Documenti contenenti tutte le parole chiave] ([Documents Containing All Keywords])
Argomenti che contengono tutte le parole chiave immesse
[Documenti contenenti qualsiasi parola chiave] ([Documents Containing Any Keyword])
Argomenti che contengono almeno una delle parole chiave immesse
4.
Visualizzare l'argomento che si desidera leggere
Nell'elenco dei risultati della ricerca, fare doppio clic sull'argomento che si desidera leggere oppure
selezionarlo e premere Invio (Enter).
Quando vengono visualizzate le pagine relative a tale titolo, vengono evidenziate le parole chiave
trovate nelle pagine.
Inizio pagina
Стор. 10 із 95Utilizzo di parole chiave per trovare un argomento

Manuale a video >
Utilizzo del manuale
> Registrazione di argomenti in Manuale (My Manual)
Registrazione di argomenti in Manuale (My Manual)
Registrare le pagine utilizzate di frequente come argomenti in Manuale (My Manual) in modo da potervi
fare riferimento facilmente in qualsiasi momento.
1.
Visualizzare l'argomento
Visualizzare l'argomento da aggiungere a Manuale (My Manual).
2.
Fare clic su
Il riquadro Manuale (My Manual) viene visualizzato a sinistra del Manuale a video.
Nota
Fare clic su
per chiudere o visualizzare il riquadro Manuale (My Manual).
3.
Registrare l'argomento in Manuale (My Manual)
Fare clic su Aggiungi (Add).
L'argomento attualmente visualizzato viene aggiunto a Elenco di Manuale (List of My Manual).
Nota
In alternativa, dall'elenco Documenti visualizzati recentemente (Recently Displayed
Documents), fare doppio clic sull'argomento da aggiungere a Manuale (My Manual) (oppure
selezionarlo e premere Invio (Enter)) per visualizzarlo, quindi fare clic su Aggiungi (Add).
4.
Visualizzare Manuale (My Manual)
Quando si fa doppio clic (o si seleziona e preme Invio (Enter)) su un argomento visualizzato in
Elenco di Manuale (List of My Manual), l'argomento viene visualizzato nella finestra Descrizione
(Description).
Стор. 11 із 95Registrazione di argomenti in Manuale (My Manual)

Nota
Per eliminare un argomento da Elenco di Manuale (List of My Manual), selezionarlo dall'elenco
e fare clic su Elimina (Delete) oppure premere Elimina (Delete).
Inizio pagina
Стор. 12 із 95Registrazione di argomenti in Manuale (My Manual)

Manuale a video >
Utilizzo del manuale
> Simboli utilizzati in questo documento
Simboli utilizzati in questo documento
Avviso
La mancata osservanza di queste istruzioni può causare il decesso o gravi lesioni personali dovute a un
uso non corretto dell'apparecchiatura. Il rispetto delle istruzioni garantisce un funzionamento sicuro.
Attenzione
La mancata osservanza di queste istruzioni può causare lesioni personali o danni all'apparecchiatura
dovute a un uso non corretto della stessa. Il rispetto delle istruzioni garantisce un funzionamento sicuro.
Importante
Istruzioni da osservare per un funzionamento sicuro.
Nota
Istruzioni sotto forma di note sul funzionamento o altro.
Inizio pagina
Стор. 13 із 95Simboli utilizzati in questo documento

Manuale a video >
Utilizzo del manuale
> Marchi di fabbrica
Marchi di fabbrica
Microsoft è un marchio registrato di Microsoft Corporation.
Windows è un marchio commerciale o marchio registrato di Microsoft Corporation, registrato negli
Stati Uniti e/o in altri Paesi.
Windows Vista è un marchio o marchio registrato di Microsoft Corporation, registrato negli Stati Uniti
e/o in altri Paesi.
Adobe, Adobe RGB e Adobe RGB (1998) sono marchi o marchi registrati di Adobe Systems
Incorporated negli Stati Uniti e/o in altri Paesi.
Exif Print
Questa stampante supporta Exif Print.
Exif Print è uno standard utilizzato per ottimizzare la comunicazione tra fotocamere digitali e stampanti.
Quando si collega una fotocamera digitale compatibile con lo standard Exif Print, vengono utilizzati e
ottimizzati i dati immagine della fotocamera validi al momento dello scatto per produrre stampe di
altissima qualità.
Inizio pagina
Стор. 14 із 95Marchi di fabbrica

MA-5115-V1.00
|
Istruzioni per l'uso (Driver della stampante)
|
Utilizzo del manuale
|
Stampa del manuale
|
Vari metodi di stampa
Stampa con impostazioni facilitate
Impostazione del formato pagina e
dell'orientamento
Impostazione del numero di copie e
dell'ordine di stampa
Stampa adattata alla pagina
Stampa in scala
Stampa layout di pagina
Stampa di poster
Stampa timbro/sfondo
Visualizzazione dei risultati di stampa prima
della stampa
Impostazione delle dimensioni della carta
(formato personalizzato)
Modifica della qualità di stampa e correzione
dei dati immagine
Combinazione di livello di qualità di stampa e
di metodo dei mezzitoni
Regolazione della luminosità
Regolazione dell'intensità
Regolazione del contrasto
Simulazione di un'illustrazione
Rifinitura di contorni irregolari
Modifica delle proprietà del colore per
migliorarne il livello generale
Riduzione delle imperfezioni delle foto
Modifica delle impostazioni della stampante
dal computer
Modifica delle opzioni di stampa
Salvataggio di un profilo di stampa modificato
Modifica della modalità di funzionamento della
stampante
Esecuzione della manutenzione da un
computer
Pulizia delle testine di stampa
Pulizia dei rulli di alimentazione carta
Allineamento della posizione della testina di
stampa
Controllo degli ugelli della testina di stampa
Pulizia dell'interno della stampante
Descrizione del driver della stampante
Driver della stampante Canon IJ
Apertura della finestra delle impostazioni del
driver della stampante
Scheda Manutenzione (Maintenance)
Monitor di stato Canon IJ
Anteprima Canon IJ
Aggiornamento del driver della stampante
Come ottenere la versione più aggiornata del
driver della stampante
Disinstallazione del driver della stampante
Prima di installare il driver della stampante
Installazione del driver della stampante
Appendice
Eliminazione di un lavoro di stampa
indesiderato
Condivisione della stampante in una rete
Стор. 15 із 95Sommario

Manuale a video > Vari metodi di stampa
Vari metodi di stampa
Stampa con impostazioni facilitate
Impostazione del formato pagina e dell'orientamento
Impostazione del numero di copie e dell'ordine di stampa
Stampa adattata alla pagina
Stampa in scala
Stampa layout di pagina
Stampa di poster
Stampa timbro/sfondo
Salvataggio delle impostazioni di un timbro
Salvataggio dei dati immagine da utilizzare come sfondo
Visualizzazione dei risultati di stampa prima della stampa
Impostazione delle dimensioni della carta (formato personalizzato)
Inizio pagina
Стор. 16 із 95Vari metodi di stampa

Manuale a video > Vari metodi di stampa > Stampa con impostazioni facilitate
Stampa con impostazioni facilitate
Di seguito viene descritta la procedura per le impostazioni principali di stampa necessarie per stampare
i dati correttamente con questa stampante.
1.
Aprire la finestra delle impostazioni del driver della stampante
2.
Selezionare la qualità di stampa
Selezionare Alta (High), Standard o Bozza (Draft) per Qualità di stampa (Print Quality).
3.
Selezionare colore/intensità
Selezionare Automatico (Auto) per Colore/Intensità (Color/Intensity).
4.
Selezionare le impostazioni
Verificare le impostazioni specificate visualizzate nella finestra di anteprima delle impostazioni sul
lato sinistro della finestra.
5.
Completare l'impostazione
Fare clic su OK.
Quando si esegue la stampa, il documento verrà stampato in base alla dimensione del supporto.
Inizio pagina
Стор. 17 із 95Stampa con impostazioni facilitate

Manuale a video > Vari metodi di stampa > Impostazione del formato pagina e dell'orientamento
Impostazione del formato pagina e dell'orientamento
Il formato pagina e l'orientamento sono fondamentalmente determinati dall'applicazione. Se i valori di
formato pagina e orientamento impostati in Formato pagina (Page Size) e Orientamento (Orientation)
nella scheda Imposta pagina (Page Setup) sono uguali a quelli selezionati nell'applicazione, non è
necessario selezionarli nella scheda Imposta pagina (Page Setup).
Se non è stato possibile specificarle nell'applicazione, la procedura per selezionare il formato pagina e
l'orientamento è la seguente:
1.
Aprire la finestra delle impostazioni del driver della stampante
2.
Selezionare il formato carta
Selezionare un formato pagina dall'elenco Formato pagina (Page Size) nella scheda Imposta
pagina (Page Setup).
3.
Selezionare Orientamento (Orientation)
Selezionare Ritratto (Portrait) o Orizzontale (Landscape) in Orientamento (Orientation). Selezionare
la casella di controllo Ruota di 180 gradi (Rotate 180 degrees) se si desidera stampare l'originale
con una rotazione di 180 gradi.
4.
Completare l'impostazione
Fare clic su OK.
Il documento verrà stampato con il formato pagina e l'orientamento selezionati.
Inizio pagina
Стор. 18 із 95Impostazione del formato pagina e dell'orientamento

Manuale a video > Vari metodi di stampa > Impostazione del numero di copie e dell'ordine di stampa
Impostazione del numero di copie e dell'ordine di stampa
Impostazione predefinita Stampa dall'ultima pagina (Print from Last Page)
Fascicola (Collate) Stampa dall'ultima pagina (Print from Last Page) + Fascicola (Collate)
Di seguito viene descritta la procedura per specificare il numero di copie e l'ordine di stampa.
1.
Aprire la finestra delle impostazioni del driver della stampante
2.
Specificare il numero di copie da stampare
Per l'opzione Copie (Copies) sulla scheda Imposta pagina (Page Setup), specificare il numero di
copie da stampare.
3.
Specificare la sequenza di stampa
Selezionare la casella di controllo Stampa dall'ultima pagina (Print from Last Page) per stampare a
partire dall'ultima pagina. In tal modo non sarà necessario ordinare le pagine dopo la stampa.
4.
Impostare la stampa fascicolata quando si specifica l'opzione di stampa di più copie
nella casella Copie (Copies)
Selezionare la casella di controllo Fascicola (Collate) se si specifica la funzione di stampa di più
Стор. 19 із 95Impostazione del numero di copie e dell'ordine di stampa

copie contemporaneamente.
Deselezionare questa casella di controllo per stampare insieme tutte le pagine con lo stesso
numero.
5.
Completare l'impostazione
Fare clic su OK.
Il numero specificato di copie verrà stampato nell'ordine di stampa indicato.
Importante
Se l'applicazione software con cui è stato creato il documento dispone della stessa funzione,
assegnare la priorità alle impostazioni del driver della stampante. Tuttavia, se la qualità della
stampa non è accettabile, specificare le impostazioni della funzione nell'applicazione software. Se
si specifica il numero di copie e l'ordine di stampa sia nell'applicazione che nel driver della
stampante, il numero di copie potrebbe essere il numero moltiplicato delle due impostazioni
oppure l'ordine di stampa specificato potrebbe non essere attivato.
L'opzione Stampa dall'ultima pagina (Print from Last Page) non è disponibile se viene selezionata
l'opzione Poster (Poster) per Layout di pagina (Page Layout).
Nota
Impostando entrambe le opzioni Stampa dall'ultima pagina (Print from Last Page) e Fascicola
(Collate), è possibile eseguire la stampa in modo che i fogli vengano fascicolati uno ad uno
iniziando dall'ultima pagina.
Queste impostazioni possono essere usate in combinazione con Dimensioni normali (Normal-
size), Adattata alla pagina (Fit-to-Page), In scala (Scaled) e Layout di pagina (Page Layout).
Inizio pagina
Стор. 20 із 95Impostazione del numero di copie e dell'ordine di stampa
La pagina si sta caricando...
La pagina si sta caricando...
La pagina si sta caricando...
La pagina si sta caricando...
La pagina si sta caricando...
La pagina si sta caricando...
La pagina si sta caricando...
La pagina si sta caricando...
La pagina si sta caricando...
La pagina si sta caricando...
La pagina si sta caricando...
La pagina si sta caricando...
La pagina si sta caricando...
La pagina si sta caricando...
La pagina si sta caricando...
La pagina si sta caricando...
La pagina si sta caricando...
La pagina si sta caricando...
La pagina si sta caricando...
La pagina si sta caricando...
La pagina si sta caricando...
La pagina si sta caricando...
La pagina si sta caricando...
La pagina si sta caricando...
La pagina si sta caricando...
La pagina si sta caricando...
La pagina si sta caricando...
La pagina si sta caricando...
La pagina si sta caricando...
La pagina si sta caricando...
La pagina si sta caricando...
La pagina si sta caricando...
La pagina si sta caricando...
La pagina si sta caricando...
La pagina si sta caricando...
La pagina si sta caricando...
La pagina si sta caricando...
La pagina si sta caricando...
La pagina si sta caricando...
La pagina si sta caricando...
La pagina si sta caricando...
La pagina si sta caricando...
La pagina si sta caricando...
La pagina si sta caricando...
La pagina si sta caricando...
La pagina si sta caricando...
La pagina si sta caricando...
La pagina si sta caricando...
La pagina si sta caricando...
La pagina si sta caricando...
La pagina si sta caricando...
La pagina si sta caricando...
La pagina si sta caricando...
La pagina si sta caricando...
La pagina si sta caricando...
La pagina si sta caricando...
La pagina si sta caricando...
La pagina si sta caricando...
La pagina si sta caricando...
La pagina si sta caricando...
La pagina si sta caricando...
La pagina si sta caricando...
La pagina si sta caricando...
La pagina si sta caricando...
La pagina si sta caricando...
La pagina si sta caricando...
La pagina si sta caricando...
La pagina si sta caricando...
La pagina si sta caricando...
La pagina si sta caricando...
La pagina si sta caricando...
La pagina si sta caricando...
La pagina si sta caricando...
La pagina si sta caricando...
La pagina si sta caricando...
-
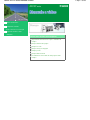 1
1
-
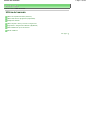 2
2
-
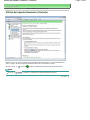 3
3
-
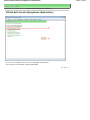 4
4
-
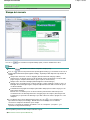 5
5
-
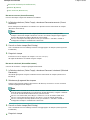 6
6
-
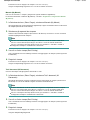 7
7
-
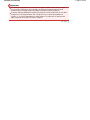 8
8
-
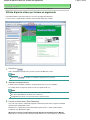 9
9
-
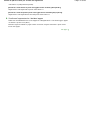 10
10
-
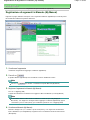 11
11
-
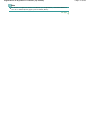 12
12
-
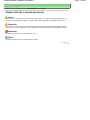 13
13
-
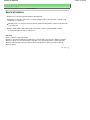 14
14
-
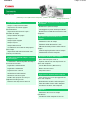 15
15
-
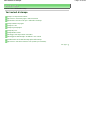 16
16
-
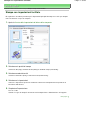 17
17
-
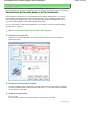 18
18
-
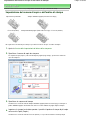 19
19
-
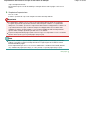 20
20
-
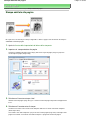 21
21
-
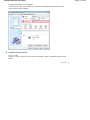 22
22
-
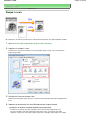 23
23
-
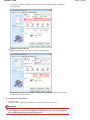 24
24
-
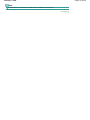 25
25
-
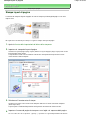 26
26
-
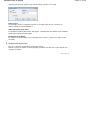 27
27
-
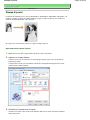 28
28
-
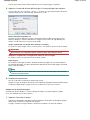 29
29
-
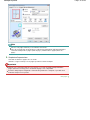 30
30
-
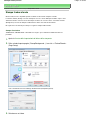 31
31
-
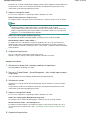 32
32
-
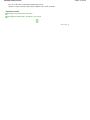 33
33
-
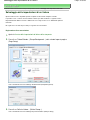 34
34
-
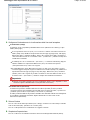 35
35
-
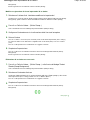 36
36
-
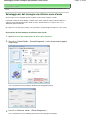 37
37
-
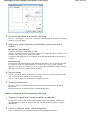 38
38
-
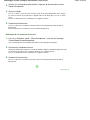 39
39
-
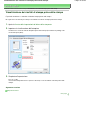 40
40
-
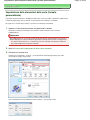 41
41
-
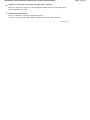 42
42
-
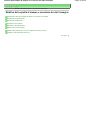 43
43
-
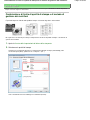 44
44
-
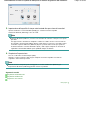 45
45
-
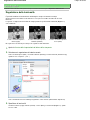 46
46
-
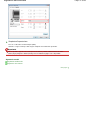 47
47
-
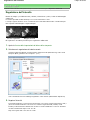 48
48
-
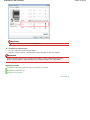 49
49
-
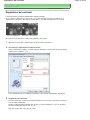 50
50
-
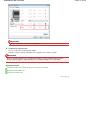 51
51
-
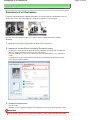 52
52
-
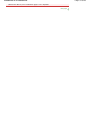 53
53
-
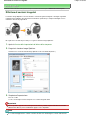 54
54
-
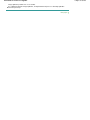 55
55
-
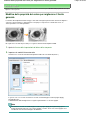 56
56
-
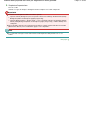 57
57
-
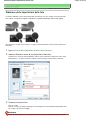 58
58
-
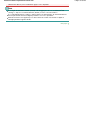 59
59
-
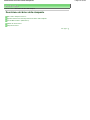 60
60
-
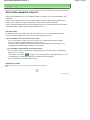 61
61
-
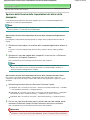 62
62
-
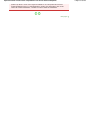 63
63
-
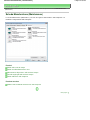 64
64
-
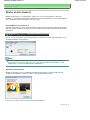 65
65
-
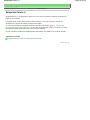 66
66
-
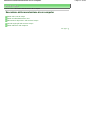 67
67
-
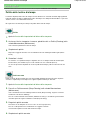 68
68
-
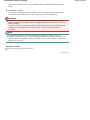 69
69
-
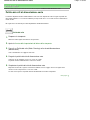 70
70
-
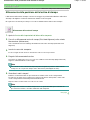 71
71
-
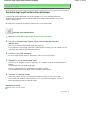 72
72
-
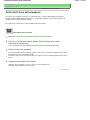 73
73
-
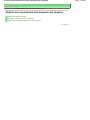 74
74
-
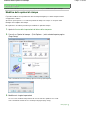 75
75
-
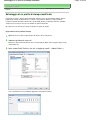 76
76
-
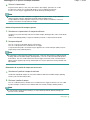 77
77
-
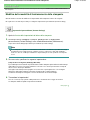 78
78
-
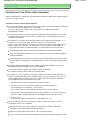 79
79
-
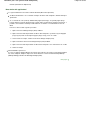 80
80
-
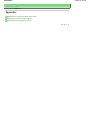 81
81
-
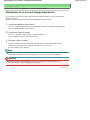 82
82
-
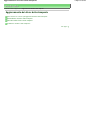 83
83
-
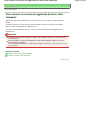 84
84
-
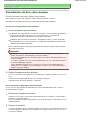 85
85
-
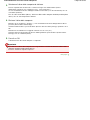 86
86
-
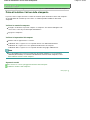 87
87
-
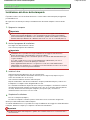 88
88
-
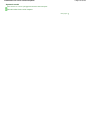 89
89
-
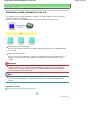 90
90
-
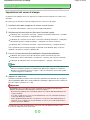 91
91
-
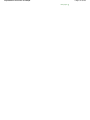 92
92
-
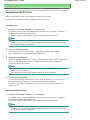 93
93
-
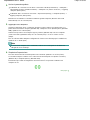 94
94
-
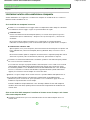 95
95
Documenti correlati
-
Canon PIXMA iP4600 Guida utente
-
Canon PIXMA MP252 Manuale utente
-
Canon PIXMA MP282 Manuale utente
-
Canon PIXMA MP495 Guida utente
-
Canon PIXMA MP550 Guida utente
-
Canon PIXMA MG5140 Guida utente
-
Canon PIXMA iP2850 Manuale utente
-
Canon PIXMA MG6150 Guida utente
-
Canon PIXMA MG2540S Manuale utente
-
Canon PIXMA MG5550 Manuale utente