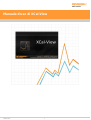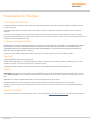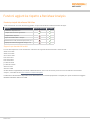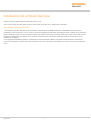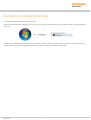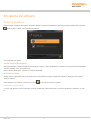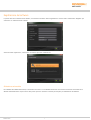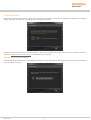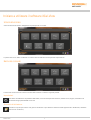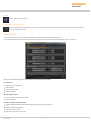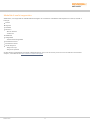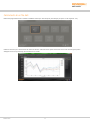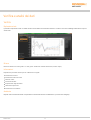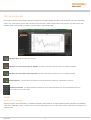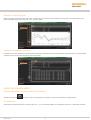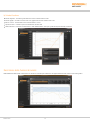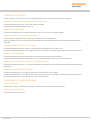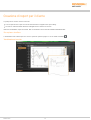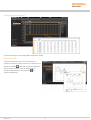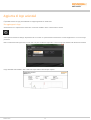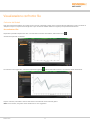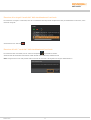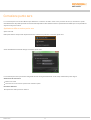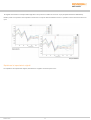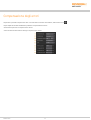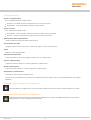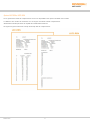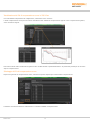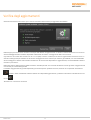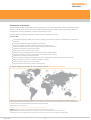Presentazione di XCal-View
Informazioni su XCal-View
IlsoftwareRenishawXCalViewèstatocreatocomesostitutodelprecedentepacchettodianalisiindotazioneaisoftwareLaser10,
LaserXL e RotaryXL.
IlsoftwaredianalisiXCalViewsupportaifilecondatilineari,angolariedirettilineità,acquisitidaisoftwareLaser10,LaserXLe
RotaryXL.
XCal-View include maggiori funzioni rispetto al precedente software di analisi Renishaw (confronto di file dati, creazione di report
personalizzati, produzione di file di compensazione errori generici e spostamento del punto zero di una serie di dati), tutte presentate con
un'interfaccia utente completamente nuova.
Limitazionediresponsabilità
RENISHAW HA COMPIUTO OGNI RAGIONEVOLE SFORZO PER GARANTIRE CHE IL CONTENUTO DEL PRESENTE MANUALE
SIACORRETTOALLADATADIPUBBLICAZIONE,MANONRILASCIAALCUNAGARANZIACIRCAILCONTENUTONÉLO
CONSIDERAVINCOLANTE.RENISHAWDECLINAOGNIRESPONSABILITÀ,DIQUALSIVOGLIANATURA,PERQUALSIASI
INESATTEZZA PRESENTE NEL DOCUMENTO.
Renishaw si riserva il diritto di apportare modifiche alla Guida e al prodotto senza incorrere alcun obbligo di notifica.
Copyright
Copyright©2014Renishaw.Tuttiidirittiriservati.
QuestomanualedellaGuidanonpuòesserecopiato,riprodotto,néinteramentenéinparte,otradottoinun'altralinguaosuunaltro
supporto in qualsiasi modo senza previo permesso scritto di Renishaw.
LapubblicazionedelmaterialecontenutoneldocumentononimplicalibertàdaidirittidibrevettodiRenishawplc.
Marchi
RENISHAW e il simbolo della sonda utilizzato nel logo RENISHAW sono marchi registrati di Renishaw plc nel Regno Unito e in altri
paesi. apply innovation, nomi e definizioni di altri prodotti e tecnologie Renishaw sono marchi registrati di Renishaw plc o delle sue
filiali.
Windows®èunmarchioregistratodiMicrosoftCorporationnegliStatiUnitie/oinaltripaesi.
Adobe®eReader®sonomarchiregistratiomarchidiAdobeSystemsIncorporatednegliStatiUnitie/oinaltripaesi.
Tutti gli altri nomi dei marchi e dei prodotti utilizzati in questo documento sono marchi commerciali o marchi registrati dei rispettivi
proprietari.
Requisiti di sistema
Per informazioni aggiornate sui requisiti minimi del PC, andare alla pagina Software di calibrazione XL-80 del sito Web di Renishaw.
M-9925-0122-02
2

Funzioni aggiuntive rispetto a Renishaw Analysis
Funzioni principali del software XCal-View
XCal-View include una serie di funzioni aggiuntive non presenti nell'attuale software Renishaw Analysis.
Funzione Renishaw Analysis XCal-View
Traslazione del punto zero
Compensazione errore "generico"
Comparazione di prova
Report in formato PDF e stampa
Interazione tracciati (selezione pan/zoom, ecc)
Report personalizzati (aggiunta di logo, ecc)
Supporto per standard di analisi
Le serie di dati possono essere analizzate in sulla base dei seguenti standard nazionali e internazionali.
ASME 5.54 1992
ASME 5.54 2005
GB 17421.2 2000
ISO 230-2 1997
ISO 230-2 2006
ISO 230-6 2006
JIS B 6192 1999
JIS B 6190-2 2008
VDI 3441 1977
VDI 2617 1989
Gli altri standard supportati dal precedente software Renishaw, ma non da XCal-View possono essere visualizzati con 'Renishaw
analysis', scaricabile dal sito www.renishaw.com/lasercalsupport
InalternativaatalistandardèdisponibileancheRenishaw2012,unformatoproprietarioecompletoperireportcheassicuramaggiore
flessibilitànell'utilizzodelleseriedidati.
M-9925-0122-02
3

Installazione del software XCal-View
Seguire le istruzioni dell'installazione guidata presente sul CD.
Viene creato un tasto di scelta rapida nel menu Start (vedere di seguito) ed un collegamento sul desktop.
Per installare il software XCal-View
1.Accendereilcomputer,attenderel'avviodiWindows,quindiinserireilCDROMnell'unitàCD.L'installazionedovrebbeessere
completata in modo automatico. In caso contrario, selezionare Start/Esegui dalla barra delle applicazioni del computer per accedere alla
finestra di dialogo Esegui. Fare clic sul pulsante Sfoglia, quindi utilizzare la finestra di dialogo Sfoglia per accedere al file Setup.exe del
CD-ROM di installazione. Fare doppio clic su Setup.exe. Selezionare OK nella finestra di dialogo Esegui per avviare il processo di
installazione del software.
2.Ilprogrammadiinstallazioneguidataècompostodaunaseriedifinestredidialogocheguidanol'utentedurantelevariefasidel
processo di installazione. Seguire le istruzioni visualizzate e fare clic su Avanti per andare alla fase successiva. Fare clic su Annulla per
uscire.
M-9925-0122-02
4

Esecuzione del software XCal-View
Accendere il computer e attendere l'avvio di Windows.
Dalla barra delle applicazioni di Windows, fare clic su Start e selezionare l'applicazione XCal-View dal menu Tutti i programmi/Renishaw
XCal-View.
Inalternativa,èpossibileaccedereaXCalViewdaLaserXL,Laser10oRotaryXL,selezionandoilpulsantedianalisiequindiunfiledi
datiperunadelleopzionidimisuradisponibili(adesempio,lineare,angolare,rettilineitàoortogonalità).
M-9925-0122-02
5

Attivazione del software
Opzioni di attivazione
PrimadiiniziareautilizzareXCalViewènecessarioattivarlo.Lostrumentodiattivazionepuòessereeseguitoselezionandoilpulsante
visibile in basso a destra nella schermata del software.
Sono disponibili due opzioni:
a) Inizia i 30 giorni di valutazione
consentediutilizzareilsoftwareRenishawXCalViewper30giorni,ascopodivalutazione.Ilsoftwareconservatuttelefunzionalitàdella
versione completa, senza alcuna limitazione.
Nota:Alterminedei30giorni,l'opzionenonsaràpiùdisponibile.
b) Attivare il software
Questaopzioneèdisponibilesolopergliutentichehannoacquistatolaversionecompletadelsoftwareedispongonodiunachiave
valida per attivarlo.
Dopo l'attivazione del software, selezionare il pulsante per visualizzare l'opzione seguente
Disattivazione del software
Consente agli utenti che hanno acquistato la versione completa del software Renishaw XCal-View di disattivarlo e riattivarlo in un altro
PC.
M-9925-0122-02
6

Registrazione del software
Laprimavoltacheilsoftwarevieneattivato,ènecessarioimmettereidatidiregistrazione.Inserireidatieselezionare"Registra"per
continuare con l'attivazione del software.
Al termine della registrazione, selezionare uno dei due processi di attivazione.
Attivazione automatica
Perutilizzarelamodalitàautomatica,ènecessariocheilPCincuièinstallatoXCalViewsiaconnessoaInternet.XCalViewviene
attivatoautomaticamente.Dopoilriavviosaràprontoperl'uso.Questoèilmetodopiùsempliceperl'attivazionedelsoftware.
M-9925-0122-02
7

Attivazione manuale
L'attivazione manuale produce un file che deve essere copiato in un PC dotato di connessione a Internet per il caricamento. La finestra di
dialogo "Attivazione manuale" viene visualizzata nel modo riportato di seguito:
Seguire le istruzioni per generare la richiesta di attivazione. Nota: Il file di richiesta deve essere caricato da un PC dotato di connessione
a Internet in renishaw.com/licensing/xcalview.Verràrestituitounfiledirisposta.
Dopo la ricezione del file di risposta
TrasferireilfiledirispostanelPCincuièinstallatoXCalView(conunachiaveUSBounaltrodispositivo).Scorrerefinoalfiledirisposta
e fare clic sulla freccia verde.
M-9925-0122-02
8

Iniziare a utilizzare il software XCal-View
Schermata iniziale
Viene visualizzata la finestra dell'applicazione principale di XCal-View.
La prima volta che si utilizza il software XCal-View viene visualizzato anche il pannello "Impostazioni".
Barra dei comandi
La barra dei comandi si trova in basso a destra dello schermo e contiene i seguenti pulsanti:
Impostazioni
Consentedimodificareleimpostazionidell'analisi,comeadesempiounitàdimisura,unitàdierrore,lingua,inserimentonei
documentidilogopersonalizzatiecosìvia.
Strumento di attivazione
Visualizza le opzioni per iniziare i 30 giorni di valutazione o per attivare il software tramite l'apposito ID o disattivarlo (e trasferire
la licenza in un altro PC).
M-9925-0122-02
9

Guida
Apre il manuale di XCal-View.
Informazioni su XCal-View
Mostra i dettagli del contratto di licenza, i giorni di valutazione restanti, i pacchetti di analisi installati ed il link per verificare la
presenza di aggiornamenti.
Impostazioni
Laprimavoltachesiesegueilsoftwareverràchiestodidefinireleimpostazionidelprogramma.
Le schede della finestra Impostazioni consentono di modificare una serie di impostazioni (utilizzando i menu a discesa):
Nota:lamodificadelleimpostazionipuòincideresull'accuratezzadelleanalisi.
SchedaUnità
Unitàlineariedirettilineità
Unitàangolari
Unitàdiortogonalità
Unitàambientali
Scheda Applicazione
Logo aziendale (da inserire nei report)
Lingua del report
Scheda Configurazione avanzata
Abilitalarimozionedellapendenzadirettilineitàpervistagrezzaecomparata
Erroreprismadiortogonalità
Lingua di codifica del file
Eliminazione dinamica del rumore
M-9925-0122-02
10

Modalitàdianalisisupportate
Attualmente,sonosupportatelemodalitàindicatediseguitocheconsentonodianalizzareidatiacquisiticonLaser10,LaserXLe
RotaryXL:
Lineare
Angolare
Planarità
Dinamico
- Misura dinamica
- Analisi FFT
Rettilineità
Ortogonalità
tramitetestdiortogonalità
Parallelismo lineare
Parallelismo rotante
Analisi diagonali
- Diagonali corpo
- Diagonali superficie
Gli altri standard supportati dal precedente software Renishaw, ma non da XCal-View possono essere visualizzati con 'Renishaw
analysis', scaricabile dal sito www.renishaw.com/lasercalsupport.
M-9925-0122-02
11

Caricamento di un file dati
Nellahomepageselezionarelarelativamodalitàdianalisiperidatidaaprire(adesempioperaprireunfileangolare'.rta').
Utilizzare il browser per selezionare il file dati da analizzare. Il file dati viene aperto mostrando un tracciato dei dati grezzi prima
dell'applicazione di qualsiasi tipo di formattazione di analisi.
M-9925-0122-02
12

Verifica e analisi dei dati
Verifica
Esplorazione test
Ilpannello"Esplorazionetest"èvisibilesullatosinistrodellaschermatadelsoftwareecontieneunaseriedidettaglirelativialfilediprova
selezionato.
Misure
Mostra le tabelle "tracciato grafico" e "dati grezzi" del file dei risultati selezionato (vedere sopra).
Informazioni
Riporta tutti i parametri del test per la calibrazione eseguita.
Informazioni sul test
Informazioni sulla macchina
Metodo di test
Parametri del test
Impostazioni degli strumenti
Attrezzature per il test
Informazioni sul software
Ambiente
Riportaidatiricevutidall'unitàdicompensazioneambientaledurantelacalibrazione(sel'unitàeracollegata).
M-9925-0122-02
13

Filtro esecuzioni dati
Perconsentireall'utentedivisualizzareesecuzionispecifiche,èpossibileutilizzaredeifiltriinmododavederesololeareedesiderate.
A tale scopo, selezionare le opzioni della schermata "Esecuzioni test", visibile a destra del tracciato, durante la visualizzazione dello
standard"RAW“(Datirilevati),inmodalità"Tracciatografico"oppure"Datigrezzi".
Seleziona tutto - Mostra tutti i dati acquisiti
Seleziona solo esecuzioni di prova negative - Mostra le esecuzioni acquisite solo in una direzione negativa
Seleziona solo esecuzioni di prova positive - Mostra le esecuzioni acquisite solo in una direzione positiva
Inverti selezione - Consente di passare dalle esecuzioni selezionate a quelle non selezionate e viceversa
Selezione manuale - Consente all'utente di selezionare le esecuzioni desiderate. Per selezionare/deselezionare le
esecuzioni, fare clic sulla casella
Analisi
Apertura di uno standard
Dopoavereapertountestdalsoftware,èpossibilevisualizzareidatiutilizzandounodeglistandarddianalisisupportati.Glistandarddi
analisi sono visibili nella colonna a sinistra e possono essere selezionati facendo clic sulla relativa scheda. I dati saranno analizzati con lo
standard scelto.
M-9925-0122-02
14

Standard di analisi supportati
ASME 5.54 1992; ASME 5.54 2005; GB 17421.2 2000; ISO 230-2 1997; ISO 230-2 2006; ISO 230-6 2006; JIS B 6192 1999; JIS B
6190-2 2008; Renishaw 2012; VDI 3441 1977; VDI 2617 1989
Cambiare la visualizzazione dei dati
I dati possono essere visualizzati con formati diversi tramite le schede presenti nella parte superiore del tracciato dati. Le opzioni relative
al formato variano in base allo standard di analisi selezionato.
Opzioni del tracciato grafico
Modifica dello stile del tracciato nell'analisi di XCal-View
Selezionare il pulsante per aprire il menu di configurazione del grafico. Verranno visualizzate le seguenti opzioni:
a) Scheda Scala
Selezionare separatamente il tipo di scala per gli assi X e Y. Le opzioni disponibili sono: Automatico, Manuale o Centramento manuale.
M-9925-0122-02
15

b) Scheda Visualizza
Mostra legenda - visualizza gli ID delle esecuzioni a destra del tracciato.
Mostra griglia - visualizza sul tracciato una "griglia nello sfondo" relativa alla scala.
Bianco e nero - mostra tutte le esecuzioni in bianco e nero
Spessore linea - cambia lo spessore delle linee del tracciato
Stile indicatore - consente di selezionare lo stile dell'indicatore usato per i grafici Raw (Dati rilevati), Renishaw
Descrizione delle funzioni di analisi
Nella tabella Risultati analisi selezionare una funzione di analisi per evidenziare la rappresentazione del valore sul tracciato grafico.
M-9925-0122-02
16

Interazione con i grafici
Durante l'analisi di un test in XCal-View sono disponibili le seguenti opzioni per la personalizzazione del grafico:
Ingrandire o ridurre l'area intorno al puntatore del mouse
Posizionare il puntatore del mouse sul tracciato e girare la rotellina.
TenerepremutoiltastoCtrlepremereitasti+o–
Ingrandire la scala dell'asse
Posizionare il puntatore del mouse sull'asse desiderato, fare clic con il mouse e scorrere la rotellina.
Ingrandire un'area selezionata manualmente
Tenere premuta la rotellina del mouse e trascinare per selezionare l'area da ingrandire.
Tenendo premuto il tasto Ctrl, premere il pulsante destro del mouse sull'area del tracciato e trascinare per selezionare l'area da
ingrandire.
Spostare la scala dell'asse in alto o in basso
Posizionare il puntatore del mouse sull'asse. Tenendo premuto il pulsante destro, trascinare l'asse.
Posizionare il puntatore del mouse su uno degli assi. Fare clic con il mouse. Tenendo premuto il tasto Ctrl, utilizzare i tasti freccia.
Spostare il tracciato grafico
Posizionare il puntatore del mouse sul tracciato e trascinare, tenendo premuto il pulsante destro.
Posizionare il puntatore del mouse sul tracciato e fare clic. Tenendo premuto il pulsante Ctrl, usare i tasti freccia.
Visualizzare le coordinate di un punto e i dettagli di una serie
Posizionare il puntatore del mouse su un punto di acquisizione nel tracciato e tenere premuto il pulsante sinistro per visualizzare le
informazioni.
Ripristinare le impostazioni predefinite
Posizionare il puntatore del mouse sull'area del tracciato e fare doppio clic con la rotellina.
Posizionare il puntatore del mouse sull'area del tracciato, premere il tasto Ctrl e fare doppio clic con il pulsante destro del mouse.
Posizionare il puntatore del mouse sull'area del tracciato e premere Ctrl-A.
Interazione con i grafici (per tablet)
Ingrandire e ridurre
Per ingrandire o ridurre la visualizzazione, sfiorare lo schermo con due dita e allargare o rimpicciolire.
Spostare il tracciato grafico
Sfiorare e trascinare sullo schermo.
M-9925-0122-02
17

Creazione di report per il cliente
I report possono essere creati in due modi:
Con un'operazione di copia e incolla dei dati rilevanti in un'applicazione per l'editing.
Creando un PDF formattato all'interno dell'applicazione software XCal-View.
Nota:Pervisualizzareireportinformato.PDFènecessariochenelPCsiainstallatoAdobe®Reader.
Per copiare e incollare:
I dati all'interno del software possono essere copiati da qualsiasi pagina in cui sia visibile il simbolo .
Visualizzazione tracciato
M-9925-0122-02
18

Visualizzazione di dati grezzi
LafunzionedicopiaeincollaèdisponibileinRevisioneeAnalisi.
Per creare un PDF:
I report in formato PDF possono essere generati da
qualsiasi schermata di analisi, facendo clic sul pulsante con il
simbolodiAdobe® . Il pulsante consente di selezionare
ulteriori opzioni di Adobe, come ad esempio Salva e
Stampa. In alternativa, fare clic sul pulsante per
stampare direttamente.
M-9925-0122-02
19

Aggiunta di logo aziendali
ÈpossibileinserireunlogopersonalizzatoneirapportigeneraticonXCalView.
Per aggiungere in logo
Selezionare l'icona "Impostazioni" nella barra di comando visibile in basso a destra dello schermo.
Viene aperta la finestra di dialogo "Impostazioni di XCal-View". In questa finestra selezionare la scheda "Applicazione" e cercare il logo
personale.
Nota: Le dimensioni del logo devono essere 200 x 50 pixel. Il software ingrandisce o riduce il logo per adattarlo alle dimensioni richieste.
IllogoaziendalesaràvisibileinaltoadestradeireportPDFenellestampediprova.
M-9925-0122-02
20
La pagina si sta caricando...
La pagina si sta caricando...
La pagina si sta caricando...
La pagina si sta caricando...
La pagina si sta caricando...
La pagina si sta caricando...
La pagina si sta caricando...
La pagina si sta caricando...
La pagina si sta caricando...
La pagina si sta caricando...
-
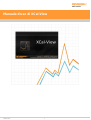 1
1
-
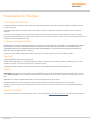 2
2
-
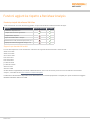 3
3
-
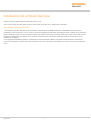 4
4
-
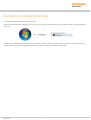 5
5
-
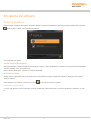 6
6
-
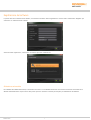 7
7
-
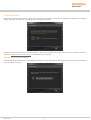 8
8
-
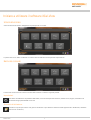 9
9
-
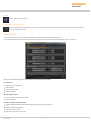 10
10
-
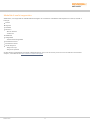 11
11
-
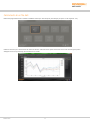 12
12
-
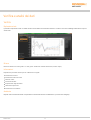 13
13
-
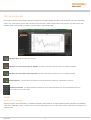 14
14
-
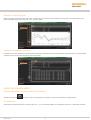 15
15
-
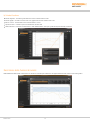 16
16
-
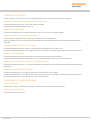 17
17
-
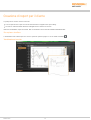 18
18
-
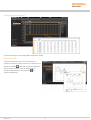 19
19
-
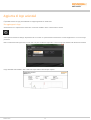 20
20
-
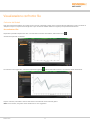 21
21
-
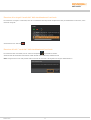 22
22
-
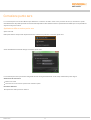 23
23
-
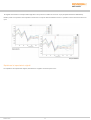 24
24
-
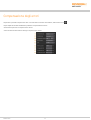 25
25
-
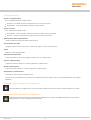 26
26
-
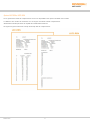 27
27
-
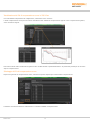 28
28
-
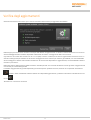 29
29
-
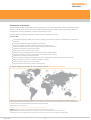 30
30
Documenti correlati
-
Renishaw CARTO Explore Guida utente
-
Renishaw CARTO Explore Guida utente
-
Renishaw Off Axis Rotary Software Guida utente
-
Renishaw XC-80 Guida utente
-
Renishaw CARTO Capture Guida utente
-
Renishaw XM-60 Guida utente
-
Renishaw CARTO Capture Guida utente
-
Renishaw incise 3shape material file training Guida utente
-
Renishaw AxiSet™ Check-Up Guida Rapida
-
Renishaw CNC Reporter Data Sheets