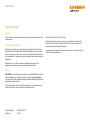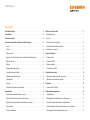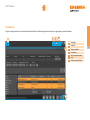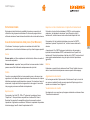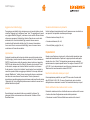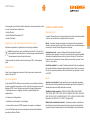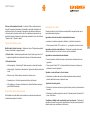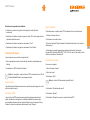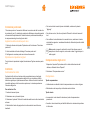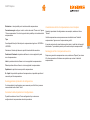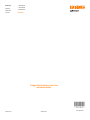Manuale d’uso
F-9930-1033-07-A
CARTO
Explore 3.0

Informazioni legali
Sicurezza
Prima di iniziare a utilizzare il sistema laser, leggere l’opuscolo informativo sulla
sicurezza laser.
Limitazione di responsabilità
Renishaw ha compiuto ogni ragionevole sforzo per garantire che il contenuto
del presente documento sia corretto alla data di pubblicazione, ma non rilascia
alcuna garanzia circa il contenuto ne lo considera vincolante. Renishaw declina
ogni responsabilità, di qualsivoglia natura, per qualsiasi inesattezza presente nel
documento.
Marchi
RENISHAW e il simbolo della sonda utilizzato nel logo RENISHAW sono marchi
registrati di Renishaw plc nel Regno Unito e in altri paesi. apply innovation,
nomi e definizioni di altri prodotti e tecnologie Renishaw sono marchi registrati di
Renishaw plc o delle sue filiali
Tutti gli altri nomi dei marchi e dei prodotti utilizzati in questo documento sono
marchi commerciali o marchi registrati dei rispettivi proprietari.
© 2019 Renishaw plc. Tutti i diritti riservati.
Questo documento non può essere copiato o riprodotto nella sua interezza o
in parte, né trasferito su altri supporti o tradotto in altre lingue, senza previa
autorizzazione scritta da parte di Renishaw.
La pubblicazione del materiale contenuto nel documento non implica libertà dai
diritti di brevetto di Renishaw plc.
CARTO Explore
Codice Renishaw: F-9930-1033-07-A
Pubblicato: 05,2019
Renishaw si riserva il diritto di apportare modifiche al documento e alle
apparecchiature trattate senza incorrere alcun obbligo di notifica.

CARTO Explore
Sommario
Informazioni legali ...............................................2
Introduzione ....................................................4
Schermata iniziale ...............................................5
Area di memorizzazione delle prove (Test Browser)....................5
Cerca ........................................................5
Ordina ........................................................5
Esporta su file..................................................5
Esporta in un file di trasferimento / Importa file di trasferimento............5
Esporta tutti i test ...............................................5
Elimina .......................................................5
Aggiornamento dei risultati ........................................ 5
Visualizzazione dei risultati........................................ 5
Aggiunta di un’etichetta (tag) ......................................6
Importazione...................................................6
Licenza .......................................................6
Visualizza dati dinamici e di planarità ................................ 6
Impostazioni ....................................................6
Usa formato della data locale per i report.............................6
Mostra rettilineità come media su tutte le corse ........................6
Aggiunta di un logo aziendale personalizzato nei report .................7
Scelta del font ..................................................7
Server dei database .............................................7
Verifica e analisi dei dati ..........................................7
Esplorazione test ...............................................7
Analisi ........................................................7
Opzioni del tracciato grafico .......................................8
Descrizione delle funzioni di analisi ................................. 8
Interazione con i grafici ........................................... 8
Creazione di report...............................................9
Copia e incolla .................................................9
Creazione di PDF ...............................................9
Report combinati................................................9
Costruzione dei report ........................................... 9
Correzione punto zero ...........................................10
Applicazione della correzione punto zero ............................10
Ripristinare le impostazioni originali ................................10
Confronto .....................................................10
Confronto dei file di dati .........................................10
Compensazione degli errori ......................................10
Configurazione ................................................10
Salvataggio delle impostazioni di configurazione . . . . . . . . . . . . . . . . . . . . . . 11
Caricamento delle impostazioni di configurazione .....................11
Visualizzazione dei file di compensazione errore in Explore .............11
Salvataggio del file di compensazione errore ......................... 11

5
CARTO Explore
Schermata iniziale
Nella pagina iniziale l'utente ha la possibilità di impostare un nuovo test o di
utilizzare un test già presente nel database. Per tornare alla pagina iniziale è
sufficiente selezionare l'icona della casetta visibile in alto a sinistra dello schermo.
Area di memorizzazione delle prove (Test Browser)
Il “test browser” è un'area per la gestione e la selezione dei risultati. Qui è
possibile scorrere i test salvati nel database e aprirli per l'analisi oppure esportarli.
Cerca
Ricerca rapida – per filtrare rapidamente i risultati dei test, utilizzare la casella di
ricerca senza espanderla.
Ricerca avanzata – espandere l'area per utilizzare la ricerca avanzata. I risultati
possono essere filtrati utilizzando contemporaneamente più criteri.
Ordina
Fare clic su una categoria (titolo test, nome macchina, asse o altro ancora) per
organizzare i test in base alla categoria selezionata. Facendo ancora clic si passa
dall'ordine ascendente a quello discendete o viceversa. Per velocizzare i tempi di
caricamento, i lunghi elenchi dei test vengono divisi in due pagine. Il numero dei
test per pagina può essere modificato nelle impostazioni.
Esporta su file
Per esportare i test in file RTL, RTA e ST* evidenziarli e selezionare l'icona
"Esporta test". I file esportati sono compatibili con il software XCal-View di
Renishaw. Per esportare file compatibili con formati meno recenti, andare in
Impostazioni > Applicazione e selezionare "Utilizzare le impostazioni di precisione
del sistema legacy LaserXL durante l'esportazione dei file".
Esporta in un file di trasferimento / Importa file di trasferimento
Per trasferire i test archiviati nel database di CARTO in un altro computer,
evidenziare i test desiderati e selezionare l’icona “Esporta in un file di
trasferimento”, visibile in basso a destra nello schermo.Esporta tutti i test
Per esportare tutti i test archiviati nel database in un unico file .CARTO,
selezionare il pulsante “Esporta tutti i test”, visibile in basso a destra nello
schermo.
A questo punto, il file .CARTO può essere trasferito in un altro computer e
importato nel nuovo database CARTO, selezionando l’icona “Importa file di
trasferimento”. Durante l’importazione di dati da un file .CARTO, ai test archiviati
viene aggiunto automaticamente un tag che riporta la data di importazione
(gg/mm/aa).
Elimina
Evidenziare un record di test e selezionare l'icona "Elimina" visibile in basso a
destra. I record di test eliminati possono essere recuperati nella homepage.
Aggiornamento dei risultati
Se i test vengono salvati in Capture mentre il “test browser” è aperto, i nuovi test
non verranno visualizzati fino alla successiva apertura di Explore oppure fino a
quando non si seleziona l'icona "Aggiorna".
Visualizzazione dei risultati
Fare doppio clic su un record per aprirlo oppure evidenziarlo e selezionare l'icona
"Visualizza test selezionato".

6
CARTO Explore
Aggiunta di un’etichetta (tag)
Per aggiungere un’etichetta (tag), selezionare uno o più record, digitare un testo
nel campo "Aggiungi tag" e selezionare l'icona "Invio". Per aggiungere altri record
a un gruppo etichettato (“taggato”), selezionare i nuovi record e utilizzare l'elenco
a discesa per assegnare l’etichetta (tag) richiesta. Dopo che un record è stato
selezionato, tutti i nomi delle etichette (tag) associate ad esso saranno
visualizzati nella finestra delle etichette (tag). Per rimuovere l'associazione
fra un record di test e un nome un’etichetta (tag), tenere il mouse sul nome
e selezionare la X rossa alla sua destra.
Importazione
Il pulsante Importazione della schermata iniziale consente di importare test su
file di tipo legacy (cioè di verisoni di software precedenti a Carto) nel database di
CARTO. Questa funzione risulta utile quando si devono trasferire nel pacchetto
CARTO file dei software LaserXL o RotaryXL.Facendo clic sul pulsante “Cerca”,
sul lato sinistro, compare una richiesta di definire la cartella in cui si trovano i
file da importare. I test privi di un’etichetta “asse da testare” sono visualizzati in
rosso fino a quando l’utente non aggiunge un’etichetta. A tale scopo, utilizzare il
pulsante “Modifica test”, visibile in basso a destra nello schermo, e selezionare
una lettera nel menu a discesa “Asse da testare”. Durante il processo di
importazione è possibile aggiungere tag nello stesso modo descritto nella sezione
“Aggiunta di tag”. I test già importati possono essere visualizzati o nascosti con il
pulsante Mostra test importati”.
Licenza
Questa funzione ha una durata limitata a un periodo di 4 settimane. Per
prolungare l’utilizzo sarà necessaria una chiave seriale. Contattare l’ufficio
Renishaw di zona.
Visualizza dati dinamici e di planarità
I dati del software di acquisizione dati LaserXL possono essere visualizzati, ma
non importati. Sarà possibile visualizzare quanto segue:
• Dinamico basato sul tempo (file .rtx)
• Scostamento dinamico (file .rtd)
• Planarità (Moody e griglia) (file .rtn)
Impostazioni
Quando si apre Explore per la prima volta, la finestra delle impostazioni viene
visualizzata automaticamente. Specificare le proprie preferenze nelle quattro
schede e fare clic su "Salva". Tali impostazioni possono essere cambiate in
qualsiasi momento, riaprendo questa finestra. Per scegliere il formato VDI 2617
o ISO 230-1 per la denominazione dei canali di errore, selezionare la casella
"Mostra nomi dei canali secondo lo standard ISO 230-1".
Usa formato della data locale per i report
Come impostazione predefinita, nei report PDF viene usato il formato della
data ISO (AAAA – MM – GG). Per usare il formato locale, aprire la scheda
dell’applicazione e selezionare la casella “Usa formato data locale per i report.
Mostra rettilineità come media su tutte le corse
Permette di visualizzare le letture di rettilineità come una media su tutte le corse:
• Andare alla scheda Configurazione avanzata delle impostazioni.
• Selezionare la casella “Mostra rettilineità come media su tutte le corse”.

7
CARTO Explore
Verrà eseguita una media dei risultati di rettilineità per ciascuna posizione su tutte
le corse. Tale media sarà visualizzata in:
• Grafico “Grezzo”.
• Grafico “Rettilineità Renishaw 2012”.
• Grafico “Confronta”.
Aggiunta di un logo aziendale personalizzato nei report
Selezionare Impostazioni > Applicazione e cercare il logo desiderato.
Nota: Nei report il logo verrà visualizzato nel formato 200 × 50 pixel. Se il
logo originale ha dimensioni diverse, il software esegue automaticamente il
ridimensionamento prima di inserirlo nel report.
Il logo aziendale sarà visibile in alto a destra dei report PDF e nelle stampe di
prova.
Scelta del font
Usare il menu a discesa per selezionare il font da usare per la creazione dei
report in formato PDF.
Server dei database
Se gli utenti di CARTO utilizzano una rete condivisa, sarà possibile visualizzare,
stampare, confrontare ed esportare (su file) i record dei test eseguiti con un altro
database CARTO in rete. Procedere come descritto di seguito: Impostazioni
> Configurazione server > Aggiungi. Immettere i seguenti dettagli nella
configurazione:
• Un nome per la configurazione.
• L'indirizzo di rete del computer a cui collegarsi.
• Il numero della versione di CARTO presente nel computer a cui collegarsi.
Le voci di "Configurazione server" possono essere eliminate selezionandole e
facendo clic sull'icona "Elimina".
Verifica e analisi dei dati
Esplorazione test
Il riquadro "Esplorazione test" viene visualizzato sulla sinistra del software quando
si apre un test e contiene tutti i dettagli relativi al test aperto.
Misure – visualizza il tracciato e la tabella con i dati grezzi del test selezionato.
Quando si visualizza il grafico “grezzo” di un canale di errore, è possibile scegliere
se mostrare il tracciato in base alla posizione o al tempo.
Informazioni sul test – contiene i dettagli del test selezionato. È possibile
modificare il titolo, l'operatore, le note e il nome della macchina (questa possibilità
è indicata dal simbolo della penna, visibile a fianco di tali campi). Per modificare
il testo, fare clic sul campo con il mouse, digitare il nuovo testo e premere l'icona
"Salva", in alto a destra.
Condizioni ambientali – La scheda "Condizioni ambientali" offre un riepilogo dei
dati acquisiti dall'unità di compensazione ambientale durante il test (se connessa).
Fare clic su un grafico per ottenere ulteriori informazioni e per stampare o creare
un file PDF.
Analisi
Apertura di uno standard – Dopo l'apertura di un test, è possibile visualizzare
i dati utilizzando uno degli standard internazionali di analisi inclusi in Explore. Gli
standard di analisi sono visibili nella colonna a sinistra.
Standard di analisi supportati – ASME 5.54 1992, ASME 5.54 2005, GB/T
17421.2 2000, GB/T 17421.2 2016, ISO 230-2 1988, ISO 230-2 1997, ISO 230-2
2006, ISO 230-2, 2014, JIS B 6192 1999, ISO 10791-4 1998, JIS B; 6190-2 2008,
Renishaw 2012, VDI 3441 1977, VDI 2617 Template 1989.
Modifica della visualizzazione dei dati – I dati possono essere visualizzati con
formati diversi tramite le schede presenti nella parte superiore del tracciato dati.
Le opzioni relative al formato variano in base allo standard di analisi selezionato.

8
CARTO Explore
Attiva e ordina standard di analisi – La finestra "Attiva e ordina standard
di analisi" consente di selezionare gli standard di analisi da visualizzare e di
modificarne l'ordine. Per mostrare o nascondere uno standard, selezionare
il simbolo a forma di occhio visibile a lato. Per modificare la posizione di uno
standard di analisi, selezionare lo standard per evidenziarlo e fare clic sull'icona
"Sposta in alto" o "Sposta in basso".
Opzioni del tracciato grafico
Modifica dello stile del tracciato – Selezionare l'icona "Configurazione grafico".
Verranno visualizzate le seguenti opzioni:
a) Scheda Scala – Selezionare separatamente il tipo di scala per gli assi X e Y.
Le opzioni disponibili sono: Automatico, Manuale o Centramento manuale.
b) Scheda Visualizza:
• Mostra legenda – Visualizza gli ID delle esecuzioni a destra del tracciato.
• Mostra griglia – Visualizza sul tracciato una "griglia nello sfondo" relativa alla
scala.
• Bianco e nero – Mostra tutte le esecuzioni in bianco e nero
• Spessore linea – Cambia lo spessore delle linee del tracciato
• Stile indicatore – Consente di selezionare lo stile dell'indicatore usato per i
grafici RAW di Renishaw
Descrizione delle funzioni di analisi
Nelle tabelle dei risultati delle analisi selezionare un'opzione di analisi per la
visualizzazione grafica dei risultati.
Interazione con i grafici
Durante l'analisi di un test in Explore sono disponibili le seguenti opzioni per la
personalizzazione del grafico:
Ingrandire o ridurre l'area intorno al puntatore del mouse:
• posizionare il puntatore sul grafico e utilizzare la rotellina di scorrimento.
• Tenere premuto il tasto "Ctrl" e premere + o - per ingrandire o ridurre lo zoom.
Ingrandire o ridurre la scala dell'asse – Posizionare il puntatore del mouse
sull'asse desiderato, fare clic con il mouse e scorrere la rotellina.
Ingrandire un'area selezionata manualmente:
• Tenere premuta la rotellina del mouse e trascinare per selezionare l'area da
ingrandire.
• Tenere premuti il tasto "Ctrl" e il pulsante destro del mouse e trascinare per
selezionare l'area da ingrandire.
Spostare la scala dell'asse in alto o in basso:
• Posizionare il puntatore del mouse sull'asse desiderato, tenere premuto il
pulsante destro del mouse e trascinare l'asse.
Spostare il tracciato grafico:
• Posizionare il puntatore del mouse sul grafico, tenere premuto il pulsante destro e
trascinare.
• Posizionare il puntatore sul grafico e fare clic. Tenendo premuto il pulsante Ctrl,
usare i tasti freccia.
Visualizzare i dettagli sulle coordinate dei punti e sulle serie – Posizionare il
puntatore del mouse su un punto di acquisizione nel tracciato e tenere premuto il
pulsante sinistro per visualizzare le informazioni.

9
CARTO Explore
Ripristinare le impostazioni predefinite:
• Posizionare il puntatore sul grafico e fare doppio clic sulla rotellina di
scorrimento.
• Posizionare il puntatore sul grafico, premere il tasto "Ctrl" e fare doppio clic con
il pulsante destro del mouse.
• Posizionare il puntatore sul grafico e selezionare "Ctrl-A".
• Posizionare il puntatore sul grafico e selezionare il tasto "Home".
Creazione di report
I report possono essere creati nei seguenti modi:
• Con un'operazione di copia e incolla dei dati rilevanti in un'applicazione per
l'editing.
• Creazione di un PDF formattato in Explore.
Nota: Per visualizzare i report in formato .PDF è necessario che nel PC sia
installato Adobe® Reader o un programma simile.
Copia e incolla
I dati all'interno del software possono essere copiati da qualsiasi pagina in cui sia
visibile il simbolo di copia.
Creazione di PDF
I report in formato PDF possono essere generati da qualsiasi schermata di
analisi, facendo clic sul pulsante con il simbolo di Adobe®. In questo modo,
sarà possibile selezionare ulteriori opzioni di Adobe, come ad esempio Salva e
Stampa. In alternativa, selezionare direttamente l'icona "Stampa".
Report combinati
È possibile creare un singolo report PDF contenente tutti i sei canali di errore.
1. Andare al browser di prova.
2. Selezionare un record di prova
3. Premere il pulsante “Report combinati” visualizzato nella barra in alto a destra
dello schermo.
4. Selezionare le caselle appropriate per ottenere informazioni (ad esempio,
tracciato RAW, statistiche RAW, GB/T 17421.2 2016 e così via) sui canali si errore
richiesti e selezionare “visualizza pdf”.
Costruzione dei report
Per creare un rapporto:
1. Aprire il browser di prova.
2. Aprire un record.
3. Selezionare “Altro”
Nota: per i sistemi XM selezionare il grado di libertà
4. Selezionera “Costruzione dei report”
5. Selezionare “Opzioni”
6. Selezionare “Stampa” per creare un report in formato PDF

10
CARTO Explore
Correzione punto zero
"Correzione punto zero" consente di effettuare la correzione dei dati in modo che
la posizione di zero (0) visualizzata e quella reale differiscano da quella impostata
al momento dell'acquisizione dati. Questa funzione è particolarmente adatta per
la compensazione degli errori degli assi rotanti.
Applicazione della correzione punto zero
1. Nella parte inferiore del riquadro "Esplorazione test" selezionare "Correzione
punto zero".
2. Verrà visualizzata la finestra di dialogo "Correzione punto zero".
3. Configurare la correzione punto zero in base alle necessità.
Ripristinare le impostazioni originali
Per ripristinare le impostazioni originali, deselezionare "Applica correzione punto
zero".
Confronto
Confronto dei file di dati
Confronto dei file dati è una funzione utile per applicazioni come il confronto
di dati prima e dopo la compensazione degli errori o per visualizzare l'effetto
dell'errore angolare per il posizionamento lineare. Anche nella vista di confronto
è possibile applicare ai dati la correzione punto zero, la rimozione pendenza e
l'inversione del grafico.
Per confrontare i file:
1. Andare al browser di prova.
2. Selezionare uno o più record di prova.
3. Selezionare il pulsante “Confronta” visualizzato nella barra in alto a destra dello
schermo.
4. Nella tabella in fondo alla pagina fare clic sulle caselle dei canali di errore
desiderati.
• Per inserire ulteriori record di prova nella tabella, selezionare il pulsante
“Aggiungi”.
• Per eliminare un test, fare clic sul pulsante “Rimuovi” a sinistra del nome del
test.
• Per modificare la visualizzazione di un canale di errore, selezionare il canale
nella tabella e apportare i cambiamenti desiderati, utilizzando il pannello visibile
sulla sinistra.
Nota: quando si esegue il confronto fra errori di tipo diverso, come ad
esempio errori lineari e angolari, verrà creato un asse Y aggiuntivo per le
unità angolari.
Compensazione degli errori
1. Espandere il riquadro "Esplorazione test" a sinistra della schermata del
software, utilizzando l'icona "Espandi".
2. Selezionare "Compensazione errore".
Configurazione
Tipo di compensazione:
• Unidirezionale: una tabella di valori di compensazione con un valore di gioco.
• Bidirezionale: valori separati per le direzioni avanti e indietro.
Tipo di calcolo:
• Incrementale: i valori calcolati in relazione al punto di compensazione
precedente:
• Assoluto: i valori calcolati sui punti definiti dall'utente in relazione alla posizione
di riferimento.

11
CARTO Explore
Risoluzione : i valori prodotti per la risoluzione della compensazione.
Convenzione segni: configura i valori in uscita in due modi: "Come errori" oppure
"Come compensazione": Inverte il segno dei valori prodotti per la risoluzione della
compensazione
Tipo:
Sono disponibili due tipi di formati per la compensazione degli errori: LEC.REN e
LEC2.REN.
Selezionare il formato più idoneo ai requisiti del controllo della macchina.
Posizione di riferimento: la posizione dell'asse in cui viene applicato il punto
zero di compensazione.
Inizio: la posizione iniziale sull'asse in cui viene applicata la compensazione.
Fine: la posizione finale sull'asse in cui viene applicata la compensazione.
Spaziatura: lo spazio fra ciascun punto di compensazione.
N. di punti: al posto della spaziatura di compensazione, è possibile specificare il
numero di punti di compensazione.
Salvataggio delle impostazioni di configurazione
Se le impostazioni di configurazione sono necessarie per utilizzi futuri, possono
essere salvate tramite l'icona "Salva".
Caricamento delle impostazioni di configurazione
È possibile selezionare l'icona "Carica configurazione" per caricare una
configurazione di compensazione salvata in precedenza.
Visualizzazione dei file di compensazione errore in Explore
Quando le impostazioni di configurazione sono complete, selezionare l'icona
"Genera".
I dati di compensazione errore possono essere visualizzati come "tabella di
compensazione" oppure come "compensazione grafica".
Il tracciato mostrato nella visualizzazione grafica indica i risultati dei dati acquisiti
inizialmente e "le prestazioni previste per la macchina dopo la compensazione".
Salvataggio del file di compensazione errore
Dopo avere generato la compensazione errore, selezionare "Esporta" per salvare
il file di compensazione. Selezionare una posizione per salvare la tabella di
compensazione.

Per maggiori dettagli su Renishaw nel mondo, visitare
www.renishaw.it/contattateci
*F-9930-1033-07*
© 2019 Renishaw plc
Pubblicato: 05.2019
Codice: F-9930-1033-07-A
T +39 011 966 10 52
F +39 011 966 40 83
E italy@renishaw.com
www.renishaw.it
Renishaw S.p.A.
Via dei Prati 5,
10044 Pianezza
Torino, Italia
-
 1
1
-
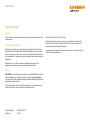 2
2
-
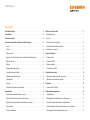 3
3
-
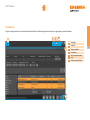 4
4
-
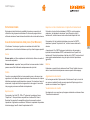 5
5
-
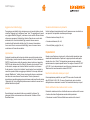 6
6
-
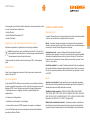 7
7
-
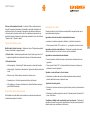 8
8
-
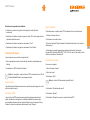 9
9
-
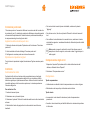 10
10
-
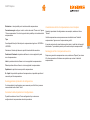 11
11
-
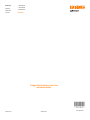 12
12