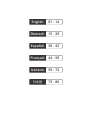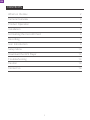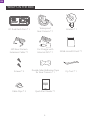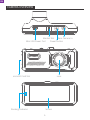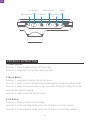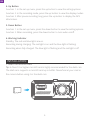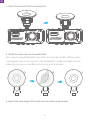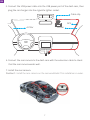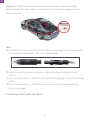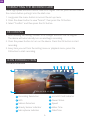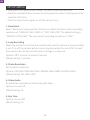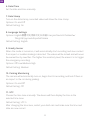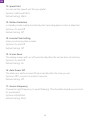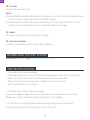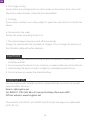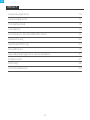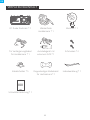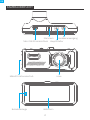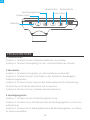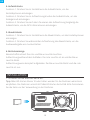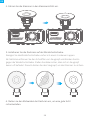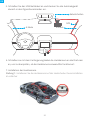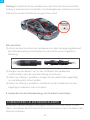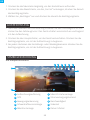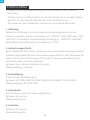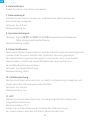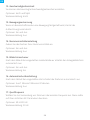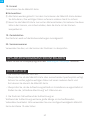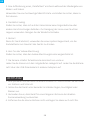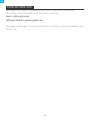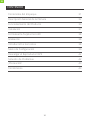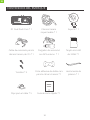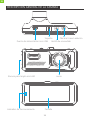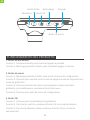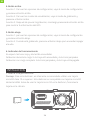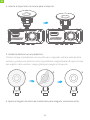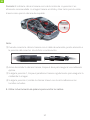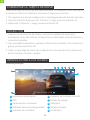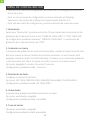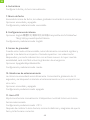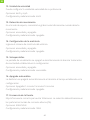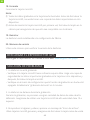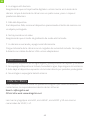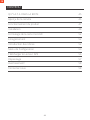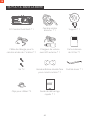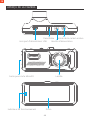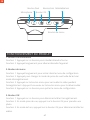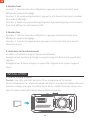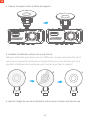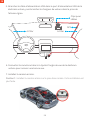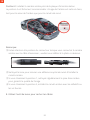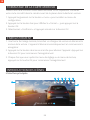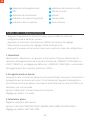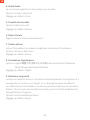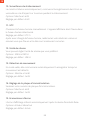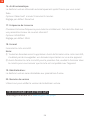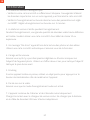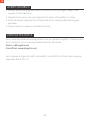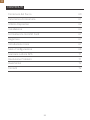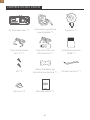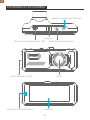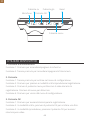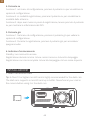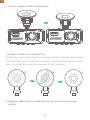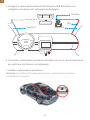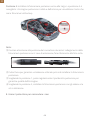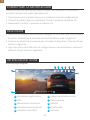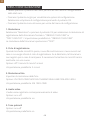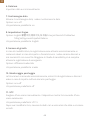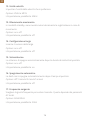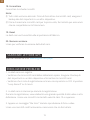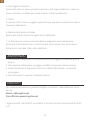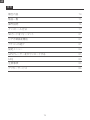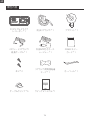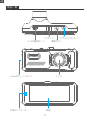USER MANUAL
KINGSLIM D1 Dual Dash Cam
v1.0

What’s in the Box
Camera Overview
Product Operation
Installation
Formatting the microSD Card
Recording
Icon Introduction
Setup Menu
Download the GPS Player
Troubleshooting
Caution
Contact Us
2
3
4
8
9
9
9
10
13
13
14
14
CONTENTS
1
EN

WHAT'S IN THE BOX
2
D1 Dual Dash Cam * 1 Waterproof
Rear Camera * 1
Car Charger with
External GPS * 1
23ft Rear Camera
Extension Cable * 1
Bracket * 1
Screws * 2 Pry Tool * 1
Cable Clips * 5 Quick Start Guide * 1
Quick Start Guide
KingSlim D1 Dash Cam
V1.0
Double-Sided Adhesive Tape
for Rear Camera * 1
32GB microSD Card * 1
EN

3
CAMERA OVERVIEW
Mini USB Power Port
microSD Card Slot
Power Button
Bracket Slot Rear Camera In
Lens
ScreenWorking Indicator
EN

4
1. Power Button
Function 1: Press to wake up/turn off the screen.
Function 2: Long press to turn the camera on/off.
2. Menu Button
Function 1: Long press to enter the set-up menu.
Function 2: Press to switch the shooting mode/playback mode/recording mode.
Function 3: Press the menu button to lock the video during recording. Press the
menu button again to unlock.
Function 4: Press to exit the set-up menu.
3. OK Button
Function 1: Press to start/stop recording.
Function 2: In the shooting mode, press the OK button to shoot a photo.
Function 3: In the playback mode, press the OK button to start/stop videos.
Reset
Menu Button
Down Button
OK Button
Up Button
Microphone
PRODUCT OPERATION
EN

5
INSTALLATION
1. Insert the microSD card.
Tip: A Class 10 or higher microSD card is highly recommended for the dash cam.
The dash cam supports a microSD card up to 64GB. Please format your card in
the camera before using it in the dash cam.
4. Up Button
Function 1: In the set-up menu, press the up button to view the setting options.
Function 2: In the recording mode, press the up button to view the display modes.
Function 3: After pause recording, long press the up button to display the GPS
information.
5. Down Button
Function 1: In the set-up menu, press the down button to view the setting options.
Function 2: When recording, press the down button to turn audio on/off.
6. Working Indicator
Standby: The red and blue lights are on.
Recording during charging: The red light is on and the blue light is flashing.
Recording when fully charged: The blue light is flashing and the red light is off.
microSD
EN

6
3. Install the dash cam on the windshield.
First, clean the windshield with a dry cloth. Second, take the film off the suction
cup and press the suction cup onto the windshield to make sure there is no air
inside the suction cup, and then rotate to secure the bracket.
4. Adjust the view angle of the dash cam to ensure a good view.
2. Insert the bracket into the bracket slot.
EN

7
5. Connect the USB power cable into the USB power port of the dash cam, then
plug the car charger into the cigarette lighter socket.
Cable clip
A-Pillar
A-Pillar
GPS
GPS
6. Connect the rear camera to the dash cam with the extension cable to check
that the rear camera works well.
7. Install the rear camera.
Position 1: Install the rear camera on the rear windshield. This installation is easier.
EN

8
Position 2: Install the rear camera near the license plate. Position 2 is highly
recommended. The rear image is crisp and clear for both rear viewing and as a
back-up camera.
Note:
Pay attention to the connector position when connecting the rear camera with
the extension cable; please refer to the photo below.
Clean the area to ensure the optimum adhesion before installing the rear
camera.
If you choose position 1, clean the rear windshield regularly to ensure the image
quality.
If you choose position 2, install the rear camera with the included adhesive
stickers or screws.
8. Use the pry tool to hide the cables.
EN

9
FORMATTING THE MICROSD CARD
Use a high-speed microSD card of Class10 or higher. Format your microSD card in
the camera before putting it into the dash cam.
1. Long press the menu button to access the set-up menu.
2. Press the down button to view "format", then press the OK button.
3. Select "Confirm" and then press the OK button.
RECORDING
1. After finishing formatting, connect a car charger and start the car engine.
The device will automatically turn on and begin recording.
2. Press the power button to turn on the device. Press the OK button to start
recording.
3. Every time you exit from the setting menu or playback menu, press the
OK button to start recording.
ICON INTRODUCTION
The Main Interface
Recording Resolution
GPS
Motion Detection
Gravity Sensor Indicator
Microphone Indicator
microSD Card Indicator
Power Status
Speed
Video Time
Date/Time
1
2
3
4
5
6
7
8
9
①
00 : 00 : 32 2021/01/20 08 : 02 : 30
1080FHD
70KM/H
1
2 3 4 6 7
8
910
EN
5
10

10
SETUP MENU
• Long press the menu button to enter the dash camera set-up menu.
• Press the up/down button to view the setting options. Select a setting option by
using the OK button.
• Press the menu button again to exit the set-up menu.
1. Resolution
Select "Resolution" and press the OK button to select the front camera recording
resolution of "1080FHD 1920×1080" or "720P 1280×720". The default setting is
"1080FHD 1920×1080". The rear camera recording resolution is "720P".
2. Loop Recording
When the microSD card is full, the new files will cover the old one if loop recording
is on. If it is off, the camera will not record anymore when the card is full. You will
then need to format the microSD card or change to a new one.
Options: Off/1 minute/3 minutes/5 minutes
Default Setting: 3 minutes
3. Photo Resolution
Set the photo resolution.
Options: 2M 1920×1080/5M 2592×1944/8M 3264×2448/12M 4032×3024
Default Setting: 2M 1920×1080
4. Video Audio
Sound will be recorded simultaneously with video.
Options: On and Off
Default Setting: On
5. Key Tone
Options: On and Off
Default Setting: On
EN

11
6. Date/Time
Set the date and time manually.
7. Date Stamp
Turn on the date stamp; recorded videos will show the time stamp.
Options: On and Off
Default Setting: On
8. Language Settings
Options: English/繁體中文/简体中文/日本語/Français/Deutsch/Polskie/ไทย/
Tiếng Việt/русский/Español/Italiana
Default Setting: English
9. Gravity Sensor
When the mode is turned on, it will automatically start recording and save content
if an impact or sudden braking is detected. The videos will be locked and will never
be overwritten by new files. The higher the sensitivity level, the easier it is to trigger
the emergency recording.
Options: Off/Low/Medium/High
Default Setting: Medium
10. Parking Monitoring
The camera will automatically turn on, begin the 22s recording, and lock if there is
an impact to the car during parking.
Options: On and Off
Default Setting: Off
11. UTC
Choose the time zone manually. The device will then display the time in the
selected time zone.
Default Setting: UTC-5
After changing the time zone, restart your dash cam and make sure the time and
date are now correct.
EN

12
12. Speed Unit
You can set the speed unit that you prefer.
Options: KM/H and MP/H
Default Setting: KM/H
13. Motion Detection
In standby mode, it will automatically start recording when motion is detected.
Options: On and Off
Default Setting: Off
14. License Plate Setting
Enter your license plate number.
Options: On and Off
Default Setting: Off
15. Screen Saver
The display screen will turn off automatically after the set duration of inactivity.
Options: On and Off
Default Setting: On
16. Auto Power Off
The dash cam will be turned off automatically after the time you set.
Options: Off/1 minute/3 minutes/5 minutes
Default Setting: Off
17. Source Frequency
Choose the right frequency to avoid flickering. This should be based on your local
AC parameters.
Options: 60Hz/50Hz
Default Setting: 50Hz
EN

13
18. Format
Format the microSD card.
Note:
All data will be deleted. Before formatting your microSD card, please remember
to back up your important data on another device.
Before the microSD card is inserted for the first time, please format it in the
camera to ensure that the card is compatible with the camera.
19. Reset
The dash cam will be reset to factory settings.
20. Version Number
Use this to check the version of the dash camera.
TROUBLESHOOTING
1. The dash cam is not recording.
• Check whether your microSD card has enough space. Back up any important
data to another device first, and then format the microSD card.
• Check if the loop recording in the settings menu is set to OFF.
Set "Loop Record" to 3 minutes.
2. The dash cam stops during recording.
During recording, a large amount of high-definition video data is processed.
Please use a high-speed microSD card of Class 10 or higher.
3. A "File Error" prompt appears when playing back pictures and videos.
Use a genuine microSD card, and be sure to format it.
DOWNLOAD THE GPS PLAYER
Download the GPS player: www.kingslim.net/player
EN

14
CONTACT US
For any inquiries with KingSlim products, please feel free to contact us, we will
respond within 24 hours.
Email: [email protected]
Tel: 888-811-1140 (US) Mon-Fri (except holidays) 9am-5pm (EST)
Official website: www.kingslim.net
CAUTION!
1. Please place your device in a secure location and protect the lens from
scratches and dirt.
2. Do not expose the device to rain, moisture, or water under any circumstances.
3. Avoid leaving the device in direct sunlight for extended periods of time.
4. Do not remove or expose the internal battery.
The microSD, microSDHC, microSDXC and SD marks and logos are trademarks
of SD-3C, LLC.
4. The image is misty.
Ensure there are no fingerprints or other marks on the camera lens. Use a soft,
dry cloth to clean the lens. Clean the front windshield.
5. Crashing
If your device crashes, use a sharp object to press the reset button to restart the
device.
6. No sound on the video.
Ensure the audio recording mode is on.
7. The camera keeps turning on and off automatically.
Charge the camera with the included car charger. Do not charge the battery via
the USB data cable with other adapters.
EN

Verpackungsinhalt
Kameraübersicht
Produktbetrieb
Installation
Formatieren Sie die MikroSD-Karte
Aufzeichnung
Symboleinführung
Einstellmenü
Gps-abspielprogramm Herunterladen
Fehlersuche
Achtung!
Uns Kontaktieren
15
17
18
19
22
23
23
10
27
27
28
29
INHALT
15
DE

VERPACKUNGSINHALT
16
D1 Duale Dashcam * 1 Wasserfeste
Heckkamera * 1
Autoladegerät mit
externem GPS * 1
7m Verlängerungskabel
für Heckkamera * 1
Klammer * 1
Schrauben * 2
Hebelwerkzeug * 1Kabelschellen * 5
Schnellstartanleitung * 1
Quick Start Guide
KingSlim D1 Dash Cam
V1.0
Doppelseitiges Klebeband
für Heckkamera * 1
DE

17
KAMERAÜBERSICHT
Mini-USB-Stromanschluss
MikroSD-Karteneinschub
Hauptschalter
Klammern Heckkameraeingang
Linse
BildschirmBetriebsanzeige
DE

18
1. Hauptschalter
Funktion 1: Drücken Sie zum Aufwecken/Bildschirm einschalten.
Funktion 2: Drücken Sie langzeitig zum Ein- und Ausschalten der Kamera.
2. Menütaste
Funktion 1: Drücken Sie langzeitig, um das Einstellmenü aufzurufen.
Funktion 2: Drücken Sie zum Umschalten in den Aufnahme-/Wiedergabe-/
Aufzeichnungsmodus.
Funktion 3: Drücken Sie zum Sperren des Videos während der Aufzeichnung.
Drücken Sie nochmals die Menütaste zum Entsperren.
Funktion 4: Drücken Sie zum Verlassen des Einstellmenüs.
3. Bestätigungstaste
Funktion 1: Drücken Sie zum Aufzeichnungsstart/-stop.
Funktion 2: Drücken Sie im Aufnahmemodus die Bestätigungstaste, um ein Foto
aufzunehmen.
Funktion 3: Drücken Sie im Wiedergabemodus die Bestätigungstaste, um Videos
zu starten/anzuhalten.
Rückstelltaste
Menütaste
Abwärtstaste
Bestätigungstaste
Aufwärtstaste
Mikrofon
PRODUKTBETRIEB
DE
La pagina sta caricando ...
La pagina sta caricando ...
La pagina sta caricando ...
La pagina sta caricando ...
La pagina sta caricando ...
La pagina sta caricando ...
La pagina sta caricando ...
La pagina sta caricando ...
La pagina sta caricando ...
La pagina sta caricando ...
La pagina sta caricando ...
La pagina sta caricando ...
La pagina sta caricando ...
La pagina sta caricando ...
La pagina sta caricando ...
La pagina sta caricando ...
La pagina sta caricando ...
La pagina sta caricando ...
La pagina sta caricando ...
La pagina sta caricando ...
La pagina sta caricando ...
La pagina sta caricando ...
La pagina sta caricando ...
La pagina sta caricando ...
La pagina sta caricando ...
La pagina sta caricando ...
La pagina sta caricando ...
La pagina sta caricando ...
La pagina sta caricando ...
La pagina sta caricando ...
La pagina sta caricando ...
La pagina sta caricando ...
La pagina sta caricando ...
La pagina sta caricando ...
La pagina sta caricando ...
La pagina sta caricando ...
La pagina sta caricando ...
La pagina sta caricando ...
La pagina sta caricando ...
La pagina sta caricando ...
La pagina sta caricando ...
La pagina sta caricando ...
La pagina sta caricando ...
La pagina sta caricando ...
La pagina sta caricando ...
La pagina sta caricando ...
La pagina sta caricando ...
La pagina sta caricando ...
La pagina sta caricando ...
La pagina sta caricando ...
La pagina sta caricando ...
La pagina sta caricando ...
La pagina sta caricando ...
La pagina sta caricando ...
La pagina sta caricando ...
La pagina sta caricando ...
La pagina sta caricando ...
La pagina sta caricando ...
La pagina sta caricando ...
La pagina sta caricando ...
La pagina sta caricando ...
La pagina sta caricando ...
La pagina sta caricando ...
La pagina sta caricando ...
La pagina sta caricando ...
La pagina sta caricando ...
La pagina sta caricando ...
La pagina sta caricando ...
-
 1
1
-
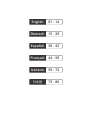 2
2
-
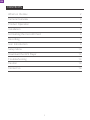 3
3
-
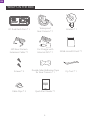 4
4
-
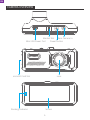 5
5
-
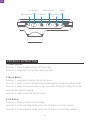 6
6
-
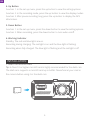 7
7
-
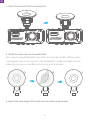 8
8
-
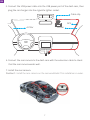 9
9
-
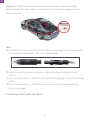 10
10
-
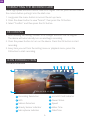 11
11
-
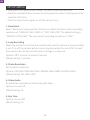 12
12
-
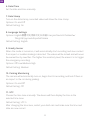 13
13
-
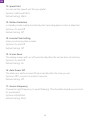 14
14
-
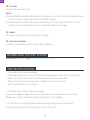 15
15
-
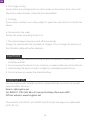 16
16
-
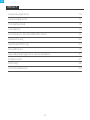 17
17
-
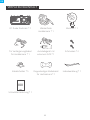 18
18
-
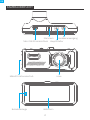 19
19
-
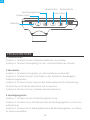 20
20
-
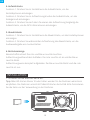 21
21
-
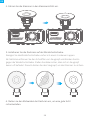 22
22
-
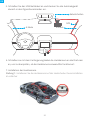 23
23
-
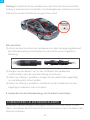 24
24
-
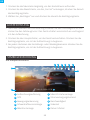 25
25
-
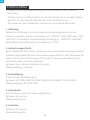 26
26
-
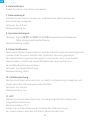 27
27
-
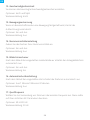 28
28
-
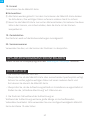 29
29
-
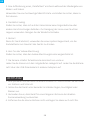 30
30
-
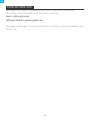 31
31
-
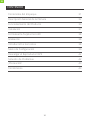 32
32
-
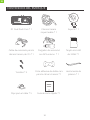 33
33
-
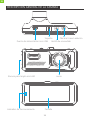 34
34
-
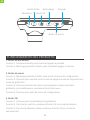 35
35
-
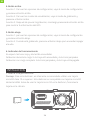 36
36
-
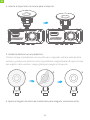 37
37
-
 38
38
-
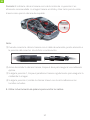 39
39
-
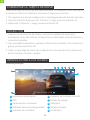 40
40
-
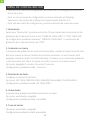 41
41
-
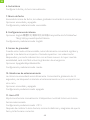 42
42
-
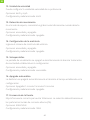 43
43
-
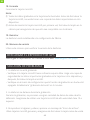 44
44
-
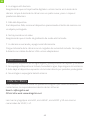 45
45
-
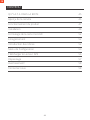 46
46
-
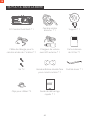 47
47
-
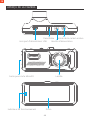 48
48
-
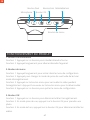 49
49
-
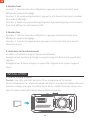 50
50
-
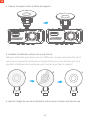 51
51
-
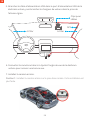 52
52
-
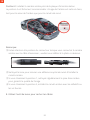 53
53
-
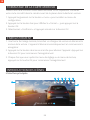 54
54
-
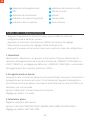 55
55
-
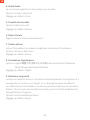 56
56
-
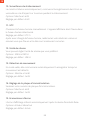 57
57
-
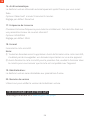 58
58
-
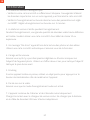 59
59
-
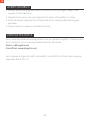 60
60
-
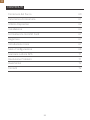 61
61
-
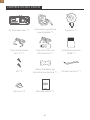 62
62
-
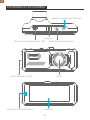 63
63
-
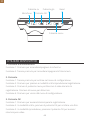 64
64
-
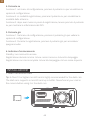 65
65
-
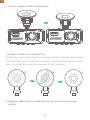 66
66
-
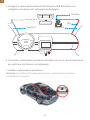 67
67
-
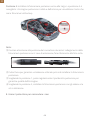 68
68
-
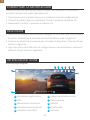 69
69
-
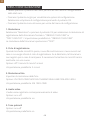 70
70
-
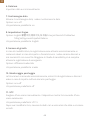 71
71
-
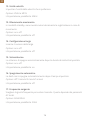 72
72
-
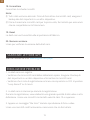 73
73
-
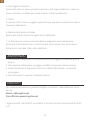 74
74
-
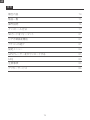 75
75
-
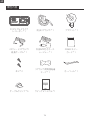 76
76
-
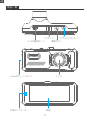 77
77
-
 78
78
-
 79
79
-
 80
80
-
 81
81
-
 82
82
-
 83
83
-
 84
84
-
 85
85
-
 86
86
-
 87
87
-
 88
88
in altre lingue
- français: KINGSLIM D1 Manuel utilisateur
- español: KINGSLIM D1 Manual de usuario
- Deutsch: KINGSLIM D1 Benutzerhandbuch
- 日本語: KINGSLIM D1 ユーザーマニュアル
Documenti correlati
Altri documenti
-
70mai A810 Manuale utente
-
Ring RDC1000 Guida utente
-
AKASO D2000 Manuale utente
-
AKASO . Manuale utente
-
AKASO Trace 1 Pro Dual Lens Car Dash Camera, 2K Dash Cam WiFi Manuale utente
-
Ring RSDC4000 Guida utente
-
iON DashCam Manuale utente
-
AKASO V1 Manuale utente
-
Kenwood DRV-A Series User DRV-A301W Guida Rapida
-
Kenwood DRV-A Series User DRV-A201 Guida Rapida