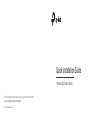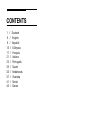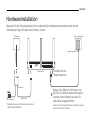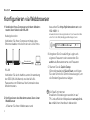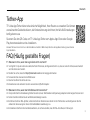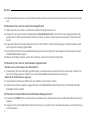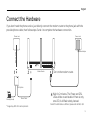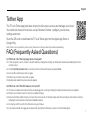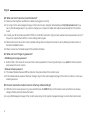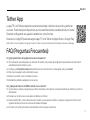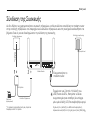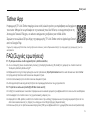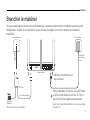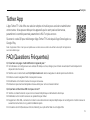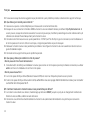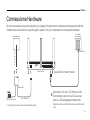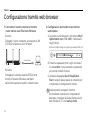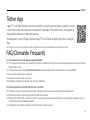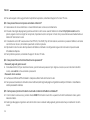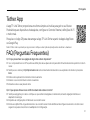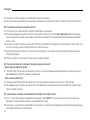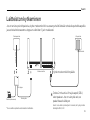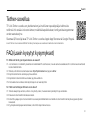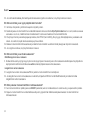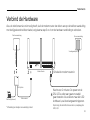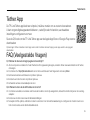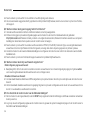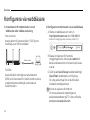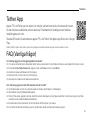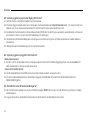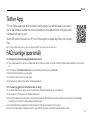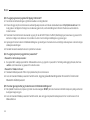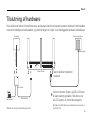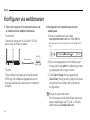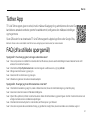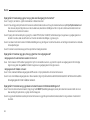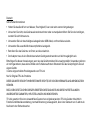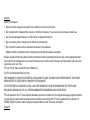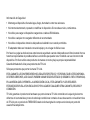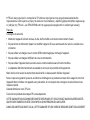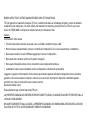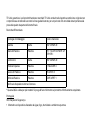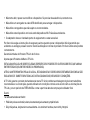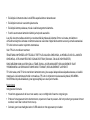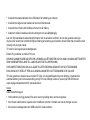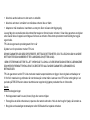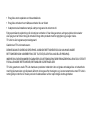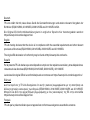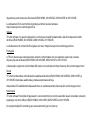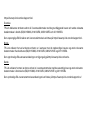TP-LINK TD-W8961ND Wireless DSL Modem Router Guida d'installazione
- Categoria
- Router
- Tipo
- Guida d'installazione
Questo manuale è adatto anche per

Quick Installation Guide
Wireless DSL Modem Router
© 2022 TP-Link 7106509585 REV1.3.0
For technical support, replacement services, user guides, and other information,
please visit
https://www.tp-link.com/support
.

CONTENTS
1 / Deutsch
5 / English
9 / Español
13 / Ελληνικά
17 / Français
21 / Italiano
25 / Português
29 / Suomi
33 / Nederlands
37 / Svenska
41 / Norsk
45 / Dansk

Deutsch
1
Hardwareinstallation
Brauchen Sie die Telefoniefunktion nicht, verbinden Sie den Modemrouter einfach direkt mit der
Telefondose. Folgen Sie dann den Schritten 3 und 4.
* Die Bilder können vom tatsächlichen Aussehen
des Produkts abweichen.
Telefondose
Telefonkabel
Telefonkabel
Modemrouter Schalten Sie den
Modemrouter ein.
Spannungseingang
Spannungsadapter
DSL-Splitter
Telefon (optional)
Hinweis: Tun die Geräte-LEDs etwas Anderes, schauen
Sie bitte in Teil 2 der FAQ nach.
Warten Sie 2 Minuten. Die Power- und
die DSL-LED sollten danach permanent
leuchten. Hat Ihr Modell nur eine LED,
sollte diese langsam blinken.

Deutsch
2
besuchen Sie http://tplinkmodem.net oder
192.168.1.1.
Hinweis: Erscheint die Login-Seite nicht, schauen Sie bitte
unter Teil 1 der FAQ (Häug gestellte Fragen) nach.
B Vergeben Sie für zukünftige Logins ein
eigenes Passwort oder verwenden Sie
admin als Benutzername und Passwort.
C Starten Sie die Quick Setup
(Schnellinstallation)/Quick Start und folgen
Sie den Schritt-für-Schritt-Anweisungen, um
die Erstkonfiguration zu tätigen.
1 Verbinden Ihres Computers mit dem Modem-
router über Kabel oder WLAN
Kabelgebunden
Verbinden Sie Ihren Computer mittels eines
Ethernet-kabels mit einem der vier LAN-Ports.
WLAN
Verbinden Sie sich drahtlos unter Verwendung
der SSID (WLAN-Name) und des WLAN-
Passworts vom Etikett auf der Unterseite des
Modemrouters.
2 Konfigurieren des Modemrouters über einen
Webbrowser
A Starten Sie Ihren Webbrowser und
Konfigurieren via Webbrowser
Viel Spaß im Internet.
Erweiterte Einstellungen werden im auf
TP-Links ozieller Webpräsenz www.tp-link.
de erhältlichen Handbuch behandelt.
Ethernetkabel

Deutsch
3
FAQ (Häug gestellte Fragen)
F1. Was kann ich tun, wenn die Login-Seite nicht erscheint?
A1. Verfügt Ihr Computer über eine statische/feste IP-Adresse, kongurieren Sie ihn so, dass er seine IP-Adresse automatisch
vom Modemrouter bezieht.
A2. Stellen Sie sicher, dass Sie http://tplinkmodem.net korrekt eingegeben haben.
A3. Verwenden Sie einen anderen Webbrowser.
A4. Starten Sie Ihren Modemrouter neu.
A5. Deaktivieren und aktivieren Sie den verwendeten (W)LAN-Adapter.
F2. Was kann ich tun, wenn der LED-Status nicht korrekt ist?
A1. Überprüfen Sie Ihre Verkabelung. Stellen Sie sicher, dass Telefonkabel und Spannungsadapter korrekt angeschlossen sind.
A2. Setzen Sie Ihren Modemrouter auf Werkseinstellungen zurück.
A3. Entfernen Sie Ihren DSL-Splitter, verbinden Sie Ihren Modemrouter direkt mit der Telefondose und kongurieren Sie ihn
anhand der Anweisungen in dieser Schnellinstallationsanleitung neu.
A4. Kontaktieren Sie Ihren Internetdiensteanbieter, um sicherzustellen, dass Ihr DSL-Anschluss in Ordnung ist.
Tether-App
TP-Links App Tether bietet eine einfache Möglichkeit, Ihren Router zu verwalten. Sie können
unerwünschte Geräte blockieren, die Kindersicherung einrichten, Ihre WLAN-Einstellungen
kongurieren usw.
Scannen Sie den QR-Code, um TP-Links App Tether vom Apple-App-Store oder Google
Play herunterzuladen und zu installieren.
Hinweis: Tether wird noch nicht von allen Modellen unterstützt. Bitte überprüfen Sie die App-Beschreibung, bevor Sie die
App installieren.

Deutsch
4
A5. Haben Sie all dies ausprobiert und das Problem besteht weiterhin, wenden Sie sich bitte an unseren Technischen Kundendi-
enst.
F3. Was kann ich tun, wenn ich keinen Internetzugri habe?
A1. Stellen Sie sicher, dass Telefon- und Ethernet-Kabel korrekt angeschlossen sind.
A2. Schauen Sie, ob Sie sich unter der Standardadresse http://tplinkmodem.net in den Modemrouter einloggen können. Falls
ja, fahren Sie fort. Falls nein, kongurieren Sie Ihren Computer so, dass er seine IP-Adresse automatisch vom Modemrouter
bezieht.
A3. Fragen Sie bei Ihrem Internetdiensteanbieter nach, ob VPI/VCI-Werte, VLAN-ID, Verbindungstyp und Benutzerdaten korrekt
sind. Korrigieren Sie diese gegebenenfalls.
A4. Setzen Sie Ihren Modemrouter auf Werkseinstellungen zurück und kongurieren Sie ihn anhand der Anweisungen in dieser
Schnellinstallationsanleitung neu.
A5. Besteht das Problem weiterhin, wenden Sie sich bitte an unseren Technischen Kundendienst.
F4. Was kann ich tun, wenn ich mein Passwort vergessen habe?
• Handelt es sich um das Passwort der Weboberäche:
A. Schauen Sie in Teil 5 der FAQ (Häug gestellte Fragen), um herauszunden, wie Sie Ihren Router zurücksetzen. Vergeben Sie
dann für zukünftige Logins ein Passwort oder verwenden Sie admin als Benutzername und Passwort.
• Haben Sie Ihr WLAN-Passwort vergessen:
A1. Das Standard-WLAN-Passwort/PIN ist auf dem Aufkleber auf dem Gerät zu nden.
A2. Haben Sie das Passwort geändert, loggen Sie sich in die Weboberäche Ihres Routers ein, um Ihr WLAN-Passwort
einzusehen oder zu ändern.
F5. Wie setze ich meinen Modemrouter auf Werkseinstellungen zurück?
A1. Drücken Sie die RESET-Taste auf der Rückseite des Modemrouters, während dieser läuft. Leuchten alle LEDs auf, können Sie
loslassen.
A2. Loggen Sie sich in die Weboberäche Ihres Modemrouters ein und gehen Sie in die Systemverwaltung, um Ihren Modemrout-
er zurückzusetzen.

English
5
Connect the Hardware
If you don’t need the phone service, just directly connect the modem router to the phone jack with the
provided phone cable, then follow steps 3 and 4 to complete the hardware connection.
* Image may dier from actual product. Note: If the LED status is dierent, please refer to FAQ > Q2.
Wait for 2 minutes. The Power and DSL
LEDs will be on and stable. If there is only
one LED, it will ash slowly instead.
Phone Jack
Phone Cable
Phone Cable
Modem Router Turn on the modem router.
Power Jack
Power Adapter
DSL Splitter
Phone(Optional)

English
6
2 Configuring the modem router via a web
browser
A Launch a web browser and type in http://
tplinkmodem.net or 192.168.1.1.
Note: If the login page does not appear, please refer to FAQ
> Q1.
B Create a password for future login attempts,
or use admin for both username and
password for some routers.
C Go to Quick Setup or Quick Start page
and follow the step-by-step instructions to
complete the initial configuration.
1 Connecting your computer to the modem
router via a wired or wireless connection
Wired
Connect your computer to the LAN (or 1/2/3/4)
port using an Ethernet cable.
Wireless
Connect wirelessly by using the SSID (network
name) and Wireless Password printed on the
product label at the bottom of the modem
router.
Configure via Web Browser
Now you can enjoy your internet.
For more advanced settings, refer to the User
Guide on TP-Link’s ocial website at
www.tp-link.com.
Ethernet Cable

English
7
FAQ (Frequently Asked Questions)
Q1. What can I do if the login page does not appear?
A1. If the computer is set to a static or xed IP address, change the settings to obtain an IP address automatically from the
modem router.
A2. Verify http://tplinkmodem.net is correctly entered in the web browser and press Enter.
A3. Use another web browser and try again.
A4. Reboot your modem router and try again.
A5. Disable and enable the active network adapter.
Q2. What can I do if the LED status is not correct?
A1. Check your cables and make sure they are all plugged in correctly, including the telephone lines and power adapter.
A2. Restore your modem router to its factory default settings.
A3. Remove the DSL splitter, directly connect the modem router to the phone jack and then recongure the modem router by
following the instructions in this Quick Installation Guide.
A4. Contact your ISP to verify if the DSL line is in good status.
A5. If you have tried all the suggestions above and the problem still exists, contact our Technical Support.
Tether App
The TP-Link Tether app provides a simple, intuitive way to access and manage your router.
You can block unwelcome devices, set up Parental Controls, congure your wireless
settings and more.
Scan the QR code to download the TP-Link Tether app from the Apple App Store or
Google Play.
Note: Tether is not supported by some routers. Please check the app description before downloading.

English
8
Q3. What can I do if I cannot access the internet?
A1. Make sure the telephone and Ethernet cables are plugged in correctly.
A2. Try to log in to the web management page of the modem router using the default address at http://tplinkmodem.net. If you
can, try the following answers. If you cannot, change your computer to obtain an IP address automatically from the modem
router.
A3. Consult your ISP and make sure all the VPI/VCI (or VLAN ID), Connection Type, account username and password are correct. If
they are not, replace them with the correct settings and try again.
A4. Restore the modem router to its factory default settings and recongure the modem router by following the instructions in
this Quick Installation Guide.
A5. Please contact our Technical Support if the problem still exists.
Q4. What can I do if I forget my password?
• Web Management page password:
A. Refer to FAQ > Q5 to reset the router, and then create a password for future login attempts, or use admin for both username
and password for some routers.
• Wireless Network password:
A1. The default Wireless Password/PIN is printed on the product label of the modem router.
A2. If the default wireless password has been changed, log in to the web management page of the router to retrieve or reset your
wireless password.
Q5. How do I restore the modem router to its factory default settings?
A1. With the modem router powered on, press and hold down the RESET button of the modem router until there is an obvious
change of LEDs, and then release the button.
A2. Log in Web Management page of the modem router and go to the system management page to restore the modem router.

Español
9
Conexión del Hardware
Si no necesita servicio de teléfono, tan solo conecte directamente el módem-router a la toma de
teléfono con un cable telefónico, después siga los pasos 3 y 4 para completar la conexión del hardware.
* La imagen del producto real puede variar.
Toma de Teléfono
Cable Telefónico
Cable Telefónico
Módem-Router Encienda el módem-router.
Toma de Enchufe
Adaptador de
Corriente
Splitter DSL
Teléfono (Opcional)
Nota: Si el estado del LED es diferente, por favor diríjase
a la FAQ > Q2.
Espere unos 2 minutos. Los LED Power y
DSL se encenderán y quedarán jos. Si hay
solo un LED, este parpadeará lentamente.

Español
10
http://tplinkmodem.net o 192.168.1.1.
Nota: Si la página de acceso no aparece, por favor diríjase
a FAQ > Q1.
B En algunos routers, necesitará crear una
contraseña para futuros inicios de sesión,
en otros utilice admin tanto para nombre de
usuario como para contraseña.
C Vaya a la página de Configuración Rápida/Inicio
Rápido y siga las instrucciones paso a paso para
completar la configuración inicial.
1 Conecte su ordenador al módem-router
mediante conexión cableada o conexión
Wi-Fi.
Por Cable
Conecte su ordenador al puerto LAN (1/2/3/4)
utilizando un cable Ethernet.
Por Wi-Fi
Conéctese inalámbricamente utilizando el
SSID (nombre de red) y Contraseña Inalámbrica
impresos en la etiqueta del producto en la parte
trasera del módem-router.
2 Configuración del módem-router mediante
navegador web
A Arranque un navegador web y escriba
Configuración por medio de Navegador Web
Ahora puede disfrutar de su conexión a
Internet.
Para conguraciones más avanzadas, diríjase
a la Guía de Usuario en la página ocial
de TP-Link en www.tp-link.es.
Cable Ethernet

Español
11
FAQ (Preguntas Frecuentes)
Q1. ¿Qué puedo hacer si la página de acceso no aparece?
A1. Si el ordenador está congurado con dirección IP estática o ja, cambie la conguración para obtener una dirección IP
automáticamente del módem-router.
A2. Verique que http://tplinkmodem.net está introducido correctamente en el navegador web y pulse Enter.
A3. Utilice otro navegador web e inténtelo de nuevo.
A4. Reinicie su módem-router e inténtelo de nuevo.
A5. Deshabilite y habilite el adaptador de red activo.
Q2. ¿Qué puedo hacer si el LED de estado no es correcto?
A1. Compruebe sus cables y asegúrese que están conectados correctamente, incluyendo las líneas de teléfono y fuente de
alimentación.
A2. Restaure su módem-router a sus valores de fábrica por defecto.
A3. Quite el splitter DSL, conecte directamente el módem-router al jack de teléfono y después congure el módem-router
siguiendo las instrucciones de esta Guía de Instalación Rápida.
A4. Contacte con su ISP para vericar si la línea dSL está en buenas condiciones.
Tether App
La app TP-Link Tether proporciona una manera simple e intuitiva de acceder y gestionar
su router. Puede bloquear dispositivos que no sean bienvenidos, estableciendo un Control
Parental, congurando sus ajustes inalámbricos y mucho más.
Escanee el código QR para descargar la app TP-Link Tether del Apple Store o Google Play.
Nota: Tether no es compatible con algunos routers. Por favor compruebe la descripción de la app antes de su descarga.

Español
12
A5. Si ha intentado todas las sugerencias anteriores y el problema persiste, contacte con nuestro Soporte Técnico.
Q3. ¿Qué puedo hacer si no puedo acceder a Internet?
A1. Asegúrese que el teléfono y los cables Ethernet están conectados correctamente.
A2. Intente acceder a la página de gestión web del módem-router utilizando la dirección por defecto http://tplinkmodem.net. Si
puede acceder, intente las siguientes sugerencias. Si no puede, cambie la conguración de su ordenador para obtener una
dirección IP automáticamente de su módem-router.
A3. Consulte su ISP y asegúrese que VPI/VCI (o ID de VLAN), Tipo de Conexión, nombre de usuario y contraseña de la cuenta
están correctos. Si no lo están, reemplácelos con la conguración correcta e inténtelo de nuevo.
A4. Restaure el módem-router a sus valores de fábrica por defecto y vuelva a congurar el módem-router siguiendo las instruc-
ciones de esta Guía de Instalación Rápida.
A5. Por favor contacte con nuestro Soporte Técnico si el problema persiste.
Q4. ¿Qué puedo hacer si he olvidado mi contraseña?
• Contraseña de la página de Gestión Web:
A. Diríjase a la FAQ > Q5 para resetear el router y después cree una contraseña para futuros inicios de sesión o utilice
admin tanto para nombre de usuario como para contraseña en algunos routers.
• Contraseña de Red Inalámbrica:
A1. La Contraseña/PIN Inalámbrica por defecto está impresa en la etiqueta del producto del módem-router.
A2. Si la contraseña inalámbrica ha sido cambiada, acceda a la página de Gestión Web del router para recuperar o restaurar
su contraseña inalámbrica.
Q5. ¿Cómo restauro el módem-router a sus valores de fábrica por defecto?
A1. Con el módem-router encendido, presione y mantenga pulsado el botón RESET del módem-router hasta que haya un cambio
obvio de los LEDs y después suelte el botón.
A2. Acceda a la página de Gestión Web del módem-router y vaya a la página de gestión del sistema para restaurar el
módem-router.

Ελληνικά
13
Σύνδεση της Συσκευής
Αν δεν θέλετε να χρησιμοποιήσετε συσκευή τηλεφώνου, απλά συνδέστε απευθείας το modem router
στην υποδοχή τηλεφώνου του παρεχόμενου καλωδίου τηλεφώνου και στη συνέχεια ακολουθήστε τα
βήματα 3 και 4 για να ολοκληρώσετε τη σύνδεση της συσκευής.
* Οι εικόνες είναι ενδεικτικές και μπορεί να
διαφέρουν από το προϊόν.
Υποδοχή τηλεφώνου
Καλώδιο
Τηλεφώνου
Καλώδιο Τηλεφώνου
Modem Router Ενεργοποιήστε το
modem router.
Υποδοχή τροφοδοσίας
Τροφοδοτικό
DSL Splitter
Τηλέφωνο
(προαιρετικά)
Σημείωση: Αν η ένδειξη του LED είναι διαφορετική,
παρακαλώ ανατρέξτε στις Συχνές ερωτήσεις (FAQ)>E2.
Περιμένετε για 2 λεπτά. Η ένδειξη των
LED, Power και DSL, θα πρέπει να είναι
ενεργοποιημένη και σταθερή. Αν υπάρχει
μόνο μία ένδειξη LED, θα αναβοσβήνει αργά.

Ελληνικά
14
πληκτρολογήστε http://tplinkmodem.net ή
192.168.1.1.
Σημείωση: Αν δεν εμφανιστεί το παράθυρο εισόδου, ανατρέξτε
στην ενότητα “Συχνές ερωτήσεις” --> Ε1.
B Δημιουργήστε κωδικό για μελλοντικές
προσπάθειες εισόδου ή χρησιμοποιήστε τη
λέξη admin και ως username (όνομα χρήστη)
και ως password (κωδικός πρόσβασης) για
ορισμένα router.
C Μεταβείτε στη σελίδα Quick Setup (Γρήγορη
Ρύθμιση) ή στη σελίδα Quick Start (Γρήγορη
Εκκίνηση), και ακολουθήστε τις οδηγίες βήμα
- βήμα για να ολοκληρώσετε τις αρχικές
ρυθμίσεις.
1 Συνδέστε τον υπολογιστή σας με το modem
router (Ενσύρματα ή Ασύρματα)
Ενσύρματα
Συνδέστε τον υπολογιστή σας στην υποδοχή
LAN (ή στην θύρα 1/2/3/4) χρησιμοποιώντας
καλώδιο Ethernet.
Ασύρματα
Συνδεθείτε ασύρματα χρησιμοποιώντας το
SSID (όνομα δικτύου) και τον Κωδικό που
υπάρχουν στην ετικέτα στο κάτω μέρος του
modem router.
2 Ρύθμιση του modem router μέσω web browser
A Ανοίξτε τον web browser σας και
Ρύθμιση μέσω Web Browser
Πλέον μπορείτε να απολαύσετε τη σύνδεση
στο Internet.
Για πιο σύνθετες ρυθμίσεις, ανατρέξτε στις
Οδηγίες Χρήσης που μπορείτε να κατεβάσετε
από την επίσημη ιστοσελίδα της TP-Link, www.
tp-link.com.
Καλώδιο Ethernet

Ελληνικά
15
FAQ (Συχνές ερωτήσεις)
Ε1. Τι μπορώ να κάνω αν δεν εμφανίζεται η σελίδα εισόδου;
A1. Αν ο υπολογιστής είναι σε κατάσταση στατικής ή σταθερής διεύθυνσης IP, αλλάξτε τη ρύθμιση του modem router σε
“Aυτόματη απόδοση διεύθυνσης IP”.
A2. Βεβαιωθείτε ότι έχετε πληκτρολογήσει σωστά τη διεύθυνση http://tplinkmodem.net στον web browser και πιέστε Enter.
A3. Χρησιμοποιήστε άλλον web browser και δοκιμάστε ξανά.
A4. Κάντε επανεκκίνηση στο modem router και δοκιμάστε ξανά.
A5. Απενεργοποιήστε και ενεργοποιήστε ξανά τον προσαρμογέα δικτύου που χρησιμοποιείτε.
Ε2. Τι πρέπει να κάνω αν η ένδειξη LED δεν είναι σωστή;
A1. Ελέγξτε τα καλώδια (και το καλώδιο τηλεφώνου και το καλώδιο ρεύματος) και βεβαιωθείτε ότι είναι σωστά συνδεδεμένα.
A2. Επαναφέρετε το modem router στις εργοστασιακές ρυθμίσεις του.
A3. Αφαιρέστε το DSL splitter, συνδέστε το modem router στην υποδοχή τηλεφώνου και στη συνέχεια ρυθμίστε ξανά το mo-
dem router ακολουθώντας τις οδηγίες που υπάρχουν στον Οδηγό Γρήγορης Εγκατάστασης
A4. Επικοινωνήστε με τον τηλεπικοινωνιακό πάροχό σας (ISP) για να βεβαιωθείτε ότι η γραμμή DSL είναι σε καλή κατάσταση.
Tether App
Η εφαρμογή TP-Link Tether παρέχει έναν απλό, εύκολο τρόπο για πρόσβαση και διαχείριση
του router. Μπορείτε να μπλοκάρετε τις συσκευές που δεν θέλετε, να ενεργοποιήσετε τη
λειτουργία Γονικού Ελέγχου, να κάνετε ασύρματες ρυθμίσεις και πολλά άλλα.
Σαρώστε τον κώδικα QR για λήψη της εφαρμογής TP-Link Tether από το Apple App Store ή
από το Google Play.
Σημείωση: Η εφαρμογή Tether δεν υποστηρίζεται απο κάποιους routers. Παρακαλώ ελέγξτε την περιγραφή της εφαρμογής πριν την
κατεβάσετε.

Ελληνικά
16
A5. Αν δοκιμάσατε όλα τα παραπάνω αλλά το πρόβλημα επιμένει, επικοινωνήστε με την Τεχνική Υποστήριξη της εταιρείας μας.
Ε3. Τι μπορώ να κάνω αν δεν υπάρχει πρόσβαση στο Internet;
A1. Ελέγξτε ότι είναι συνδεδεμένα σωστά τα καλώδια τηλεφώνου και Ethernet.
A2. Ανοίξτε κάποιον web browser και πληκτρολογήστε http://tplinkmodem.net για να διαπιστώσετε αν έχετε πρόσβαση
στην ιστοσελίδα διαχείρισης. Αν έχετε πρόσβαση, δοκιμάστε τα ακόλουθα βήματα. Αν δεν έχετε πρόσβαση, θέστε τον
υπολογιστή σε Αυτόματη Απόδοση Διεύθυνσης IP .
A3. Επικοινωνήστε με τον τηλεπικοινωνιακό πάροχό σας και βεβαιωθείτε ότι έχετε κάνει τις σωστές ρυθμίσεις VPI/ VCI (ή
VLAN ID), Connection Type (Τύπος Σύνδεσης), username (όνομα χρήστη) και password (κωδικός). Αν δεν είναι σωστές,
πληκτρολογήστε τις σωστές τιμές και δοκιμάστε ξανά.
A4. Παρακαλούμε να επαναφέρετε το modem router στις εργοστασιακές ρυθμίσεις του και να πραγματοποιήσετε ξανά τη
διαδικασία ρύθμισης, ακολουθώντας τις οδηγίες αυτού του Οδηγού Γρήγορης Εκκίνησης.
A5. Αν το πρόβλημα επιμένει, επικοινωνήστε με την Τεχνική Υποστήριξη της εταιρείας μας.
Ε4. Τι μπορώ να κάνω σε περίπτωση που ξεχάσω τον κωδικό;
• Για τον κωδικό της Ιστοσελίδας Διαχείρισης:
A. Ανατρέξτε στην ενότητα Συχνές Ερωτήσεις >Ε5 για να επαναφέρετε το router στις εργοστασιακές ρυθμίσεις, και στη
συνέχεια δημιουργήστε κωδικό για μελλοντικές προσπάθειες εισόδου, ή χρησιμοποιήστε admin και ως username (όνομα
χρήστη) και ως password (κωδικός πρόσβασης) για ορισμένα router.
• Για τον κωδικό του Ασύρματου Δικτύου:
A1. Μπορείτε να δείτε τον εργοστασιακό κωδικό ασύρματου δικτύου/ PIN στην ετικέτα που βρίσκεται στο modem router.
A2. Αν έχετε αλλάξει τον κωδικό, μπείτε στην Ιστοσελίδα Διαχείρισης του router για να τον ανακτήσετε η να τον
επαναφέρετε.
Ε5. Πώς μπορώ να επαναφέρω το Modem Router στις εργοστασιακές ρυθμίσεις του;
A1. Ενώ είναι ενεργοποιημένο το Modem Router, πιέστε και κρατήστε πατημένο το πλήκτρο RESET στο Modem Router έως
ότου να υπάρξει προφανής αλλαγή στις ενδείξεις LED και στη συνέχεια απελευθερώστε το πλήκτρο.
A2. Συνδεθείτε στην Ιστοσελίδα Διαχείρισης του modem router στις εργοστασιακές ρυθμίσεις και στη συνέχεια μεταβείτε στη
σελίδα διαχείρισης συστήματος για να επαναφέρετε το modem router.

Français
17
Brancher le matériel
Si vous n’avez pas besoin du service téléphonique, connecter directement le modem routeur à la prise
téléphonique à l’aide du cordon fourni, suivez ensuite les étapes 3 et 4 pour achever la connexion
matérielle.
* Illustrations non contractuelles.
Prise téléphonique
Cordon
Téléphonique
Cordon téléphonique
Modem routeur Mettre le modem routeur
sous tension.
Prise électrique
Transforma-
teur d’alimen-
tation
Filtre DSL
Téléphone
(optionnel) Note : Si l’état des LED est diérent, merci de vous référer
au FAQ >Q2.
Merci d’attendre 2 minutes. Les LED Power
et DSL seront allumées et xes. Si il n’y a
qu’une LED, elle clignotera doucement.

Français
18
Remarque : Si la page d’authentication n’apparait pas,
référez vous à la Q1 de la FAQ.
B Créer un mot de passe pour les prochaines
connexions, ou en fonction du routeur,
utiliser admin comme nom d'utilisateur et
comme mot de passe.
C Allez sur la page Quick Setup (Installation
Rapide)/ Quick Start (Démarrage Rapide),
suivre pas à pas les instructions pour
achever la configuration initiale.
1 Connecter votre ordinateur au modem
routeur via une connexion Wi-Fi ou Ethernet.
Ethernet
Connecter votre ordinateur au port LAN
(1/2/3/4) à l’aide d’un cordon Ethernet.
Wi-Fi
Connexion Wi-Fi en utilisant les SSID (Nom de
réseau Wi-Fi) et Wireless Password/PIN (Code/
Mot de passe) inscrits sur l’étiquette présente
sous le produit.
2 Congurer le modem routeur depuis un
navigateur internet
A Ouvrir un navigateur internet et saisir
http://tplinkmodem.net ou 192.168.1.1.
Configuration depuis un navigateur internet
Vous pouvez maintenant proter d’internet.
Pour des paramétrages plus complexes,
référez vous au mode d’emploi
téléchargeable librement sur le site WEB
www.tp-link.fr.
Cordon Ethernet
La pagina si sta caricando...
La pagina si sta caricando...
La pagina si sta caricando...
La pagina si sta caricando...
La pagina si sta caricando...
La pagina si sta caricando...
La pagina si sta caricando...
La pagina si sta caricando...
La pagina si sta caricando...
La pagina si sta caricando...
La pagina si sta caricando...
La pagina si sta caricando...
La pagina si sta caricando...
La pagina si sta caricando...
La pagina si sta caricando...
La pagina si sta caricando...
La pagina si sta caricando...
La pagina si sta caricando...
La pagina si sta caricando...
La pagina si sta caricando...
La pagina si sta caricando...
La pagina si sta caricando...
La pagina si sta caricando...
La pagina si sta caricando...
La pagina si sta caricando...
La pagina si sta caricando...
La pagina si sta caricando...
La pagina si sta caricando...
La pagina si sta caricando...
La pagina si sta caricando...
La pagina si sta caricando...
La pagina si sta caricando...
La pagina si sta caricando...
La pagina si sta caricando...
La pagina si sta caricando...
La pagina si sta caricando...
La pagina si sta caricando...
La pagina si sta caricando...
La pagina si sta caricando...
La pagina si sta caricando...
La pagina si sta caricando...
La pagina si sta caricando...
La pagina si sta caricando...
La pagina si sta caricando...
La pagina si sta caricando...
La pagina si sta caricando...
-
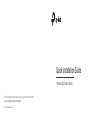 1
1
-
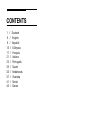 2
2
-
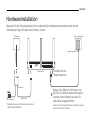 3
3
-
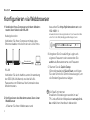 4
4
-
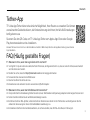 5
5
-
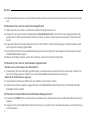 6
6
-
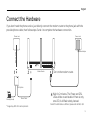 7
7
-
 8
8
-
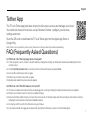 9
9
-
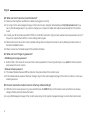 10
10
-
 11
11
-
 12
12
-
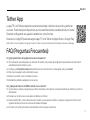 13
13
-
 14
14
-
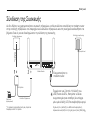 15
15
-
 16
16
-
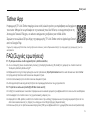 17
17
-
 18
18
-
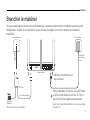 19
19
-
 20
20
-
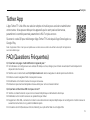 21
21
-
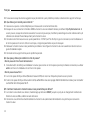 22
22
-
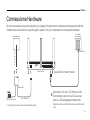 23
23
-
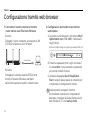 24
24
-
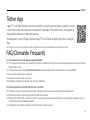 25
25
-
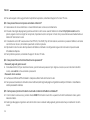 26
26
-
 27
27
-
 28
28
-
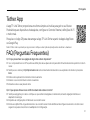 29
29
-
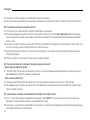 30
30
-
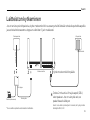 31
31
-
 32
32
-
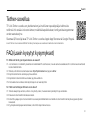 33
33
-
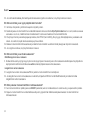 34
34
-
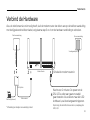 35
35
-
 36
36
-
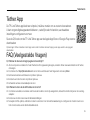 37
37
-
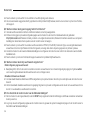 38
38
-
 39
39
-
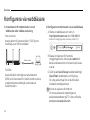 40
40
-
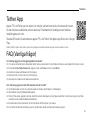 41
41
-
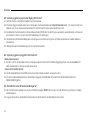 42
42
-
 43
43
-
 44
44
-
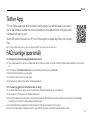 45
45
-
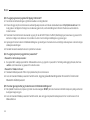 46
46
-
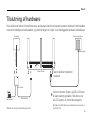 47
47
-
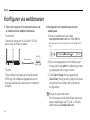 48
48
-
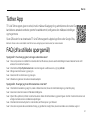 49
49
-
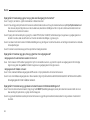 50
50
-
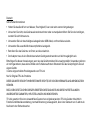 51
51
-
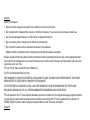 52
52
-
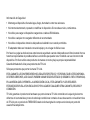 53
53
-
 54
54
-
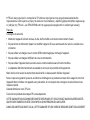 55
55
-
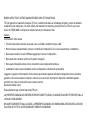 56
56
-
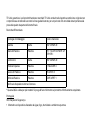 57
57
-
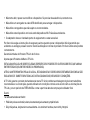 58
58
-
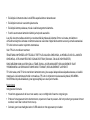 59
59
-
 60
60
-
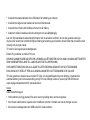 61
61
-
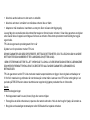 62
62
-
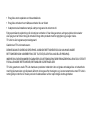 63
63
-
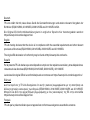 64
64
-
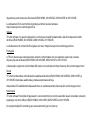 65
65
-
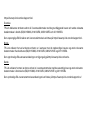 66
66
TP-LINK TD-W8961ND Wireless DSL Modem Router Guida d'installazione
- Categoria
- Router
- Tipo
- Guida d'installazione
- Questo manuale è adatto anche per
in altre lingue
- français: TP-LINK TD-W8961ND Wireless DSL Modem Router Guide d'installation
- Deutsch: TP-LINK TD-W8961ND Wireless DSL Modem Router Installationsanleitung
- Nederlands: TP-LINK TD-W8961ND Wireless DSL Modem Router Installatie gids
- português: TP-LINK TD-W8961ND Wireless DSL Modem Router Guia de instalação
- dansk: TP-LINK TD-W8961ND Wireless DSL Modem Router Installationsvejledning
- svenska: TP-LINK TD-W8961ND Wireless DSL Modem Router Installationsguide
Documenti correlati
Altri documenti
-
Cisco X2000 Manuale del proprietario
-
Cisco WAG54G2 Guida utente
-
Linksys X1000 Manuale del proprietario
-
Cisco X2000 Manuale utente
-
Cisco X2000 Manuale del proprietario
-
Linksys X6200 Manuale del proprietario
-
Mercusys AC12G Guida d'installazione
-
Conceptronic 150mbps wireless router access point Manuale del proprietario
-
MikroTik CRS109 Guida utente