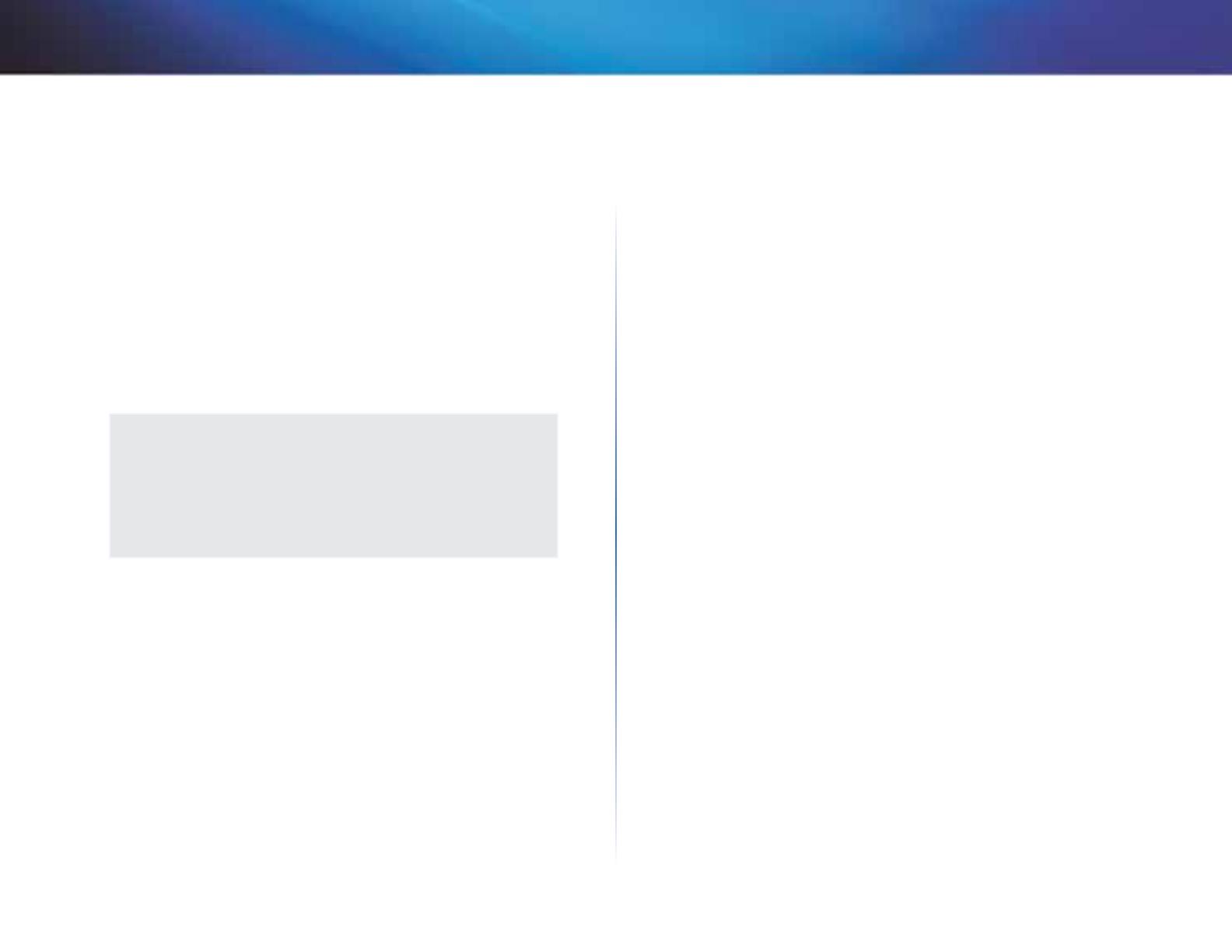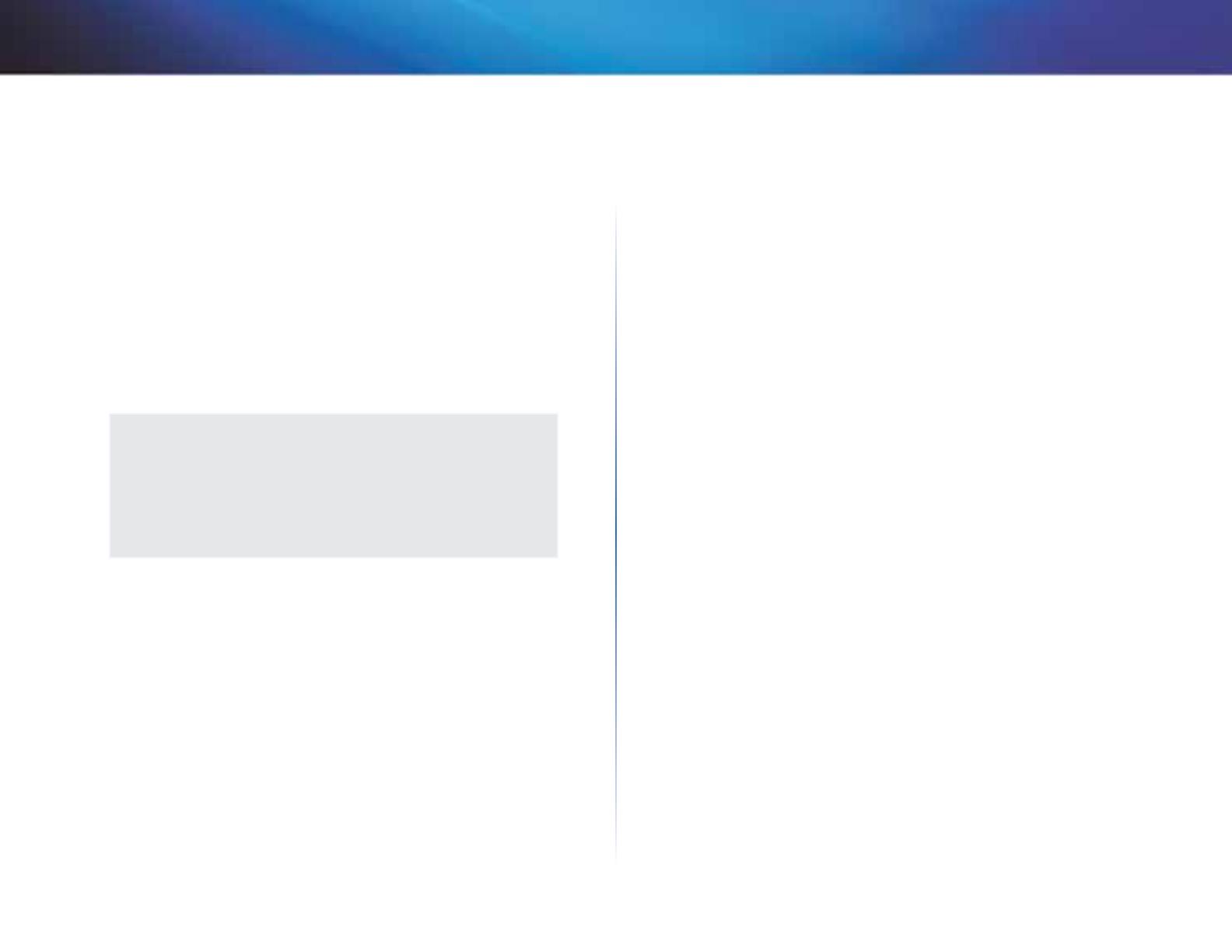
7
Utilizzo di Cisco Connect
Linksys X1000
Menu principale - Impostazioni del router
Utilizzare questa opzione per personalizzare le impostazioni del router.
Per modificare le impostazioni, fare clic su Change (Modifica). Viene visualizzata
la schermata Router Settings (Impostazioni del router).
Personalizzazione
Router name (Nome router) Viene visualizzato il nome del router (corrisponde
anche al nome della rete wireless). Per modificare il nome, fare clic su Change
(Modifica). Seguire le istruzioni visualizzate sullo schermo..
Password Viene visualizzata la password che protegge l’accesso
alle impostazioni
del router (protegge anche l'accesso wireless alla rete locale). Per modificare la
password, fare clic su Change (Modifica). Seguire le istruzioni visualizzate sullo
schermo.
NOTA
quando si modifica il nome o la password del router, vengono
modificati anche nome e password della rete wireless e il router viene
ripristinato. TUTTI i
computer e dispositivi collegati al router perderanno
momentaneamente la connessione a Internet. La connessione si
ripristinerà automaticamente per i computer e i dispositivi cablati; tuttavia,
è necessario ricollegare tutti i computer e dispositivi wireless utilizzando il
nuovo nome e la nuova password della rete wireless.
on/off – Per consentire alle spie del router di accendersi, mantenere
l'impostazione predefinita on (acceso).
Chiave di installazione semplice
Update or create key (Aggiornare o creare la chiave) La chiave di installazione
semplice è un’unità flash USB contenente le impostazioni wireless per il router.
Se si desidera creare o
aggiornare una chiave di installazione semplice, fare clic su
questa
opzione. Seguire le istruzioni visualizzate sullo schermo.
Altri opzioni
Register now to receive special offers and updates (Registrati
ora per
ricevere offerte speciali e aggiornamenti) Fare clic su questa opzione per
ricevere offerte speciali e aggiornamenti da Cisco e partner Cisco.
Router details (Dettagli router) Per visualizzare ulteriori informazioni sul
router, fare clic su questa opzione. Viene visualizzata la schermata Router details
(Dettagli router), contenente Model name (Nome modello), Model number
(Numero modello), Serial number (Numero di serie), Firmware version (Versione
firmware), Operating system (Sistema operativo), Software version (Versione
software), Connection type (WAN) (Tipo di connessione (WAN)), IP address
(LAN) (Indirizzo IP (LAN)), IP address (WAN) (Indirizzo IP (WAN)) e Computer IP
address (Indirizzo IP del computer). WAN è l'acronimo di Wide Area Network,
ad esempio Internet. IP è l'acronimo di Internet Protocol. LAN è l'acronimo di
Local Area Network.
Advanced settings (Impostazioni avanzate) Per accedere alle
impostazioni
per gli utenti avanzati, fare clic su questa opzione.
Seguire le istruzioni
visualizzate sullo schermo.