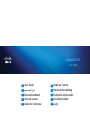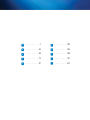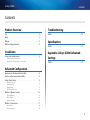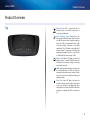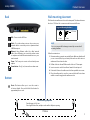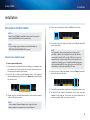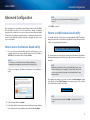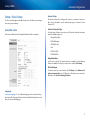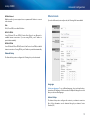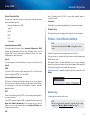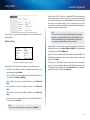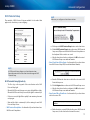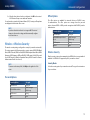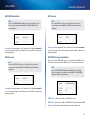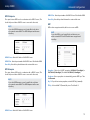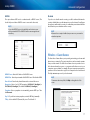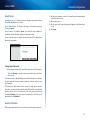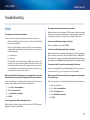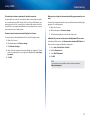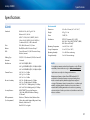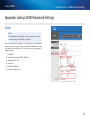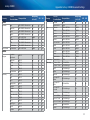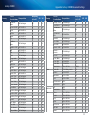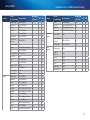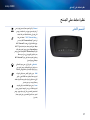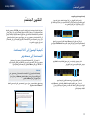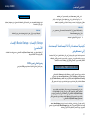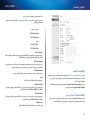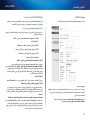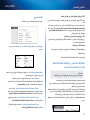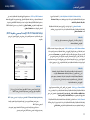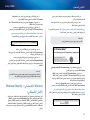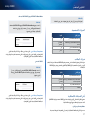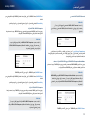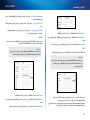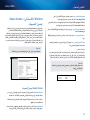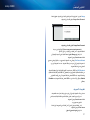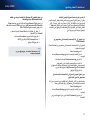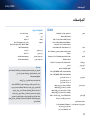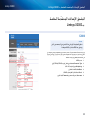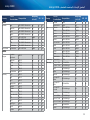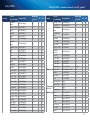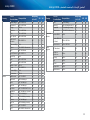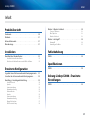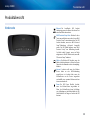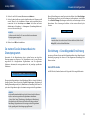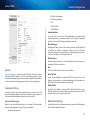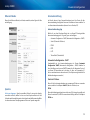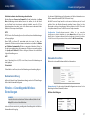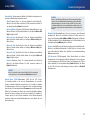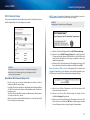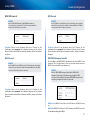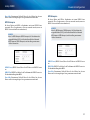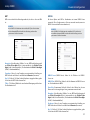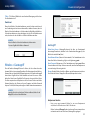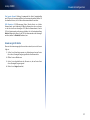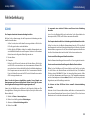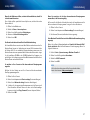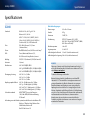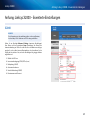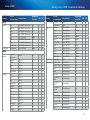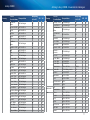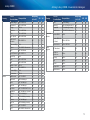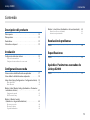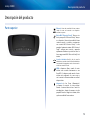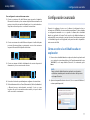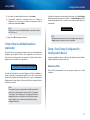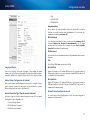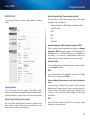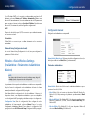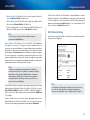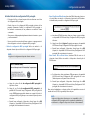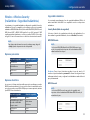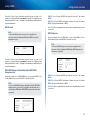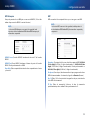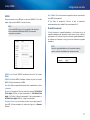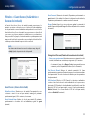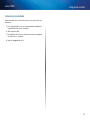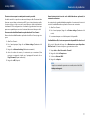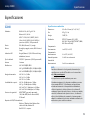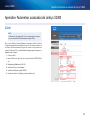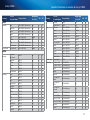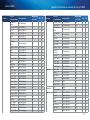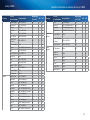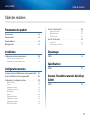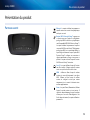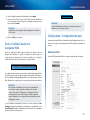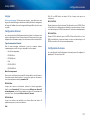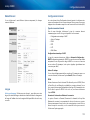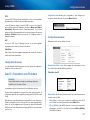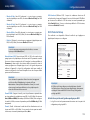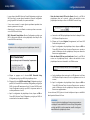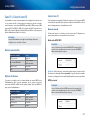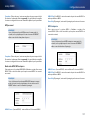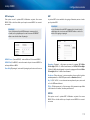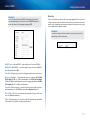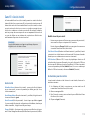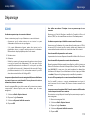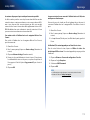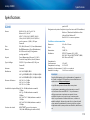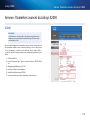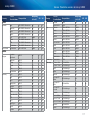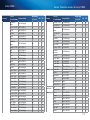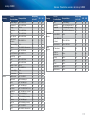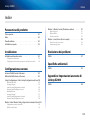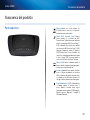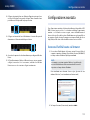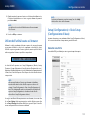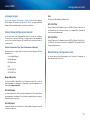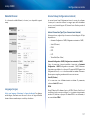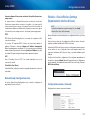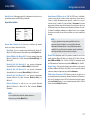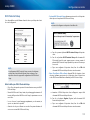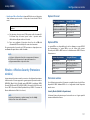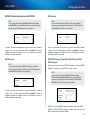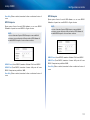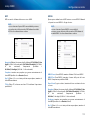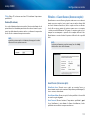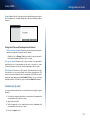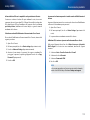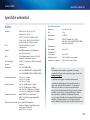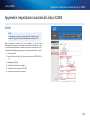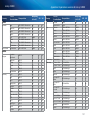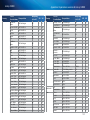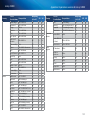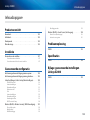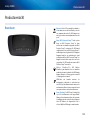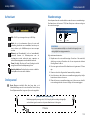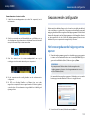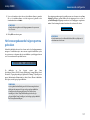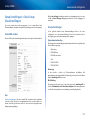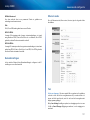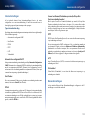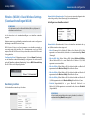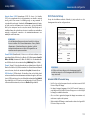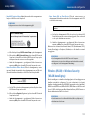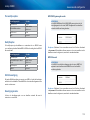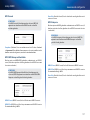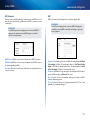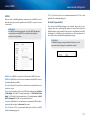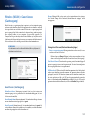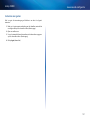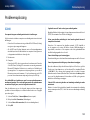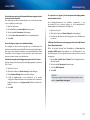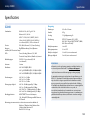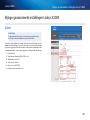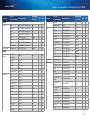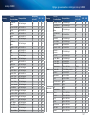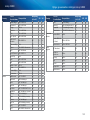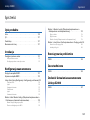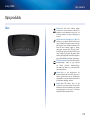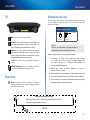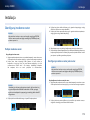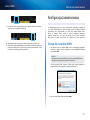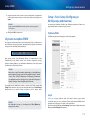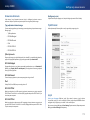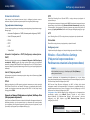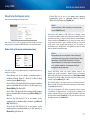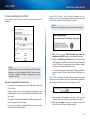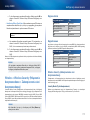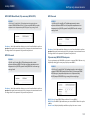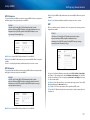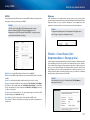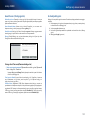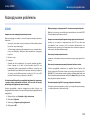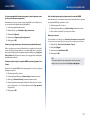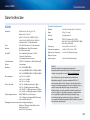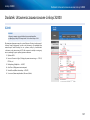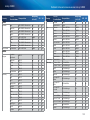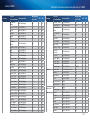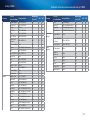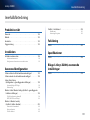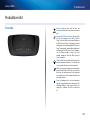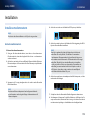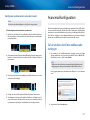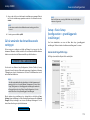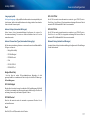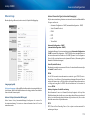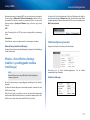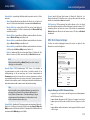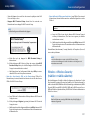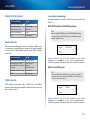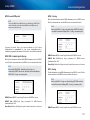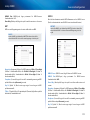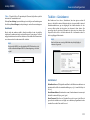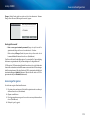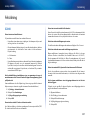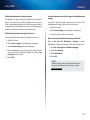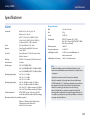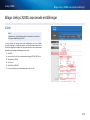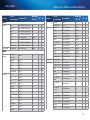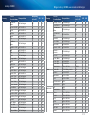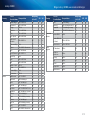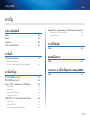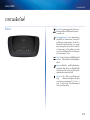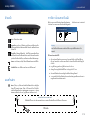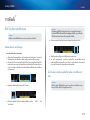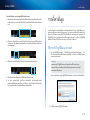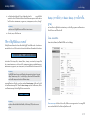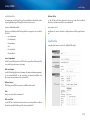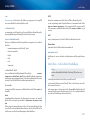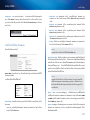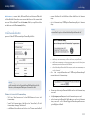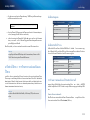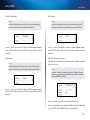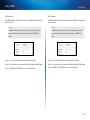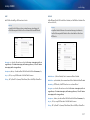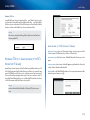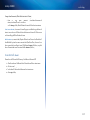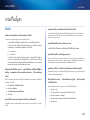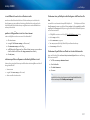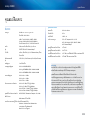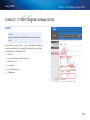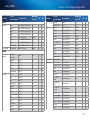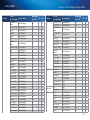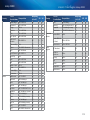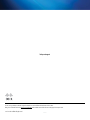Cisco X2000 Manuale del proprietario
- Categoria
- Router
- Tipo
- Manuale del proprietario
Questo manuale è adatto anche per
La pagina si sta caricando...
La pagina si sta caricando...
La pagina si sta caricando...
La pagina si sta caricando...
La pagina si sta caricando...
La pagina si sta caricando...
La pagina si sta caricando...
La pagina si sta caricando...
La pagina si sta caricando...
La pagina si sta caricando...
La pagina si sta caricando...
La pagina si sta caricando...
La pagina si sta caricando...
La pagina si sta caricando...
La pagina si sta caricando...
La pagina si sta caricando...
La pagina si sta caricando...
La pagina si sta caricando...
La pagina si sta caricando...
La pagina si sta caricando...
La pagina si sta caricando...
La pagina si sta caricando...
La pagina si sta caricando...
La pagina si sta caricando...
La pagina si sta caricando...
La pagina si sta caricando...
La pagina si sta caricando...
La pagina si sta caricando...
La pagina si sta caricando...
La pagina si sta caricando...
La pagina si sta caricando...
La pagina si sta caricando...
La pagina si sta caricando...
La pagina si sta caricando...
La pagina si sta caricando...
La pagina si sta caricando...
La pagina si sta caricando...
La pagina si sta caricando...
La pagina si sta caricando...
La pagina si sta caricando...
La pagina si sta caricando...
La pagina si sta caricando...
La pagina si sta caricando...
La pagina si sta caricando...
La pagina si sta caricando...
La pagina si sta caricando...
La pagina si sta caricando...
La pagina si sta caricando...
La pagina si sta caricando...
La pagina si sta caricando...
La pagina si sta caricando...
La pagina si sta caricando...
La pagina si sta caricando...
La pagina si sta caricando...
La pagina si sta caricando...
La pagina si sta caricando...
La pagina si sta caricando...
La pagina si sta caricando...
La pagina si sta caricando...
La pagina si sta caricando...
La pagina si sta caricando...
La pagina si sta caricando...
La pagina si sta caricando...
La pagina si sta caricando...
La pagina si sta caricando...
La pagina si sta caricando...
La pagina si sta caricando...
La pagina si sta caricando...
La pagina si sta caricando...
La pagina si sta caricando...
La pagina si sta caricando...
La pagina si sta caricando...
La pagina si sta caricando...
La pagina si sta caricando...
La pagina si sta caricando...
La pagina si sta caricando...
La pagina si sta caricando...
La pagina si sta caricando...
La pagina si sta caricando...
La pagina si sta caricando...
La pagina si sta caricando...
La pagina si sta caricando...
La pagina si sta caricando...
La pagina si sta caricando...
La pagina si sta caricando...
La pagina si sta caricando...
La pagina si sta caricando...
La pagina si sta caricando...
La pagina si sta caricando...
La pagina si sta caricando...
La pagina si sta caricando...
La pagina si sta caricando...
La pagina si sta caricando...
La pagina si sta caricando...
La pagina si sta caricando...
La pagina si sta caricando...
La pagina si sta caricando...
La pagina si sta caricando...
La pagina si sta caricando...
La pagina si sta caricando...
La pagina si sta caricando...
La pagina si sta caricando...
La pagina si sta caricando...
La pagina si sta caricando...
La pagina si sta caricando...
La pagina si sta caricando...
La pagina si sta caricando...
La pagina si sta caricando...
La pagina si sta caricando...
La pagina si sta caricando...
La pagina si sta caricando...
La pagina si sta caricando...
La pagina si sta caricando...
La pagina si sta caricando...
La pagina si sta caricando...
La pagina si sta caricando...
La pagina si sta caricando...
La pagina si sta caricando...
La pagina si sta caricando...

120
Indice
Linksys X2000
120
Panoramica del prodotto
Parte superiore . . . . . . . . . . . . . . . . . . . . . . . . . . . . . . 121
Retro . . . . . . . . . . . . . . . . . . . . . . . . . . . . . . . . . . . . 122
Pannello inferiore . . . . . . . . . . . . . . . . . . . . . . . . . . . . 122
Installazione a parete . . . . . . . . . . . . . . . . . . . . . . . . . . 122
Installazione
Installazione del modem router . . . . . . . . . . . . . . . . . . . 123
Collegare il modem router 123
Configurazione del modem router per la sola funzione di router 123
Configurazione avanzata
Accesso all'utilità basata sul browser . . . . . . . . . . . . . . . . 124
Utilizzo dell’utilità basata sul browser . . . . . . . . . . . . . . . 125
Setup (Configurazione) > Basic Setup (Configurazione di base) 125
Modalità Auto/ADSL 125
Language (Lingua) 126
Internet Setup (Configurazione Internet) 126
Network Setup (Configurazione rete) 126
Modalità Ethernet 127
Language (Lingua) 127
Internet Setup (Configurazione Internet) 127
Network Setup (Configurazione rete) 128
Wireless > Basic Wireless Settings (Impostazioni wireless di base) 128
Configurazione wireless (manuale) 128
Wi-Fi Protected Setup 130
Wireless > Wireless Security (Protezione wireless) . . . . . . . . 131
Opzioni Personal 131
Opzione Office 131
Protezione wireless 131
Wireless > Guest Access (Accesso ospite) . . . . . . . . . . . . . 135
Guest Access (Accesso ospite) 135
Istruzioni per gli ospiti 136
Risoluzione dei problemi
X2000. . . . . . . . . . . . . . . . . . . . . . . . . . . . . . . . . . . . 137
Specifiche ambientali
X2000. . . . . . . . . . . . . . . . . . . . . . . . . . . . . . . . . . . . 139
Appendice: Impostazioni avanzate di
Linksys X2000
X2000. . . . . . . . . . . . . . . . . . . . . . . . . . . . . . . . . . . . 140
Indice

121
Panoramica del prodotto
Linksys X2000
121
Parte superiore
Ethernet Quando sono accesi indicano che
il Modem Router è connesso a un dispositivo
mediante la porta corrispondente.
Pulsante
Wi-Fi Protected Setup™ Premere
questo pulsante se si desidera che Wi-Fi
Protected Setup™ effettui la ricerca dei dispositivi
wireless che supportano Wi-Fi Protected Setup™.
Il LED è illuminato fisso quando viene stabilita
una connessione Wi-Fi Protected Setup™. Il LED
lampeggia lentamente quando la funzione
Wi-Fi Protected Setup™ tenta di stabilire una
connessione e lampeggia rapidamente in ambra
in caso di errore. Il LED si spenge quando la
connessione Wi-Fi Protected Setup™ è inattiva.
Wireless Il LED wireless si illumina quando la
funzione wireless è attivata e lampeggia quando
il router invia o riceve dati sulla rete.
Internet si illumina in bianco quando il modem
router è collegato direttamente ad una linea
ADSL. Si illumina in blu quando il modem router
è configurato per la sola funzione di router ed è
collegato a Internet tramite un modem separato.
Power (
Alimentazione
) Il LED di alimentazione
si illumina quando il modem router è
acceso. Quando il modem router esegue
l’autodiagnostica ad ogni avvio, il LED lampeggia.
Quando il processo diagnostico è completo il
LED rimane illuminato.
Panoramica del prodotto

122
Panoramica del prodotto
Linksys X2000
Retro
DSL—La porta DSL si collega alla linea ADSL.
Cavo—per utilizzare il modem router con la sola funzione
di router, usare un cavo di rete per collegare questa porta
alla porta LAN/Ethernet di un modem separato.
Ethernet—utilizzando i cavi Ethernet (denominati anche
cavi di rete), queste porte Ethernet collegano il modem
router ai computer e agli altri dispositivi di rete Ethernet
nella rete cablata in uso.
Alimentazione La porta di alimentazione viene utilizzata
per il collegamento dell’adattatore in dotazione.
Interruttore di alimentazione Premere l’estremità I per
accendere il router. Premere l'estremità O per spegnere il
router.
Pannello inferiore
Reset (Ripristino)—questo pulsante consente di ripristinare
le impostazioni predefinite del router. Tenerlo premuto per
circa 5 secondi.
Installazione a parete
Sul pannello inferiore del router, sono presenti due slot per il montaggio a
parete. La distanza tra gli slot è di 175,56 mm.
Per l'installazione, sono necessarie due viti.
Attrezzatura consigliata per l'installazione
2,5-3,0 mm
4-5 mm 1-1,5 mm
NOTA
Cisco non è responsabile di eventuali danni causati da un’errata
installazione a parete.
Attenersi alle istruzioni riportate di seguito:
1.
Individuare il punto in cui installare il router. Accertarsi che la parete
scelta sia uniforme, liscia, solida e priva di umidità. Controllare, inoltre,
che la presa elettrica sia vicina.
2.
Praticare due fori nella parete. Accertarsi che la distanza tra i fori sia di
175 mm.
3.
Inserire una vite in ogni foro, lasciando fuoriuscire la testa della vite di 3
mm .
4.
Allineare gli slot del router per il montaggio a parete con le due viti.
5.
Posizionare gli slot sopra le viti e far scorrere il router verso il basso
affinché le viti si inseriscano saldamente negli slot.
175 mm
Schema dell’installazione a parete
Stampare questa pagina impostando le dimensioni al 100%. Ritagliare lungo la linea tratteggiata
e appoggiarla sulla parete per individuare l’esatta distanza da lasciare tra i due fori.

123
Installazione
Linksys X2000
123
Installazione del modem router
NOTA
per installare il Modem Router, eseguire il CD-ROM per l’installazione
guidata.
Se non si riesce ad eseguire il CD-ROM per l’installazione,
attenersi alle istruzioni di seguito.
Collegare il modem router
Per collegare il modem router:
1.
Spegnere tutti i dispositivi di rete, inclusi i computer e il Modem Router.
Se si utilizza un modem, scollegarlo poiché verrà sostituito dal Modem
Router.
2.
Collegare un'estremità dal cavo Ethernet in dotazione all'adattatore
Ethernet del computer e l'altra estremità a una porta Ethernet sul retro
del Modem Router. Ripetere il punto 2 per ogni computer o dispositivo
aggiuntivo da collegare al Modem Router.
NOTA
chiedere al provider di servizi internet se è necessario utilizzare un
microfiltro o un splitter.
3.
Collegare un'estremità del cavo telefonico alla porta DSL sul retro.
4.
Collegare l'altra estremità del cavo telefonico alla presa a muro sulla
quale è attivato il servizio ADSL o il microfiltro.
5.
Collegare un'estremità del cavo dell'adattatore di corrente alla porta di
alimentazione e l'altra estremità alla presa elettrica.
6.
Accendere il computer che si desidera utilizzare per configurare il Modem
Router.
7.
I LED per Alimentazione, Wireless ed Ethernet (uno per ciascun computer
collegato) si accendono. Se ciò non avviene, controllare che il Modem
Router sia acceso e che i cavi siano collegati correttamente.
Configurazione del modem router per la sola
funzione di router
NOTA
per installare il Modem Router, eseguire il CD-ROM per l’installazione
guidata.
Se non si riesce ad eseguire il CD-ROM per l’installazione,
attenersi alle istruzioni di seguito.
Per configurare il modem router come router:
1.
Spegnere tutti i dispositivi di rete, inclusi i computer e il Modem Router.
Se si utilizza un modem, scollegarlo poiché verrà sostituito dal Modem
Router.
Installazione

124
Configurazione avanzata
Linksys X2000
2.
Collegare un’estremità di un cavo Ethernet all’apposita porta per il cavo
sul retro del Modem Router, quindi collegare l’altra estremità ad una
porta Ethernet/LAN disponibile sul proprio modem.
3.
Collegare un'estremità del cavo dell'adattatore di corrente alla porta di
alimentazione e l'altra estremità alla presa elettrica.
4.
Accendere il computer che si desidera utilizzare per configurare il Modem
Router.
5.
I LED per Alimentazione, Wireless ed Ethernet (uno per ciascun computer
collegato) si accendono. Se ciò non avviene, controllare che il Modem
Router sia acceso e che i cavi siano collegati correttamente.
Configurazione avanzata
Dopo l'impostazione mediante il software di installazione (disponibile sul CD-
ROM), il router è pronto per l'uso. Se si desidera modificarne le impostazioni
avanzate o se il software non viene eseguito, servirsi dell’utilità basata sul
browser del router. È possibile accedere all’utilità attraverso un browser Web su
un computer collegato al router. Per maggiore assistenza sull’utilità, fare clic su
Help (Guida) sul lato destro della schermata o visitare il nostro sito Web.
Accesso all'utilità basata sul browser
1.
Per accedere all'utilità basata sul browser, avviare il browser Web sul
computer e immettere l'indirizzo IP predefinito del router, 192.168.1.1,
nel campo relativo all'indirizzo. Quindi, premere Invio.
NOTA
sui computer con sistema operativo Windows, è possibile anche
accedere all'utilità basata sul browser-immettendo il nome del
dispositivo nel campo relativo all’indirizzo.
Viene visualizzata una schermata di accesso (per gli utenti che non
utilizzano Windows 7, verrà visualizzata una finestra simile).
2.
Nel campo User name (Nome utente), immettere admin.

125
Configurazione avanzata
Linksys X2000
3.
Quindi, immettere la password creata con il software di installazione (se
il software di installazione non è stato eseguito, utilizzare la password
predefinita admin).
NOTA
è possibile anche accedere all'utilità basata sul browser-tramite
Cisco Connect.
4.
Fare clic su OK per continuare.
Utilizzo dell’utilità basata sul browser
Utilizzare le schede visualizzate nella parte superiore di ciascuna schermata
per spostarsi nell’utilità. Le schede sono organizzate su due livelli; le schede
del livello superiore riguardano funzioni generiche, mentre quelle del livello
inferiore riguardano le funzioni specifiche corrispondenti.
Le schede di livello superiore sono: Setup (Configurazione), Wireless, Security
(Protezione), Storage (Archiviazione), Access Restrictions (Restrizioni di accesso),
Applications & Gaming (Applicazioni e giochi), Administration (Amministrazione)
e Status (Stato). Ciascuna di queste schede dispone di schede di livello inferiore
corrispondenti.
NOTA
nella presente Guida per l’utente ogni schermata è identificata
dai nomi delle relative schede di livello superiore e inferiore. Ad
esempio, “Setup (Configurazione) > Basic Setup (Configurazione di
base)” è la schermata alla quale si accede tramite la scheda di livello
superiore Setup (Configurazione) e la relativa scheda di livello
inferiore Basic Setup (Configurazione di base).
Se vengono modificate delle impostazioni in una schermata, è necessario fare
clic su Save Settings (Salva impostazioni) per renderle effettive oppure fare
clic su Cancel Changes (Annulla modifiche) per ignorarle. Questi controlli si
trovano nella parte inferiore di ciascuna schermata.
NOTA
Per ulteriori informazioni su qualsiasi campo, fare clic su Help
(Guida) sul lato destro della schermata.
Setup (Configurazione) > Basic Setup
(Configurazione di base)
La prima schermata a essere visualizzata è Basic Setup (Configurazione di base),
che consente di modificare le impostazioni generali del router.
Modalità Auto/ADSL
La modalità ADSL (predefinita) presenta i seguenti campi da riempire:

126
Configurazione avanzata
Linksys X2000
Language (Lingua)
Select your language (Selezionare la lingua desiderata) Per utilizzare
un'altra lingua, selezionarne una dal menu a discesa. La lingua dell'utilità
basata sul browser cambia cinque secondi dopo la selezione.
Internet Setup (Configurazione Internet)
La sezione Internet Setup (Configurazione Internet) consente di configurare
il router per la connessione Internet. La maggior parte delle informazioni
possono essere fornite dal proprio ISP (Internet Service Provider, provider di
servizi Internet).
Internet Connection Type (Tipo di connessione Internet)
Nel menu a discesa, scegliere il tipo di connessione fornito dal proprio ISP. I tipi
disponibili sono:
• Solo modalità Bridged
• RFC 2684 Bridged
• RFC 2684 Routed
• IPoA
• RFC 2516 PPPoE
• RFC 2364 PPPoA
Bridged Mode Only
In questa modalità, è disponibile solo la funzione modem DSL e tutte le
funzioni gateway sono disattivate. Se selezionata, è necessario immettere solo
i dati relativi a Impostazioni VC.
RFC 2684 Bridged
Se selezionata, inserire i dati corretti per Impostazioni IP. Selezionare Ottieni
automaticamente un indirizzo IP se il provider di servizi Internet assegna un
indirizzo IP per la connessione.
RFC 2684 Routed
Con questo metodo, viene richiesto l’uso di un indirizzo IP permanente per la
connessione a Internet.
IPoA
IPoA (IP over ATM) utilizza un indirizzo IP fisso.
RFC 2516 PPPoE
Alcuni ISP basati su DSL utilizzano il protocollo PPPoE (Point-to-Point Protocol
over Ethernet) per la connessione Internet. Se si utilizza PPPoE, l’indirizzo IP
viene fornito automaticamente.
RFC 2364 PPPoA
Alcuni ISP basati su DSL utilizzano il protocollo PPPoA (Point-to-Point Protocol
over ATM) per la connessione Internet. Se si utilizza PPPoA, l’indirizzo IP viene
fornito automaticamente.
Network Setup (Configurazione rete)
La sezione Network Setup (Configurazione rete) consente di configurare le
impostazioni IP per la rete locale.

127
Configurazione avanzata
Linksys X2000
Modalità Ethernet
Se si seleziona la modalità Ethernet (solo router), sono disponibili i seguenti
campi:
Language (Lingua)
Select your language (Selezionare la lingua desiderata) Per utilizzare
un’altra lingua, selezionarne una dal menu a discesa. La lingua dell’utilità
basata sul browser cambia cinque secondi dopo la selezione.
Internet Setup (Configurazione Internet)
La sezione Internet Setup (Configurazione Internet) consente di configurare
il router per la connessione Internet. La maggior parte delle informazioni
possono essere fornite dal proprio ISP (Internet Service Provider, provider di
servizi Internet).
Internet Connection Type (Tipo di connessione Internet)
Nel menu a discesa, scegliere il tipo di connessione fornito dal proprio ISP. I tipi
disponibili sono:
• Automatic Configuration - DHCP (Configurazione automatica - DHCP)
• Static IP (IP statico)
• PPPoE
• PPTP
• L2TP
• Telstra Cable (Cavo Telstra)
Automatic Configuration - DHCP (Configurazione automatica - DHCP)
Il tipo di connessione a Internet predefinito è impostato su Automatic
Configuration - DHCP (Configurazione automatica - DHCP). Mantenere
l'impostazione predefinita solo se il proprio ISP supporta DHCP (Dynamic Host
Configuration Protocol) o se ci si connette mediante un indirizzo IP dinamico.
Questa opzione si applica generalmente alle connessioni via cavo.
Static IP (IP statico)
Se la connessione viene effettuata tramite un indirizzo IP permanente,
selezionare Static IP (IP statico).
PPPoE
Alcuni ISP basati su DSL utilizzano il protocollo PPPoE (Point-to-Point Protocol
over Ethernet) per la connessione Internet. Se ci si connette a Internet tramite
una linea DSL, verificare se il proprio ISP utilizza PPPoE. In caso affermativo, è
necessario abilitare PPPoE.

128
Configurazione avanzata
Linksys X2000
Connect on Demand (Connessione su richiesta) o Keep Alive (Connessione
sempre attiva)
Le opzioni Connect on Demand (Connessione su richiesta) e Keep Alive
(Connessione sempre attiva) consentono di scegliere se le connessioni del
router a Internet devono avvenire solo quando serve (utile se il provider di
servizi Internet effettua un addebito in base al tempo di connessione) oppure
se il router deve essere sempre connesso. Selezionare l’opzione appropriata.
PPTP
PPTP (Point-to-Point Tunneling Protocol) è un servizio che si applica solo alle
connessioni in Europa.
Se il proprio ISP supporta DHCP o fornisce una connessione tramite un
indirizzo IP dinamico, selezionare Obtain an IP Address Automatically
(Ottieni automaticamente un indirizzo IP). Se la connessione viene effettuata
tramite indirizzo IP permanente, selezionare Specify an IP Address (Specifica
un indirizzo IP), quindi configurare le impostazioni riportate di seguito.
L2TP
Layer 2 Tunneling Protocol (L2TP) è un servizio disponibile solo per le
connessioni in Israele.
Telstra Cable (Cavo Telstra)
Telstra Cable (Cavo Telstra) è un servizio che riguarda unicamente le connessioni
in Australia.
Network Setup (Configurazione rete)
La sezione Network Setup (Configurazione rete) consente di configurare le
impostazioni IP per la rete locale.
Wireless > Basic Wireless Settings
(Impostazioni wireless di base)
NOTA
Per ulteriori informazioni su qualsiasi campo, fare clic su Help
(Guida) sul lato destro della schermata.
Questa schermata consente di impostare le configurazioni di base per le reti
wireless.
Esistono due procedure per la configurazione delle reti wireless del router:
manuale e mediante la funzione Wi-Fi Protected Setup.
La funzione Wi-Fi Protected Setup consente di configurare in maniera semplice
la rete wireless. In caso di dispositivi client come adattatori wireless che
supportano la funzione Wi-Fi Protected Setup, è possibile utilizzare questa
funzione.
Configuration View (Vista configurazione) Per configurare manualmente le
reti wireless, selezionare Manual (Manuale). Passare alla sezione Configurazione
wireless (manuale). Per utilizzare la funzione Wi-Fi Protected Setup, selezionare
Wi-Fi Protected Setup.
Configurazione wireless (manuale)
Configurare la rete wireless in questa schermata.

129
Configurazione avanzata
Linksys X2000
Modalità di rete Nella maggior parte delle configurazioni di rete, deve essere
lasciata l’impostazione su Mixed (Mista, predefinita).
Impostazioni wireless
Network Mode (Modalità di rete) Consente di selezionare gli standard
wireless in esecuzione sulla rete da 2,4 GHz.
• Mixed (Mista) Se la rete comprende dispositivi Wireless-B, Wireless-G e
Wireless-N (2,4 GHz), mantenere l'impostazione predefinita Mixed (Mista).
• Wireless-B/G Only (Solo Wireless-B/G) Se la rete comprende dispositivi
Wireless-B e Wireless-G (2,4 GHz), selezionare Wireless-B/G Only (Solo
Wireless-B/G).
• Wireless-B Only (Solo Wireless-B) Se sono presenti esclusivamente
dispositivi Wireless-B, selezionare Wireless-B Only (Solo Wireless-B).
• Wireless-G Only (Solo Wireless-G) Se sono presenti esclusivamente
dispositivi Wireless-G, selezionare Wireless-G Only (Solo Wireless-G).
• Wireless-N Only (Solo Wireless-N) Se sono presenti esclusivamente
dispositivi Wireless-N (2,4 GHz) selezionare Wireless-N Only (Solo
Wireless-N).
• Disabled (Disattivato) Se nella rete non sono presenti dispositivi
Wireless-B, Wireless-G e Wireless-N (2,4 GHz) selezionare Disabled
(Disattivato).
NOTA
in caso di dubbi sulla modalità da utilizzare, mantenere
l’impostazione predefinita Mixed (Mista).
Network Name (SSID) (Nome di rete - SSID) Per SSID (Service Set Identifier),
si intende il nome di rete condiviso da tutti i dispositivi in una rete wireless.
Il nome è sensibile alla distinzione tra maiuscole e minuscole e non può
contenere più di 32 caratteri. Il nome predefinito è Ciscoxxxxx (dove xxxxx
rappresentano le ultime cinque cifre del numero di serie del router, che si trova
sull'etichetta del prodotto situata a sinistra del pannello inferiore del router).
Il software di installazione utilizzato per installare il router e per configurare
la rete wireless modifica il nome di rete predefinito in un nome semplice da
ricordare.
NOTA
se vengono ripristinate le impostazioni predefinite del router,
premendo il pulsante di ripristino o accedendo alla schermata
Administration (Amministrazione) > Factory Defaults (Impostazioni
predefinite), il nome della rete verrà ripristinato al valore predefinito e
tutti i dispositivi della rete wireless verranno ricollegati
Channel Width (Ampiezza canale) Per prestazioni ottimali in una rete che
utilizza dispositivi Wireless-B, Wireless-G e Wireless-N (2,4 GHz), selezionare
Auto (20MHz or 40MHz) (Auto - 20 MHz o 40 MHz). Per un'ampiezza canale
di 20 Mhz, mantenere l'impostazione predefinita 20MHz only (Solo 20 MHz).
Channel (Canale) Consente di selezionare il canale dall'elenco a discesa per le
reti Wireless-B, Wireless-G e Wireless-N (2,4 GHz). Se non si è sicuri del canale da
selezionare, mantenere l'impostazione predefinita Automatico.
SSID Broadcast (Trasmissione SSID) Quando ricercano le reti wireless a cui
associarsi nell'area locale, i client wireless rilevano l'identificativo SSID trasmesso
dal router. Per trasmettere il valore SSID del router, mantenere l'impostazione
predefinita Enabled (Attivato). Se non si desidera trasmettere il valore SSID del
router, selezionare Disabled (Disattivato).

130
Configurazione avanzata
Linksys X2000
Wi-Fi Protected Setup
Sono disponibili tre metodi. Utilizzare il metodo idoneo per il dispositivo client
che si sta configurando.
NOTA
la configurazione Wi-Fi Protected Setup consente di configurare
un dispositivo client alla volta. Ripetere la procedura per ogni
dispositivo client che supporta la configurazione Wi-Fi Protected
Setup.
Attività della spia di Wi-Fi Protected Setup
• Il logo Cisco nel riquadro superiore del router funziona come spia di Wi-Fi
Protected Setup.
• Mentre Wi-Fi Protected Setup è attivo, la spia lampeggia lentamente. Al
termine della procedura Wi-Fi Protected Setup, la spia rimane accesa in
modo fisso.
• In caso di errore, la spia lampeggia rapidamente per due minuti; in
questo caso, attendere e riprovare.
• Attendere che la spia si illumini con una luce fissa prima di iniziare la
sessione successiva di Wi-Fi Protected Setup.
• Pulsante Wi-Fi Protected Setup: utilizzare questo metodo se il dispositivo
client dispone di un pulsante Wi-Fi Protected Setup.
NOTA
assicurarsi di configurare un dispositivo client alla volta
a.
Fare clic o premere il pulsante Wi-Fi Protected Setup sul dispositivo
client.
b.
Fare clic sul pulsante Wi-Fi Protected Setup nella schermata Wi-
Fi Protected Setup del router oppure premere e tenere premuto il
pulsante Wi-Fi Protected Setup sul pannello posteriore del router per
un secondo.
c.
Dopo aver configurato il dispositivo client, fare clic su OK nella
schermata Wi-Fi Protected Setup del router entro due minuti.
• Enter Client Device PIN on Router (Immetti PIN del dispositivo client
sul router): utilizzare questo metodo se il dispositivo client è dotato di un
codice PIN (Personal Identification Number) per Wi-Fi Protected Setup.
a.
Immettere il PIN del dispositivo client nell’apposito campo della
schermata Wi-Fi Protected Setup del router.
b.
Fare clic sul pulsante Register (Registra) nella schermata Wi-Fi
Protected Setup del router.
c.
Dopo aver configurato il dispositivo client, fare clic su OK nella
schermata Wi-Fi Protected Setup del router entro due minuti.

131
Configurazione avanzata
Linksys X2000
• Enter Router PIN on Client Device (Immetti PIN del router sul dispositivo
client): utilizzare questo metodo se il dispositivo client richiede il PIN del
router.
a.
Sul dispositivo client, inserire il PIN riportato nella schermata Wi-
Fi Protected Setup del router (questo codice è riportato anche
sull’etichetta nella parte inferiore del router).
b.
Dopo aver configurato il dispositivo client, fare clic su OK nella
schermata Wi-Fi Protected Setup del router entro due minuti.
Per ogni rete wireless, il nome di rete (SSID), la protezione e la passphrase sono
visualizzati nella parte inferiore della schermata.
NOTA
se si dispone di dispositivi client che non supportano la funzione
Wi-Fi Protected Setup, annotare le impostazioni wireless e
configurare manualmente i dispositivi client.
Wireless > Wireless Security (Protezione
wireless)
Le impostazioni di protezione wireless consentono di configurare la protezione
della rete wireless. Il router supporta le seguenti opzioni di protezione wireless:
WPA/WPA2 Mixed Mode (Modalità mista WPA/WPA2) (predefinita), WPA2
Personal, WPA Personal, WEP e RADIUS (WPA2 è l'acronimo di Wi-Fi Protected
Access. WEP è l'acronimo di Wired Equivalent Privacy. RADIUS è l'acronimo di
Remote Authentication Dial-In User Service).
NOTA
Per ulteriori informazioni su qualsiasi campo, fare clic su Help
(Guida) sul lato destro della schermata.
Opzioni Personal
Opzione di protezione Strength (Efficacia)
WPA2-Personal Strongest (Massima)
WPA2/WPA Mixed Mode
(Modalità mista WPA2/WPA)
WPA2: Strongest (Massima)
WPA: Strong (Notevole)
WPA-Personal Strong (Notevole)
WEP Basic (Standard)
Opzione Office
Le opzioni Office sono disponibili per le reti che utilizzano un server RADIUS
per l’autenticazione. Le opzioni Office sono più efficaci delle opzioni
Personal perché WPA2 e WPA forniscono la cifratura mentre RADIUS fornisce
l’autenticazione.
Opzione di protezione Strength (Efficacia)
WPA2-Enterprise Strongest (Massima)
WPA2/WPA-Enterprise Mixed
Mode
WPA2: Strongest (Massima)
WPA: Strong (Notevole)
WPA-Enterprise Strong (Notevole)
RADIUS Basic (Standard)
Protezione wireless
L'uso della protezione wireless è fortemente consigliato; il metodo più efficace
disponibile è WPA2. Utilizzare WPA2 solo se è supportato da tutti i dispositivi
wireless in uso.
Security Mode (Modalità di protezione)
Selezionare l’opzione di protezione per la rete wireless in uso. Seguire quindi le
istruzioni relative alla selezione.

132
Configurazione avanzata
Linksys X2000
WPA/WPA2 Mixed Mode (Modalità mista WPA/WPA2)
NOTA
se viene selezionata l'opzione WPA/WPA2 Mixed Mode (Modalità
mista WPA/WPA2) come modalità di protezione, ciascun dispositivo
della rete wireless DEVE utilizzare la stessa passphrase.
Passphrase Immettere una passphrase composta da un numero di caratteri
compreso tra 8 e 63. L’impostazione predefinita è password. Il software di
installazione utilizzato per installare il router e per configurare la rete wireless
modifica la passphrase predefinita.
WPA2-Personal
NOTA
se viene selezionata l'opzione WPA2 Personal come modalità di
protezione, ciascun dispositivo della rete wireless DEVE utilizzare la
modalità WPA2 Personal e la stessa passphrase.
Passphrase Immettere una passphrase composta da un numero di caratteri
compreso tra 8 e 63. L’impostazione predefinita è password. Il software di
installazione utilizzato per installare il router e per configurare la rete wireless
modifica la passphrase predefinita.
WPA-Personal
NOTA
se viene selezionata l'opzione WPA-Personal come modalità di
protezione, ciascun dispositivo della rete wireless DEVE utilizzare la
modalità WPA-Personal e la stessa passphrase.
Passphrase Immettere una passphrase composta da un numero di caratteri
compreso tra 8 e 63. L’impostazione predefinita è password. Il software di
installazione utilizzato per installare il router e per configurare la rete wireless
modifica la passphrase predefinita.
WPA2/WPA Enterprise Mixed Mode (Modalità mista WPA2/
WPA Enterprise)
Questa opzione fornisce il metodo WPA/WPA2 utilizzato con un server RADIUS.
Utilizzarla solo quando un server RADIUS è collegato al router.
NOTA
se viene selezionata l’opzione WPA/WPA2 Enterprise Mixed
Mode (Modalità mista WPA/WPA2 Enterprise) come modalità di
protezione, ciascun dispositivo della rete wireless DEVE utilizzare
WPA/WPA2 Enterprise e la stessa chiave condivisa.
RADIUS Server (Server RADIUS): immettere l’indirizzo IP del server RADIUS.
RADIUS Port (Porta RADIUS): immettere il numero della porta del server
RADIUS. L’impostazione predefinita è 1812.

133
Configurazione avanzata
Linksys X2000
Shared Key (Chiave condivisa): immettere la chiave condivisa tra il router e il
server.
WPA2 Enterprise
Questa opzione fornisce il metodo WPA2 utilizzato con un server RADIUS.
Utilizzarla solo quando un server RADIUS è collegato al router.
NOTA
se viene selezionata l’opzione WPA2 Enterprise come modalità di
protezione, ciascun dispositivo della rete wireless DEVE utilizzare la
modalità WPA2 Enterprise e la stessa chiave condivisa.
RADIUS Server (Server RADIUS): immettere l’indirizzo IP del server RADIUS.
RADIUS Port (Porta RADIUS): immettere il numero della porta del server
RADIUS. L’impostazione predefinita è 1812.
Shared Key (Chiave condivisa): immettere la chiave condivisa tra il router e il
server.
WPA Enterprise
Questa opzione fornisce il metodo WPA utilizzato con un server RADIUS.
Utilizzarla solo quando un server RADIUS è collegato al router.
NOTA
se viene selezionata l’opzione WPA Enterprise come modalità di
protezione, ciascun dispositivo della rete wireless DEVE utilizzare la
modalità WPA Enterprise e la stessa chiave condivisa.
RADIUS Server (Server RADIUS): immettere l’indirizzo IP del server RADIUS.
RADIUS Port (Porta RADIUS): immettere il numero della porta del server
RADIUS. L’impostazione predefinita è 1812.
Shared Key (Chiave condivisa): immettere la chiave condivisa tra il router e il
server.

134
Configurazione avanzata
Linksys X2000
WEP
WEP è un metodo di cifratura di base meno sicuro di WPA.
NOTA
se viene selezionata l’opzione WEP come modalità di protezione,
ciascun dispositivo della rete wireless DEVE utilizzare la modalità
WEP e la stessa cifratura/chiave condivisa.
Encryption (Cifratura): selezionare un livello di cifratura WEP, 40/64 bits (10 hex
digits) (40/64 bit - 10 cifre esadecimali) o 104/128 bits (26 hex digits) (104/128 bit -
26 cifre esadecimali). L’impostazione predefinita è
40/64 bits (10 hex digits) (40/64 bit - 10 cifre esadecimali).
Passphrase: immettere una passphrase per generare automaticamente le
chiavi WEP. Quindi fare clic su Generate (Genera).
Key 1-4 (Chiave 1-4): se non è stata specificata una passphrase, immettere le
chiavi WEP manualmente.
TX Key (Chiave TX): selezionare una chiave TX da utilizzare. L’impostazione
predefinita è 1.
RADIUS
Questa opzione utilizza il metodo WEP insieme a un server RADIUS Utilizzarla
solo quando un server RADIUS è collegato al router.
NOTA
se viene selezionata l’opzione RADIUS come modalità di
protezione, ciascun dispositivo della rete wireless DEVE utilizzare la
modalità RADIUS e la stessa cifratura/chiave condivisa.
RADIUS Server (Server RADIUS): immettere l’indirizzo IP del server RADIUS.
RADIUS Port (Porta RADIUS): immettere il numero della porta del server
RADIUS. L’impostazione predefinita è 1812.
Shared Secret (Segreto condiviso): immettere la chiave condivisa tra il router
e il server.
Encryption (Cifratura): selezionare un livello di cifratura WEP, 40/64 bits (10 hex
digits) (40/64 bit - 10 cifre esadecimali) o 104/128 bits (26 hex digits) (104/128 bit -
26 cifre esadecimali). L’impostazione predefinita è
40/64 bits (10 hex digits) (40/64 bit - 10 cifre esadecimali).
Passphrase: immettere una passphrase per generare automaticamente le
chiavi WEP. Quindi fare clic su Generate (Genera).
Key 1-4 (Chiave 1-4): se non è stata specificata una passphrase, immettere le
chiavi WEP manualmente.

135
Configurazione avanzata
Linksys X2000
TX Key (Chiave TX): selezionare una chiave TX da utilizzare. L’impostazione
predefinita è 1.
Disabled (Disattivato)
Se si sceglie di disattivare la protezione wireless, l’utente verrà informato che la
protezione wireless è disattivata quando tenta di accedere a Internet. A questo
punto è possibile attivare la protezione wireless o confermare di comprendere
i rischi e di voler continuare senza protezione wireless.
NOTA
quando la protezione wireless è disattivata, chiunque può accedere
alla rete wireless in qualsiasi momento.
Wireless > Guest Access (Accesso ospite)
Questa funzione consente di fornire agli ospiti in visita a casa accesso a Internet
tramite connessione wireless. La rete ospite è una rete wireless diversa dalla
rete locale. La funzione Guest Access (Accesso ospite) non dà accesso alla rete
locale e alle sue risorse, pertanto gli ospiti non avranno accesso si computer
o ai dati personali dell’abitazione. Ad esempio, il computer ospite non può
stampare con una stampante o copiare file in un computer della rete locale.
Questa funzione consente di ridurre l’esposizione della rete locale a possibili
rischi.
NOTA
Per ulteriori informazioni su qualsiasi campo, fare clic su Help
(Guida) sul lato destro della schermata.
Guest Access (Accesso ospite)
Allow Guest Access (Consenti accesso ospite): per consentire l’accesso a
Internet tramite una rete ospite, mantenere l’impostazione predefinita yes (Sì).
In caso contrario, selezionare no.
Guest Network Name (Nome rete ospite): il valore predefinito è il nome della
rete wireless seguito da -guest.
Guest Password (Password visitatore): l’impostazione predefinita è guest.
Se per l’installazione è stato utilizzato il software di installazione, il valore
predefinito viene modificato in una password univoca.

136
Configurazione avanzata
Linksys X2000
Change (Cambia): fare clic su questa opzione per modificare la password guest.
Viene visualizzata la schermata Change Guest Password (Cambia password
visitatore).
Change Guest Password (Cambia password visitatore)
• Enter a new guest password (Immettere una nuova password visitatore):
immettere una password composta da 4-32 caratteri.
Quindi fare clic su Change (Cambia) per salvare la nuova password e
tornare alla schermata Guest Access (Accesso ospite).
Total guests allowed (Numero totale ospiti consentito): per impostazione
predefinita, l’accesso a Internet tramite la rete ospite è consentito a 5 ospiti.
Selezionare il numero di ospiti che si desidera autorizzare sulla rete ospite.
SSID Broadcast (Trasmissione SSID): quando i dispositivi wireless ricercano
le reti wireless a cui associarsi nell’area locale, rilevano la trasmissione SSID
(nome di rete wireless) tramite il router. Per trasmettere il SSID della rete ospite,
mantenere l’impostazione predefinita Enabled (Attivato). Se non si desidera
trasmettere il valore SSID della rete ospite, selezionare Disabled (Disattivato).
Istruzioni per gli ospiti
Se un ospite desidera usufruire di accesso a Internet in casa, fornirgli le seguenti
istruzioni:
1.
Connettere il computer ospite alla rete ospite wireless denominata nella
schermata Guest Access (Accesso ospite).
2.
Aprire un browser Web.
3.
Nella schermata di accesso, immettere la password visualizzata nella
schermata Guest Access (Accesso ospite).
4.
Fare clic su Login (Accesso).

137
Risoluzione dei problemi
Linksys X2000
137
X2000
Il computer non riesce a connettersi a Internet.
Attenersi alle istruzioni finché il computer non si connette a Internet:
• Verificare che il Modem Router sia acceso. Il LED di alimentazione deve
essere di colore verde e non lampeggiante.
• Se il LED di alimentazione lampeggia, spegnere tutti i dispositivi di rete,
compreso il Modem Router e i computer. Quindi, accendere ciascun
dispositivo nell'ordine riportato di seguito:
1.
Modem Router
2.
Computer
• Verificare gli indicatori sul pannello anteriore del Modem Router.
Verificare che l'indicatore di accensione, quello DSL e almeno uno dei
LED numerati siano accesi. In caso contrario, verificare i collegamenti del
cavo. Il computer deve essere collegato a una delle porte Ethernet 1-3
del Modem Router, mentre la porta DSL del Modem Router deve essere
collegata alla linea ADSL.
Quando si fa doppio clic sul browser Web, vengono richiesti il nome utente
e la password. Per eliminare la richiesta, attenersi alle seguenti istruzioni.
Avviare il browser Web ed eseguire i passaggi riportati di seguito (questi
passaggi sono specifici di Internet Explorer ma sono simili per gli altri browser):
1.
Selezionare Strumenti > Opzioni Internet.
2.
Fare clic sulla scheda Connessioni.
3.
Selezionare Non utilizzare mai connessioni remote.
4.
Fare clic su OK.
Impossibile connettersi poiché si sta utilizzando un indirizzo IP statico.
Fare riferimento alla Guida in linea di Windows per accedere alle proprietà del
protocollo TCP/IP e selezionare l'opzione Ottieni automaticamente un indirizzo
IP.
Il computer non riesce a connettersi alla rete in modalità wireless.
Verificare che il nome di rete wireless o SSID sia identico sul computer e sul
router. Se è stata attivata la protezione wireless, assicurarsi di utilizzare lo stesso
metodo di protezione e la stessa chiave sul computer e sul router.
È necessario modificare le impostazioni sul router.
È possibile modificare le impostazioni di rete wireless tramite Cisco Connect.
È necessario modificare le impostazioni di base sul Modem Router.
Aprire il browser Web (ad esempio, Internet Explorer o Firefox) e immettere
l'indirizzo IP del Modem Router nel campo dell'indirizzo (l'indirizzo IP
predefinito è 192.168.1.1). Quando richiesto, completare i campi Nome utente
e Password (il valore predefinito per nome utente e password è admin). Per
modificare le impostazioni, fare clic sulla scheda appropriata.
Non è possibile utilizzare il servizio DSL per connettersi manualmente a
Internet.
Dopo aver installato il router, viene effettuata la connessione automatica
all’ISP (Internet Service Provider), pertanto non è più necessario effettuare la
connessione manuale.
All’apertura del browser Web, viene visualizzata la schermata di accesso
anche se non è necessario effettuare l’accesso.
I passaggi che seguono sono specifici per Internet Explorer, ma simili a quelli
necessari per gli altri browser.
1.
Aprire il browser Web.
2.
Scegliere Strumenti > Opzioni Internet.
3.
Fare clic sulla scheda Connessioni.
4.
Selezionare Non utilizzare mai connessioni remote.
5.
Fare clic su OK.
Risoluzione dei problemi

138
Risoluzione dei problemi
Linksys X2000
La linea telefonica DSL non è compatibile con la porta Internet del router.
Il router non sostituisce il modem. Per poter utilizzare il router, è necessario
comunque disporre di un modem DSL. Collegare la linea telefonica al modem
DSL, quindi inserire il CD per l'installazione nel computer. Fare clic su Set up
your Linksys Router (Installazione del router Linksys) e seguire le istruzioni
visualizzate sullo-schermo.
Si desidera accedere all’utilità basata sul browser tramite Cisco Connect.
Per accedere all’utilità basata sul browser tramite Cisco Connect, attenersi alla
seguente procedura:
1.
Aprire Cisco Connect.
2.
Dal menu principale, fare clic su Router settings (Impostazioni router).
3.
Fare clic su Advanced Settings (Impostazioni avanzate).
4.
Annotare il nome utente e la password che vengono visualizzati. Per
proteggere la password, copiarla negli Appunti facendo clic su Copy
Password (Copia password).
5.
Fare clic su OK.
La password non funziona quando si tenta di accedere all'utilità basata sul
browser.
La password di protezione wireless consente anche di accedere all'utilità basata
sul browser. Per visualizzare questa password:
1.
Aprire Cisco Connect.
2.
Dal menu principale, fare clic su Router Settings (Impostazioni del
router).
3.
La password viene visualizzata a sinistra dello schermo.
In Windows XP, il router non è presente nella schermata Risorse di rete.
Nella sezione Operazioni di rete, fare clic su Mostra le icone per i dispositivi
UPnP collegati. Se il router non viene visualizzato, attenersi alle seguenti
istruzioni:
1.
Selezionare Start > Pannello di controllo > Firewall.
2.
Selezionare la scheda Eccezioni.
3.
Selezionare Framework UPnP.
4.
Fare clic su OK.
WEB
se la presente appendice non fornisce risposte a tutte le domande,
visitare il sito Web di Linksys all'indirizzo Linksys.com/support

139
Specifiche ambientali
Linksys X2000
139
X2000
Standard WLAN: 802.11n, 802.11g, 802.11b
Ethernet: 802.3, 802.3u
ADSL: T1.413i2, G.992.1 (G.DMT), G.992.2
(G.Lite), G.992.3 (ADSL2), G.992.5 (ADSL2+)
per Annex A, B, M, L, U-R2 per Annex B
Porte DSL, Cable, Ethernet (1-3), Power
(
Alimentazione
)
Pulsanti On/Off (Alimentazione), Reset (Ripristino),
Wi-Fi Protected Setup™
LEDs Power (Alimentazione), Ethernet (1-3), Wi-Fi
Protected Setup, Wireless, Internet
Tipo di cablaggio CAT5, RJ-11 (per Annex A), RJ-45 (per Annex B)
Antenne 2 interne
Modulazioni 802.11b: CCK/QPSK, BPSK
802.11g: OFDM/BPSK, QPSK, 16-QAM, 64-QAM
802.11n: OFDM/BPSK, QPSK, 16-QAM, 64-QAM
Potenza di trasmissione 802.11b: 16 ± 1,5 dBm
802.11g: 16 ± 1,5 dBm
802.11n: 18 ± 1,5 dBm
Capacità di ricezione
802.11b: -87 dBm (tipica) a 11 Mbps
802.11g: -72 dBm (tipica) a 54 Mbps
802.11n HT20: -71 dBm (tipica) a 130 Mbps
802.11n HT40: -68 dBm (tipica) a 270 Mbps
Funzioni di protezione
WPA2™/WPA™ Personal ed Enterprise;
WEP a 128, 64 bit; Filtraggio indirizzi MAC;
SPI Firewall
Requisiti sistema operativo (per eseguire il
CD di installazione)
Windows 7, Windows Vista, Windows Vista
64-bit edition, Windows XP
Mac OS X 10.5 o successivo
Specifiche ambientali
Dimensioni 202 x 34 x 160 mm
Peso 287 g
Alimentazione 12VDC, 1A
Certificazione FCC, CE, Telepermit, K.21, UL, CB,
Wi-Fi (802.11b/g/n), WPA™, WPA2™, WMM,
Wi-Fi Protected Setup™
Temperatura di
funzionamento Da 0 a 40 °C
Temperatura di
conservazione Da 20 a 70 °C
Umidità d’esercizio Dal 10% all’85%, senza condensa
Umidità di conservazione Dal 5% al 90%, senza condensa
NOTA
Per informazioni sulle normative, la garanzia e la sicurezza,
consultare il CD fornito con il modem router oppure visitare il sito
Linksys.com/support.
Le specifiche sono soggette a modifiche senza preavviso.
Le prestazioni ottimali indicate per la connettività wireless si
basano sulle specifiche IEEE Standard 802.11. Le prestazioni
effettive possono variare, ad esempio la capacità della rete
wireless, la velocità di trasferimento dati, la portata e la copertura
potrebbero essere inferiori. Le prestazioni dipendono da molti
fattori, condizioni e variabili, tra cui la distanza dal punto di
accesso, il volume del traffico di rete, i materiali edili e la struttura
dell’edificio, il sistema operativo in uso, l’insieme dei prodotti
wireless utilizzati, le interferenze e altre possibili condizioni avverse.
Specifiche ambientali
La pagina si sta caricando...
La pagina si sta caricando...
La pagina si sta caricando...
La pagina si sta caricando...
La pagina si sta caricando...
La pagina si sta caricando...
La pagina si sta caricando...
La pagina si sta caricando...
La pagina si sta caricando...
La pagina si sta caricando...
La pagina si sta caricando...
La pagina si sta caricando...
La pagina si sta caricando...
La pagina si sta caricando...
La pagina si sta caricando...
La pagina si sta caricando...
La pagina si sta caricando...
La pagina si sta caricando...
La pagina si sta caricando...
La pagina si sta caricando...
La pagina si sta caricando...
La pagina si sta caricando...
La pagina si sta caricando...
La pagina si sta caricando...
La pagina si sta caricando...
La pagina si sta caricando...
La pagina si sta caricando...
La pagina si sta caricando...
La pagina si sta caricando...
La pagina si sta caricando...
La pagina si sta caricando...
La pagina si sta caricando...
La pagina si sta caricando...
La pagina si sta caricando...
La pagina si sta caricando...
La pagina si sta caricando...
La pagina si sta caricando...
La pagina si sta caricando...
La pagina si sta caricando...
La pagina si sta caricando...
La pagina si sta caricando...
La pagina si sta caricando...
La pagina si sta caricando...
La pagina si sta caricando...
La pagina si sta caricando...
La pagina si sta caricando...
La pagina si sta caricando...
La pagina si sta caricando...
La pagina si sta caricando...
La pagina si sta caricando...
La pagina si sta caricando...
La pagina si sta caricando...
La pagina si sta caricando...
La pagina si sta caricando...
La pagina si sta caricando...
La pagina si sta caricando...
La pagina si sta caricando...
La pagina si sta caricando...
La pagina si sta caricando...
La pagina si sta caricando...
La pagina si sta caricando...
La pagina si sta caricando...
La pagina si sta caricando...
La pagina si sta caricando...
La pagina si sta caricando...
La pagina si sta caricando...
La pagina si sta caricando...
La pagina si sta caricando...
La pagina si sta caricando...
La pagina si sta caricando...
La pagina si sta caricando...
La pagina si sta caricando...
La pagina si sta caricando...
La pagina si sta caricando...
La pagina si sta caricando...
La pagina si sta caricando...
La pagina si sta caricando...
La pagina si sta caricando...
La pagina si sta caricando...
La pagina si sta caricando...
La pagina si sta caricando...
La pagina si sta caricando...
La pagina si sta caricando...
La pagina si sta caricando...
La pagina si sta caricando...
La pagina si sta caricando...
La pagina si sta caricando...
La pagina si sta caricando...
La pagina si sta caricando...
La pagina si sta caricando...
La pagina si sta caricando...
La pagina si sta caricando...
La pagina si sta caricando...
La pagina si sta caricando...
La pagina si sta caricando...
La pagina si sta caricando...
La pagina si sta caricando...
La pagina si sta caricando...
-
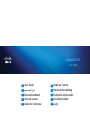 1
1
-
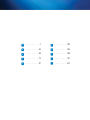 2
2
-
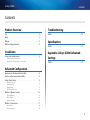 3
3
-
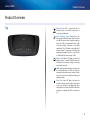 4
4
-
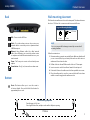 5
5
-
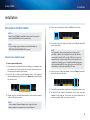 6
6
-
 7
7
-
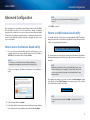 8
8
-
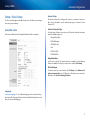 9
9
-
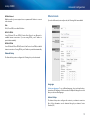 10
10
-
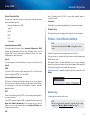 11
11
-
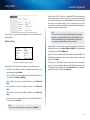 12
12
-
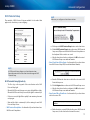 13
13
-
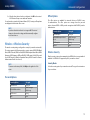 14
14
-
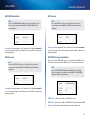 15
15
-
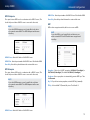 16
16
-
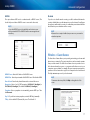 17
17
-
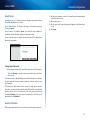 18
18
-
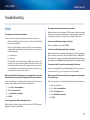 19
19
-
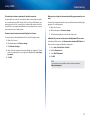 20
20
-
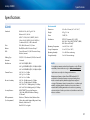 21
21
-
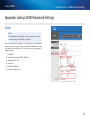 22
22
-
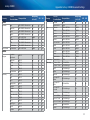 23
23
-
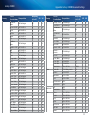 24
24
-
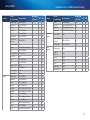 25
25
-
 26
26
-
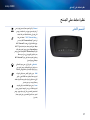 27
27
-
 28
28
-
 29
29
-
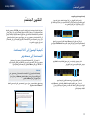 30
30
-
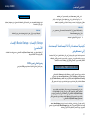 31
31
-
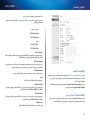 32
32
-
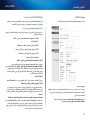 33
33
-
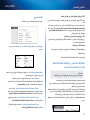 34
34
-
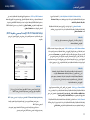 35
35
-
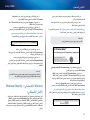 36
36
-
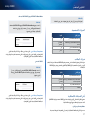 37
37
-
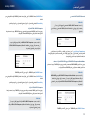 38
38
-
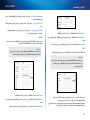 39
39
-
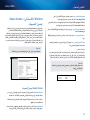 40
40
-
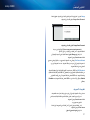 41
41
-
 42
42
-
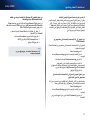 43
43
-
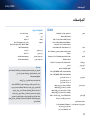 44
44
-
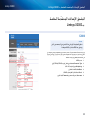 45
45
-
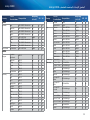 46
46
-
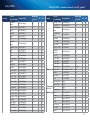 47
47
-
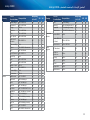 48
48
-
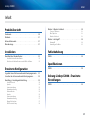 49
49
-
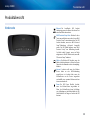 50
50
-
 51
51
-
 52
52
-
 53
53
-
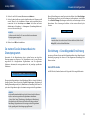 54
54
-
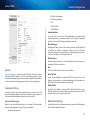 55
55
-
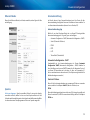 56
56
-
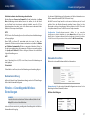 57
57
-
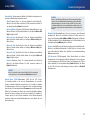 58
58
-
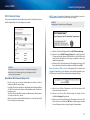 59
59
-
 60
60
-
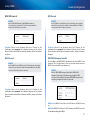 61
61
-
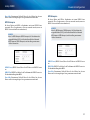 62
62
-
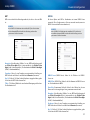 63
63
-
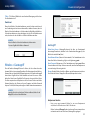 64
64
-
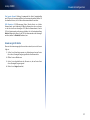 65
65
-
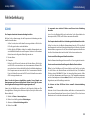 66
66
-
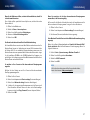 67
67
-
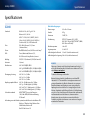 68
68
-
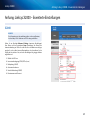 69
69
-
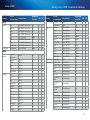 70
70
-
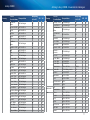 71
71
-
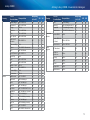 72
72
-
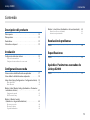 73
73
-
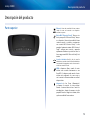 74
74
-
 75
75
-
 76
76
-
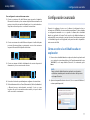 77
77
-
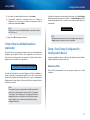 78
78
-
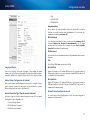 79
79
-
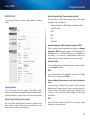 80
80
-
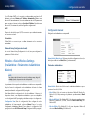 81
81
-
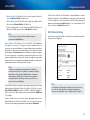 82
82
-
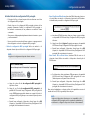 83
83
-
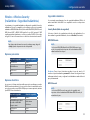 84
84
-
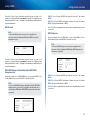 85
85
-
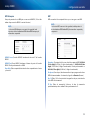 86
86
-
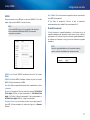 87
87
-
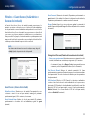 88
88
-
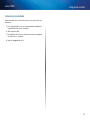 89
89
-
 90
90
-
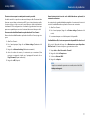 91
91
-
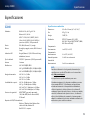 92
92
-
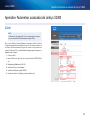 93
93
-
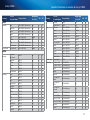 94
94
-
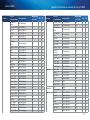 95
95
-
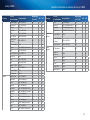 96
96
-
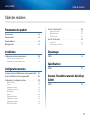 97
97
-
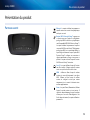 98
98
-
 99
99
-
 100
100
-
 101
101
-
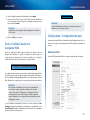 102
102
-
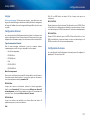 103
103
-
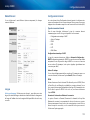 104
104
-
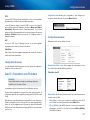 105
105
-
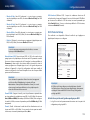 106
106
-
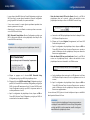 107
107
-
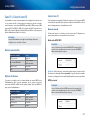 108
108
-
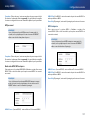 109
109
-
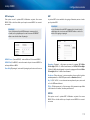 110
110
-
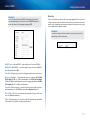 111
111
-
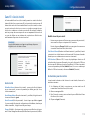 112
112
-
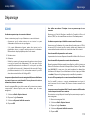 113
113
-
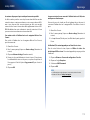 114
114
-
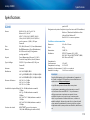 115
115
-
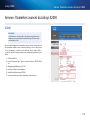 116
116
-
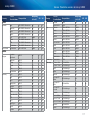 117
117
-
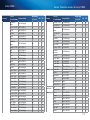 118
118
-
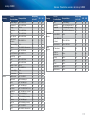 119
119
-
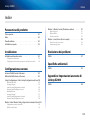 120
120
-
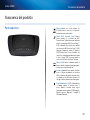 121
121
-
 122
122
-
 123
123
-
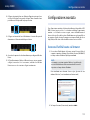 124
124
-
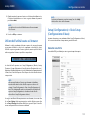 125
125
-
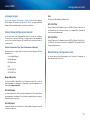 126
126
-
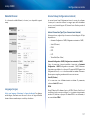 127
127
-
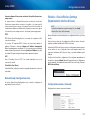 128
128
-
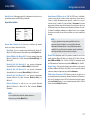 129
129
-
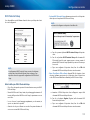 130
130
-
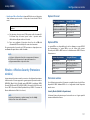 131
131
-
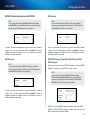 132
132
-
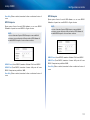 133
133
-
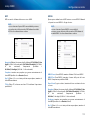 134
134
-
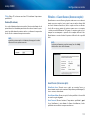 135
135
-
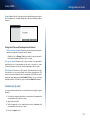 136
136
-
 137
137
-
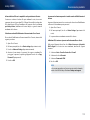 138
138
-
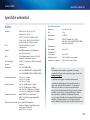 139
139
-
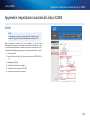 140
140
-
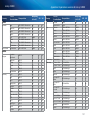 141
141
-
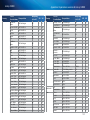 142
142
-
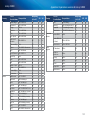 143
143
-
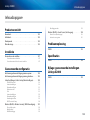 144
144
-
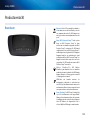 145
145
-
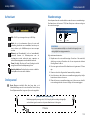 146
146
-
 147
147
-
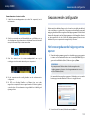 148
148
-
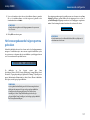 149
149
-
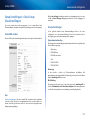 150
150
-
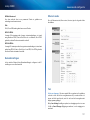 151
151
-
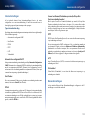 152
152
-
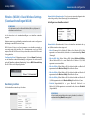 153
153
-
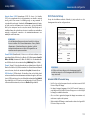 154
154
-
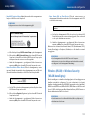 155
155
-
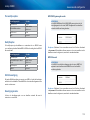 156
156
-
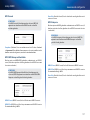 157
157
-
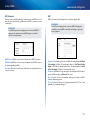 158
158
-
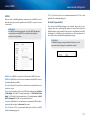 159
159
-
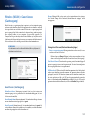 160
160
-
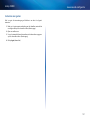 161
161
-
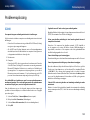 162
162
-
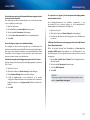 163
163
-
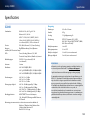 164
164
-
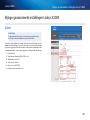 165
165
-
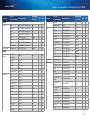 166
166
-
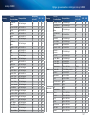 167
167
-
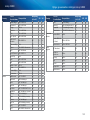 168
168
-
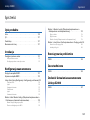 169
169
-
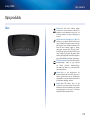 170
170
-
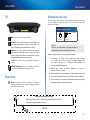 171
171
-
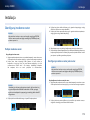 172
172
-
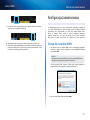 173
173
-
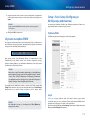 174
174
-
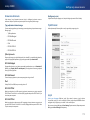 175
175
-
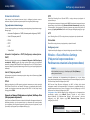 176
176
-
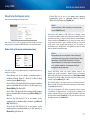 177
177
-
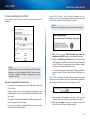 178
178
-
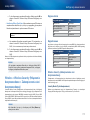 179
179
-
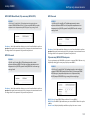 180
180
-
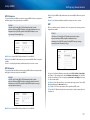 181
181
-
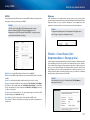 182
182
-
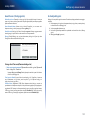 183
183
-
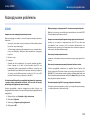 184
184
-
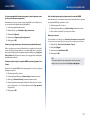 185
185
-
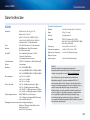 186
186
-
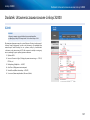 187
187
-
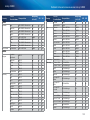 188
188
-
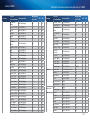 189
189
-
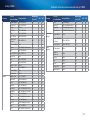 190
190
-
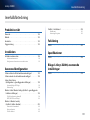 191
191
-
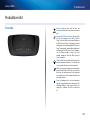 192
192
-
 193
193
-
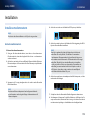 194
194
-
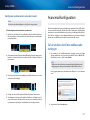 195
195
-
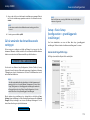 196
196
-
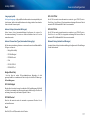 197
197
-
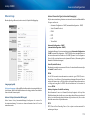 198
198
-
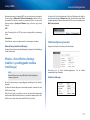 199
199
-
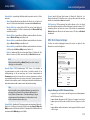 200
200
-
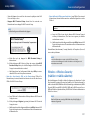 201
201
-
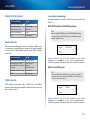 202
202
-
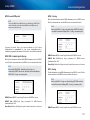 203
203
-
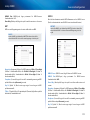 204
204
-
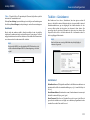 205
205
-
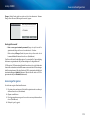 206
206
-
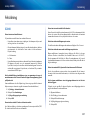 207
207
-
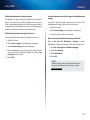 208
208
-
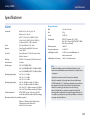 209
209
-
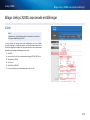 210
210
-
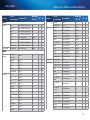 211
211
-
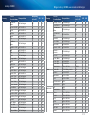 212
212
-
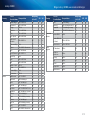 213
213
-
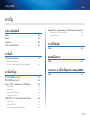 214
214
-
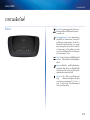 215
215
-
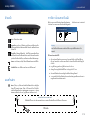 216
216
-
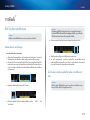 217
217
-
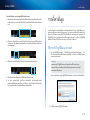 218
218
-
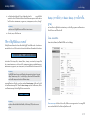 219
219
-
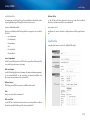 220
220
-
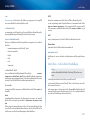 221
221
-
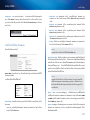 222
222
-
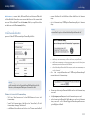 223
223
-
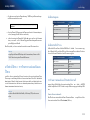 224
224
-
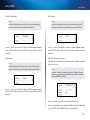 225
225
-
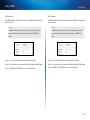 226
226
-
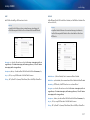 227
227
-
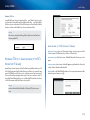 228
228
-
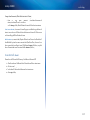 229
229
-
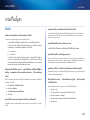 230
230
-
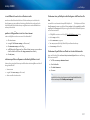 231
231
-
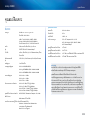 232
232
-
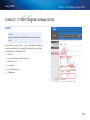 233
233
-
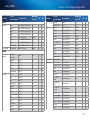 234
234
-
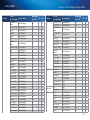 235
235
-
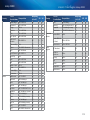 236
236
-
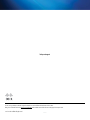 237
237
Cisco X2000 Manuale del proprietario
- Categoria
- Router
- Tipo
- Manuale del proprietario
- Questo manuale è adatto anche per
in altre lingue
- English: Cisco X2000 Owner's manual
- français: Cisco X2000 Le manuel du propriétaire
- español: Cisco X2000 El manual del propietario
- Deutsch: Cisco X2000 Bedienungsanleitung
- Nederlands: Cisco X2000 de handleiding
- polski: Cisco X2000 Instrukcja obsługi
- svenska: Cisco X2000 Bruksanvisning
Documenti correlati
Altri documenti
-
Linksys WRT54GL - Wireless-G Broadband Router Wireless Manuale utente
-
Linksys X1000 Manuale del proprietario
-
Linksys WRT54G (EU) Manuale utente
-
Linksys X6200 Manuale del proprietario
-
Linksys BEFDSR41W Manuale utente
-
Abocom UAM800 Manuale utente
-
Linksys WRT3200ACM-EU Routeur Wi-Fi AC3200 MU-MIMO AC wave 2 Open source Manuale utente
-
3com WL-602 Guida d'installazione
-
Belkin F5D9630uk4A Manuale utente
-
Linksys RE 1000 Manuale del proprietario