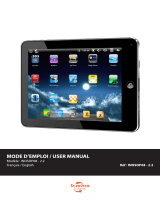3
Forwarding a Message ..................................73
Deleting Messages or Threads .................... 74
Changing Message Settings ........................ 74
Calendar ........................................75
Viewing Your Calendars and Events .........75
Creating an Event ............................................ 76
Editing, Deleting or Sharing an Event ...... 76
Changing Calendar Settings .......................77
Searching an Event ......................................... 77
Browser ..........................................78
Opening the Browser .....................................78
Using Multiple Browser Tabs ....................... 79
Downloading Files ..........................................79
Changing Browser Settings ......................... 79
Camera ..........................................80
Capturing a Photo ...........................................80
Using Manual Camera Mode .......................82
Using Other Camera Modes ........................ 83
Recording a Video ........................................... 83
Customizing Camera and Video Settings 84
Gallery ...........................................86
Opening Gallery ...............................................86
Working With Albums ....................................86
Working With Pictures ................................... 86
Retouching Your Pictures ............................. 88
Making a GIF or a Collage ............................. 89
Playing Videos ..................................................90
Music ..............................................91
Copying Music Files to Your Phone ...........91
Viewing Your Music Library.......................... 92
Setting a Song as the Default Ringtone .. 92
Playing Music .................................................... 93
Managing Playlists .......................................... 94
Video Player ..................................95
Opening the Video Library ........................... 95
Playing and Controlling Videos .................. 95
Managing Video Files .....................................96
More Apps .....................................98
Calculator ........................................................... 98
Clock.....................................................................98
Downloads .........................................................99
File Manager ......................................................99
Wi-Fi Utility ......................................................100
Sound Recorder .............................................100
Contents