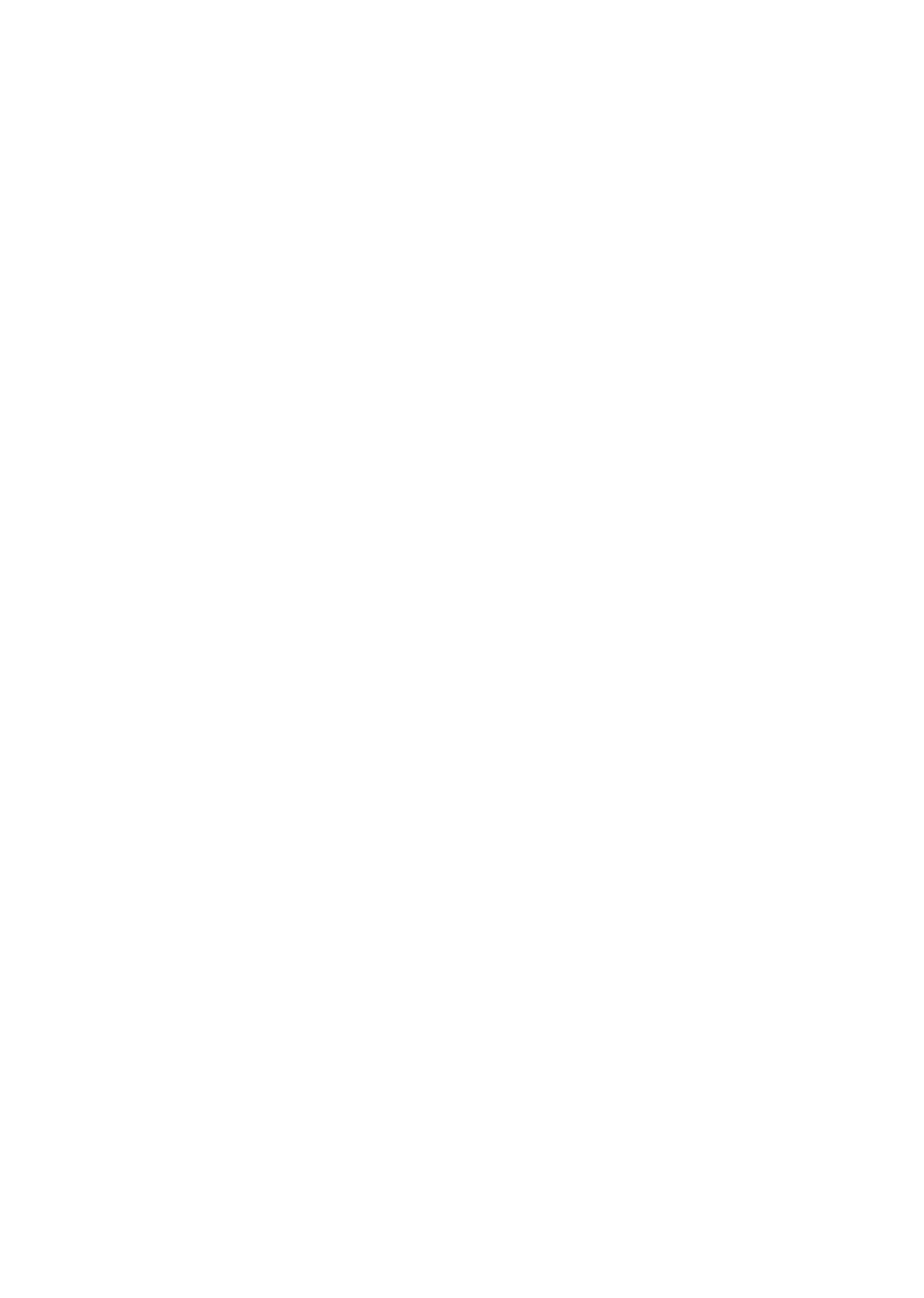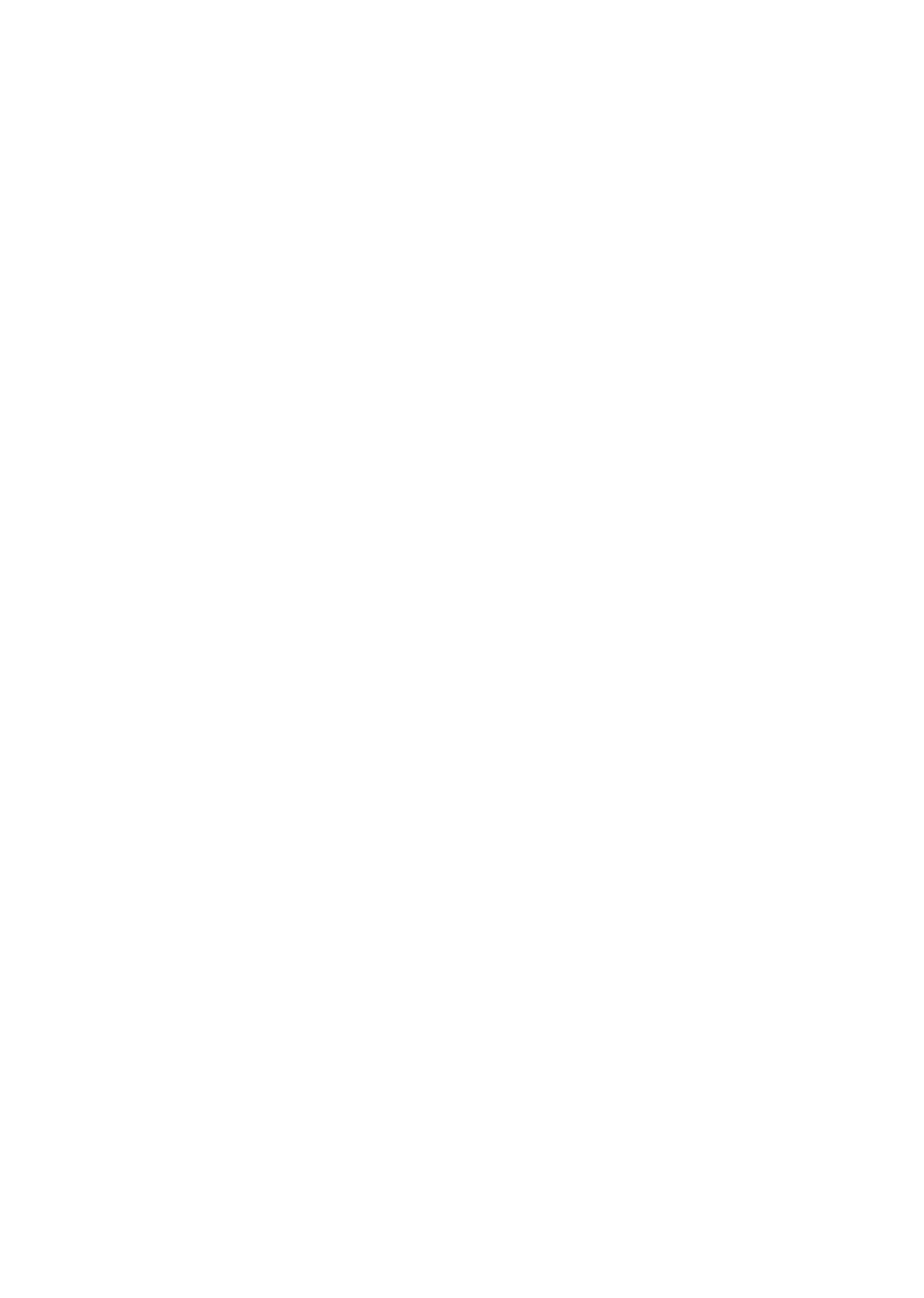
11
RISOLUZIONE DEI PROBLEMI
In caso di problemi, attenersi ai consigli Wacom riportati di seguito:
1. Se il driver Wacom non è stato caricato correttamente, eseguire innanzitutto l'intervento indicato
dal messaggio di errore eventualmente visualizzato sullo schermo. Se il problema persiste,
consultare le procedure per la risoluzione dei problemi nella guida per l'utente in formato
elettronico.
2. Se il display interattivo non funziona correttamente, consultare le sezioni per la risoluzione dei
problemi nella guida per l'utente.
3. Per informazioni sugli aggiornamenti, consultare il file Leggimi del display interattivo (disponibile
nel CD di installazione). Inoltre, consultare la pagina FAQ (Domande frequenti) del sito Web di
Wacom della propria zona.
4. Se si verifica un conflitto di compatibilità tra il display interattivo e un nuovo prodotto hardware
o software, potrebbe essere necessario scaricare un driver software aggiornato dal sito Web
di Wacom della propria zona. Consultare la guida per l'utente per informazioni sul download
dei driver.
5. Se il problema persiste anche dopo aver consultato la procedura di risoluzione del problema,
contattare Wacom per ottenere supporto tecnico. Per le informazioni di contatto, consultare
il file Leggimi del display interattivo disponibile nel CD di installazione.
SERVIZI DI SUPPORTO TECNICO
Se si verifica un problema con il display interattivo con penna, controllare innanzitutto la sezione
Installazione della presente guida per assicurarsi che l'unità sia stata installata correttamente.
Quindi, consultare le procedure per la risoluzione dei problemi nella guida per l'utente in formato
elettronico.
Se si dispone di connessione a Internet, è possibile scaricare i driver software più recenti dal sito
Web di Wacom della propria zona.
Se non si riesce a risolvere il problema e il prodotto Wacom non funziona correttamente, rivolgersi
al servizio di supporto Wacom locale.
Il Supporto tecnico è disponibile dal lunedì al venerdì, dalle 08:00 alle 18:00 (CET).
Controllare il retro della presente Guida per informazioni su come contattare il Supporto tecnico
del Paese di residenza.
Quando si contatta il supporto tecnico, si deve essere davanti al computer e tenere a portata di
mano:
• Questa guida.
• Numero di serie del display interattivo. (Vedere l'etichetta sul retro dell'unità).
• Il numero di versione del driver. Consultare il CD di installazione oppure fare clic sul pulsante
I
NFORMAZIONI nel pannello di controllo della tavoletta Wacom.
• Il tipo e il modello del computer e il numero della versione del sistema operativo.
• Il tipo, il modello e il tipo di connessione della scheda video.
• Un elenco delle periferiche collegate al computer.
• L'applicazione software e la versione utilizzata quando si è verificato il problema.
• L'esatta dicitura degli eventuali messaggi di errore visualizzati.
• Cosa è accaduto e quale operazione si stava compiendo quando si è verificato il problema.
• Come si è tentato di risolvere il problema.
Italiano
DTU-Queen_QSG_WEG.book Page 11 Tuesday, January 12, 2010 4:00 PM