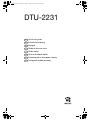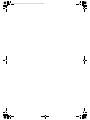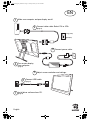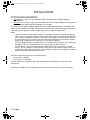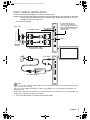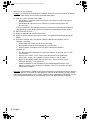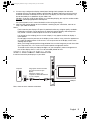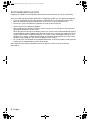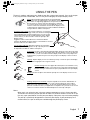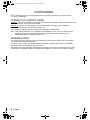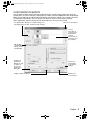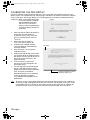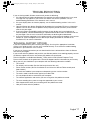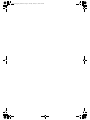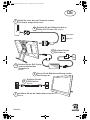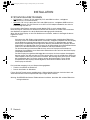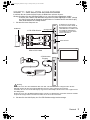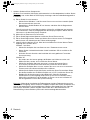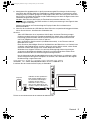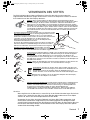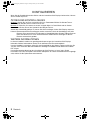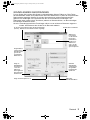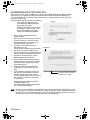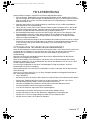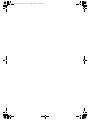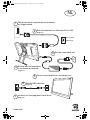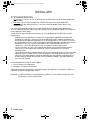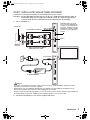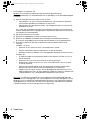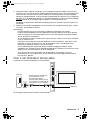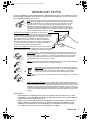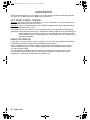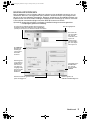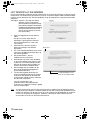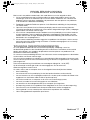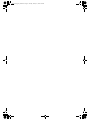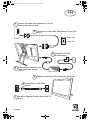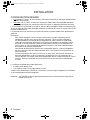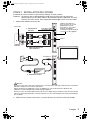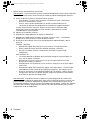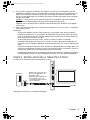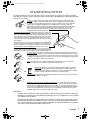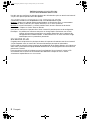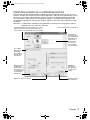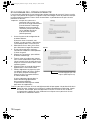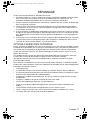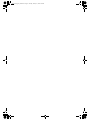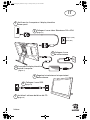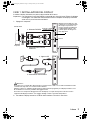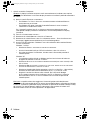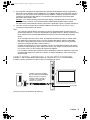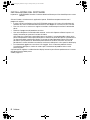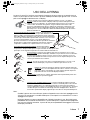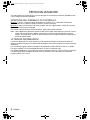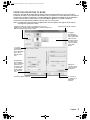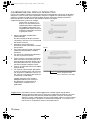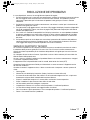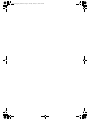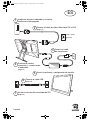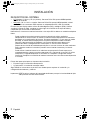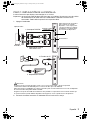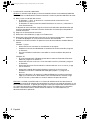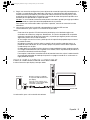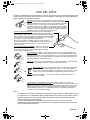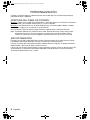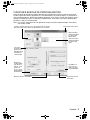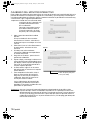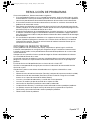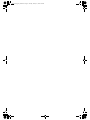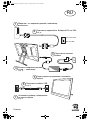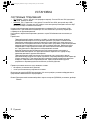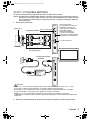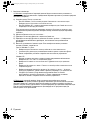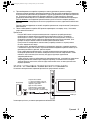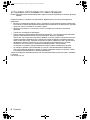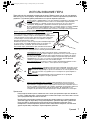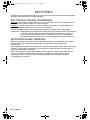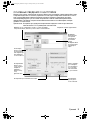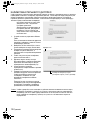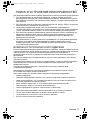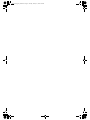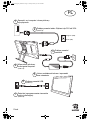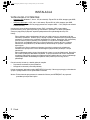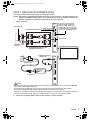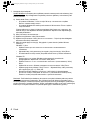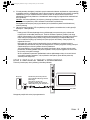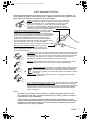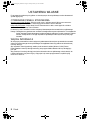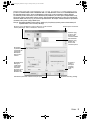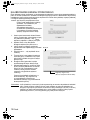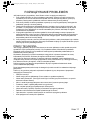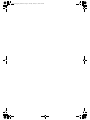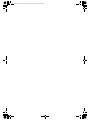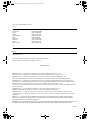Wacom PL-2200 Istruzioni per l'uso
- Categoria
- Tavolette grafiche
- Tipo
- Istruzioni per l'uso
Questo manuale è adatto anche per
La pagina si sta caricando...
La pagina si sta caricando...
La pagina si sta caricando...
La pagina si sta caricando...
La pagina si sta caricando...
La pagina si sta caricando...
La pagina si sta caricando...
La pagina si sta caricando...
La pagina si sta caricando...
La pagina si sta caricando...
La pagina si sta caricando...
La pagina si sta caricando...
La pagina si sta caricando...
La pagina si sta caricando...
La pagina si sta caricando...
La pagina si sta caricando...
La pagina si sta caricando...
La pagina si sta caricando...
La pagina si sta caricando...
La pagina si sta caricando...
La pagina si sta caricando...
La pagina si sta caricando...
La pagina si sta caricando...
La pagina si sta caricando...
La pagina si sta caricando...
La pagina si sta caricando...
La pagina si sta caricando...
La pagina si sta caricando...
La pagina si sta caricando...
La pagina si sta caricando...
La pagina si sta caricando...
La pagina si sta caricando...
La pagina si sta caricando...
La pagina si sta caricando...
La pagina si sta caricando...
La pagina si sta caricando...
La pagina si sta caricando...
La pagina si sta caricando...
La pagina si sta caricando...
La pagina si sta caricando...
La pagina si sta caricando...
La pagina si sta caricando...
La pagina si sta caricando...
La pagina si sta caricando...
La pagina si sta caricando...
La pagina si sta caricando...
La pagina si sta caricando...
La pagina si sta caricando...
La pagina si sta caricando...
La pagina si sta caricando...

1
Verificare che il computer e il display interattivo
siano spenti.
Collegare il cavo video. Selezionare DVI o VGA.
(pagina 3)
Collegare il cavo
di alimentazione.
Accendere il display interattivo,
quindi il computer.
(pagina 4)
Regolare la risoluzione e le impostazioni
dello schermo.
Collegare il cavo USB.
(pagina 5)
Installare il software del driver dal CD.
(pagina 6)
2
3
4
5
6
7
Analogico (VGA)
Digitale (DVI)
IT
Italiano
DTU-Queen_QSG_WEG.book Page 1 Tuesday, January 12, 2010 4:00 PM

2
INSTALLAZIONE
REQUISITI DEL SISTEMA
•PC. Windows 7, Vista™, XP (32 e 64 bit). Connettore DVI o VGA, porta USB disponibile e unità
CD-ROM.
• Macintosh
. OS X, v10.4.1 o successiva. Connettore DVI o VGA, porta USB disponibile e unità
CD-ROM. I connettori ADC richiedono un adattatore ADC-DVI (non incluso).
Il display interattivo con penna supporta entrambi i segnali video digitale (DVI) e analogico (VGA).
Quando si effettua l'aggiornamento della scheda video, è necessario completare l'installazione della
scheda e verificare che funzioni correttamente.
Il collegamento del display interattivo a una scheda DVI solitamente garantisce ottime prestazioni.
Note:
Il display interattivo può essere configurato come display speculare, esteso o indipendente.
Quando si utilizza più di un monitor, il display interattivo corrisponde ai monitor in base alla
configurazione del sistema. Per impostazione predefinita, in modalità speculare, il display
interattivo corrisponde all'intera superficie di ogni monitor. Per informazioni sulla
configurazione del sistema per l'uso con più monitor, consultare la documentazione
dell'hardware e del sistema operativo.
È disponibile una funzione Alterna display da utilizzare con i sistemi a più monitor. Consente
di alternare il cursore a video tra il display interattivo e gli altri monitor.
Il display interattivo può essere utilizzato da solo o con un altro display. È possibile collegare
un secondo dispositivo, come un monitor o un proiettore LCD, a una porta DVI-I
OUT. Quando
si utilizza questa porta, il secondo dispositivo duplicherà l'immagine sul display interattivo.
Completare l'installazione del display interattivo prima di collegare un altro dispositivo
all'unità.
Il processo di installazione comprende due fasi principali:
• L'installazione come display.
• E l'installazione come tavoletta con penna.
Seguire con attenzione TUTTE le istruzioni. Entrambe le fasi richiedono installazioni e regolazioni
hardware e software.
Importante: è NECESSARIO installare il software del driver Wacom per la funzionalità pen-on-screen
corretta.
Italiano
DTU-Queen_QSG_WEG.book Page 2 Tuesday, January 12, 2010 4:00 PM

3
FASE 1: INSTALLAZIONE DEL DISPLAY
Installare il display interattivo con penna come monitor del sistema.
Importante: non connettere il cavo dati USB fino a quando non viene richiesto. Evitare di collegare
o scollegare i cavi video o di alimentazione mentre il computer o il display interattivo
sono accesi, per evitare eventuali danni.
1. Spegnere il computer.
6. Accendere il display interattivo. Il LED di alimentazione si illumina in arancione.
2. Selettore DVI/VGA
Utilizzare la porta DVI-I OUT per
collegare un secondo dispositivo,
ad esempio un proiettore o un
monitor. Eseguire l'installazione
completa dell'hardware e del
software prima di collegare un
altro dispositivo.
3. Cavo DVI-D/DVI-I o cavo
VGA/DVI-I
Scheda video
DVI-I
IN
Computer
4. Ingresso CC
Alla presa CA
5. Adattatore di alimentazione
Analogico (VGA)
Digitale (DVI)
Attenzione
Assicurarsi che la scheda video disponga di un connettore DVI o VGA e che il selettore DVI/VGA sia stato
correttamente impostato sul connettore video utilizzato.
Utilizzare soltanto un adattatore di alimentazione appositamente progettato per il display interattivo; l'uso
di un adattatore non idoneo potrebbe danneggiare l'unità.
Assicurarsi che la frequenza di aggiornamento del display non superi la frequenza verticale massima
supportata dal display interattivo. Per maggiori dettagli, vedere le specifiche del prodotto.
Op
Italiano
DTU-Queen_QSG_WEG.book Page 3 Tuesday, January 12, 2010 4:00 PM

4
7. Quindi, accendere il computer.
Windows: il display interattivo con penna verrà automaticamente installato come monitor
predefinito. Per identificare l'unità come display interattivo e installare il profilo di calibrazione
del colore:
Macintosh
: un profilo colore viene aggiunto al sistema di gestione dei colori durante
l'installazione del software del driver. Per attivare questo profilo colore e utilizzarlo con il display
interattivo, selezionare il profilo del display interattivo nel pannello di controllo ColorSync Utility
del sistema. Per ulteriori dettagli, vedere le informazioni sulla gestione del colore nella
documentazione relativa al sistema operativo e all'applicazione.
A) Aprire la cartella P
ANNELLO DI CONTROLLO.
• Per Windows 7 e Vista, in A
SPETTO E PERSONALIZZAZIONE selezionare MODIFICA
RISOLUZIONE DELLO SCHERMO.
• Per Windows XP, aprire il pannello di controllo P
ROPRIETÀ DELLO SCHERMO e
selezionare la scheda IMPOSTAZIONI.
Se si hanno più monitor, fare clic su I
DENTIFICA MONITOR per determinare quale
corrisponde al display interattivo. Selezionare il numero corrispondente al display
interattivo.
B) Fare clic su I
MPOSTAZIONI AVANZATE....
C) Selezionare la scheda M
ONITOR e fare clic su PROPRIETÀ.
D) Selezionare la scheda D
RIVER e fare clic su AGGIORNA DRIVER.... Viene visualizzata una
finestra per l'aggiornamento del driver o per l'installazione guidata.
E) Inserire il CD di installazione. Chiudere il menu di installazione della tavoletta Wacom,
se viene visualizzato.
Windows 7 e Vista:
• Selezionare C
ERCA IL SOFTWARE DEL DRIVER NEL COMPUTER.
• Inserire la lettera dell'unità per il CD di installazione e fare clic su AVANTI.
• Una volta completata l'installazione, chiudere tutte le finestre del pannello di
controllo aperte.
Windows XP:
• L'installazione guidata chiede se Windows può avviare la ricerca del software.
Scegliere N
O, NON ORA e fare clic su AVANTI.
• Selezionare INSTALLA DA UN ELENCO O PERCORSO SPECIFICO (PER UTENTI ESPERTI) e fare
clic su A
VANTI.
• Selezionare NON EFFETTUARE LA RICERCA. LA SCELTA DEL DRIVER DA INSTALLARE VERRÀ
EFFETTUATA MANUALMENTE e fare clic su AVANTI.
• Selezionare l'opzione del display interattivo e fare clic su HAVE DISK... (disco driver).
Immettere la lettera dell'unità CD-ROM drive (ad es.,
E:\) e fare clic su OK.
• Seguire le istruzioni visualizzate sullo schermo. (Se la finestra di dialogo
I
NSTALLAZIONE HARDWARE viene visualizzata, fare clic su CONTINUA). Al termine
dell'installazione, fare clic su FINE e chiudere tutte le finestre del pannello di
controllo aperte.
Italiano
DTU-Queen_QSG_WEG.book Page 4 Tuesday, January 12, 2010 4:00 PM

5
8. Se necessario, configurare le impostazioni del pannello di controllo del display scegliendo le
dimensioni e la risoluzione colore appropriate. Per maggiori dettagli sulla risoluzione massima
(nativa) e sulle altre risoluzioni che possono essere utilizzate, vedere le specifiche del display
interattivo. Le dimensioni del display e la risoluzione colore possono essere limitate dalle
prestazioni della scheda video.
Windows
: se si utilizza il display interattivo come display secondario, può essere necessario,
come prima cosa, attivare l'unità nel pannello di controllo delle proprietà dello schermo.
Per ottimizzare le prestazioni del display, consultare la guida per l'utente in formato elettronico.
9. Una volta conclusa la parte dell'installazione dedicata al monitor LCD, passare a "Fase 2:
installazione della tavoletta con penna".
Note:
Tutti i pannelli LCD del display interattivo con penna vengono prodotti secondo norme di
qualità molto rigorose. Le tecniche di produzione non garantiscono un display assolutamente
privo di difetti e alcuni pannelli potrebbero presentare un certo numero di pixel di colore
errato.
Se un'immagine presenta strisce sottili, può apparire tremolante o creare un effetto moiré.
Non applicare una pressione eccessiva sulla superficie del display, poiché ciò potrebbe
causare un effetto moiré o macchie sullo schermo. Se ciò avviene, diminuire la pressione
esercitata sul display quando si utilizza la penna.
Quando un'immagine fissa viene visualizzata a lungo, una copia dell'immagine può restare
per breve tempo sul display anche dopo averla chiusa. Per evitare che ciò accada, utilizzare
uno screen saver o un'altra funzione di risparmio energetico.
Per estendere la durata della retroilluminazione del display interattivo, impostare il risparmio
energetico del computer in modo che il display si spenga quando non viene utilizzato per
diverso tempo.
FASE 2: INSTALLAZIONE DELLA TAVOLETTA CON PENNA
Installare il display interattivo con penna come una tavoletta con penna.
Quindi, passare all'installazione del software.
Collegare l'estremità quadrata
del cavo USB alla porta USB del
display interattivo con penna.
Collegare l'altra estremità al
computer o a un hub USB
collegato al computer.
Computer
Porta USB
Italiano
DTU-Queen_QSG_WEG.book Page 5 Tuesday, January 12, 2010 4:00 PM

6
INSTALLAZIONE DEL SOFTWARE
Importante: è NECESSARIO installare il software del driver Wacom per la funzionalità pen-on-screen
corretta.
Salvare il lavoro e chiudere tutte le applicazioni aperte. Disabilitare temporaneamente tutti i
programmi antivirus.
• Inserire il CD di installazione nell'unità CD-ROM del computer. Se il menu d'installazione del
software non viene visualizzato automaticamente, fare doppio clic sull'icona I
NSTALLA del CD.
• Fare clic su INSTALLA TAVOLETTA e seguire le istruzioni visualizzate per installare il software del
driver.
• Riattivare il programma di protezione antivirus.
• Una volta completata l'installazione del software, assicurarsi di potere utilizzare la penna sul
display interattivo per spostare il cursore del video.
Ogni volta che si posiziona la punta della penna sul display, il cursore dovrebbe saltare ad un
punto corrispondente sotto la punta della penna. Sollevare la punta della penna e posizionarla in
un altro punto della superficie del display. Il cursore del video dovrebbe balzare nella nuova
posizione. Questo processo, denominato posizionamento assoluto, consente all'utente di
posizionare il cursore del video senza dover trascinare la della penna sulla superficie del display.
• Per informazioni aggiornate, consultare il file Leggimi. Se si riscontrano problemi durante
l'installazione della penna, vedere la sezione per la risoluzione dei problemi inclusa nella
presente guida.
A questo punto, regolare la calibrazione del display interattivo per allineare perfettamente il cursore
del video alla punta della penna.
Vedere pagina 10.
Italiano
DTU-Queen_QSG_WEG.book Page 6 Tuesday, January 12, 2010 4:00 PM

7
USO DELLA PENNA
La penna è senza fili e funziona senza batterie. Impugnare la penna come una normale penna o
matita. La penna può essere inclinata in qualsiasi modo per renderne più agevole l'uso. La mano
può essere appoggiata delicatamente sul display.
Note:
Quando la penna non viene utilizzata, riporla nell'apposito vano o lasciarla appoggiata sulla
scrivania. Per mantenere la sensibilità della penna, non riporla in un contenitore in cui viene
appoggiata sulla punta.
Utilizzare soltanto una penna compatibile con il display interattivo in uso. Altri tipi di penne
potrebbero non funzionare correttamente. La punta della penna è appositamente progettata
per l'uso con il display interattivo. Le punte di altre penne potrebbero danneggiare lo schermo
del display interattivo.
Gomma. Quando viene avvicinata al display interattivo (a 5 mm - 0.2 pollici),
la sezione della tavoletta relativa al display indica la posizione della penna. Nelle
applicazioni che la supportano, la gomma della penna funziona come la gomma
su una matita. Premendo sulla gomma, vengono indicate informazioni sulla
pressione. Nella applicazioni di testo, utilizzare la gomma per selezionare il testo,
quindi sollevare la gomma dal display interattivo per cancellarlo. Le funzioni dei
pulsanti possono essere modificate o disattivate utilizzando il pannello di controllo
della tavoletta Wacom.
Pulsanti laterali (interruttore laterale)
. Verificare che l'interruttore si
trovi in una posizione comoda da cui sia possibile utilizzarlo con il
pollice o l'indice senza premerlo accidentalmente mentre si disegna.
È possibile utilizzare l'interruttore ogni volta che la punta della penna
si trova in prossimità della superficie dello schermo; non è necessario
toccare la superficie dello schermo con la punta della penna.
Spostare l'interruttore in una delle due direzioni per attivare le funzioni
dei pulsanti. Per impostazione predefinita, l'interruttore superiore
è impostato su D
OPPIO CLIC e quello inferiore su CLIC DESTRO.
Punta della penna (punta di ricambio)
. Questa impostazione
simula un clic del pulsante centrale del mouse quando viene applicata
una pressione alla punta della penna. La pressione del clic della punta della
penna può essere regolata nel pannello di controllo della tavoletta Wacom.
Posizionamento. La penna viene attivata ogni volta che la punta si trova a 5 mm
(0.2 pollici) dalla superficie del display interattivo. Per posizionare il cursore del video,
portare la penna appena sopra lo schermo senza toccare la superficie. Il cursore
si sposta immediatamente nella nuova posizione. Premere la punta del penna sullo
schermo per effettuare una selezione.
Fare clic
. Toccare lo schermo una volta con la punta della penna o toccare con la
penna lo schermo del display con pressione sufficiente per ottenere un clic.
Doppio clic
. Premere l'interruttore laterale superiore (quando impostato
su DOPPIO CLIC) o toccare rapidamente due volte lo schermo con la penna
nello stesso punto. Fare doppio clic è più semplice quando la penna è
perpendicolare allo schermo del display interattivo.
Trascinamento
. Selezionare un oggetto, quindi trascinare la punta della penna sullo
schermo del display per spostare l'oggetto.
Lavorare con la sensibilità alla pressione
. La penna risponde ai leggeri movimenti
e alle flessioni della mano, consentendo la creazione di tratti di penna molto naturali
all'interno di applicazioni che supportano tale funzione. Per inserire annotazioni e
scrivere utilizzando la funzione di sensibilità alla pressione, selezionare uno strumento
sensibile alla pressione dalla tavolozza degli strumenti dell'applicazione. Mentre si
lavora sulla superficie del display, applicare pressioni diverse sulla punta della penna.
Italiano
DTU-Queen_QSG_WEG.book Page 7 Tuesday, January 12, 2010 4:00 PM

8
PERSONALIZZAZIONE
Una volta apprese le nozioni di base sull'uso della penna con il display interattivo, potrebbe essere
necessario personalizzare il prodotto.
APERTURA DEL PANNELLO DI CONTROLLO
Windows. Fare clic sul pulsante START di Windows e scegliere TUTTI I PROGRAMMI, Selezionare
TAVOLETTA WACOM e scegliere l'opzione PROPRIETÀ TAVOLETTA WACOM.
Macintosh
. Aprire le PREFERENZE DI SISTEMA dal Dock, dal menu Apple o dalla cartella APPLICAZIONI.
Fare clic sull'icona TAVOLETTA WACOM.
Per iniziare a personalizzare il display interattivo, aprire il pannello di controllo.
Nota: sono supportate le preferenze specifiche dell'utente. Dopo avere effettuato l'accesso, ciascun
utente può personalizzare le proprie impostazioni nel pannello di controllo della tavoletta
Wacom. Passando da un utente all'altro, verranno caricate automaticamente le impostazioni
personali di quell'utente.
ULTERIORI INFORMAZIONI
La presente guida fornisce esclusivamente le informazioni di base per la personalizzazione del
display interattivo con penna. Per informazioni dettagliate, consultare la guida per l'utente in formato
elettronico.
Per visualizzare la guida, aprire il pannello di controllo della tavoletta Wacom e fare clic su Guida.
Per aprire la guida, è necessario Adobe Reader o un altro visualizzatore .pdf.
Per leggere la guida per l'utente prima di installare il display interattivo, inserire il CD di installazione
nell'unità CD-ROM del computer. Quando viene visualizzato il menu del software, selezionare
l'opzione G
UIDA PER L'UTENTE.
Italiano
DTU-Queen_QSG_WEG.book Page 8 Tuesday, January 12, 2010 4:00 PM

9
PERSONALIZZAZIONE DI BASE
Utilizzare il pannello di controllo della tavoletta Wacom per personalizzare la penna e il display
interattivo. Quando si apre il pannello di controllo, viene visualizzata un'icona della penna nell'elenco
STRUMENTO e vengono visualizzate le schede appropriate. Apportare le modifiche ai controlli della
scheda. Provare diverse impostazioni. Qualsiasi modifica apportata ha effetto immediato.
Per tornare alle impostazioni predefinite iniziali, fare clic su S
TANDARD.
Nota: le impostazioni specifiche per le applicazioni sono consigliate solo agli utenti più esperti.
Consultare la guida per l'utente.
Le schede
visualizzano le
impostazioni
personalizzabili
per lo STRU-
MENTO selezio-
nato.
Visualizza una
finestra di dia-
logo contenente
informazioni e
un'opzione per
accedere alla
finestra di dia-
logo DIAGNOS-
TICA.
Riporta la
scheda selezio-
nata sui valori
predefiniti.
Nella parte superiore vengono visualizzate le icone che
rappresentano le impostazioni del display interattivo (T
AVOLETTA),
dello STRUMENTO e delle APPLICAZIONI.
Scegliere
F
UNZIONI per
personalizzare le
impostazioni del
MENU RADIALE.
Scegliere P
ENNA
per personaliz-
zare le imposta-
zioni della
penna.
Visualizza opzioni avanzate.
Consente di
visualizzare la
guida per
l'utente.
Chiude il pannello di controllo.
Italiano
DTU-Queen_QSG_WEG.book Page 9 Tuesday, January 12, 2010 4:00 PM

10
CALIBRAZIONE DEL DISPLAY INTERATTIVO
È necessario calibrare il display interattivo per allineare la posizione del cursore con la posizione
della penna sullo schermo. Questa operazione compensa l'angolo di visualizzazione e regola il
parallasse causato dal vetro di rivestimento dello schermo. Sistemare il display interattivo in
posizione operativa, quindi attenersi alla procedura riportata di seguito.
Importante: quando si utilizza un collega-
mento VGA, assicurarsi che il
display sia stato correttamente
regolato prima della calibrazione.
Per maggiori informazioni sulla
regolazione del display, del passo
e della fase (solo VGA), consultare
la guida per l'utente.
1. Aprire il pannello di controllo della
tavoletta Wacom.
Se sono installati più display interattivi,
selezionare l'unità con cui si sta lavorando
dall'elenco T
AVOLETTA.
2. Selezionare PENNA dall'elenco
S
TRUMENTO, quindi selezionare la scheda
CALIBRAZIONE.
3. Se si lavora con più monitor, selezionare
il M
ONITOR corrispondente al display
interattivo.
4. Per attivare la schermata di calibrazione,
fare clic sul pulsante C
ALIBRA....
5. Tenere la penna e assumere la posizione
della testa come richiesto dall'uso di un
normale display interattivo. Quindi, con la
punta della penna fare clic al centro del
crocino nell'angolo superiore sinistro.
6. Fare clic al centro dei crocino nell'angolo
inferiore destro.
7. Per verificare l'allineamento, posizionare
la penna in differenti punti sullo schermo.
Per accettare la calibrazione, fare clic su
OK. Fare clic su R
IPROVARE per effettuare
nuovamente la calibrazione.
Leggere attentamente le istruzioni
dettagliate riportate nella schermata
di calibrazione. L'impostazione di
calibrazione è valida per tutte le
applicazioni.
Crocino
Suggerimento: per vedere il cursore a video leggermente scostato rispetto alla posizione
effettiva della punta della penna, effettuare la calibrazione facendo clic sul punto
corrispondente allo scostamento desiderato rispetto al crocino. Ad esempio,
affinché il cursore a video appaia 25 mm (1/10 di pollice) sopra e a sinistra rispetto
alla punta della penna, effettuare la calibrazione facendo clic su un punto che si
trovi 25 mm (1/10 di pollice) sotto e a destra del crocino.
Motivo di regolazione del
passo e della fase (solo VGA).
Italiano
DTU-Queen_QSG_WEG.book Page 10 Tuesday, January 12, 2010 4:00 PM
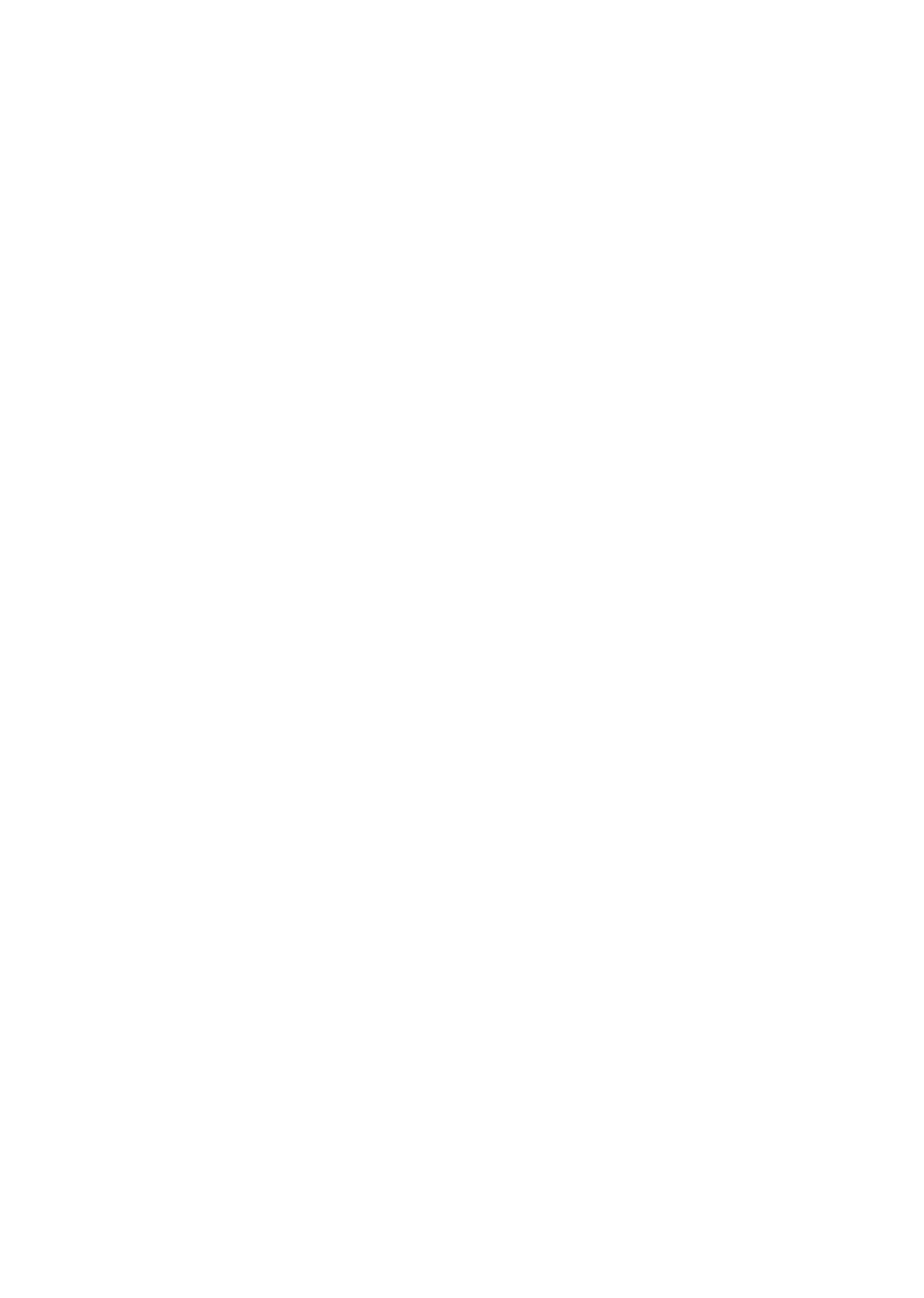
11
RISOLUZIONE DEI PROBLEMI
In caso di problemi, attenersi ai consigli Wacom riportati di seguito:
1. Se il driver Wacom non è stato caricato correttamente, eseguire innanzitutto l'intervento indicato
dal messaggio di errore eventualmente visualizzato sullo schermo. Se il problema persiste,
consultare le procedure per la risoluzione dei problemi nella guida per l'utente in formato
elettronico.
2. Se il display interattivo non funziona correttamente, consultare le sezioni per la risoluzione dei
problemi nella guida per l'utente.
3. Per informazioni sugli aggiornamenti, consultare il file Leggimi del display interattivo (disponibile
nel CD di installazione). Inoltre, consultare la pagina FAQ (Domande frequenti) del sito Web di
Wacom della propria zona.
4. Se si verifica un conflitto di compatibilità tra il display interattivo e un nuovo prodotto hardware
o software, potrebbe essere necessario scaricare un driver software aggiornato dal sito Web
di Wacom della propria zona. Consultare la guida per l'utente per informazioni sul download
dei driver.
5. Se il problema persiste anche dopo aver consultato la procedura di risoluzione del problema,
contattare Wacom per ottenere supporto tecnico. Per le informazioni di contatto, consultare
il file Leggimi del display interattivo disponibile nel CD di installazione.
SERVIZI DI SUPPORTO TECNICO
Se si verifica un problema con il display interattivo con penna, controllare innanzitutto la sezione
Installazione della presente guida per assicurarsi che l'unità sia stata installata correttamente.
Quindi, consultare le procedure per la risoluzione dei problemi nella guida per l'utente in formato
elettronico.
Se si dispone di connessione a Internet, è possibile scaricare i driver software più recenti dal sito
Web di Wacom della propria zona.
Se non si riesce a risolvere il problema e il prodotto Wacom non funziona correttamente, rivolgersi
al servizio di supporto Wacom locale.
Il Supporto tecnico è disponibile dal lunedì al venerdì, dalle 08:00 alle 18:00 (CET).
Controllare il retro della presente Guida per informazioni su come contattare il Supporto tecnico
del Paese di residenza.
Quando si contatta il supporto tecnico, si deve essere davanti al computer e tenere a portata di
mano:
• Questa guida.
• Numero di serie del display interattivo. (Vedere l'etichetta sul retro dell'unità).
• Il numero di versione del driver. Consultare il CD di installazione oppure fare clic sul pulsante
I
NFORMAZIONI nel pannello di controllo della tavoletta Wacom.
• Il tipo e il modello del computer e il numero della versione del sistema operativo.
• Il tipo, il modello e il tipo di connessione della scheda video.
• Un elenco delle periferiche collegate al computer.
• L'applicazione software e la versione utilizzata quando si è verificato il problema.
• L'esatta dicitura degli eventuali messaggi di errore visualizzati.
• Cosa è accaduto e quale operazione si stava compiendo quando si è verificato il problema.
• Come si è tentato di risolvere il problema.
Italiano
DTU-Queen_QSG_WEG.book Page 11 Tuesday, January 12, 2010 4:00 PM
La pagina si sta caricando...
La pagina si sta caricando...
La pagina si sta caricando...
La pagina si sta caricando...
La pagina si sta caricando...
La pagina si sta caricando...
La pagina si sta caricando...
La pagina si sta caricando...
La pagina si sta caricando...
La pagina si sta caricando...
La pagina si sta caricando...
La pagina si sta caricando...
La pagina si sta caricando...
La pagina si sta caricando...
La pagina si sta caricando...
La pagina si sta caricando...
La pagina si sta caricando...
La pagina si sta caricando...
La pagina si sta caricando...
La pagina si sta caricando...
La pagina si sta caricando...
La pagina si sta caricando...
La pagina si sta caricando...
La pagina si sta caricando...
La pagina si sta caricando...
La pagina si sta caricando...
La pagina si sta caricando...
La pagina si sta caricando...
La pagina si sta caricando...
La pagina si sta caricando...
La pagina si sta caricando...
La pagina si sta caricando...
La pagina si sta caricando...
La pagina si sta caricando...
La pagina si sta caricando...
La pagina si sta caricando...
La pagina si sta caricando...
La pagina si sta caricando...
La pagina si sta caricando...
-
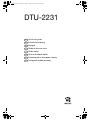 1
1
-
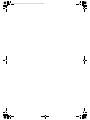 2
2
-
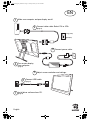 3
3
-
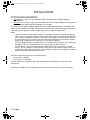 4
4
-
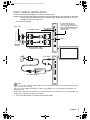 5
5
-
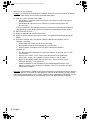 6
6
-
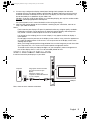 7
7
-
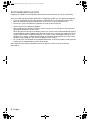 8
8
-
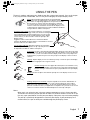 9
9
-
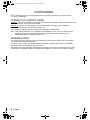 10
10
-
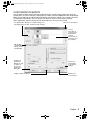 11
11
-
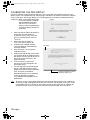 12
12
-
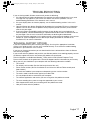 13
13
-
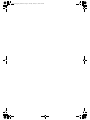 14
14
-
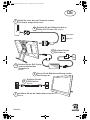 15
15
-
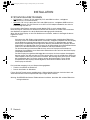 16
16
-
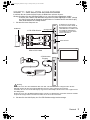 17
17
-
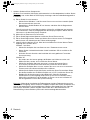 18
18
-
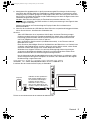 19
19
-
 20
20
-
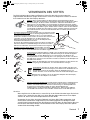 21
21
-
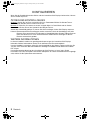 22
22
-
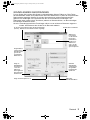 23
23
-
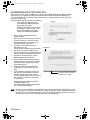 24
24
-
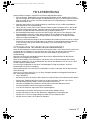 25
25
-
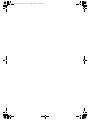 26
26
-
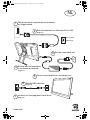 27
27
-
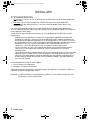 28
28
-
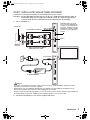 29
29
-
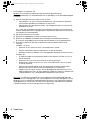 30
30
-
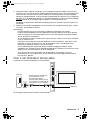 31
31
-
 32
32
-
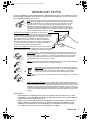 33
33
-
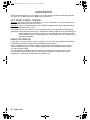 34
34
-
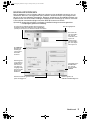 35
35
-
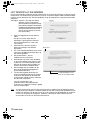 36
36
-
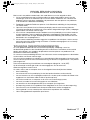 37
37
-
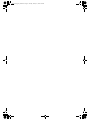 38
38
-
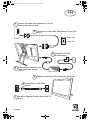 39
39
-
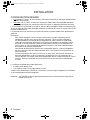 40
40
-
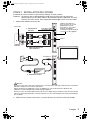 41
41
-
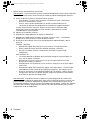 42
42
-
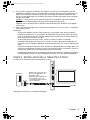 43
43
-
 44
44
-
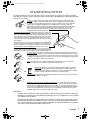 45
45
-
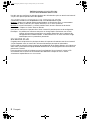 46
46
-
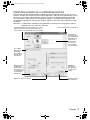 47
47
-
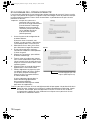 48
48
-
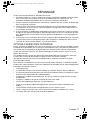 49
49
-
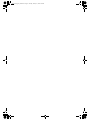 50
50
-
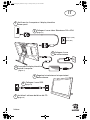 51
51
-
 52
52
-
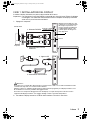 53
53
-
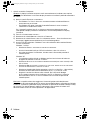 54
54
-
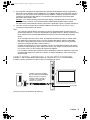 55
55
-
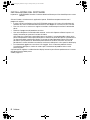 56
56
-
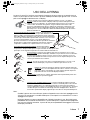 57
57
-
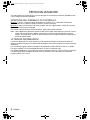 58
58
-
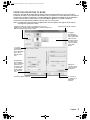 59
59
-
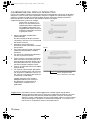 60
60
-
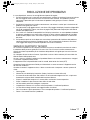 61
61
-
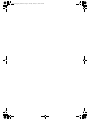 62
62
-
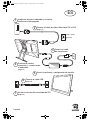 63
63
-
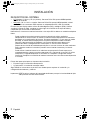 64
64
-
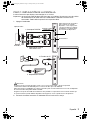 65
65
-
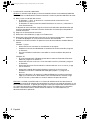 66
66
-
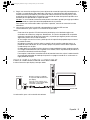 67
67
-
 68
68
-
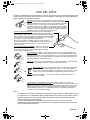 69
69
-
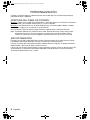 70
70
-
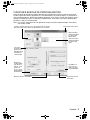 71
71
-
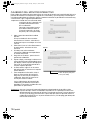 72
72
-
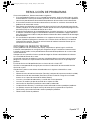 73
73
-
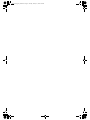 74
74
-
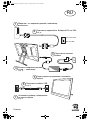 75
75
-
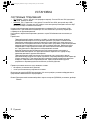 76
76
-
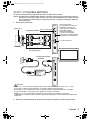 77
77
-
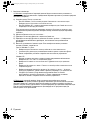 78
78
-
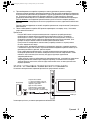 79
79
-
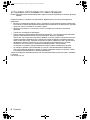 80
80
-
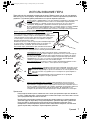 81
81
-
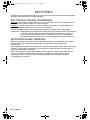 82
82
-
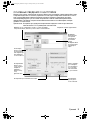 83
83
-
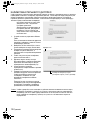 84
84
-
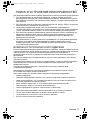 85
85
-
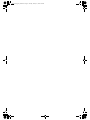 86
86
-
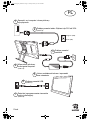 87
87
-
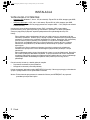 88
88
-
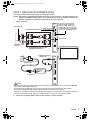 89
89
-
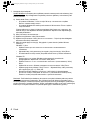 90
90
-
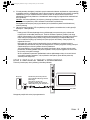 91
91
-
 92
92
-
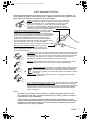 93
93
-
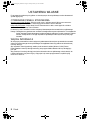 94
94
-
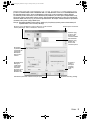 95
95
-
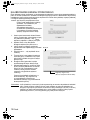 96
96
-
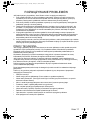 97
97
-
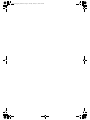 98
98
-
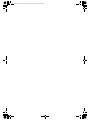 99
99
-
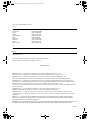 100
100
Wacom PL-2200 Istruzioni per l'uso
- Categoria
- Tavolette grafiche
- Tipo
- Istruzioni per l'uso
- Questo manuale è adatto anche per
in altre lingue
- English: Wacom PL-2200 Operating instructions
- français: Wacom PL-2200 Mode d'emploi
- español: Wacom PL-2200 Instrucciones de operación
- Deutsch: Wacom PL-2200 Bedienungsanleitung
- русский: Wacom PL-2200 Инструкция по эксплуатации
- Nederlands: Wacom PL-2200 Handleiding
- polski: Wacom PL-2200 Instrukcja obsługi
Documenti correlati
Altri documenti
-
Huion GS2201 Manuale utente
-
Huion HS611 Digital Graphics Drawing Tablet Manuale utente
-
Huion GS1161 Manuale utente
-
Huion KAMVAS Pro 16 GT-156 Full HD FHD Screenintuitive Display Screen Manuale utente
-
Genius MousePen i608X Manuale utente
-
Panaconic TH47LFT30W Manuale utente
-
Huion Kamvas 12 Manuale utente
-
Huion KAMVAS 16 GS1562 Graphic Pen Display Drawing Tablet Manuale utente
-
Dell PN579X Guida utente
-
Huion GT-133 Manuale utente