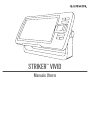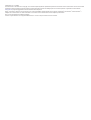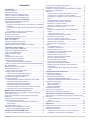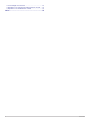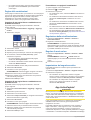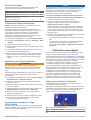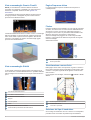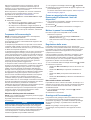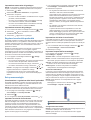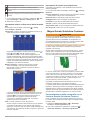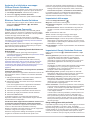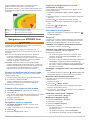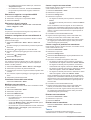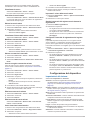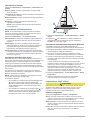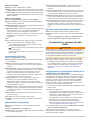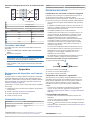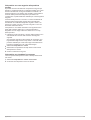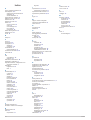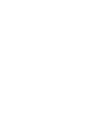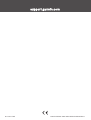Garmin STRIKER Vivid 4cv Manuale del proprietario
- Tipo
- Manuale del proprietario

STRIKER
™
VIVID
Manuale Utente

© 2020 Garmin Ltd. o sue affiliate
Tutti i diritti riservati. Ai sensi delle norme sul copyright, non è consentito copiare integralmente o parzialmente il presente manuale senza il consenso scritto di Garmin. Garmin si riserva il diritto
di modificare o migliorare i prodotti e di apportare modifiche al contenuto del presente manuale senza obbligo di preavviso nei confronti di persone o organizzazioni. Visitare il sito Web
www.garmin.com per gli attuali aggiornamenti e ulteriori informazioni sull'uso del prodotto.
Garmin
®
, il logo Garmin e Ultrascroll
®
sono marchi di Garmin Ltd. o delle società affiliate, registrati negli Stati Uniti e in altri Paesi. ActiveCaptain
®
, Garmin ClearVü
™
, Garmin Quickdraw
™
e
STRIKER
™
sono marchi di Garmin Ltd. o delle società affiliate. L'uso di tali marchi non è consentito senza consenso esplicito da parte di Garmin.
Wi‑Fi
®
è un marchio registrato di Wi-Fi Alliance Corporation.
Il marchio e i logo BLUETOOTH
®
sono di proprietà di Bluetooth SIG, Inc. e il loro uso da parte di Garmin è concesso su licenza.

Sommario
Introduzione.................................................................... 1
Tasti del dispositivo.................................................................... 1
Schermata principale.................................................................. 1
Eseguire lo zoom su STRIKER Vivid 4....................................... 1
Scorrere la mappa su STRIKER Vivid 4..................................... 1
Acquisizione del segnale satellitare GPS................................... 1
Personalizzazione del chartplotter............................... 1
Personalizzare la schermata principale...................................... 1
Pagine delle combinazioni.......................................................... 2
Creazione di una pagina Nuova combinazione con STRIKER
Vivid 5/7/9.............................................................................. 2
Creazione di una pagina Nuova combinazione con STRIKER
Vivid 4.................................................................................... 2
Personalizzare una pagina di combinazioni.......................... 2
Regolazione della retroilluminazione.......................................... 2
Regolare il modo colore.............................................................. 2
Impostazione del segnale acustico............................................. 2
App ActiveCaptain®....................................................... 2
Ruoli ActiveCaptain.................................................................... 3
Introduzione all'app ActiveCaptain............................................. 3
Attivazione delle Smart Notification............................................ 3
Aggiornamento sofware con l'app ActiveCaptain....................... 3
Fishfinder ecoscandaglio.............................................. 3
Pagina ecoscandaglio Tradizionale............................................ 3
Vista ecoscandaglio Garmin ClearVü......................................... 4
Vista ecoscandaglio SideVü....................................................... 4
Pagina Frequenza divisa............................................................ 4
Flasher........................................................................................ 4
Visualizzazione a zoom diviso.................................................... 4
Selezione del tipo di trasduttore................................................. 4
Frequenze dell'ecoscandaglio.................................................... 5
Selezione della frequenza del trasduttore............................. 5
Creare un waypoint sulla schermata Ecoscandaglio utilizzando i
tasti del dispositivo......................................................................5
Mettere in pausa l'ecoscandaglio............................................... 5
Regolazione dello zoom............................................................. 5
Blocco dello schermo sul fondale.......................................... 5
Guadagno dell'ecoscandaglio.....................................................5
Impostazione automatica del guadagno................................ 6
Impostazione manuale del guadagno.................................... 6
Regolare la scala della profondità.............................................. 6
Set up ecoscandaglio................................................................. 6
Visualizzazione e regolazione della linea di profondità......... 6
Impostare la velocità di scorrimento...................................... 6
Impostazione del limite ricerca fondale.................................. 6
Impostare l'aspetto dell'ecoscandaglio.................................. 6
Impostazioni relative al rifiuto rumori dell'ecoscandaglio....... 7
Impostazioni dei numeri in sovrimpressione.......................... 7
Mappe Garmin Quickdraw Contours............................ 7
Personalizzazione della cartografia con la funzione Garmin
Quickdraw Contours................................................................... 7
Aggiunta di un'etichetta a una mappa Contorni Garmin
Quickdraw................................................................................... 8
Eliminare Contorni Garmin Quickdraw....................................... 8
Garmin Quickdraw Community................................................... 8
Connessione alla community Garmin Quickdraw con
ActiveCaptain......................................................................... 8
Impostazioni della mappa........................................................... 8
Impostazioni Garmin Quickdraw Contours................................. 8
Range ombreggiatura della profondità.................................. 8
Navigazione con STRIKER Vivid................................... 9
Cercare una destinazione in base al nome................................ 9
Creazione di un waypoint sulla mappa
....................................... 9
Navigazione verso un waypoint.................................................. 9
Creazione e navigazione di una rotta utilizzando la mappa....... 9
Interrompere la navigazione....................................................... 9
Waypoint..................................................................................... 9
Creazione di un waypoint nella posizione corrente............... 9
Creazione di un waypoint in un'altra posizione...................... 9
Salvataggio e navigazione verso una posizione Uomo a
mare....................................................................................... 9
Misurazione della distanza sulla mappa................................ 9
Visualizzare l'elenco di tutti i waypoint................................... 9
Modificare un waypoint salvato.............................................. 9
Eliminare un waypoint o una posizione MOB...................... 10
Eliminazione di tutti i waypoint............................................. 10
Percorsi.....................................................................................10
Creazione e navigazione di una rotta utilizzando la
mappa.................................................................................. 10
Creare e salvare una rotta................................................... 10
Visualizzare l'elenco delle rotte salvate............................... 10
Modificare una rotta salvata................................................. 10
Cercare e seguire una rotta salvata..................................... 10
Cercare e seguire in parallelo una rotta salvata.................. 10
Eliminare una rotta salvata.................................................. 10
Eliminare tutte le rotte salvate..............................................10
Tracce....................................................................................... 10
Visualizzare le tracce........................................................... 11
Cancellare la traccia attiva................................................... 11
Salvare la traccia attiva........................................................ 11
Visualizzare l'elenco delle tracce salvate............................. 11
Modificare una traccia salvata............................................. 11
Salvare una traccia in una rotta........................................... 11
Cercare e seguire una traccia salvata................................. 11
Eliminare una traccia salvata............................................... 11
Eliminare tutte le tracce salvate........................................... 11
Come ritracciare la traccia attiva..........................................11
Impostare il colore della traccia attiva.................................. 11
Gestire la memoria del registro traccia durante la
registrazione........................................................................ 11
Configurare l'intervallo di registrazione del registro
traccia.................................................................................. 11
Configurazione del dispositivo................................... 11
Impostazioni del sistema.......................................................... 11
Informazioni sul sistema...................................................... 12
Impostazioni dell'imbarcazione................................................. 12
Impostazione dell'offset della chiglia.................................... 12
Impostazione dell'offset della temperatura dell'acqua......... 12
Impostazione degli allarmi........................................................ 12
Allarmi di navigazione.......................................................... 12
Allarmi di sistema................................................................. 13
Allarmi ecoscandaglio.......................................................... 13
Impostazioni dell'unità.............................................................. 13
Impostazioni di navigazione..................................................... 13
Ripristino delle impostazioni predefinite................................... 13
Condivisione e gestione dei dati utente..................... 13
Collegamento a un dispositivo Garmin per la condivisione dei
dati utente................................................................................. 13
Schema di collegamento del cavo di condivisione dati
utente................................................................................... 14
Cancellare i dati salvati............................................................. 14
Appendice..................................................................... 14
Registrazione del dispositivo con il numero di serie................. 14
Caratteristiche tecniche............................................................ 14
Risoluzione dei problemi...........................................................14
Il dispositivo non si accende o continua a spegnersi........... 14
Il dispositivo non acquisisce i segnali GPS.......................... 14
Sommario i

L'ecoscandaglio non funziona..............................................14
Il dispositivo non crea waypoint nella posizione corretta..... 15
Il dispositivo non visualizza l'ora corretta............................. 15
Indice............................................................................. 16
ii Sommario

Introduzione
AVVERTENZA
Se guiden Vigtige oplysninger om sikkerhed og produkter i
æsken med produktet for at se produktadvarsler og andre
vigtige oplysninger.
Tasti del dispositivo
Elemento Icona Descrizione
Consente di tornare alla schermata precedente.
Se tenuto premuto, consente di tornare alla
schermata iniziale.
Consente di eseguire lo scorrimento, evidenziare le
opzioni e spostare il cursore.
Consente di ingrandire o ridurre una visualizzazione
Consente di chiudere un menu, se applicabile.
Consente di aprire un menu con le opzioni di una
pagina, se applicabile.
Quando viene premuto consente di accendere e
spegnere il dispositivo.
Consente di eseguire una o più delle seguenti azioni
se premuto rapidamente:
• Regolare la retroilluminazione
• Regolare il modo colore
• Attivare e disattivare l'ecoscandaglio
Consente di confermare i messaggi e selezionare le
opzioni.
Consente di salvare la posizione corrente come un
waypoint.
Consente di ridurre la visualizzazione (non disponi-
bile su tutti i modelli).
Consente di ingrandire la visualizzazione (non dispo-
nibile su tutti i modelli).
AVVISO
Prima di accendere il dispositivo, premere saldamente i
connettori negli appositi fori nel dispositivo. Se i cavi non
vengono premuti abbastanza nel dispositivo, questo potrebbe
perdere l'alimentazione o smettere di funzionare.
Schermata principale
La schermata principale del fishfinder consente di accedere a
tutte le funzioni nel fishfinder. Le funzioni disponibili dipendono
dagli accessori collegati al fishfinder. Non tutte le opzioni e le
funzioni illustrate in questo manuale potrebbero essere
disponibili.
Per tornare alla schermata principale da una qualsiasi
schermata, tenere premuto . È possibile personalizzare il
layout delle schermate.
Eseguire lo zoom su STRIKER Vivid 4
È possibile ingrandire e ridurre la visualizzazione della mappa.
• Selezionare ingrandire la visualizzazione.
• Selezionare ridurre la visualizzazione.
Scorrere la mappa su STRIKER Vivid 4
È possibile spostare vista dell'ecoscandaglio e le mappe per
visualizzare un'area diversa dalla posizione attuale.
1
Selezionare o per avviare lo scorrimento.
2
Utilizzare i tasti freccia per scorrere.
SUGGERIMENTO: selezionare per interrompere lo
scorrimento.
Acquisizione del segnale satellitare GPS
Quando si accende il fishfinder, il ricevitore GPS deve ricevere i
dati del satellite e stabilire la posizione corrente. Quando il
fishfinder acquisisce il segnale satellitare, nella parte superiore
della schermata principale viene visualizzato . In assenza del
segnale satellitare, non è più visibile e viene visualizzato un
punto interrogativo intermittente sopra l'icona .
Per ulteriori informazioni sul GPS, visitare il sito Web
www.garmin.com/aboutGPS.
Personalizzazione del chartplotter
Personalizzare la schermata principale
È possibile aggiungere e riorganizzare gli elementi della
schermata principale.
1
Nella schermata principale, selezionare Personalizza Home.
2
Selezionare un'opzione:
• Per riorganizzare un elemento, selezionare Riordina,
selezionare l'elemento da spostare, quindi selezionare la
nuova posizione.
• Per aggiungere un elemento alla schermata principale,
selezionare Aggiungi, quindi selezionare il nuovo
elemento.
• Per rimuovere un elemento precedentemente aggiunto
alla schermata principale, selezionare Rimuovi, quindi
selezionare l'elemento.
Introduzione 1

• Per modificare l'immagine di sfondo della schermata
principale, selezionare Sfondo, quindi selezionare
un'immagine.
Pagine delle combinazioni
Alcune pagine combinano due o più funzioni su un'unica pagina.
Il numero di opzioni disponibili per le pagine delle combinazioni
dipende dai dispositivi facoltativi connessi al dispositivo
STRIKER Vivid. È possibile modificare le pagine delle
combinazioni e creare nuove pagine delle combinazioni.
Creazione di una pagina Nuova combinazione con
STRIKER Vivid 5/7/9
È possibile creare una pagina personalizzata in base alle
proprie esigenze.
1
Selezionare Personalizza Home > Aggiungi > Aggiungi
Combo.
2
Selezionare un layout.
3
Selezionare un'area.
4
Selezionare una schermata.
5
Ripetere questa procedura per ciascuna area della pagina.
6
Se necessario, selezionare Dati (nascosti), quindi
selezionare un'opzione:
• Per personalizzare i dati visualizzati sulla pagina,
selezionare Overlay Numbers.
• Per attivare e disattivare la barra dati del nastro bussola,
selezionare Nastro bussola.
7
Selezionare Fatto al termine della personalizzazione.
8
Selezionare Successivo.
9
Immettere un nome per la pagina.
SUGGERIMENTO: selezionare per scegliere una lettera.
10
Utilizzare i tasti freccia per ridimensionare le finestre.
11
Utilizzare i pulsanti freccia per selezionare una posizione
sulla schermata principale.
12
Selezionare Fatto per uscire.
Creazione di una pagina Nuova combinazione con
STRIKER Vivid 4
È possibile creare una pagina personalizzata in base alle
proprie esigenze.
1
Selezionare Personalizza Home > Aggiungi > Aggiungi
Combo.
2
Selezionare la prima funzione.
3
Selezionare la seconda funzione.
4
Selezionare Tempo intermedio per scegliere l'orientamento
della schermata divisa (opzionale).
5
Selezionare Successivo.
6
Immettere un nome per la pagina.
SUGGERIMENTO: selezionare per selezionare la lettera.
7
Utilizzare i tasti freccia per ridimensionare le finestre.
8
Utilizzare i pulsanti freccia per selezionare una posizione
sulla schermata principale.
9
Selezionare Fatto per uscire.
Personalizzare una pagina di combinazioni
1
Aprire la pagina di una combinazione.
2
Selezionare > Configura.
3
Selezionare un'opzione:
• Per modificare il nome, selezionare Nome e immettere un
nuovo nome.
• Per modificare l'ordine delle informazioni sullo schermo,
selezionare Cambia layout e selezionare un nuovo
layout.
• Per modificare le informazioni visualizzate sullo schermo,
selezionare Cambia funzione e selezionare le nuove
informazioni.
• Per ridimensionare le aree delle informazioni visualizzate
sullo schermo, selezionare Ridimensiona combinazione.
• Per personalizzare i dati visualizzati sulla schermata,
selezionare Overlay Numbers (Impostazioni dei numeri in
sovrimpressione, pagina 7).
Regolazione della retroilluminazione
1
Selezionare Impostazioni > Sistema > Schermo >
Retroilluminazione.
2
Regolare la retroilluminazione.
SUGGERIMENTO: da qualsiasi schermata, premere
ripetutamente per scorrere tra i livelli di luminosità. Questa
operazione è utile quando la luminosità è molto bassa e non
è possibile visualizzare lo schermo.
Regolare il modo colore
1
Selezionare Impostazioni > Sistema > Schermo > Modo
colore.
SUGGERIMENTO: selezionare > Modo colore da
qualsiasi pagina per accedere alle impostazioni relative al
colore.
2
Selezionare un'opzione.
Impostazione del segnale acustico
È possibile impostare le condizioni per la riproduzione dei
segnali acustici.
1
Selezionare Impostazioni > Sistema > Segnale acustico.
2
Selezionare un'opzione:
• Se si desidera che il dispositivo emetta un segnale
acustico quando si seleziona un elemento e viene attivato
un allarme, selezionare Attivato (selezioni e allarmi).
• Se si desidera che il dispositivo emetta un segnale
acustico solo quando viene attivato un allarme,
selezionare Solo allarmi.
App ActiveCaptain
®
ATTENZIONE
Questa funzione consente agli utenti di inviare informazioni.
Garmin
®
non fornisce garanzie sulla precisione, la completezza
o la puntualità delle informazioni inviate dagli utenti. L'utente si
assume tutti i rischi legati all'utilizzo o all'affidabilità delle mappe
create da altri utenti.
L'app ActiveCaptain fornisce un collegamento al dispositivo
STRIKER Vivid e alla community per un'esperienza di
navigazione connessa.
È possibile utilizzare l'app per trasferire in modo semplice e
rapido i dati utente, come waypoint e rotte, connettersi alla
community Garmin Quickdraw
™
Contours e aggiornare il
software del dispositivo. È inoltre possibile pianificare un viaggio
e visualizzare e controllare il dispositivo STRIKER Vivid dall'app.
2 App ActiveCaptain
®

Ruoli ActiveCaptain
Il livello di interazione con il dispositivo STRIKER Vivid
utilizzando l'app ActiveCaptain dipende dal ruolo.
Funzione Proprietario Ospite
Registrazione del dispositivo sull'account Sì No
Aggiornamento software Sì Sì
Trasferimento automatico dei profili Garmin
Quickdraw scaricati o creati
Sì No
Invio di Smart Notification Sì Sì
Introduzione all'app ActiveCaptain
NOTA: la funzione ActiveCaptain è disponibile soltanto sui
modelli dotati della tecnologia Wi‑Fi
®
.
È possibile collegare un dispositivo mobile al dispositivo
STRIKER Vivid utilizzando l'app ActiveCaptain. L'app offre un
modo rapido e semplice di interagire con il chartplotter e
completare alcune attività, come la condivisione dati, la
registrazione, l'aggiornamento software del dispositivo e la
ricezione delle notifiche del dispositivo mobile.
1
Nel dispositivo STRIKER Vivid, selezionare ActiveCaptain.
2
Nella pagina ActiveCaptain, selezionare Rete Wi-Fi > Wi-Fi
> Attivato.
3
Inserire il nome e la password della rete.
4
Dall'app store sul dispositivo mobile, installare e aprire l'app
ActiveCaptain.
5
Posizionare il dispositivo mobile entro la portata 24 m (80
piedi) dal dispositivo STRIKER Vivid.
6
Nelle impostazioni del dispositivo mobile, aprire la pagina
delle connessioni Wi‑Fi e collegarsi al dispositivo Garmin,
utilizzando il nome e la password inserita nel dispositivo
Garmin.
Attivazione delle Smart Notification
AVVERTENZA
Non leggere né rispondere alle notifiche alla guida
dell'imbarcazione. La mancata osservanza delle condizioni
marine può danneggiare l'imbarcazione, causare lesioni o
morte.
Affinché il dispositivo STRIKER Vivid possa ricevere notifiche, è
necessario connetterlo al dispositivo mobile e all'app
ActiveCaptain.
1
Dal dispositivo STRIKER Vivid, selezionare ActiveCaptain >
Smart Notification > Attiva Notification.
2
Attivare la tecnologia Bluetooth
®
nelle impostazioni del
dispositivo mobile.
3
Mantenere i dispositivi a una distanza massima di 24 m (80
piedi) l'uno dall'altro.
4
Dall'app ActiveCaptain sul dispositivo mobile, selezionare
Smart Notification > Associa con il chartplotter.
5
Seguire le istruzioni visualizzate per associare l'app al
dispositivo STRIKER Vivid.
6
Quando richiesto, inserire la chiave sul dispositivo mobile.
7
Se necessario, scegliere quali notifiche ricevere nelle
impostazioni del dispositivo mobile.
Aggiornamento sofware con l'app
ActiveCaptain
Se il dispositivo offre la tecnologia Wi‑Fi, è possibile utilizzare
l'app ActiveCaptain per scaricare e installare gli aggiornamenti
software più recenti per il dispositivo.
AVVISO
Gli aggiornamenti possono richiedere il download sull'app di file
di grandi dimensioni. Possono essere applicabili limitazioni al
download di dati o addebiti dal provider del servizio Internet.
Contattare il provider del servizio Internet per ulteriori
informazioni sui limiti di dati o sugli addebiti.
Il processo di installazione potrebbe richiedere alcuni minuti.
1
Collegare il dispositivo mobile al dispositivo STRIKER Vivid
(Introduzione all'app ActiveCaptain, pagina 3).
2
Quando un aggiornamento software è disponibile e il
dispositivo mobile è connesso a Internet, selezionare
Aggiornamenti software > Scarica.
L'app ActiveCaptain scarica l'aggiornamento sul dispositivo
mobile. Quando si riconnette l'app al dispositivo STRIKER
Vivid, l'aggiornamento viene trasferito sul dispositivo. Una
volta completato il trasferimento, viene richiesto di installare
l'aggiornamento.
3
Quando richiesto dal dispositivo STRIKER Vivid, selezionare
un'opzione per installare l'aggiornamento.
• Per aggiornare immediatamente il software, selezionare
OK.
• Per posticipare l'aggiornamento, selezionare Annulla.
Quando si è pronti a installare l'aggiornamento,
selezionare ActiveCaptain > Aggiornamenti software >
Installa ora.
Fishfinder ecoscandaglio
Per ulteriori informazioni sul trasduttore più adatto alle proprie
esigenze, visitare il sito Web garmin.com/transducers.
Sono disponibili diverse funzioni ecoscandaglio per visualizzare
i pesci ed il fondale marino. Le visualizzazioni dell'ecoscandaglio
disponibili variano a seconda del tipo di trasduttore e del modulo
eco collegato al chartplotter. Ad esempio, è possibile
visualizzare una pagina Garmin ClearVü
™
solo se si dispone di
un trasduttore Garmin ClearVü compatibile collegato.
Sono disponibili quattro tipologie di base di visualizzazione
dell'ecoscandaglio: una visualizzazione a schermo intero, una
visualizzazione a schermo diviso, che combina due o più
visualizzazioni, una visualizzazione a zoom diviso e una
visualizzazione a frequenza divisa, che mostra due diverse
frequenze. È possibile personalizzare le impostazioni per
ciascuna visualizzazione nella pagina. Ad esempio, nella
modalità di visualizzazione a frequenza divisa, è possibile
regolare separatamente il guadagno di ciascuna frequenza.
Pagina ecoscandaglio Tradizionale
Sono disponibili diverse visualizzazioni a schermo intero, a
seconda del trasduttore collegato.
Nella pagina ecoscandaglio Tradizionale a schermo intero viene
visualizzato graficamente il fondale. La scala sulla parte destra
dello schermo visualizza la profondità degli oggetti rilevati,
mentre lo schermo scorre da destra verso sinistra.
Informazioni sulla profondità
Bersagli sospesi o pesce
Fondale
Fishfinder ecoscandaglio 3

Vista ecoscandaglio Garmin ClearVü
NOTA: per visualizzare le scansioni Garmin ClearVü è
necessario un trasduttore compatibile. Per informazioni sui
trasduttori compatibili, visitare il sito Web garmin.com
/transducers.
L'ecoscandaglio ad alta frequenza Garmin ClearVü fornisce
immagini più nitide e dettagliate dei pesci e delle strutture
presenti intorno all'imbarcazione.
I trasduttori tradizionali emettono un fascio conico. La tecnologia
dell'ecoscandaglio a scansione Garmin ClearVü emette due
fascio stretti, simili a quelli di una fotocopiatrice. Questi fasci
forniscono un'immagine più nitida e verosimile degli oggetti
presenti sotto all'imbarcazione.
Vista ecoscandaglio SideVü
La tecnologia di scansione SideVü mostra un'immagine di ciò
che si trova sotto e ai lati dell'imbarcazione. È possibile utilizzare
tale tecnologia come strumento di ricerca per trovare strutture e
pesci.
Lato sinistro dell'imbarcazione
Lato destro dell'imbarcazione
Il trasduttore sull'imbarcazione
Registri
Vecchi copertoni
Alberi
Acqua tra l'imbarcazione e il fondale
Distanza dalla parte laterale dell'imbarcazione
Pagina Frequenza divisa
La pagina Doppia frequenza visualizza due frequenze in
contemporanea.
Flasher
Il flasher visualizza l'ecoscandaglio con una scala di profondità
circolare, che indica cosa si trova al di sotto dell'imbarcazione.
Si tratta di un cerchio che ha inizio nella parte superiore e
prosegue in senso orario. La profondità è indicata dalla scala
all'interno del cerchio. Se rilevate, le informazioni
dell'ecoscandaglio lampeggiano sul cerchio alla profondità
indicata. I colori indicano le differenze di potenza del segnale
dell'ecoscandaglio.
Selezionare Flasher.
Profondità alla posizione attuale
Scala di profondità
Visualizzazione a zoom diviso
Nella pagina Zoom diviso viene riportato un grafico a schermo
intero delle misurazioni dell'ecoscandaglio sul lato destro dello
schermo e una parte ingrandita di tale grafico sul lato sinistro
dello schermo.
In una pagina ecoscandaglio, selezionare > Zoom > Zoom
diviso.
Scala di profondità ingrandita
Finestra dello zoom
Intervallo di profondità
Selezione del tipo di trasduttore
Se si collega un trasduttore che non è incluso con il dispositivo,
potrebbe essere necessario impostare il tipo di trasduttore
4 Fishfinder ecoscandaglio

affinché l'ecoscandaglio funzioni correttamente. Prima di
collegare il trasduttore è necessario selezionare il tipo di
trasduttore. Il nome del trasduttore è indicato sull'etichetta del
cavo del trasduttore, vicino al connettore.
Questo dispositivo è compatibile con una serie di trasduttori
accessori, inclusi i trasduttori Garmin ClearVü, che sono
disponibili sul sito Web garmin.com/transducers.
1
Selezionare Impostazioni > La mia imbarcazione > Tipo
trasduttore.
2
Selezionare un'opzione:
• Se si dispone di un trasduttore a doppio cono da 200/77
kHz, selezionare Doppio cono (200/77 kHz).
• Se si dispone di un trasduttore a doppia frequenza da
200/50 kHz, selezionare Doppia frequenza (200/50 kHz).
• Se si dispone di un altro tipo di trasduttore, selezionarlo
dall'elenco.
Frequenze dell'ecoscandaglio
NOTA: le frequenze disponibili dipendono dal chartplotter,
moduli eco e trasduttore utilizzato.
La regolazione della frequenza consente di adattare
l'ecoscandaglio di volta in volta a determinate esigenze e alla
profondità dell'acqua.
Le frequenze più alte utilizzano coni più stretti e sono ideali in
condizioni di alta velocità e mare mosso. La definizione del
fondale e la definizione del termoclino sono più accurate quando
si utilizza una frequenza superiore.
Le frequenze più basse utilizzano coni più ampi, consentendo di
vedere più bersagli. Al contempo, possono però generare un
rumore di superficie più forte e ridurre la continuità del segnale
proveniente dal fondale in condizioni di mare mosso. I coni più
ampi generano archi più larghi per i segnali dei bersagli e sono
ideali, quindi, per il rilevamento dei pesci. I fasci più ampi
funzionano anche meglio nelle acque profonde, perché la
frequenza più bassa penetra maggiormente.
Le frequenze CHIRP consentono di muovere ad arco ciascun
impulso in un intervallo di frequenze, consentendo una migliore
separazione dei bersagli in acque profonde. La tecnologia
CHIRP può essere utilizzata per identificare distintamente i
bersagli, come un singolo pesce in un banco e per applicazioni
in acque profonde. CHIRP funziona solitamente meglio rispetto
alle applicazioni a singola frequenza. Poiché alcuni pesci
possono essere visualizzati meglio utilizzando una frequenza
fissa, è necessario tenere presente i propri obiettivi e le
condizioni dell’acqua quando si utilizza la tecnologia CHIRP.
Alcune scatole nere con ecoscandaglio e trasduttori consentono
anche di personalizzare le frequenze preimpostate per ciascun
elemento del trasduttore, permettendo di modificare
rapidamente la frequenza utilizzando le preimpostazioni quando
le condizioni dell'acqua e i propri obiettivi cambiano.
Visualizzando due frequenze contemporaneamente è possibile
vedere più a fondo con la frequenza più bassa e vedere
maggiori dettagli con la frequenza più alta.
Selezione della frequenza del trasduttore
NOTA: non è possibile regolare la frequenza per tutte le pagine
ecoscandaglio e tutti i trasduttori.
È possibile selezionare le frequenze da visualizzare sulla pagina
ecoscandaglio.
AVVISO
Prestare sempre attenzione alle normative locali relative alle
frequenze dell'ecoscandaglio. Ad esempio, per proteggere i
branchi di orche, potrebbe essere vietato utilizzare frequenze
comprese tra 50 e 80 khz entro ½ miglio di distanza dal branco.
L'uso del dispositivo in conformità a tutte le disposizioni e
ordinanze applicabili è responsabilità dell'utente.
1
In una pagina ecoscandaglio selezionare > Frequenza.
2
Selezionare una frequenza adatta alle proprie esigenze e alla
profondità dell'acqua.
Per ulteriori informazioni sulle frequenze, vedere Frequenze
dell'ecoscandaglio, pagina 5.
Creare un waypoint sulla schermata
Ecoscandaglio utilizzando i tasti del
dispositivo
1
In una pagina ecoscandaglio, utilizzare i pulsanti freccia per
selezionare una posizione da salvare.
2
Selezionare .
3
Se necessario, modificare le informazioni sul waypoint.
Mettere in pausa l'ecoscandaglio
Non tutte le opzioni sono disponibili su tutti i modelli.
Selezionare un'opzione:
• Nella schermata dell'ecoscandaglio Tradizionale o
ClearVü, selezionare o .
• Nella schermata dell'ecoscandaglio SideVü, selezionare
o .
Regolazione dello zoom
È possibile regolare manualmente lo zoom specificando
l'incremento e una profondità iniziale fissa. Ad esempio, quando
la profondità è di 15 metri e la profondità iniziale è di 5 metri, il
dispositivo visualizza un'area ingrandita con una profondità
compresa tra 5 e 20 metri.
È anche possibile consentire al dispositivo di regolare lo zoom
automaticamente specificando un incremento. Il dispositivo
calcola l'area di zoom dal fondale. Ad esempio, se si seleziona
un incremento pari a 10 metri, il dispositivo visualizza un'area
ingrandita con altezza di 10 metri dal fondale.
1
In una schermata dell'ecoscandaglio selezionare > Zoom.
2
Selezionare un'opzione:
• Selezionare Blocca fondale per bloccare la schermo sul
fondale.
• Selezionare Manuale per impostare manualmente lo
zoom.
• Selezionare Auto per impostare automaticamente lo
zoom.
• Selezionare Zoom diviso per attivare la visualizzazione a
zoom diviso.
Blocco dello schermo sul fondale
È possibile bloccare lo schermo sul fondale. Ad esempio, se si
seleziona un incremento pari a 20 metri, il dispositivo visualizza
un'area con altezza di 20 metri dal fondale. La scala viene
visualizzata a destra.
1
In una pagina Ecoscandaglio, selezionare > Zoom >
Blocca fondale.
2
Selezionare un incremento.
Guadagno dell'ecoscandaglio
L'impostazione del guadagno indica la sensibilità del ricevitore
nel compensare la profondità e la trasparenza dell'acqua.
Aumentando il guadagno, è possibile visualizzare più dettagli;
diminuendo il guadagno, è possibile ridurre i disturbi sullo
schermo.
NOTA: se il guadagno viene impostato in una pagina
ecoscandaglio, tale impostazione viene applicata a tutte le
pagine.
Fishfinder ecoscandaglio 5

Impostazione automatica del guadagno
NOTA: per impostare il guadagno nella schermata Frequenza
doppia, è necessario impostare separatamente le frequenze.
1
Selezionare > Gain.
2
Selezionare Attiva Gain automatico, se applicabile.
3
Selezionare un'opzione:
• Per avere un'alta sensibilità e visualizzare anche i segnali
più deboli, selezionare Alto.
• Per avere una sensibilità media e visualizzare i bersagli
con un disturbo moderato, selezionare Medio.
• Per avere una sensibilità bassa e visualizzare i bersagli
con un disturbo minimo, selezionare Basso.
Impostazione manuale del guadagno
1
In una schermata dell'ecoscandaglio selezionare > Gain.
2
Selezionare o fino a visualizzare "rumore" nell'area
visualizzata sullo schermo.
3
Selezionare o per ridurre il guadagno.
Regolare la scala della profondità
È possibile regolare la scala di profondità visualizzata sulla parte
destra dello schermo. La regolazione automatica della scala
mantiene il fondale in basso a destra nello schermo, utile per il
rilevamento del fondale in caso di cambiamenti del terreno
graduali o moderati.
Quando la profondità cambia notevolmente, in presenza ad
esempio di uno strapiombo o una scogliera, regolare
manualmente la scala consente di visualizzare una porzione di
profondità specifica. Il fondale viene visualizzato sullo schermo
finché si trova nella scala manuale stabilita.
1
In una pagina ecoscandaglio selezionare > Range.
2
Selezionare un'opzione:
• Per consentire al dispositivo di regolare automaticamente
la scala in base alla profondità, selezionare Auto.
• Per aumentare manualmente il range, selezionare o .
• Per ridurre manualmente il range, selezionare o .
NOTA: in una pagina ecoscandaglio, selezionare e per
regolare manualmente e rapidamente il range.
L'impostazione del range su una pagina applica tale
impostazione a tutte le pagine, ad eccezione della pagina
SideVü.
Set up ecoscandaglio
Visualizzazione e regolazione della linea di profondità
È possibile visualizzare e regolare una linea orizzontale sulla
schermata dell'ecoscandaglio. La profondità della linea viene
indicata sul lato destro della schermata.
NOTA: la visualizzazione di una linea di profondità su un'unica
schermata mostra la linea di profondità su tutte le schermate.
1
Da una pagina ecoscandaglio, selezionare > Set up
ecoscandaglio > Linea di profondità.
2
Selezionare .
3
Per configurare la Linea di profondità, selezionare o .
Impostare la velocità di scorrimento
È possibile impostare la velocità di scorrimento delle immagini
dell'ecoscandaglio sullo schermo. Una velocità di scorrimento
superiore consente una visualizzazione più dettagliata, in
particolare durante il movimento e la pesca alla traina. Una
velocità di scorrimento inferiore consente una visualizzazione
più prolungata delle informazioni sullo schermo. L'impostazione
della velocità di scorrimento su una pagina ecoscandaglio si
applica a tutte le pagine ecoscandaglio.
1
In una pagina dell'ecoscandaglio, selezionare > Set up
ecoscandaglio > Velocità di scorrimento.
2
Selezionare un'opzione:
• Per regolare automaticamente la velocità di scorrimento
utilizzando i dati SOG, selezionare Auto.
L'impostazione Auto seleziona una velocità di scorrimento
basata sulla velocità dell'imbarcazione, pertanto le
immagini dei bersagli in acqua vengono visualizzate nelle
giuste proporzioni e appaiono meno distorte. Durante la
visualizzazione delle pagine ecoscandaglio Garmin
ClearVü o SideVü, si consiglia di utilizzare l'impostazione
Auto.
• Per utilizzare una velocità di scorrimento molto elevata,
selezionare Ultrascroll
®
.
L'opzione Ultrascroll scorre rapidamente i nuovi dati
dell'ecoscandaglio, ma con una qualità delle immagini
ridotta. Nella maggior parte dei casi, l'opzione Veloce offre
un buon compromesso tra uno scorrimento rapido delle
immagini e una distorsione ridotta dei bersagli.
Impostazione del limite ricerca fondale
È possibile impostare un limite entro il quale la scala automatica
smetta di ricercare il fondale. Un limite più basso consente di
acquisire dati sul fondale più rapidamente rispetto a un limite più
alto.
1
In una schermata dell'ecoscandaglio, selezionare > Set
up ecoscandaglio > Limite ricerca fondale.
2
Selezionare un range.
Impostare l'aspetto dell'ecoscandaglio
In una pagina ecoscandaglio, selezionare > Set up
ecoscandaglio > Aspetto.
Schema colori: consente di impostare lo schema colori.
Bordo: consente di evidenziare il ritorno di segnale più potente
dal fondale, per poter definire la conformazione del fondale.
A-Scope: visualizza istantaneamente sulla parte destra dello
schermo ciò che viene rilevato dall'ecoscandaglio.
Simboli pesce: consente di impostare la modalità di
interpretazione dei bersagli dell'ecoscandaglio.
Accensione dell'A-Scope
L'A-Scope è una luce intermittente verticale sulla parte destra
della visualizzazione dell'ecoscandaglio a pieno schermo. Con
questa funzione i dati dell'ecoscandaglio ricevuti più di recente
vengono ingranditi per una più semplice consultazione. È inoltre
utile per il rilevamento dei pesci in prossimità del fondale.
NOTA: questa funzione non è disponibile in tutte le pagine
ecoscandaglio.
Nella pagina a schermo intero, selezionare > Set up
ecoscandaglio > Aspetto > A-Scope.
A-Scope
Diametro del cono dell'ecoscandaglio alla profondità attuale
Configurazione dei simboli
NOTA: la configurazione dell'aspetto dei bersagli sospesi in una
schermata è valida per tutte le schermate.
NOTA: questa funzione non è disponibile in tutte le pagine
dell'ecoscandaglio.
6 Fishfinder ecoscandaglio

Mostra i bersagli come simboli.
Mostra i bersagli con un simbolo e la relativa profondità.
Mostra i bersagli con un simbolo e informazioni generali del
fondale.
Mostra i bersagli come simboli con informazioni relative all'eco-
scandaglio in background e informazioni sulla profondità dei
bersagli.
1
In una schermata dell'ecoscandaglio, selezionare > Set
up ecoscandaglio > Aspetto > Simboli pesce.
2
Selezionare un'opzione.
Impostazioni relative al rifiuto rumori dell'ecoscanda-
glio
In una pagina ecoscandaglio, selezionare > Set up
ecoscandaglio > Disturbi.
Interferenza: consente di regolare la sensibilità per ridurre gli
effetti delle interferenze nelle vicinanze.
Regolando l'impostazione di interferenza da disattivata a
bassa , media e alta , i disturbi vengono
gradualmente rimossi, ma ciò influisce leggermente sui
segnali forti dei bersagli. Per rimuovere l'interferenza dalla
pagina è necessario utilizzare l'impostazione di interferenza
più bassa che raggiunge il miglioramento desiderato. Il modo
migliore per eliminare l'interferenza è risolvere i problemi di
installazione che causano il disturbo.
Rumore superficie: consente di nascondere i segnali
dell'ecoscandaglio vicino alla superficie dell'acqua.
Nascondere i rumori di superficie consente di ridurre il
disturbo dello schermo.
I rumori di superficie sono causati dall'interferenza tra il
trasduttore e l'acqua. È possibile nascondere il rumore di
superficie per consentire la riduzione dei disturbi. Le
ampiezze di cono maggiori (frequenze più basse)
consentono di visualizzare più bersagli, ma possono
generare più rumore di superficie.
TVG: consente di ridurre il rumore di superficie.
Questo controllo è indicato nelle situazioni in cui si desidera
controllare ed eliminare rumori e disturbi sulla superficie
dell'acqua. Consente inoltre di rendere visibili i bersagli vicini
alla superficie, che altrimenti sarebbero nascosti o coperti dai
rumori in superficie.
Impostazioni dei numeri in sovrimpressione
È possibile personalizzare i dati visualizzati sulla schermata
dell'ecoscandaglio.
In una schermata dell'ecoscandaglio, selezionare > Overlay
Numbers.
Finestra navigazione: mostra la finestra di navigazione quando
l'imbarcazione naviga verso una destinazione.
Nastro bussola: mostra la barra dati del nastro bussola.
Voltaggio unità: mostra il voltaggio del dispositivo.
Profondità: mostra la profondità attuale del trasduttore.
Velocità: mostra la velocità attuale dell'imbarcazione.
Temperatura acqua: mostra la temperatura attuale dell'acqua.
Ora del giorno: mostra l'ora corrente del giorno.
Mappe Garmin Quickdraw Contours
AVVERTENZA
La funzione di mappatura di Garmin Quickdraw Contours
consente agli utenti di creare mappe. Garmin non fornisce
garanzie sulla precisione, l'affidabilità, la completezza o la
puntualità delle mappe create da terzi. L'utente si assume tutti i
rischi legati all'utilizzo delle mappe create da terzi.
La funzione di mappatura Garmin Quickdraw Contours consente
di creare mappe con isobate e indicazioni di profondità per
qualsiasi corso d'acqua.
Quando Garmin Quickdraw Contours registra i dati, un cerchio
colorato viene visualizzato attorno all'icona dell'imbarcazione.
Questo cerchio rappresenta l'area approssimativa della mappa
che viene sottoposta a scansione ad ogni passaggio.
Un cerchio verde indica una buona profondità e posizione GPS
e una velocità inferiore a 16 km/h (10 mph). Un cerchio giallo
indica una buona profondità e posizione GPS e una velocità
compresa tra 16 km/h (10 mph) e 32 km/h (20 mph). Un cerchio
rosso indica una bassa profondità o posizione GPS e una
velocità superiore a 32 km/h (20 mph).
È possibile visualizzare Garmin Quickdraw Contours in una
schermata combinata o in una pagina cartografica.
La quantità di dati salvati dipende dalla memoria disponibile sul
dispositivo, dalla sorgente dell'ecoscandaglio e dalla velocità
dell'imbarcazione durante la registrazione dei dati. È possibile
registrare più a lungo quando si utilizza una singola frequenza.
Sul dispositivo è possibile registrare circa 1.500 ore di dati.
Personalizzazione della cartografia con la
funzione Garmin Quickdraw Contours
Prima di utilizzare la funzione Garmin Quickdraw Contours è
necessario disporre della profondità dell'ecoscandaglio e della
posizione GPS.
1
Selezionare Mappa Quickdraw > > Quickdraw
Contours > Avvia registrazione.
2
Una volta completata la registrazione, selezionare >
Quickdraw Contours > Interrompi registrazione.
Mappe Garmin Quickdraw Contours 7

Aggiunta di un'etichetta a una mappa
Contorni Garmin Quickdraw
È possibile aggiungere etichette a una mappa Contorni Garmin
Quickdraw per contrassegnare i pericoli o i punti di interesse.
1
Nella Mappa Quickdraw, selezionare una posizione.
2
Selezionare Aggiungi etichetta Quickdraw.
3
Immettere il testo per l'etichetta, quindi selezionare Fatto.
Eliminare Contorni Garmin Quickdraw
È possibile rimuovere le mappe Contorni Garmin Quickdraw.
Selezionare Mappa Quickdraw > > Quickdraw
Contours > Elimina.
Garmin Quickdraw Community
La Garmin Quickdraw Community è una comunità gratuita,
pubblica, online che consente di condividere le proprie mappe
Garmin Quickdraw Contours con altri utenti. È anche possibile
scaricare le mappe create da altri utenti.
Se il dispositivo è dotato di tecnologia Wi‑Fi, è possibile
utilizzare l'app ActiveCaptain per accedere a Garmin Quickdraw
Community (Connessione alla community Garmin Quickdraw
con ActiveCaptain, pagina 8).
NOTA: il dispositivo Garmin deve disporre di un alloggiamento
per schede di memoria o della tecnologia Wi‑Fi per far parte
della community Garmin Quickdraw.
Connessione alla community Garmin Quickdraw con
ActiveCaptain
1
Dal dispositivo mobile, aprire l'app ActiveCaptain e
connettersi al dispositivo STRIKER Vivid (Introduzione all'app
ActiveCaptain, pagina 3).
2
Dall'app, selezionare Community Quickdraw.
È possibile scaricare i profili di altri utenti nella community
(Download delle mappe della community Garmin Quickdraw
utilizzando ActiveCaptain, pagina 8) e condividere i propri
(Condivisione delle mappe Garmin Quickdraw Contours con la
community Garmin Quickdraw tramite ActiveCaptain,
pagina 8).
Download delle mappe della community Garmin Quickdraw
utilizzando ActiveCaptain
È possibile scaricare le mappe Garmin Quickdraw Contours che
altri utenti hanno creato e condiviso con la Garmin Quickdraw
Community.
1
Dall'app ActiveCaptain sul dispositivo mobile, selezionare
Community Quickdraw > Cerca Contours.
2
Utilizzare la mappa e le funzioni di ricerca per individuare
un'area da scaricare.
I punti rossi rappresentano le mappe Garmin Quickdraw
Contours che sono state condivise per tale area.
3
Selezionare Seleziona una regione da scaricare.
4
Trascinare la casella per selezionare l'area da scaricare.
5
Trascinare gli angoli per modificare l'area di download.
6
Selezionare Scarica area.
La prossima volta che si connette l'app ActiveCaptain al
dispositivo STRIKER Vivid, i profili scaricati vengono trasferiti
automaticamente sul dispositivo.
Condivisione delle mappe Garmin Quickdraw Contours con
la community Garmin Quickdraw tramite ActiveCaptain
È possibile condividere le mappe Garmin Quickdraw Contours
create con altri nella Garmin Quickdraw Community.
Quando si condivide una mappa Contours, solo la mappa viene
condivisa. I waypoint non vengono condivisi.
Durante la configurazione dell'app ActiveCaptain è possibile
scegliere di condividere automaticamente i profili con la
community. Per effettuare questa operazione in un secondo
momento, seguire questa procedura per attivare la condivisione.
Dall'app ActiveCaptain sul dispositivo mobile, selezionare
Sincronizza con plotter > Contribuisci alla Community.
La prossima volta che si connetterà l'app ActiveCaptain al
dispositivo STRIKER Vivid, le mappe con isobate verranno
automaticamente trasferite alla community.
Impostazioni della mappa
Selezionare Mappa Quickdraw > .
Waypoint: mostra l'elenco dei waypoint.
Visualizzazione waypoint: consente di visualizzare i waypoint
sulla carta.
Quickdraw Contours: attiva la visualizzazione del profilo del
fondale e consente di creare etichette sulle mappe per la
pesca.
Rotte: mostra l'elenco delle rotte.
Tracce: mostra la cronologia di viaggio sulla mappa.
Cerca: consente di cercare le rotte salvate e i waypoint.
Impostazione mappa: consente di impostare la prospettiva
della mappa e di mostrare la linea di prua, che è una traccia
sulla mappa che parte dalla prua dell'imbarcazione e procede
nella direzione di viaggio.
Overlay Numbers: consente di personalizzare i dati visualizzati
sullo schermo.
Impostazioni Garmin Quickdraw Contours
Nella mappa, selezionare > Quickdraw Contours > Impo
stazioni.
Offset registrazione: permette di impostare un offset tra il dato
di profondità ricevuto dal trasduttore e la batimetrica
registrata. Se il livello di acqua è cambiato dall'ultima
registrazione, regolare questa impostazione in modo che la
profondità di registrazione sia la stessa per entrambe le
registrazioni.
Ad esempio, se l'ultima volta è stata registrata una profondità
scandagliata di 3,1 m (10,5 piedi) e oggi la profondità
scandagliata è di 3,6 m (12 piedi), immettere -0,5 m (-1,5
piedi) per il valore Offset registrazione.
Offset display utente: permette di impostare un offset alle
batimetriche delle proprie mappe Contorni per compensare
innalzamenti o abbassamenti del livello dell'acqua.
Offset display community: permette di impostare un offset alle
batimetriche delle mappe Contorni della community per
compensare innalzamenti o abbassamenti del livello
dell'acqua o per correggere eventuali valori errati della
profondità nelle mappe registrate.
Colore rilevamento: consente di impostare il colore del display
di Contorni Garmin Quickdraw. Quando questa impostazione
è attivata, i colori indicano la qualità della registrazione.
Quando questa impostazione è disattivata, vengono utilizzati
i colori mappa standard.
Il verde indica una buona profondità e posizione GPS e una
velocità inferiore a 16 km/h (10 mph). Il giallo indica una
buona profondità e posizione GPS e una velocità compresa
tra 16 km/h (10 mph) e 32 km/h (20 mph). Il rosso indica una
bassa profondità o posizione GPS e una velocità superiore a
32 km/h (20 mph).
Range ombreggiatura della profondità
È possibile impostare il range di colori sulla mappa per mostrare
le diverse profondità in cui nuotano i pesci. È possibile
impostare range più profondi per monitorare la rapidità con cui il
fondale degrada in uno specifico range di profondità. È possibile
creare fino a dieci range di profondità. Per la pesca in acque
interne, un massimo di cinque range di profondità consente una
8 Mappe Garmin Quickdraw Contours

migliore leggibilità della mappa. i range di profondità si
applicano a tutte le carte e a tutti i corsi d'acqua.
Alcuni Garmin LakeVü
™
e carte supplementari premium sono
dotati di più ombreggiature della profondità per impostazione
predefinita.
Rosso Da 0 a 1,5 m (da 0 a 5 piedi)
Arancione Da 1,5 a 3 m (da 5 a 10 piedi)
Giallo Da 3 a 4,5 m (da 10 a 15 piedi)
Verde Da 4,5 a 7,6 m (da 15 a 25 piedi)
Navigazione con STRIKER Vivid
AVVERTENZA
Durante la navigazione, la rotta potrebbe includere zone a terra
o fondali bassi. Avvalersi della vista e virare per evitare terra,
fondali bassi e altri oggetti pericolosi.
È possibile impostare e seguire una rotta verso una
destinazione utilizzando uno dei seguenti due metodi: Vai a o
Crea Rotta.
Vai a: crea una rotta diretta alla destinazione. Si tratta di
un'opzione standard per la navigazione verso una
destinazione. Il dispositivo crea una rotta fissa o una linea di
navigazione verso la destinazione. Il percorso potrebbe
includere, tra gli altri, ostacoli di terra.
Crea Rotta: consente di creare una rotta spezzata dalla
posizione dell'imbarcazione alla destinazione, consentendo
all'utente di modificare il percorso. Questa opzione fornisce
una rotta fissa verso la destinazione, ma consente di
aggiungere virate che evitano terra e altri ostacoli.
Cercare una destinazione in base al nome
È possibile cercare waypoint, rotte, tracce e servizi nautici
salvati in base ai nomi.
1
Immettere almeno una parte del nome della destinazione.
2
Se necessario, selezionare Fatto.
Vengono visualizzate le 50 destinazioni più vicine che
contengono il criterio di ricerca impostato dall'utente.
3
Selezionare la destinazione.
Creazione di un waypoint sulla mappa
1
Nella Mappa Quickdraw, selezionare una posizione.
2
Selezionare .
Lungo la parte destra della carta viene visualizzato un elenco
di opzioni. Le opzioni variano in base alla posizione o
all'oggetto selezionato.
3
Selezionare Crea waypoint.
Navigazione verso un waypoint
1
Nella Mappa Quickdraw, utilizzare i tasti freccia per
selezionare il waypoint.
Il nome del waypoint viene visualizzato sullo schermo.
2
Selezionare .
3
Selezionare Naviga verso > Vai a.
Creazione e navigazione di una rotta
utilizzando la mappa
Il punto di partenza può essere la posizione attuale o un'altra
posizione sulla mappa.
1
Selezionare Dati utente > Rotte > Nuovo > Rotta con
carta.
2
Spostare la mappa per selezionare la posizione di partenza
della rotta.
3
Selezionare per aggiungere una virata alla rotta.
4
Ripetere l'operazione per aggiungere tutte le virate nella
rotta.
5
Selezionare > Naviga verso.
6
Selezionare un'opzione.
Interrompere la navigazione
Nella carta di navigazione o mappa pesca, selezionare >
Arresta navigazione.
Waypoint
I waypoint sono posizioni registrate dall'utente e memorizzate
nel dispositivo. I waypoint possono contrassegnare la propria
posizione, la propria destinazione o i posti dove si è stati.
Creazione di un waypoint nella posizione corrente
In qualsiasi schermata, selezionare .
Creazione di un waypoint in un'altra posizione
1
Selezionare Waypoint > Nuovo waypoint.
2
Selezionare un'opzione:
• Per creare il waypoint inserendo le coordinate di una
posizione, selezionare Inserisci coordinate, quindi
inserire le coordinate.
• Per creare il waypoint utilizzando una mappa, selezionare
Usa mappa, scegliere la posizione e selezionare .
• Per creare il waypoint utilizzando un range (distanza) e un
rilevamento, selezionare Inserisci range/rilevamento e
inserire le informazioni.
Salvataggio e navigazione verso una posizione Uomo
a mare
Da qualsiasi schermata, selezionare > Uomo a mare > Sì.
Il dispositivo imposta una rotta diretta verso la posizione.
Misurazione della distanza sulla mappa
È possibile misurare la distanza tra la propria posizione e
un'altra posizione.
1
Spostare la mappa.
2
Selezionare > Misura distanza.
La distanza tra le posizioni viene visualizzata nell'angolo
superiore sinistro dello schermo.
3
Se necessario, selezionare per spostare il pin e misurare la
distanza da un'altra posizione.
Visualizzare l'elenco di tutti i waypoint
Selezionare Dati utente > Waypoint.
Modificare un waypoint salvato
1
Selezionare Dati utente > Waypoint.
2
Selezionare un waypoint.
3
Selezionare Modifica waypoint.
4
Selezionare un'opzione:
• Per aggiungere un nome, selezionare Nome, quindi
immettere un nome.
• Per modificare il simbolo, selezionare Simbolo.
• Per modificare la profondità, selezionare Profondità.
Navigazione con STRIKER Vivid 9

• Per modificare la temperatura dell'acqua, selezionare
Temperatura acqua.
• Per modificare il commento, selezionare Commento.
• Per spostare la posizione del waypoint, selezionare
Posizione.
Eliminare un waypoint o una posizione MOB
1
Selezionare Dati utente > Waypoint.
2
Selezionare un waypoint o una posizione MOB.
3
Selezionare Elimina.
Eliminazione di tutti i waypoint
Selezionare Dati utente > Gestisci dati > Cancella dati
utente > Waypoint > Tutti.
Percorsi
Un percorso è una sequenza di waypoint o di posizioni che
conducono alla destinazione finale.
Creazione e navigazione di una rotta utilizzando la
mappa
Il punto di partenza può essere la posizione attuale o un'altra
posizione sulla mappa.
1
Selezionare Dati utente > Rotte > Nuovo > Rotta con
carta.
2
Spostare la mappa per selezionare la posizione di partenza
della rotta.
3
Selezionare per aggiungere una virata alla rotta.
4
Ripetere l'operazione per aggiungere tutte le virate nella
rotta.
5
Selezionare > Naviga verso.
6
Selezionare un'opzione.
Creare e salvare una rotta
Con questa procedura si salva la rotta con tutti i waypoint in
essa contenuti. Il punto di partenza può essere la posizione
attuale o un'altra posizione.
1
Selezionare Dati utente > Rotte > Nuovo > Usa mappa.
2
Selezionare la posizione di partenza della rotta.
3
Per aggiungere una virata, seguire le istruzioni riportate sullo
schermo.
4
Se necessario, ripetere il passaggio 3 per aggiungere ulteriori
virate.
5
Selezionare la destinazione finale.
Visualizzare l'elenco delle rotte salvate
Selezionare Dati utente > Rotte.
Modificare una rotta salvata
È possibile modificare il nome di una rotta o modificare le virate
in essa contenute.
1
Selezionare Dati utente > Rotte.
2
Selezionare un percorso.
3
Selezionare Modifica rotta.
4
Selezionare un'opzione:
• Per modificare il nome, selezionare Nome, quindi
immettere il nome.
• Per selezionare un waypoint dall'elenco delle virate,
selezionare Modifica virate > Usa elenco virate, quindi
selezionare un waypoint dall'elenco.
• Per selezionare una virata utilizzando la carta, selezionare
Modifica virate > Usa mappa, quindi selezionare una
posizione sulla carta.
Cercare e seguire una rotta salvata
Prima di poter cercare e seguire una rotta, è necessario averne
creata e salvata almeno una.
1
Selezionare Dati utente > Rotte.
2
Selezionare un percorso.
3
Selezionare Naviga verso.
4
Selezionare un'opzione:
• Per seguire la rotta dal punto di partenza, selezionare
Inoltra.
• Per seguire la rotta dal punto d'arrivo, selezionare Ordine
inverso.
Viene visualizzata una linea magenta. Al centro della linea
magenta viene visualizzata un'altra linea più sottile viola che
rappresenta la rotta corretta dalla posizione attuale al punto
di arrivo. La rotta corretta è dinamica e si sposta quando si
vira fuori rotta.
5
Controllare la rotta indicata dalla linea lilla.
6
Seguire la linea magenta lungo ciascun tratto della rotta,
virando per evitare terra, bassi fondali e altri ostacoli.
7
Quando si è fuori rotta, seguire la linea viola (rotta corretta)
per raggiungere la destinazione oppure virare per tornare
sulla linea magenta (rotta diretta).
Cercare e seguire in parallelo una rotta salvata
Prima di poter cercare e seguire una rotta, è necessario averne
creata e salvata almeno una.
1
Selezionare Dati utente > Rotte.
2
Selezionare un percorso.
3
Selezionare Naviga verso.
4
Selezionare Scostamento per seguire parallelamente una
rotta a una distanza specifica.
5
Specificare la modalità di navigazione della rotta:
• Per seguire la rotta dal punto di partenza, rimanendo a
sinistra della rotta originale, selezionare Avanti - Sinistra.
• Per seguire la rotta dal punto di partenza, rimanendo a
sinistra della rotta originale, selezionare Avanti - Dritta.
• Per seguire la rotta dal punto d'arrivo, rimanendo a sinistra
della rotta originale, selezionare Indietro - Sinistra.
• Per seguire la rotta dal punto d'arrivo, rimanendo a destra
della rotta originale, selezionare Indietro - Dritta.
Viene visualizzata una linea magenta. Al centro della linea
magenta viene visualizzata un'altra linea più sottile viola che
rappresenta la rotta corretta dalla posizione attuale al punto
di arrivo. La rotta corretta è dinamica e si sposta quando si
vira fuori rotta.
6
Controllare la rotta indicata dalla linea lilla.
7
Seguire la linea magenta lungo ciascun tratto della rotta,
virando per evitare terra, bassi fondali e altri ostacoli.
8
Quando si è fuori rotta, seguire la linea viola (rotta corretta)
per raggiungere la destinazione oppure virare per tornare
sulla linea magenta (rotta diretta).
Eliminare una rotta salvata
1
Selezionare Dati utente > Rotte.
2
Selezionare un percorso.
3
Selezionare Elimina.
Eliminare tutte le rotte salvate
Selezionare Dati utente > Gestisci dati > Cancella dati
utente > Rotte.
Tracce
La traccia è la registrazione della rotta seguita
dall'imbarcazione. La traccia in corso di registrazione viene
10 Navigazione con STRIKER Vivid

definita traccia attiva ed è possibile salvarla. È possibile
visualizzare le tracce in tutte le carte o visualizzazioni 3D.
Visualizzare le tracce
Selezionare Dati utente > Tracce > Tracce.
Una linea sulla carta indica il percorso seguito.
Cancellare la traccia attiva
Selezionare Dati utente > Tracce > Cancella traccia attiva.
La memoria delle tracce viene cancellata e la registrazione
della traccia attiva prosegue.
Salvare la traccia attiva
La traccia in fase di registrazione viene detta traccia attiva.
1
Selezionare Dati utente > Tracce > Salva traccia attiva.
2
Selezionare un'opzione:
• Selezionare l'orario di inizio della traccia attiva.
• Selezionare Intero registro.
Visualizzare l'elenco delle tracce salvate
Selezionare Dati utente > Tracce > Tracce salvate.
Modificare una traccia salvata
1
Selezionare Dati utente > Tracce > Tracce salvate.
2
Selezionare una traccia.
3
Selezionare Modifica traccia.
4
Selezionare un'opzione:
• Selezionare Nome, quindi immettere un nuovo nome.
• Selezionare Colore traccia, quindi selezionare un colore.
Salvare una traccia in una rotta
1
Selezionare Dati utente > Tracce > Tracce salvate.
2
Selezionare una traccia.
3
Selezionare Modifica traccia > Salva come > Salva come
Rotta.
Cercare e seguire una traccia salvata
Prima di poter cercare e seguire una traccia, è necessario
averne creata e salvata almeno una (Salvare la traccia attiva,
pagina 11).
1
Selezionare Dati utente > Tracce > Tracce salvate.
2
Selezionare una traccia.
3
Selezionare Segui traccia.
4
Selezionare un'opzione:
• Per seguire la traccia dal punto di partenza, selezionare
Inoltra.
• Per seguire la traccia dal punto di arrivo, selezionare
Ordine inverso.
5
Controllare la rotta indicata dalla linea colorata.
6
Seguire la linea lungo ciascun tratto della rotta, virando per
evitare terra, bassi fondali e altri ostacoli.
Eliminare una traccia salvata
1
Selezionare Dati utente > Tracce > Tracce salvate.
2
Selezionare una traccia.
3
Selezionare Elimina.
Eliminare tutte le tracce salvate
Selezionare Dati utente > Gestisci dati > Cancella dati
utente > Tracce salvate.
Come ritracciare la traccia attiva
La traccia in fase di registrazione viene detta traccia attiva.
1
Selezionare Dati utente > Tracce > Segui traccia attiva.
2
Selezionare un'opzione:
• Selezionare l'orario di inizio della traccia attiva.
• Selezionare Intero registro.
3
Controllare la rotta indicata dalla linea colorata.
4
Seguire la linea colorata, virando per evitare terra, bassi
fondali e altri ostacoli.
Impostare il colore della traccia attiva
1
Selezionare Dati utente > Tracce > Opzioni Traccia attiva
> Colore traccia.
2
Selezionare un colore per la traccia.
Gestire la memoria del registro traccia durante la
registrazione
1
Selezionare Modo registrazione.
2
Selezionare un'opzione:
• Per registrare una traccia finché la memoria delle tracce
non è piena, selezionare Riempi.
• Per registrare in modo continuo una traccia, sostituendo i
dati traccia meno recenti con quelli nuovi, selezionare
Sovrapponi.
Configurare l'intervallo di registrazione del registro
traccia
È possibile impostare la frequenza con cui il grafico traccia
viene registrato. La registrazione frequente dei grafici è più
precisa, ma il registro traccia si riempie più rapidamente.
L'intervallo di risoluzione è consigliato per un uso efficiente della
memoria.
1
Selezionare Dati utente > Tracce > Opzioni Traccia attiva
> Intervallo di registrazione > Intervallo.
2
Selezionare un'opzione:
• Per registrare la traccia in base alla distanza tra i punti,
selezionare Distanza > Cambia, quindi immettere la
distanza.
• Per registrare la traccia in base a un intervallo di tempo,
selezionare Orario > Cambia, quindi immettere l'intervallo
di tempo.
• Per registrare il grafico traccia in base alla varianza dalla
rotta seguita, selezionare Risoluzione > Cambia, quindi
immettere l'errore massimo consentito dalla rotta seguita
prima di registrare un punto traccia.
Configurazione del dispositivo
Impostazioni del sistema
Selezionare Impostazioni > Sistema.
Schermo: consente di regolare la luminosità della
retroilluminazione (Regolazione della retroilluminazione,
pagina 2) e lo schema colori (Regolare il modo colore,
pagina 2).
Segnale acustico: consente di attivare e disattivare il segnale
acustico emesso per gli allarmi e le selezioni (Impostazione
del segnale acustico, pagina 2).
GPS: fornisce informazioni sulle impostazioni e la posizione dei
satelliti GPS.
Accensione automatica: consente di attivare automaticamente
il dispositivo all'accensione del sistema.
Layout tastiera: consente di impostare la disposizione della
tastiera scegliendo un layout alfabetico o simile alla tastiera
di un computer.
Lingua: consente di impostare la lingua visualizzata.
Informazioni sul sistema: fornisce informazioni sul dispositivo
e sulla versione software.
Simulatore: consente di attivare il simulatore e di impostare la
velocità e la posizione simulata.
Configurazione del dispositivo 11

Informazioni sul sistema
Selezionare Impostazioni > Impostazioni > Informazioni sul
sistema.
Registro eventi: consente di visualizzare un registro degli
eventi di sistema.
Informazioni sul software: fornisce informazioni sul dispositivo
e sulla versione software.
Dispositivi Garmin: fornisce informazioni sui dispositivi Garmin
connessi.
Reimposta: consente di ripristinare il dispositivo alle
impostazioni predefinite
NOTA: questa operazione eliminerà tutte le informazioni
inserite dall'utente.
Impostazioni dell'imbarcazione
NOTA: alcune impostazioni e opzioni richiedono hardware
aggiuntivi. Alcune impostazioni sono disponibili solo quando
sono presenti dati validi sulla profondità.
Selezionare Impostazioni > La mia imbarcazione.
Tipo trasduttore: consente di visualizzare il tipo di trasduttore
connesso al dispositivo (Selezione del tipo di trasduttore,
pagina 4).
Offset chiglia: consente di spostare la lettura del fondale
marino calcolando la chiglia, in modo da poter misurare la
profondità dalla chiglia stessa anziché dal trasduttore
(Impostazione dell'offset della chiglia, pagina 12).
Offset temperatura: consente di compensare la lettura della
temperatura dell'acqua di un trasduttore in grado di misurare
la temperatura (Impostazione dell'offset della temperatura
dell'acqua, pagina 12).
Impostazione dell'offset della chiglia
È possibile inserire un offset della chiglia per compensare la
lettura della profondità rispetto alla posizione di installazione del
trasduttore. Questo consente di leggere la profondità dalla
chiglia oppure l'effettiva profondità a seconda delle esigenze.
Per avere una lettura della profondità dalla chiglia o dal punto
più basso dell'imbarcazione, misurare la distanza dal trasduttore
alla posizione.
Per avere la lettura reale del fondo quando il trasduttore è
installato al di sotto della linea di galleggiamento, misurare la
distanza dal trasduttore alla linea.
NOTA: questa opzione è disponibile esclusivamente quando
sono presenti dati sulla profondità validi.
1
Misurare la distanza:
• Se il trasduttore è installato sulla linea di galleggiamento
oppure ovunque sopra l'estremità della chiglia,
misurare la distanza dalla posizione del trasduttore alla
chiglia dell'imbarcazione. Immettere tale valore come
numero positivo.
• Se il trasduttore è installato sul fondo della chiglia e si
desidera conoscere la profondità effettiva, misurare la
distanza dal trasduttore alla linea di galleggiamento.
Immettere tale valore come numero negativo.
2
Selezionare Impostazioni > La mia imbarcazione > Offset
chiglia.
3
Selezionare se il trasduttore è installato sulla linea di
galleggiamento oppure selezionare se il trasduttore è
installato sul fondo della chiglia.
Impostazione dell'offset della temperatura dell'acqua
È possibile impostare un offset della temperatura per
compensare la lettura della temperatura rilevata dal trasduttore.
1
Misurare la temperatura dell'acqua utilizzando il trasduttore
della temperatura collegato al dispositivo.
2
Misurare la temperatura dell'acqua utilizzando un altro
termometro o sensore della temperatura preciso e affidabile.
3
Sottrarre il valore della temperatura dell'acqua misurato nel
passaggio 1 dal valore della temperatura dell'acqua misurato
nel passaggio 2.
Il valore risultante è lo scostamento della temperatura.
Immettere il valore ottenuto nel passaggio 5 come un numero
positivo se il sensore collegato al dispositivo rileva una
temperatura dell'acqua inferiore rispetto al valore reale.
Immettere il valore ottenuto nel passaggio 5 come un numero
negativo se il sensore collegato al dispositivo rileva una
temperatura dell'acqua superiore rispetto al valore reale.
4
Selezionare Impostazioni > La mia imbarcazione > Offset
temperatura.
5
Utilizzare i pulsanti freccia per inserire l'offset della
temperatura dell'acqua misurato al passaggio 3.
Impostazione degli allarmi
ATTENZIONE
L'impostazione Segnale acustico deve essere attivata affinché
gli allarmi siano udibili (Impostazione del segnale acustico,
pagina 2). La mancata impostazione degli allarmi udibili
potrebbe causare lesioni o danni alla proprietà.
Allarmi di navigazione
Selezionare Impostazioni > Allarmi > Navigazione.
Arrivo: consente di impostare un allarme che viene attivato
quando ci si trova entro una certa distanza o entro un tempo
specifico rispetto alla svolta o alla destinazione.
Allarme ancora: consente di impostare un allarme che viene
attivato quando si supera una determinata distanza di deriva
dopo l'ancoraggio.
Fuori rotta: consente di impostare un allarme che viene attivato
quando ci si trova fuori rotta rispetto a una distanza
specificata.
12 Configurazione del dispositivo

Allarmi di sistema
Sveglia: consente di impostare una sveglia.
Voltaggio unità: consente di impostare un allarme che si attiva
quando la batteria raggiunge un determinato voltaggio basso.
Precisione GPS: consente di impostare un allarme che si attiva
quando la precisione del GPS scende al di sotto di un valore
definito dall'utente.
Allarmi ecoscandaglio
Selezionare Impostazioni > Allarmi > Ecoscandaglio.
Allarme di minima: si attiva quando la profondità dell'acqua è
inferiore al valore specificato.
Allarme di massima: si attiva quando la profondità dell'acqua è
superiore al valore specificato.
Temperatura acqua: si attiva quando la temperatura dell'acqua
varia oltre ± 2°F (± 1,1°C). Le impostazioni degli allarmi
vengono salvate quando il dispositivo viene spento.
NOTA: per utilizzare questo allarme, è necessario connettere
il dispositivo a un trasduttore con rilevamento della
temperatura.
Pesci
Pesci: consente di impostare un segnale acustico che si attiva
quando il dispositivo rileva un bersaglio sospeso.
• attiva il segnale acustico quando vengono rilevati
pesci di qualsiasi dimensione.
• attiva il segnale acustico solo quando vengono rilevati
pesci medi o grandi.
• attiva il segnale acustico solo quando vengono rilevati
pesci grandi.
Impostazioni dell'unità
Selezionare Impostazioni > Unità.
Unità di sistema: consente di impostare il formato delle unità
per il dispositivo.
Varianza: consente di impostare la declinazione magnetica,
l'angolo tra il nord magnetico e il nord vero, per la posizione
corrente.
Riferimento nord: consente di impostare i riferimenti utilizzati
per calcolare le informazioni sulla direzione. Vero consente di
impostare il nord geografico come riferimento nord vero.
Griglia consente di impostare il nord del reticolo come
riferimento nord (000º). Magnetico consente di impostare il
nord magnetico come il riferimento nord.
Formato posizione: consente di impostare il formato di
posizione in cui viene visualizzata la lettura di una
determinata posizione. Cambiare questa impostazione
soltanto se si utilizza una mappa o una carta che specifica un
formato di posizione diverso.
Map datum: consente di impostare il sistema di coordinate che
struttura la mappa. Cambiare questa impostazione soltanto
se si utilizza una mappa o una carta che specifica un map
datum diverso.
Formato orario: consente di impostare il formato orario su 12
ore, 24 ore o UTC.
Fuso orario: consente di impostare il fuso orario.
Ora legale: consente di impostare l'ora legale su Disattivato o
Attivato.
Impostazioni di navigazione
NOTA: alcune impostazioni e opzioni richiedono hardware
aggiuntivo.
Selezionare Impostazioni > Navigazione.
Etichette rotta: consente di impostare il tipo di etichette indicate
con le virate sulla mappa.
Attivazione intervento di virata.: consente di impostare la
transizione virata da calcolare in base al tempo o alla
distanza.
Tempo intervento virata: consente di impostare il tempo entro
il quale modificare la rotta, quando viene selezionato Orario
per l'impostazione Attivazione intervento di virata..
Distanza intervento virata: consente di impostare la distanza
entro la quale modificare la rotta, quando viene selezionato
Distanza per l'impostazione Attivazione intervento di virata..
Inizio rotta: consente di selezionare il punto di partenza di una
rotta. È possibile selezionare Imbarcazione per avviare la
navigazione dalla posizione corrente dell'imbarcazione o
Waypoint per avviare la navigazione dal primo waypoint sulla
rotta.
Ripristino delle impostazioni predefinite
NOTA: questa azione elimina tutte le informazioni sulle
impostazioni inserite, incluse tutti i Contorni Garmin Quickdraw
generati.
Selezionare Impostazioni > Sistema > Informazioni sul
sistema > Ripristina > Ripristina impostazioni > Sì.
Condivisione e gestione dei dati
utente
AVVERTENZA
Questa funzione consente di importare dati da altri dispositivi
che potrebbero essere state generati da terze parti. Garmin non
fornisce garanzie sulla precisione, l'affidabilità, la completezza o
la puntualità dei dati generati da terzi. L'utente si assume tutti i
rischi legati all'affidabilità o all'utilizzo del sito Web.
È possibile condividere i dati utente tra dispositivi compatibili. I
dati utente includono waypoint, tracce salvate, rotte e confini.
• È possibile condividere i dati se due dispositivi compatibili
sono collegati tramite i cavi blu e marrone oppure tramite il
cavo di condivisione dei dati utente (Collegamento a un
dispositivo Garmin per la condivisione dei dati utente,
pagina 13).
Collegamento a un dispositivo Garmin per la
condivisione dei dati utente
Collegare il dispositivo STRIKER Vivid a un dispositivo Garmin
compatibile per condividere i dati utente, ad esempio waypoint.
Se i dispositivi sono installati l'uno accanto all'altro è possibile
collegare i cavi blu e marrone. Se i dispositivi sono installati
troppo lontani l'uno dall'altro e i cavi non sono abbastanza
lunghi, è possibile collegare i dispositivi utilizzando il cavo di
condivisione dei dati utente (010-12234-06).
1
Accertarsi che entrambi i dispositivi siano collegati alla stessa
messa a terra.
2
Eseguire un'operazione:
• Se i dispositivi sono installati l'uno accanto all'altro,
collegare il cavo blu del primo dispositivo al cavo marrone
del secondo, quindi collegare il cavo marrone del primo
dispositivo al cavo blu del secondo.
• Se i dispositivi non sono installati l'uno accanto all'altro,
utilizzare un cavo di condivisione dei dati utente
(010-12234-06) e collegare i dispositivi seguendo le
istruzioni incluse con il cavo (Schema di collegamento del
cavo di condivisione dati utente, pagina 14).
3
Su entrambi i dispositivi, selezionare Dati utente > Gestisci
dati > Condivisione dati utente.
I dati utente vengono condivisi tra i dispositivi collegati.
Selezionando Cancella dati utente, i dati vengono rimossi da
entrambi i dispositivi collegati.
Condivisione e gestione dei dati utente 13

Schema di collegamento del cavo di condivisione dati
utente
Primo dispositivo
Cavo dati utente
Secondo dispositivo
Elemento Funzione cavo Colore del cavo
Dati Blu
Dati Marrone
Terra Nero
Dati Verde
Dati Bianco
Cancellare i dati salvati
È possibile rimuovere i dati utente salvati dalla memoria del
dispositivo.
1
Selezionare Dati utente > Gestisci dati > Cancella dati
utente.
2
Selezionare un'opzione.
AVVISO
Selezionando Tutti, tutti i dati salvati verranno rimossi, ad
eccezione dei dati dei profili Garmin Quickdraw.
Se si è connessi a un altro dispositivo e Condivisione dati
utente è attivato, i dati vengono rimossi da tutti i dispositivi
connessi.
Appendice
Registrazione del dispositivo con il numero
di serie
Se il dispositivo non dispone della tecnologia Wi‑Fi è possibile
registrarlo utilizzando il numero di serie del dispositivo. Se il
dispositivo è dotato della tecnologia Wi‑Fi è possibile utilizzare
l'app ActiveCaptain per registrare il dispositivo (Introduzione
all'app ActiveCaptain, pagina 3).
Conservare in un luogo sicuro la ricevuta di acquisto originale o
la fotocopia.
1
Individuare il numero di serie sulla confezione del prodotto o
sul dispositivo.
2
Visitare il sito Web my.garmin.com/registration.
3
Accedere al proprio account Garmin.
4
Inserire il numero di serie.
Caratteristiche tecniche
Temperatura Da -15 a 55 °C (da 5 a 131 °F)
Classificazione di impermeabilità IEC 60529 IPX7
1
Tensione operativa Da 12 a 20 V cc
Corrente nominale 1,5 A
1
Il dispositivo resiste all'esposizione accidentale all'acqua fino a 1 m per 30 min.
Per ulteriori informazioni, visitare il sito Web www.garmin.com/waterrating.
Fusibile 3 A, 250 V ad azione rapida
Frequenza e protocollo wireless
2
Wi‑Fi, 2,4 GHz @ 22 dBm massimo
Risoluzione dei problemi
Il dispositivo non si accende o continua a spegnersi
I dispositivi che si spengono in maniera discontinua o non si
accendono possono indicare un problema relativo
all'alimentazione fornita al dispositivo. Verificare questi elementi
per provare a risolvere la causa del problema di alimentazione.
• Accertarsi che la sorgente di alimentazione stia generando
energia.
È possibile controllare questa funzione in diversi modi. Ad
esempio, è possibile verificare se altri dispositivi alimentati
dalla sorgente stiano funzionando.
• Controllare il fusibile nel cavo di alimentazione.
Il fusibile deve essere collocato in un supporto incluso nel
cavo rosso del cavo di alimentazione. Verificare che sia
installato un fusibile delle dimensioni appropriate. Fare
riferimento all'etichetta sul cavo o alle istruzioni di
installazione per le dimensioni esatte del fusibile richieste.
Controllare il fusibile e verificare che vi sia ancora una
connessione al suo interno. È possibile testare il fusibile
utilizzando un multimetro. Se il fusibile è funzionante, il
multimetro legge 0 ohm.
• Accertarsi che il dispositivo stia ricevendo almeno 12 V cc.
Per controllare la tensione, misurare le prese femmina di
alimentazione e terra del cavo di alimentazione per il
voltaggio CC. Se il voltaggio è inferiore a 12 V cc, il
dispositivo non si accenderà.
• Se il dispositivo riceve alimentazione sufficiente ma non si
accende, contattare il supporto dei prodotti Garmin.
Sostituzione del fusibile nel cavo di alimentazione
1
Aprire il cassetto dei fusibili .
2
Ruotare ed estrarre il fusibile .
3
Inserire un nuovo fusibile rapido 3 A.
4
Chiudere il cassetto dei fusibili.
Il dispositivo non acquisisce i segnali GPS
Se il dispositivo non acquisisce i segnali satellitari, le cause
potrebbero essere diverse. Se il dispositivo ha percorso una
lunga distanza dall'ultima volta che ha acquisito i satelliti o è
stato spento per diverse settimane o mesi, il dispositivo
potrebbe non essere in grado di acquisire correttamente i
satelliti.
• Accertarsi che il dispositivo stia utilizzando il software più
recente. In caso contrario, aggiornare il software del
dispositivo (Aggiornamento sofware con l'app ActiveCaptain,
pagina 3).
L'ecoscandaglio non funziona
• Inserire il cavo del trasduttore nella parte posteriore del
dispositivo.
Anche se il cavo sembra collegato, è necessario spingerlo in
modo che sia saldamente inserito.
• Premere , quindi accertarsi che l'ecoscandaglio sia attivato.
• Selezionare il tipo di trasduttore corretto (Selezione del tipo di
trasduttore, pagina 4).
2
Non disponibile su tutti i modelli.
14 Appendice

Il dispositivo non crea waypoint nella posizione
corretta
È possibile inserire manualmente una posizione waypoint per
trasferire e condividere dati da un dispositivo all'altro. Se è stato
inserito manualmente un waypoint mediante coordinate e la
posizione del punto non appare dove dovrebbe, il map datum e
il formato della posizione del dispositivo potrebbero non
corrispondere a quelli inizialmente utilizzati per contrassegnare il
waypoint.
Il formato della posizione è il modo in cui viene visualizzata la
posizione del ricevitore GPS. Questa viene generalmente
visualizzata come latitudine/longitudine in gradi e minuti, con
opzioni per i gradi, i minuti e i secondi, solo gradi o come uno
dei diversi formati del reticolo.
Il map datum è un modello matematico che rappresenta una
parte della superficie della Terra. Le linee di latitudine e
longitudine su una mappa cartacea si riferiscono a un map
datum specifico.
1
Individuare quale map datum e formato della posizione sono
stati utilizzati al momento della creazione del waypoint
originale.
Se il waypoint originale è stato estratto da una mappa, una
legenda sulla mappa indica il map datum e il formato della
posizione utilizzati per creare tale mappa. Generalmente la
legenda è reperibile vicino al codice della mappa.
2
Selezionare Impostazioni > Unità.
3
Selezionare le impostazioni del map datum e del formato
della posizione corrette.
4
Creare nuovamente il waypoint.
Il dispositivo non visualizza l'ora corretta
L'ora è impostata dalla posizione GPS e dall'impostazione del
fuso orario.
1
Selezionare Impostazioni > Unità > Fuso orario.
2
Accertarsi che il dispositivo riceva un GPS fix.
Appendice 15

Indice
A
acqua, offset temperatura 12
ActiveCaptain 2, 3
aggiornamento del software 3
quickdraw 8
Smart Notification 3
aggiornamento, software 3
allarme ancora che ara 12
allarme arrivo 12
allarme fuori rotta 12
allarmi 13
ancora che ara 12
arrivo 12
ecoscandaglio 13
fuori rotta 12
navigazione 12
allarmi di navigazione 12
altezza sicura 13
avvisi 12
B
beeper 2
C
campi 9
campi dati 7, 8
cartografie 7, 8
aspetto 8
quickdraw 7, 8
combinazioni 2
personalizzazione 2
condivisione dei dati 13, 14
Crea rotta 9
D
dati
cancellazione 14
gestione 13
dati utente, eliminazione 14
destinazioni, selezione 9
dispositivi wireless, collegamento a un
dispositivo wireless 3
dispositivo
registrazione 14
tasti 1
E
ecoscandaglio 3, 4
a-scope 6
allarmi 13
aspetto 6
bersagli sospesi 6
blocca fondale 5
flasher 4
frequenze 4, 5
Garmin ClearVü 4
guadagno 5, 6
interferenza 7
linea profondità 6
pagine 3–5
rumore superficie 7
scala di profondità 6
schema colori 6
SideVü 4
waypoint 5
zoom 4, 5
eliminazione
dati utente 14
quickdraw 8
F
finestra navigazione 7
fishfinder. Vedere ecoscandaglio
G
Garmin ClearVü 4
GPS 14
impostazioni 11
segnali 1
I
impostazioni 2, 8, 11–13
informazioni sul sistema 11
impostazioni dello schermo 11
impostazioni predefinite 12, 13
L
lingua 11
M
mappe. Vedere cartografie
misurazione della distanza 9
modo colore 2
N
navigazione 9
notifiche 3
O
offset chiglia 12
ombreggiatura profondità 8
orologio 13
allarme 13
overlay dati 7, 8
P
percorsi
creazione 10
eliminazione 10
modifica 10
navigazione 10
seguire parallelamente 10
visualizzazione elenco 10
pianificazione percorsi. Vedere rotte
Precisione GPS 13
profondità sicura 13
Q
quickdraw 8
eliminazione 8
impostazioni 8
R
registrazione del dispositivo 14
registrazione del prodotto 14
registro eventi 12
retroilluminazione 2
risoluzione dei problemi 14, 15
rotte 10
condivisione 13
creazione 9, 10
navigazione 9, 10
S
salva posizione 9
schermata principale, personalizzazione 1, 2
schermo, luminosità 2
scorrimento 1
segnali satellitari, acquisizione 1
SideVü 4
Smart Notification 3
software, aggiornamento 3
SOS 9
T
tasti 1
alimentazione 1
tipo trasduttore 12
tracce 10
attive 11
cancellazione 11
elenco 11
eliminazione 11
modifica 11
navigazione 11
registrazione 11
salvataggio 11
salvataggio come rotta 11
visualizzazione 11
trasduttore 3, 4
U
unità di misura 13
uomo a mare 9
V
Vai a 9
voltaggio 13
W
waypoint 8, 9, 15
condivisione 13
creazione 9
ecoscandaglio 5
eliminazione 10
modifica 9
uomo a mare 9
visualizzazione elenco 9
Wi‑Fi 3
Z
zoom 1
ecoscandaglio 5
16 Indice
La pagina si sta caricando...
La pagina si sta caricando...
-
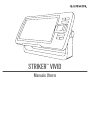 1
1
-
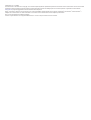 2
2
-
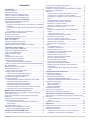 3
3
-
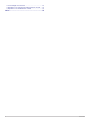 4
4
-
 5
5
-
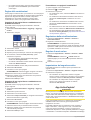 6
6
-
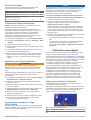 7
7
-
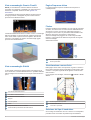 8
8
-
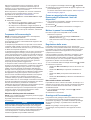 9
9
-
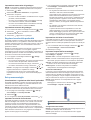 10
10
-
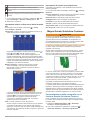 11
11
-
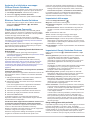 12
12
-
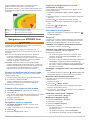 13
13
-
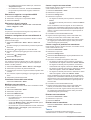 14
14
-
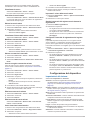 15
15
-
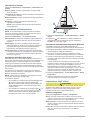 16
16
-
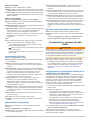 17
17
-
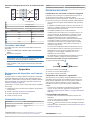 18
18
-
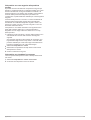 19
19
-
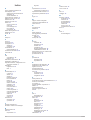 20
20
-
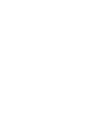 21
21
-
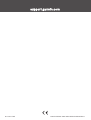 22
22
Garmin STRIKER Vivid 4cv Manuale del proprietario
- Tipo
- Manuale del proprietario
Documenti correlati
-
Garmin ECHOMAP Ultra 122sv Manuale del proprietario
-
Garmin ECHOMAP™ Plus 73cv Manuale del proprietario
-
Garmin Sistem Volvo Penta Glass Cockpit Manuale utente
-
Garmin Sistem Volvo Penta Glass Cockpit Manuale utente
-
Garmin Sistem Volvo Penta Glass Cockpit Manuale utente
-
Garmin Sistem Volvo Penta Glass Cockpit Manuale utente
-
Garmin Sistem Volvo Penta Glass Cockpit Manuale utente
-
Garmin echo™ 151dv Manuale utente
-
Garmin Fishfinder 400C Guida di riferimento
-
Garmin Fishfinder300C Manuale del proprietario