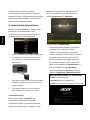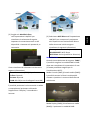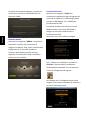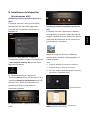Il proiettore Acer offre una potente
visualizzazione di rete (tramite la sorgente
LAN/WiFi, DLNA), visualizzazione multimediale
(tramite la sorgente MEDIA), visualizzazione
USB (tramite la sorgente USB B).
A. Impostazioni del proiettore
Premere il pulsante Source sul tastierino del
proiettore o sul telecomando. Viene
visualizzato l'elenco delle sorgenti tra cui è
possibile scegliere quella desiderata.
Inserire l'adattatore WiFi USB nella porta USB
A o collegare il cavo LAN (per i modelli con
porta LAN) per le funzioni Visualizzazione
WIFI e DLNA.
È possibile riprodurre i contenuti multimediali
da RAM, pennette USB, dischi SD tramite la
sorgente MEDIA.
È possibile collegare il cavo mini USB alla
porta USB B per la visualizzazione USB.
Visualizzazione WiFi
Selezionare l’origine “LAN/WiFi” per
visualizzare la schermata iniziale della
Visualizzazione WiFi. Il proiettore Acer può
eseguire la riproduzione nei seguenti 3 ruoli:
Modalità AP (Predefinita), Modalità client o
WiFi Direct cambiando le impostazioni nel
menu Configurazione LAN/WiFi.
(1) Selezionare la Modalità AP
nell’impostazione LAN/WiFi (il proiettore
riproduce con il ruolo AP). Toccare
“DoWiFi” per visualizzare la schermata
iniziale. Verificare le informazioni di seguito:
ID proiettore (se attivato, sono le 4 cifre
casuali visualizzate nell'angolo superiore
sinistro dello schermo), Nome proiettore
(SSID, nome predefinito: AcerProjector), IP
WiFi (IP predefinito: 192.168.100.10),
Sicurezza (predefinito: Nessuno) e IP LAN.
Premere “Apply/Enter (Applica/Inserisci)”
Nome proiettore (SSID): AcerProjectorXXX
IP WiFi: 192.168.100.10
Sicurezza: Nessuno (predefinito)
IP LAN
: 0.0.0.0 (se non è collegato il cavo LAN)
Italiano

(2) Scegliere la Modalità client
nell’impostazione LAN/WiFi per
visualizzare la schermata di seguito.
Impostare la connessione verso un AP
disponibile e immettere la password, se
necessario.
Viene visualizzata la schermata iniziale con le
seguenti informazioni:
Nome AP connesso (SSID): Dipende
IP client: Dipende
Sicurezza: Dipende
IP LAN
: 0.0.0.0 (se non è collegato il cavo LAN)
È possibile proiettare la schermata da un tablet
o smartphone al proiettore utilizzando
l’applicazione “eDisplay” e accedendo a
Internet.
(3) Selezionare WiFi Direct nell’impostazione
LAN/WiFi per connettere il proiettore a
altri dispositivi con funzione WiFi Direct.
Nella schermata iniziale vengono
visualizzate le seguenti informazioni.
Nome proiettore: AcerProjectorXXX
Modalità WiFi: WiFi Direct
WiFi Direct:
Attiva (predefinito: Disattiva)
Modalità DLNA
Quando viene selezionata la sorgente “DLNA”,
è possibile scegliere la modalità DMP o DMR
dopo aver completato le impostazioni di rete
(la stessa procedura eseguita per la
Visualizzazione WiFi).
Media Console (DMP) (Console media (DMP)):
è possibile toccare le librerie multimediali
rilevate e riprodurre i contenuti dalla libreria
selezionata.
Media Display (DMR) (Visualizzazione media
(DMR)): il proiettore in modalità DMR
Italiano

(renderer multimediale digitale), è pronto per
visualizzare i contenuti multimediali da altri
dispositivi DLNA.
Modalità MEDIA
Selezionare la sorgente “MEDIA”, sono quindi
disponibili 5 opzioni che consentono di
scegliere tra Musica, Foto, Video, Documento e
Configurazione. È possibile riprodurre i
contenuti dalla RAM (memoria interna),
dispositivi di archiviazione USB o scheda SD
(solo per alcuni modelli).
Visualizzazione USB
Selezionare la sorgente “USB B” per
visualizzare la pagina principale di seguito che
consente di scegliere la “USB Storage (RAM)
(memoria USB (RAM))” o la “USB display
(visualizzazione USB)”.
È possibile accedere alla memoria interna
(RAM) tramite la memoria USB (RAM) o
eseguire la proiezione USB tramite la
visualizzazione USB.
Assicurarsi che il cavo USB sia collegato.
Per la visualizzazione USB, installare
Acer_USB.exe sul notebook e ricordare di
riavviare il sistema dopo l'installazione.
Sul desktop del notebook viene visualizzata
l'icona di collegamento di seguito.
Fare doppio clic sul collegamento per poter
eseguire il mirroring o estendere lo schermo e
avviare lo streaming audio.
Italiano

B. Installazione del dispositivo
(Visualizzazione WiFi)
NB eDisplay (Sistema operativo Windows e
Mac)
È possibile scaricare l'utility (Acer eDisplay
Management) dal CD o dalla pagina web
(192.168.100.10) quando il proiettore è in
Modalità AP.
Fare clic su “RUN (ESEGUI)” e seguire
l'installazione guidata; eseguire il collegamento
a Acer Projector Gateway W7 quando viene
aggiunto sul desktop.
La “Modalità proiezione” supporta la
“Proiezione Mirror Pieno, L/R, Divisione in 4” e
“Proiezione Extension (Estensione) Pieno, L/R,
Divisione in 4”, Audio attivo/disattivo, e la
possibile di bloccare o nascondere la
schermata proiettata.
La “Modalità video” supporta lo streaming
video.
eDisplay per tablet e smartphone (Android e
iOS)
È possibile scaricare l'applicazione “eDisplay”
su Google Play di Android e Apple Store di iOS.
Eseguire l'applicazione per proiettare le piccole
schermate del dispositivo su uno schermo più
grande tramite il proiettore.
Supporta le seguenti funzioni: EZ Remote,
Streaming Doc, Dropbox, Streaming Web, Pix
Viewer e Sketch.
Nota:
1. supporta Android 4.0 e versioni successive.
2. supporta iOS 5.0 e versioni successive.
3. Per usare Dropbox e Streaming Web, impostare
il proiettore in Modalità client.
(Android eDisplay)
(iOS eDisplay)
Italiano
-
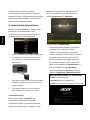 1
1
-
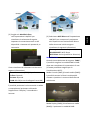 2
2
-
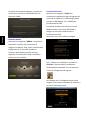 3
3
-
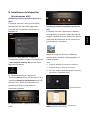 4
4