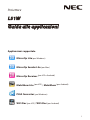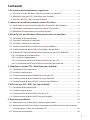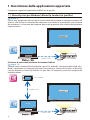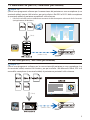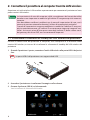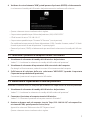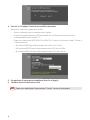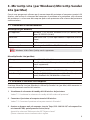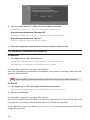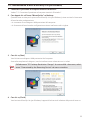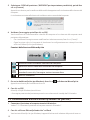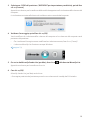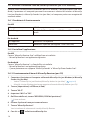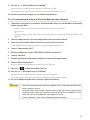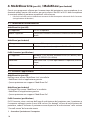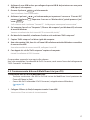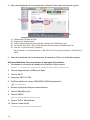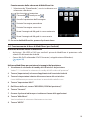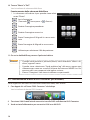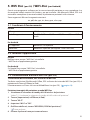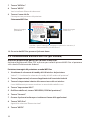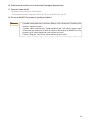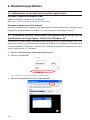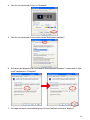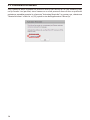1
Proiettore
L51W
Guida alle applicazioni
Applicazioni supportate
MirrorOp Lite
(per Windows)
MirrorOp Sender Lite
(per Mac)
MirrorOp Receiver
(per iOS e Android)
MobiShow Lite
(per iOS)
/ MobiShow
(per Android)
PtG2 Converter
(per Windows)
WiFi Doc
(per iOS)
/ WiFi-Doc
(per Android)

2
Introduzione
Vi ringraziamo per l’acquisto del proiettore L51W (in seguito indicato come "il proiettore").
Questa guida descrive le applicazioni di AWIND Inc. che è possibile utilizzare durante la
connessione al proiettore tramite LAN wireless.
• Acquistareun’unitàLANwirelessvenduta separatamente (modello NP03LM o
NP02LM)perconnettereilproiettorealcomputertramiteLANwireless.L’utilizzo
dell’unitàLANwirelessnonèconsentitoinalcunipaesi.
• Ledescrizionidellerispettiveapplicazionisiriferisconoalleversionicorrentinelmese
diaprile2012.Sipuòverificareuncambiamentonellefunzionienelleattivitàquando
viene aggiornata una nuova versione dell’applicazione o del SO (sistema operativo).
• Perl’esecuzionedeisistemioperativiWindows,Mac,AndroideiOS,vedereleistruzioni
relativealleattivitàdelproprioterminale.
Marchi registrati
• Apple,iPhone,iPad,iPodtouch,AppStore,iTunes,MacOS,MacBookeMacBookAirsonomarchi
registrati della Apple Inc. degli Stati Uniti negli Stati Uniti e in altri paesi.
• iOSèunmarchioregistratoomarchiodellaCiscoSystems,Inc.degliStatiUnitinegliStatiUnitiein
altri paesi.
• GoogleeAndroidsonomarchiregistratiomarchidiGoogleInc.
• Microsoft,WindowsePowerPointsonomarchiregistratiomarchidellaMicrosoftCorporationdegli
Stati Uniti negli Stati Uniti e in altri paesi.
• Wi-Fi®,Wi-FiAlliance®eWi-FiProtectedAccess(WPAeWPA2)®sonomarchiregistratidellaWi-Fi
Alliance.
• Altrinomioproduttori e prodottiinclusiinquesteistruzioni di funzionamentosonomarchi
registrati o marchi delle rispettive aziende.
Note:
(1) Lastampanonautorizzatadeicontenutidiquestaguida,completaoparziale,èproibita.
(2) I contenuti di questa guida sono soggetti a cambiamenti senza preavviso.
(3) Questaguidaèstatapreparataconestremacura;incasosiabbianodeidubbiosinotinoerrorio
omissioni,contattareNEC.
(4) NotarecheNECnonharesponsabilitàincasodidannidiqualsiasitipo,reclamiincasodiperdite,
ecc.,risultantidall’utilizzodelprodotto,aprescinderedalledisposizioniin(3)sovrastanti.
©NECDisplaySolutions,Ltd.2012 Primaedizionemaggio2012
SonoproibiteriproduzionioalterazionisenzailpermessodellaNECDisplaySolutions,Ltd.

3
Contenuti
1. Descrizione delle applicazioni supportate
...........................................................................4
1-1.MirrorOpLite(perWindows)/MirrorOpSenderLite(perMac) ...........................................4
1-2.MobiShowLite(periOS)/MobiShow(perAndroid) ..............................................................5
1-3.WiFiDoc(periOS)/WiFi-Doc(perAndroid) ..............................................................................5
2.
Connettere il proiettore al computer tramite LAN wireless
......................................................................6
2-1.VisualizzarelaschermatadistandbydelLANwirelessdelproiettore .............................6
2-2.ConnettereilproiettorealcomputertramiteLANwireless .................................................7
2-3.Modicareleimpostazionidiretedelproiettore ....................................................................7
3. MirrorOp Lite (per Windows)/MirrorOp Sender Lite (per Mac)
................................9
3-1.Condizionidifunzionamento .........................................................................................................9
3-2.Scaricareilsoftwaresulcomputer ................................................................................................9
3-3.Installareilsoftwaresulcomputer ............................................................................................. 10
3-4.FunzionamentodibasediMirrorOpLite(perWindows) ................................................... 11
3-5.FunzionamentodibasediMirrorOpSenderLite(perMac) ............................................. 12
3-6.UtilizzarelafunzioneSidePad(MirrorOpReceiver(periOSeAndroid)) ...................... 14
3-6-1.Condizionidifunzionamento ............................................................................................... 14
3-6-2.Installarel’applicazione .........................................................................................................14
3-6-3.FunzionamentodibasediMirrorOpReceiver(periOS) ............................................14
3-6-4.FunzionamentodibasediMirrorOpReceiver(perAndroid) ................................... 15
4. MobiShow Lite (per iOS) / MobiShow (per Android)
................................................... 16
4-1.Condizionidifunzionamento ...................................................................................................... 16
4-2.Installarel’applicazione .................................................................................................................. 16
4-3.FunzionamentodibasediMobiShowLite(periOS) ...........................................................17
4-4.FunzionamentodibasediMobiShow(perAndroid) ..........................................................19
4-5.FunzionamentodibasediPtG2Converter(perWindows) ............................................... 20
5. WiFi Doc (per iOS) / WiFi-Doc (per Android)
..................................................................... 21
5-1.Condizionidifunzionamento ...................................................................................................... 21
5-2.Installarel’applicazione .................................................................................................................. 21
5-3.FunzionamentodibasediWiFiDoc(periOS) ........................................................................ 21
5-4.FunzionamentodibasediWiFiDoc(perAndroid) .............................................................. 22
6. Risoluzione problemi
....................................................................................................................... 24
6-1.Informazionisuicontattiperlerispettiveapplicazioni ......................................................24
6-2.Attenzionedurantel'esecuzionecontemporaneadiMirrorOpLite(perWindows)
eImageExpressUtility2.0suWindowsXP ............................................................................ 24
6-3.Promemoriaattivazione ................................................................................................................ 26

4
1. Descrizione delle applicazioni supportate
Il proiettore supporta le applicazioni AWIND Inc. di seguito.
1-1. MirrorOp Lite (per Windows)/MirrorOp Sender Lite (per Mac)
( pagina 9)
QuestisonoprogrammisoftwareperlaconnessionedelproiettorealcomputertramiteLAN
wireless,cheinvianolaschermatadelcomputeralproiettoreelaproiettanosulloschermo
delproiettore.Laschermatadelcomputerpuòessereproiettatasulloschermodelproiettore
tramite wireless.
(wireless LAN)
[Funzione di estensione] Utilizzare la funzione SidePad
(
pagina 14)
QuandovieneutilizzatoMirrorOpReceiver(periOSeAndroid),ilterminaletablet(iPadoAn-
droid),ilproiettoreeilcomputerpossonoessereconnessitramiteLANwirelesseMirrorOp
Lite(perWindows)oMirrorOpSenderLite(perMac)sulcomputerpuòessereeseguitodal
terminale tablet.
(wireless LAN)
(wireless LAN)
iOS / Android

5
1-2. MobiShow Lite (per iOS) / MobiShow (per Android)
( pagina 16)
Questisonoprogrammisoftwareperlaconnessionedelproiettoreaunosmartphone(oun
terminaletablet)tramiteLANwireless,perpoitrasferireileJPEGoPtG2*dallosmartphone
(o terminale tablet) al proiettore e proiettarli sullo schermo.
* IlePtG2sonoleesclusiviMobiShowconvertitidalePowerpointutilizzandoPtG2Converter
(un’applicazione di Windows).
(wireless LAN)
(Salva)
1-3. WiFi Doc (per iOS) / WiFi-Doc (per Android)
( pagina 21)
Questisonoprogrammisoftwareperlaconnessionedelproiettoreaunosmartphone(oa
unterminaletablet)tramiteLANwireless,perpoitrasferireileMicrosoftOce,PDFodi
testo dallo smartphone (o terminale tablet) al proiettore e proiettarli sullo schermo.
(wireless LAN)
(Salva)

6
2.
Connettere il proiettore al computer tramite LAN wireless
Acquistareun’unitàwirelessLANvendutaseparatamenteperconnettereilproiettorealcom-
puter tramite LAN wireless.
Leimpostazionidiretedelcomputer,dellosmartphoneedelterminaletablet
devonoessereimpostateinmodochegliindirizziIPvenganoacquisitiautomati-
camente.
Nondovrebberovericarsiproblemiconlenormaliimpostazionidirete,maè
necessario prestare attenzione durante l’utilizzo di impostazioni particolari.
Quandoleimpostazionivengonomodicateinmodochel’indirizzoIPvengaac-
quisitoautomaticamente,gliindirizziIPcorrentementeimpostativengonocan-
cellati.AssicurarsiprimadiaverpresonotadegliindirizziIP,dellesubnetmask,
deigateway,deiserverDNS,ecc.correntementeimpostati.
2-1. Visualizzare la schermata di standby del LAN wireless del proiettore
Durantelaconnessionedelproiettorealcomputer,allosmartphoneoalterminaletablet
tramiteLANwireless,assicurarsidivisualizzarelaschermatadistandbydelLANwirelessdel
proiettore.
1. Quando il proiettore è spento, connettere l’unità LAN wireless alla porta USB-A del proiet-
tore.
LaportaUSB-AdelproiettorenonsupportahubUSB.
2. Accendere il proiettore e visualizzarne l’immagine sullo schermo.
3. Premere il pulsante (USB-A) sul telecomando.
Verrà visualizzata la schermata Multimedia.
Important
Importante
Note
Nota

7
4. Vericare che sia selezionato "USB", quindi premere il pulsante (ENTER) sul telecomando.
La schermata di standby del LAN wireless del proiettore verrà visualizzata sullo schermo.
• Questaschermatavienevisualizzatasoloininglese.
• L’impostazionepredenitaperilNomedelproiettore(SSID)è"NECLEDPJ".
• L’IPdelserverèssatoa"192.168.100.10".
• L’impostazionepredenitaper"Sicurezza"è"Nessuna"(nonimpostata).
PermodicareleimpostazionidiNomedelproiettore(SSID),CanaleeSicurezza,vedere"2-3.Modi-
careleimpostazionidiretedelproiettore"suquestapagina.
• Premereilpulsante(COMP.)sultelecomandoperannullarelaschermatadistandbydelLANwire-
less.
2-2. Connettere il proiettore al computer tramite LAN wireless
1. Visualizzare la schermata di standby del LAN wireless del proiettore.
Vedere"2-1.VisualizzarelaschermatadistandbydelLANwirelessdelproiettore".
2. Visualizzare la schermata di impostazioni della rete wireless del computer.
Perdettaglisulfunzionamento,vedereleistruzionidifunzionamentodelcomputer.
3. Sull’elemento di selezione della rete, selezionare "NECLEDPJ" (quando è impostata
l’impostazione predenita del proiettore).
ConnettereilproiettorealcomputertramiteLANwireless.
2-3. Modicare le impostazioni di rete del proiettore
Utilizzareunbrowserwebsulcomputerpermodicareleimpostazionidiretedelproiettore.
1. Visualizzare la schermata di standby del LAN wireless del proiettore.
Vedere"2-1.VisualizzarelaschermatadistandbydelLANwirelessdelproiettore".
2. Connettere il proiettore al computer tramite LAN wireless.
Vedere"2-2.ConnettereilproiettorealcomputertramiteLANwireless".
3. Avviare un browser web sul computer, inserire "http://192.168.100.10/" nel campo di im-
missione dell’URL, quindi premere il tasto (Invio).
Appariràlaschermata"WelcometotheNECProjectorServer".
Questaschermatavienevisualizzatasoloininglese.

8
4. Fare clic su "Congure" in alto a sinistra della schermata.
Appariràlaschermata"Impostazionidirete".
• Questaschermatavienevisualizzatasoloininglese.
• Inserireilnomedelproiettore(SSID)utilizzandofinoa32lettereonumeridaunbyte.
• IlvalorepredefinitoperCanaleè"11".
• DopoaverselezionatoWEP,WPA-PSKoWPA2-PSK,inserirelachiaveneicampi"Chiave"e
"Confermachiave”.
- PerlachiaveWEPèpossibileutilizzarecodiciASCIIdi5o13cifre.
- PerlachiaveWPA-PSKèpossibileutilizzarecodiciASCIIdi8o63cifre.
- PerlachiaveWPA2-PSKèpossibileutilizzarecodiciASCIIdi8o63cifre.
5. Per applicare le impostazioni modicate, fare clic su [Apply].
6. Chiudere la nestra del browser web.
Dopoavermodicatol’impostazione"Canale",riavviareilproiettore.
Note
Nota

9
3. MirrorOp Lite (per Windows)/MirrorOp Sender
Lite (per Mac)
QuestisonoprogrammisoftwareperlaconnessionedelproiettorealcomputertramiteLAN
wireless,cheinvianolaschermatadelcomputeralproiettoreelaproiettanosulloschermo
delproiettore.Laschermatadelcomputerpuòessereproiettatasulloschermodelproiettore
tramite wireless.
3-1. Condizioni di funzionamento
MirrorOp Lite (per Windows)
SO supportati Windows7(32-/64-bit),WindowsVista(32-/64-bit),Win-
dowsXPSP2/SP3(32-bit)
Processore IntelDualCore1,8GHzequivalenteosuperiore(escluso
Atom)
RAM 1GBosuperiore
Processoregraco SchedagracaNVIDIAoATI(VRAM64MBosuperiore)
Windows16-bitColorQualitynonèsupportato.
MirrorOp Sender Lite (per Mac)
SO supportati MacOSX10.7,10.6,10.5
Processore IntelDualCore1,4GHzequivalenteosuperiore(PowerPC
non è supportato)
RAM 1GBosuperiore
Processoregraco SchedagracaNVIDIAoATI(VRAM64MBosuperiore)
Modelli consigliati MacBook(2009/01/21osuccessivo),MacBookPro(tuttele
serie),MacBookAir(2010/06/08osuccessivo)
3-2. Scaricare il software sul computer
Scaricare MirrorOp Lite (per Windows) o MirrorOp Sender Lite (per Mac) dalla memoria in-
terna del proiettore tramite LAN wireless.
1. Visualizzare la schermata di standby del LAN wireless del proiettore.
Vedere"2-1.VisualizzarelaschermatadistandbydelLANwirelessdelproiettore".
2. Connettere il proiettore al computer tramite LAN wireless.
Vedere"2-2.ConnettereilproiettorealcomputertramiteLANwireless".
3. Avviare un browser web sul computer, inserire "http://192.168.100.10/" nel campo di im-
missione dell’URL, quindi premere il tasto (Invio).
Appariràlaschermata"WelcometotheNECProjectorServer".
Questaschermatavienevisualizzatasoloininglese.
Note
Nota

10
4. Fare clic su "Windows OS" o "Mac OS" al centro della schermata.
Selezionare"WindowsOS"o"MacOS"asecondadelcomputerinuso.
Quando viene selezionato "Windows OS"
Archiviareille"NEC_MirrorOp.exe"sulcomputernellacartelladesiderata.
Quando viene selezionato "Mac OS"
Ille"NEC_Mac.pkg"vienescaricatosulcomputer.
5. Una volta completato il download del software, chiudere il browser web.
3-3. Installare il software sul computer
Per Windows
1. Fare doppio clic su "NEC_MirrorOp.exe".
VerràavviatoilprogrammadiinstallazioneMirrorOpLite(perWindows).
Ilprogrammadiinstallazionevienevisualizzatosoloininglese.
Ora procedere seguendo i messaggi sullo schermo.
Unavoltacompletatanormalmentel’installazione,verràcreatesuldesktopl’iconadelcolle-
gamento "MirrorOp Lite".
Verràinstallatasimultaneamentel’applicazione"AutoLog",manonutilizzarla.
Per Mac OS
1. Fare doppio clic su "NEC_Mac.pkg" nella cartella di download.
VerràavviatoilprogrammadiinstallazioneMirrorOpSenderLite(perMac).
2. Fare clic su [Continua].
Ora procedere seguendo i messaggi sullo schermo.
Unavoltacompletatanormalmentel’installazione,verràcreatesulDockl’icona"MirrorOp
Lite",quindiverràavviatoautomaticamenteMirrorOpSenderLite(perMac).
Perleoperazionisuccessive,vedereilpunto[3]in"3-5.FunzionamentodibasediMirrorOp
Sender Lite (per Mac)".
Note
Nota

11
3-4. Funzionamento di base di MirrorOp Lite (per Windows)
1. Connettere il proiettore al computer tramite LAN wireless.
Vedere"2-2.ConnettereilproiettorealcomputertramiteLANwireless".
2. Fare doppio clic sull’icona "MirrorOp Lite" sul desktop.
QuandovieneavviatoperlaprimavoltaMirrorOpLite(perWindows),vieneavviatoloStrumento
dibenchmarkecongurazione.
•Lostrumentofaunadiagnosidelleprestazionidelcomputer.
•LoStrumentodibenchmarkeconfigurazionevienevisualizzatosoloininglese.
3. Fare clic su [Next].
Verràiniziataunadiagnosidelleprestazionidelcomputer.
Unavoltacompletataladiagnosi,verràvisualizzataunaschermataconirisultati.
Sull’elemento"PCDesktopResolutionChange"alcentrodellaschermata,selezi-
onare"DeterminedbytheRemotingDevice"nelmenuatendina.
4. Fare clic su [Finish].
VerràavviatoMirrorOpLite(perWindows)eappariràlanestradiselezionedelpuntodiaccesso.
Note
Nota

12
5. Selezionare il SSID del proiettore ("NECLEDPJ"per impostazione predenita), quindi fare
clic su [Connect].
Appariràunanestraperlaconfermadellemodicheapportateallarisoluzionedelloschermodel
computer.
Larisoluzionemostratanellanestradiconfermavariaasecondadelcomputer.
6. Vericare il messaggio, quindi fare clic su [OK].
Verràmodificatalarisoluzionedelloschermodelcomputerelaschermatadelcomputerverrà
proiettata dal proiettore.
• Pervisualizzarel’immaginesenzamodificarelarisoluzionecorrente,fareclicsu[Cancel].
• Dopolaprimavolta,loStrumentodibenchmarkeconfigurazionenonvienepiùavviato
all’avviodiMirrorOpLite(perWindows).
Funzioni della nestra di MirrorOp Lite
Annulla la trasmissione della schermata del computer.
Ripristinalatrasmissionedellaschermatadelcomputer.
Imposta la schermata del computer come immagine statica.
Facendodinuovoclic,l’immaginestaticavieneannullata.
Mostra il sottomenu.
7. Per uscire da MirrorOp Lite (per Windows), fare clic su
nella nestra MirrorOp Lite.
Appariràunanestraperlaconfermadiuscita.
8. Fare clic su [OK].
MirrorOpLite(perWindows)verràchiuso.
•L’immagineproiettatadalproiettorepasseràaunaschermatadistandbydelLANwireless.
3-5. Funzionamento di base di MirrorOp Sender Lite (per Mac)
1. Connettere il proiettore al computer tramite LAN wireless.
Vedere"2-2.ConnettereilproiettorealcomputertramiteLANwireless".
2. Fare clic sull’icona "MirrorOp Sender Lite" sul Dock.
VerràavviatoMirrorOpLite(perWindows)eappariràlanestradiselezionedelpuntodiaccesso.

13
3. Selezionare il SSID del proiettore ("NECLEDPJ"per impostazione predenita), quindi fare
clic su [Connect].
Appariràunanestraperlaconfermadellemodicheapportateallarisoluzionedelloschermodel
computer.
Larisoluzionemostratanellanestradiconfermavariaasecondadelcomputer.
4. Vericare il messaggio, quindi fare clic su [OK].
Verràmodificatalarisoluzionedelloschermodelcomputerelaschermatadelcomputerverrà
proiettata dal proiettore.
• Pervisualizzarel’immaginesenzamodificarelarisoluzionecorrente,fareclicsu[Cancel].
• LanestraMirrorOpLitefunzionacomeperWindows.
(
pagina12)
5. Per uscire da MirrorOp Sender Lite (per Mac), fare clic su nella nestra MirrorOp Lite.
Appariràunanestraperlaconfermadiuscita.
6. Fare clic su [OK].
MirrorOpSenderLite(perMac)verràchiuso.
•L’immagineproiettatadalproiettorepasseràaunaschermatadistandbydelLANwireless.

14
3-6. Utilizzare la funzione SidePad (MirrorOp Receiver (per iOS e Android))
QuandovieneutilizzatoMirrorOpReceiver(periOSeAndroid),ilterminaletablet(iPadoAn-
droid),ilproiettoreeilcomputerpossonoessereconnessitramiteLANwirelesseMirrorOp
Lite(perWindows)oMirrorOpSenderLite(perMac)sulcomputerpuòessereeseguitodal
terminale tablet.
3-6-1.Condizioni di funzionamento
Per iOS
SO supportati iOS3.2osuperiore
Modelli supportati iPad/iPad2/iPhone3G/iPhone3GS/iPhone4/iPhone4S/iPod
touch
Per Android
SO supportati Versione 2.2 o superiore
Processore 600MHzosuperiore(consigliato1GHzDualCore)
3-6-2. Installare l’applicazione
Per iOS
Cercare"MirrorOpReceiverFree"nell’AppStoreeinstallarlo.
• MirrorOpReceiverèun’applicazionegratuita.
Per Android
Cercare"MirrorOpReceiver"suGooglePlayeinstallarlo.
• MirrorOpReceiverèun’applicazionegratuita.
• Questoproiettorenonsupporta"MirrorOpSender"o"MirrorOpPhotoSenderFree".
3-6-3. Funzionamento di base di MirrorOp Receiver (per iOS)
1. Connettere il proiettore e il computer utilizzando MirrorOp Lite (per Windows) o MirrorOp
Sender Lite (per Mac).
• Vedere"3.MirrorOpLite(perWindows)/MirrorOpSenderLite(perMac)".(
pagina9)
• MirrorOpLite(perWindows)puòessereeseguitoutilizzandoMirrorOpReceiver(periOS).
2. Toccare [Impostazioni] sull’iPhone (o iPad).
3. Toccare "Wi-Fi".
4. Impostare il Wi-Fi su "ON".
5. Dall’elenco delle reti, toccare "NECLEDPJ (il SSID del proiettore)".
"
"vienevericato.
6. Premere il pulsante home per tornare al menu.
7. Toccare "MirrorOp Receiver".
VerràvisualizzatalaschermatadistandbyMirrorOpReceiver.
8. Fare clic su "
" nella nestra MirrorOp Lite.

15
9. Fare clic su "
→
MirrorOp Receiver (SidePad)".
Appariràlastessaschermatadelcomputersull’iPhone(oiPad).
•Ilcomputerpuòessereutilizzatotramitelaschermatadell’iPhone(oiPad).
10. Premere il pulsante home per uscire da MirrorOp Receiver.
3-6-4. Funzionamento di base di MirrorOp Receiver (per Android)
1. Connettere il proiettore e il computer utilizzando MirrorOp Lite (per Windows) o MirrorOp
Sender Lite (per Mac).
• Vedere"3.MirrorOpLite(perWindows)/MirrorOpSenderLite(perMac)".
(
pagina9)
• MirrorOpSenderLite(perMac)puòessereeseguitoancheutilizzandoMirrorOpReceiver(per
Android).
2. Toccare [Impostazioni] nel menu di applicazioni del terminale Android.
3. Toccare le impostazioni relative alla connessione o alle reti wireless.
Inomidell’elementopossonoesserediversiasecondadelmodelloinuso.
4. Toccare "Impostazioni Wi-Fi ".
5. Dall’elenco delle reti, toccare "NECLEDPJ (il SSID del proiettore)".
6. Toccare "Connetti".
7. Premere il pulsante Indietro per visualizzare il menu delle applicazioni.
8. Toccare "MirrorOp Receiver".
VerràvisualizzatalaschermatadistandbyMirrorOpReceiver.
9. Fare clic su "
" nella nestra MirrorOp Lite.
10. Fare clic su "
→
MirrorOp Receiver (SidePad)".
Apparirà la stessa schermata del computer sul terminale Android.
•IlcomputerpuòessereutilizzatotramitelaschermatadelterminaleAndroid.
11. Per uscire da MirrorOp Receiver, premere il pulsante Indietro.
• Quandovienepremutoilpulsante(Menu)sullaschermataMirrorOpRe-
ceiver,appareilmenu.
• Quandovieneselezionato"Sendproblemlog" dalmenu,appareuna
schermatapercreareune-maildirichiestadainviareadAWINDInc.Per
questae-mailsonosupportatisoloingleseecinese.
• Ilmenu"Register"nonvieneutilizzatoperquestaunità.
Reference
Riferimento

16
4. MobiShow Lite
(per iOS)
/ MobiShow
(per Android)
Questisonoprogrammisoftwareperlaconnessionedelproiettoreaunosmartphone(oun
terminaletablet)tramiteLANwireless,perpoitrasferireileJPEGoPtG2*dallosmartphone
(o terminale tablet) al proiettore e proiettarli sullo schermo.
* IlePtG2sonoleesclusiviMobiShowconvertitidalePowerpointutilizzandoPtG2Converter
(un’applicazione di Windows).
4-1. Condizioni di funzionamento
MobiShow Lite (per iOS)
SO supportati iOS3.2osuperiore
Modelli supportati iPad/iPad2/iPhone3G/iPhone3GS/iPhone4/iPhone4S/iPod
touch
MobiShow (per Android)
SO supportati Versione 2.2 o superiore
Processore 600MHzosuperiore(consigliato1GHzDualCore)
PtG2 Converter (per Windows)
SO supportati Windows7(32-/64-bit),WindowsVista(32-/64-bit),Win-
dowsXPSP2/SP3(32-/64-bit)
Processore IntelDualCore1,8GHzequivalenteosuperiore(escluso
Atom)
RAM 1GBosuperiore
4-2. Installare l’applicazione
MobiShow Lite (per iOS)
Nell’Appstore,cercare"MobiShowLite"einstallarlo.
•MobiShowLiteèun’applicazionegratuita.
•Questoproiettorenonsupporta"MobiShow-Pro".
MobiShow (per Android)
SuGooglePlay,cercare"MobiShow"einstallarlo.
•MobiShowèun’applicazionegratuita.
•Questoproiettorenonsupporta"MobiShow-Pro".
PtG2 Converter (per Windows)
PtG2Convertervienescaricatodall’areadiarchiviazionedelproiettoreconilproiettoree
ilcomputercollegatitramiteilcavoUSBincluso.Perdettaglisull’areadiarchiviazionedel
proiettore,vedere"Utilizzareilproiettorecomedispositivodiarchiviazione"nellasezione
"Controlliutente"delmanualeutente.
1. Accendere il proiettore e il computer.

17
2. Utilizzare il cavo USB incluso per collegare la porta USB-B del proiettore con una porta
USB (tipo A) sul computer.
3. Premere il pulsante
USB-A
sul telecomando.
Verrà visualizzato il menu Multimedia.
4. Utilizzare i pulsanti
/
sul telecomando per impostare il cursore su "Connetti PC",
premere il pulsante
, impostare il cursore su "Mod archivio", quindi premere il pul-
sante
ENTER
.
Sulloschermoverràvisualizzato"ConnettiPC...Scollegareperinterromperelaconnessione."
5. Sul computer, fare clic su "Computer" ("Risorse del computer" per Windows XP) nel menu
di avvio di Windows.
Verrannovisualizzatiduedischirimovibili"Discorimovibile(unità:)".
6. Dei due dischi rimovibili, visualizzare l’unità su cui è archiviato "PtG2-setup.exe".
7. Copiare "PtG2-setup.exe" sul disco rigido del computer.
8. Una volta copiato il le, fare clic sull’icona USB sulla barra attività di Windows e annullare
la connessione USB.
UnavoltaannullatalaconnessioneUSB,scollegareilcavoUSB.
9. Fare doppio clic sul le "PtG2-setup.exe" copiato sul computer.
Inizieràl’installazionediPtG2Converter.
Ora procedere seguendo i messaggi sullo schermo.
Unavoltacompletatal’installazionediPtG2Converter,verràcreatal'iconadelcollegamento
"PtG2Converter"suldesktop.
4-3. Funzionamento di base di MobiShow Lite (per iOS)
Trasferire le JPEG e PtG2 su MobiShow Lite
• TrasferireearchiviareileJPEGePtG2dainviaredaMobiShowLitealproiettoreda
iTunesall’iPhone(oiPad).
• CreareilePtG2utilizzandoilPtG2Converter(un’applicazionediWindows).
(
pagina 20)
1. Collegare l’iPhone (o iPad) al computer tramite il cavo USB.
Viene avviato iTunes e iniziata la sincronizzazione.

18
2. Una volta completata la sincronizzazione, utilizzare iTunes come mostrato di seguito.
(1)
(2)
(3)
(4)
(5)
(1) Selezionarel’iPhone(oiPad).
(2) Selezionare "Applicazioni".
(3) Nellacolonnadicondivisionedeile,selezionare"MobiShowLite".
(4) TrascinareileJPEGoPtG2nellacolonnadeidocumentidiMobiShowLite.
(5) Fareclicsu[Sincronizza]o[Applica].
VerràiniziatalasincronizzazioneeileJPEGoPtG2verrannotrasferitisull’iPhone(o
iPad).
3. Una volta completata la sincronizzazione, disconnettere l’iPhone (o iPad) dal computer.
Utilizzare MobiShow Lite per proiettare le immagini dal proiettore
1. Visualizzare la schermata di standby del LAN wireless del proiettore.
Vedere"2-1.VisualizzarelaschermatadistandbydelLANwirelessdelproiettore".
2. Toccare [Impostazioni] sull’iPhone (o iPad).
3. Toccare "Wi-Fi".
4. Impostare il Wi-Fi su "ON".
5. Dall’elenco delle reti, toccare "NECLEDPJ (il SSID del proiettore)".
"
"vienevericato.
6. Premere il pulsante home per tornare al menu.
7. Toccare "MobiShow Lite".
8. Toccare "NECPJ".
Verràvisualizzatol’elencodeidocumenti.
9. Toccare "PtG" o "PhotoSender".
10. Toccare il nome del le.
L’immaginevieneproiettatadalproiettore.

19
Funzionamento della schermata di MobiShow Lite
* Selezionando"PhotoSender",verràvisualizzatauna
schermata sulla destra.
Verràavviataun’anteprima.
(Toccando
,l’iconapassaa )
Annulla la proiezione dell’immagine.
Proiettal’immagineprecedente.
Proiettal’immaginesuccessiva.
Ruotal’immaginedi90gradiinsensoantiorario.
Ruotal’immaginedi90gradiinsensoorario.
11. Per uscire da MobiShow Lite, premere il pulsante home.
4-4. Funzionamento di base di MobiShow (per Android)
Archiviare le JPEG e PtG2 in MobiShow
• Archiviare ifileJPEGoPtG2per trasferirliprimadaMobiShow alproiettoresulla
scheda SD del terminale Android.
• CreareilePtG2utilizzandoilPtG2Converter(un’applicazionediWindows).
(
pagina20)
Utilizzare MobiShow per proiettare le immagini dal proiettore
1. Visualizzare la schermata di standby del LAN wireless del proiettore.
Vedere"2-1.VisualizzarelaschermatadistandbydelLANwirelessdelproiettore".
2. Toccare [Impostazioni] nel menu di applicazioni del terminale Android.
3. Toccare le impostazioni relative alla connessione o alle reti wireless.
Inomidell’elementopossonoesserediversiasecondadelmodelloinuso.
4. Toccare "Impostazioni Wi-Fi ".
5. Dall’elenco delle reti, toccare "NECLEDPJ (il SSID del proiettore)".
6. Toccare "Connetti".
7. Premere il pulsante Indietro per visualizzare il menu delle applicazioni.
8. Toccare "MobiShow".
VerràvisualizzatalaschermataSelezionareunricevitore.
9. Toccare "NECPJ".

20
10. Toccare "Photo" o "PtG".
VerràvisualizzatalaschermataMobiShow.
Funzionamento della schermata MobiShow
* Laschermatasulladestraèperquandovieneselezi-
onato"Photo".
Play
Avvia l’anteprima.
(Toccando
,l’iconapassaa <Pausa>)
Prev
Proiettal’immagineprecedente.
Next
Proiettal’immaginesuccessiva.
RotateL
Ruotal’immaginedi90gradiinsensoantio-
rario.
RotateR
Ruotal’immaginedi90gradiinsensoorario.
Open
Utilizzatoperselezionareilledaproiettare.
11. Per uscire da MobiShow, premere il pulsante Indietro.
• Quandovienepremutoilpulsante(Menu)nellaschermata"Selectare-
ceiver",appareilmenu.
• Quandovieneselezionato"Sendproblemlog"dalmenu,appareuna
schermatapercreareune-maildirichiestadainviareadAWINDInc.Per
questae-mailsonosupportatisoloingleseecinese.
• Ilmenu"Deregister"nonvienevisualizzatosuquestaunità.
4-5. Funzionamento di base di PtG2 Converter (per Windows)
SonosupportatiilecreaticonMicrosoftPowerPoint2003,2007e2010.
1. Fare doppio clic sull’icona "PtG2 Converter" sul desktop.
VerràvisualizzatalanestraPtG2Converter.
2. Trascinare il le PowerPoint da convertire in un le PtG2 nella nestra PtG2 Converter.
3. Verrà avviata l’elaborazione per convertire il le in un le PtG2.
Reference
Riferimento
La pagina si sta caricando...
La pagina si sta caricando...
La pagina si sta caricando...
La pagina si sta caricando...
La pagina si sta caricando...
La pagina si sta caricando...
-
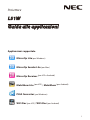 1
1
-
 2
2
-
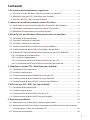 3
3
-
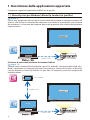 4
4
-
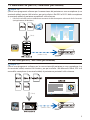 5
5
-
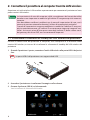 6
6
-
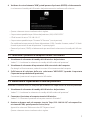 7
7
-
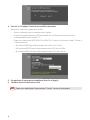 8
8
-
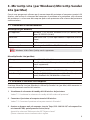 9
9
-
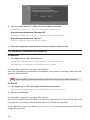 10
10
-
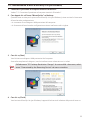 11
11
-
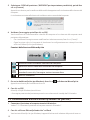 12
12
-
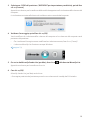 13
13
-
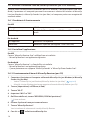 14
14
-
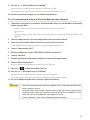 15
15
-
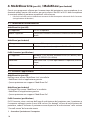 16
16
-
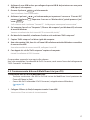 17
17
-
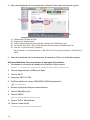 18
18
-
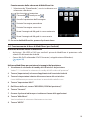 19
19
-
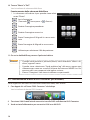 20
20
-
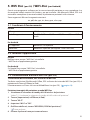 21
21
-
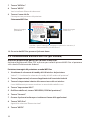 22
22
-
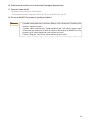 23
23
-
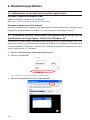 24
24
-
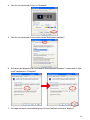 25
25
-
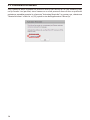 26
26
Documenti correlati
Altri documenti
-
Dell S510n Projector Guida utente
-
Casio XJ-M141, XJ-M146, XJ-M151, XJ-M156, XJ-M241, XJ-M246, XJ-M251, XJ-M256 XJ-M146/XJ-M156/M246/M256 Guida alle funzioni di rete
-
Casio XJ-M141, XJ-M146, XJ-M151, XJ-M156, XJ-M241, XJ-M246, XJ-M251, XJ-M256 XJ-M146/XJ-M156/M246/M256 Guida alle funzioni di rete
-
Casio XJ-F10X, XJ-F20XN, XJ-F100W, XJ-F200WN, XJ-F210WN Guida alle funzioni di rete
-
Dell S520 Projector Guida utente
-
Dell Mobile Projector M115HD Guida utente
-
Dell S510 Interactive Projector Guida utente
-
Dell Mobile Projector M900HD Guida utente
-
Casio XJ-H2600, XJ-H2650 XJ-H2650 Guida alle funzioni Wireless
-
Acer P7200i Guida utente