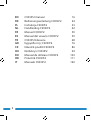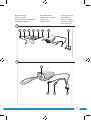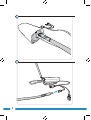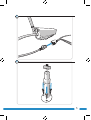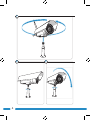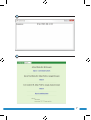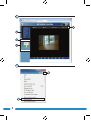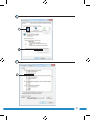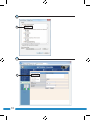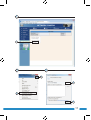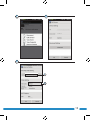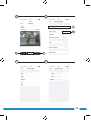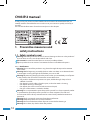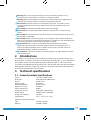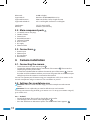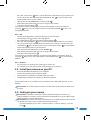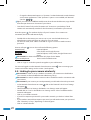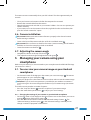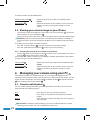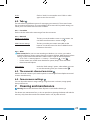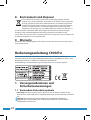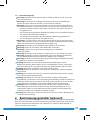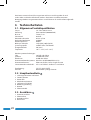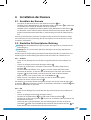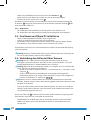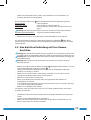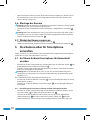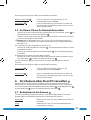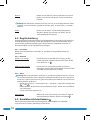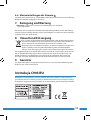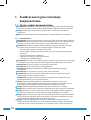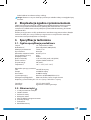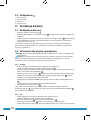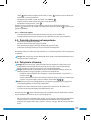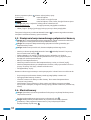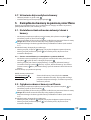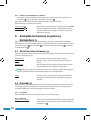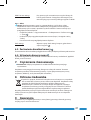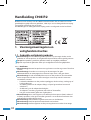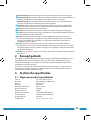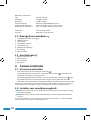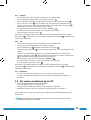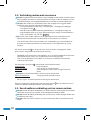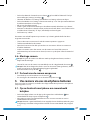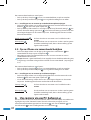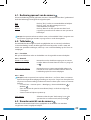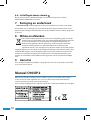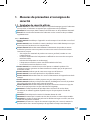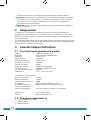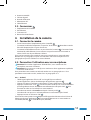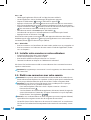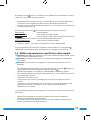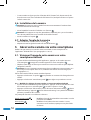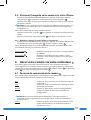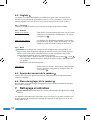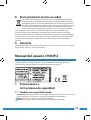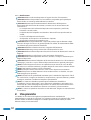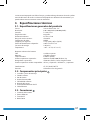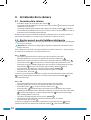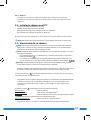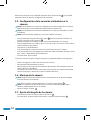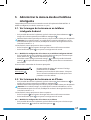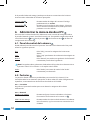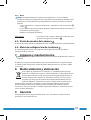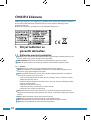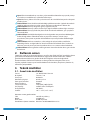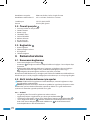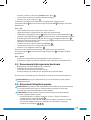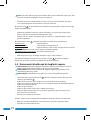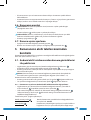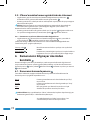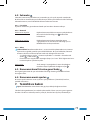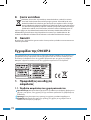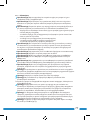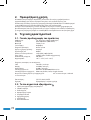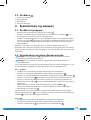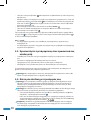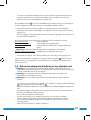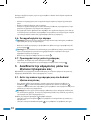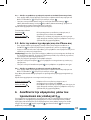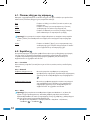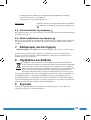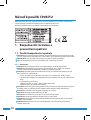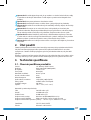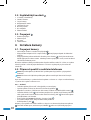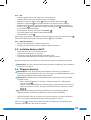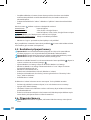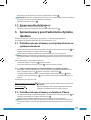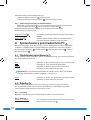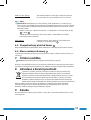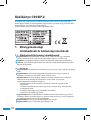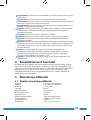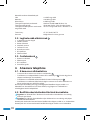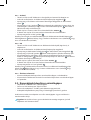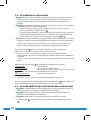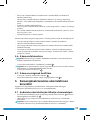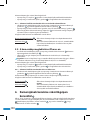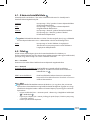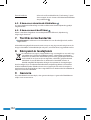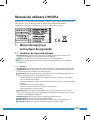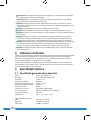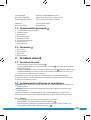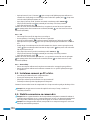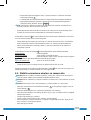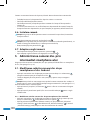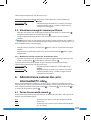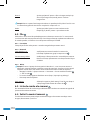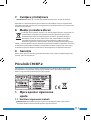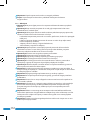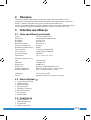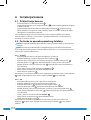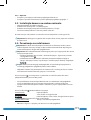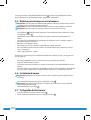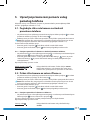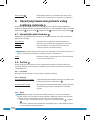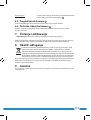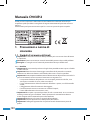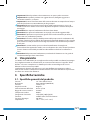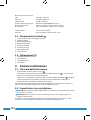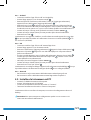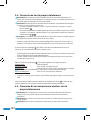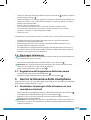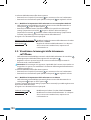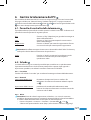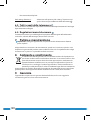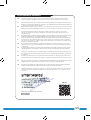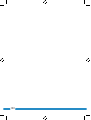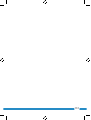La pagina si sta caricando...
La pagina si sta caricando...

3
1
2
Page d’illustrations
Página de ilustraciones
Resim sayfası
Σελίδα εικόνων
Strana s nákresem
Oldal ábrákkal
Pagina cu imagini
Stranica sa slikama
Pagina immagini
Illustration page
Abbildungsseite
Strona ze strumieniami obrazu
Afbeeldingenpagina
1
2
34
1234568 7
La pagina si sta caricando...
La pagina si sta caricando...
La pagina si sta caricando...
La pagina si sta caricando...
La pagina si sta caricando...
La pagina si sta caricando...
La pagina si sta caricando...
La pagina si sta caricando...
La pagina si sta caricando...
La pagina si sta caricando...
La pagina si sta caricando...
La pagina si sta caricando...
La pagina si sta caricando...
La pagina si sta caricando...
La pagina si sta caricando...
La pagina si sta caricando...
La pagina si sta caricando...
La pagina si sta caricando...
La pagina si sta caricando...
La pagina si sta caricando...
La pagina si sta caricando...
La pagina si sta caricando...
La pagina si sta caricando...
La pagina si sta caricando...
La pagina si sta caricando...
La pagina si sta caricando...
La pagina si sta caricando...
La pagina si sta caricando...
La pagina si sta caricando...
La pagina si sta caricando...
La pagina si sta caricando...
La pagina si sta caricando...
La pagina si sta caricando...
La pagina si sta caricando...
La pagina si sta caricando...
La pagina si sta caricando...
La pagina si sta caricando...
La pagina si sta caricando...
La pagina si sta caricando...
La pagina si sta caricando...
La pagina si sta caricando...
La pagina si sta caricando...
La pagina si sta caricando...
La pagina si sta caricando...
La pagina si sta caricando...
La pagina si sta caricando...
La pagina si sta caricando...
La pagina si sta caricando...
La pagina si sta caricando...
La pagina si sta caricando...
La pagina si sta caricando...
La pagina si sta caricando...
La pagina si sta caricando...
La pagina si sta caricando...
La pagina si sta caricando...
La pagina si sta caricando...
La pagina si sta caricando...
La pagina si sta caricando...
La pagina si sta caricando...
La pagina si sta caricando...
La pagina si sta caricando...
La pagina si sta caricando...
La pagina si sta caricando...
La pagina si sta caricando...
La pagina si sta caricando...
La pagina si sta caricando...
La pagina si sta caricando...
La pagina si sta caricando...
La pagina si sta caricando...
La pagina si sta caricando...
La pagina si sta caricando...
La pagina si sta caricando...
La pagina si sta caricando...
La pagina si sta caricando...
La pagina si sta caricando...
La pagina si sta caricando...
La pagina si sta caricando...
La pagina si sta caricando...
La pagina si sta caricando...
La pagina si sta caricando...
La pagina si sta caricando...
La pagina si sta caricando...
La pagina si sta caricando...
La pagina si sta caricando...
La pagina si sta caricando...
La pagina si sta caricando...
La pagina si sta caricando...
La pagina si sta caricando...
La pagina si sta caricando...
La pagina si sta caricando...
La pagina si sta caricando...
La pagina si sta caricando...
La pagina si sta caricando...
La pagina si sta caricando...
La pagina si sta caricando...
La pagina si sta caricando...
La pagina si sta caricando...
La pagina si sta caricando...
La pagina si sta caricando...
La pagina si sta caricando...
La pagina si sta caricando...
La pagina si sta caricando...
La pagina si sta caricando...
La pagina si sta caricando...
La pagina si sta caricando...
La pagina si sta caricando...
La pagina si sta caricando...
La pagina si sta caricando...
La pagina si sta caricando...
La pagina si sta caricando...
La pagina si sta caricando...
La pagina si sta caricando...
La pagina si sta caricando...
La pagina si sta caricando...
La pagina si sta caricando...
La pagina si sta caricando...

120
Manuale C903IP.2
Grazie per aver acquistato la telecamera di rete C903IP.2. Per utilizzarla nel modo più
semplice e rapido possibile vi consigliamo di seguire attentamente le presenti istruzioni
per l'uso.
Le illustrazioni per le presenti istruzioni per l'uso si trovano prima di questo capitolo.
www.smartwares.eu
1. Precauzioni e norme di
sicurezza
1.1. Simboli di sicurezza utilizzati
!
Importante! La mancata osservanza delle procedure può causare seri danni all'utente
o al prodotto.
!
Attenzione! Questa annotazione avverte l'utente della presenza di possibili problemi.
Consiglio: un consiglio avvisa l'utente di potenziali trucchi e possibilità extra.
1.1.1. Noti che
!
Importante! Non montare il prodotto in luoghi dove potrebbe essere esposto a freddo
o caldo eccessivi.
!
Importante! Prima di iniziare il montaggio controllare che la parete che si intende
utilizzare non abbia cavi elettrici o tubi idraulici che corrono sotto la super cie.
!
Importante! Interrompere immediatamente l'alimentazione del prodotto staccando la
spina e contattare il centro assistenza Smartwares nei seguenti casi:
• I componenti hardware del prodotto sono stati aperti, presentano dei fori, sono
stati esposti a umidità o hanno subito una caduta;
• Il cavo di alimentazione del trasformatore è s lacciato o aperto, con i li di metallo
visibili;
• L'alloggiamento del trasformatore è danneggiato;
• il trasformatore è entrato in contatto con umidità o liquidi;
• Il vetro della telecamera è incrinato o rotto;
!
Importante! Non aprire o riparare il prodotto (da soli o tramite terzi). In caso contrario
tutte le garanzie vengono invalidate. Tutte le operazioni di manutenzione devono
essere eseguite esclusivamente da personale certi cato.
!
Importante! Utilizzare solo accessori originali del produttore.
!
Importante! Tenere il prodotto fuori dalla portata dei bambini.
!
Importante! Scollegare l'apparecchio da qualsiasi fonte di alimentazione prima di
pulirlo.

121
!
Importante! Pulire il prodotto esclusivamente con un panno pulito e asciutto.
!
Importante! Non pulire il prodotto con oggetti abrasivi, detergenti aggressivi o
contenenti varechina, o solventi.
!
Importante! Staccare il trasformatore dalla corrente durante un temporale con lampi o
quando il prodotto non viene utilizzato per lungo tempo.
!
Attenzione! Montare il prodotto come indicato nelle presenti istruzioni. In caso di
dubbi consultare un tecnico riconosciuto. Rispettare sempre le normative locali per il
montaggio.
!
Attenzione! Non esporre la telecamera alla luce solare diretta.
!
Attenzione! Non puntare la telecamera su cespugli, rami od altri oggetti mobili.
!
Attenzione! Il prodotto non può essere gettato nei normali contenitori per riuti; è
necessario uno smaltimento specico.
!
Attenzione! Informarsi sulle possibilità presenti nella propria zona di smaltimento del
prodotto al termine del suo utilizzo. Non gettare gli apparecchi elettrici o le loro singole
parti; informarsi sulle possibilità di riconsegnare, riciclare o fare riutilizzare il prodotto e
le sue parti.
!
Attenzione! I sistemi wireless possono subire le interferenze di smartphone,
microonde ed altri apparecchi wireless con una frequenza di 2,4 GHz. Tenere il prodotto
lontano almeno 3 metri dalle possibili fonti di interferenza durante l'installazione e
l'uso.
!
Attenzione! Nel posizionare la telecamera, ricordare che l'obiettivo non è in grado di
visualizzare immagini oltre i vetri al buio.
2. Uso previsto
La C903IP.2 è una telecamera per sorveglianza che rende possibile visualizzare le immagini
di sorveglianza tramite un network locale, una connessione Internet o la app Elro "ELRO
INSTALL" sul vostro smartphone. La C903IP.2 può anche essere collegata ad un cavo
Ethernet o ad una connessione WIFI.
La telecamera è dotata di LED infrarossi, e può quindi eettuare registrazioni audio e
video anche di notte. La telecamera è inoltre dotata di sensore di movimento e può essere
installata sia in interni che all’esterno.
3. Speciche tecniche
3.1. Speciche generali del prodotto
Sensore: 1/4" Color CMOS Sensor
Risoluzione: 640 x 480 Pixel (300k Pixel)
Lente IR: f: 6mm, F 2.0
Angolo di visuale: 60 gradi
Intensità minima della luce: 0.5Lux @ F2.0
Raggio di visione notturna: 20 metri
Compressione video: MJPEG
Fotogrammi al secondo: 15fps(VGA), 30fps(QVGA)
Tensione: 230VAC/5VDC/2A Trasformatore
Consumo di energia: 5W (Max.)
Temperatura: -10°C ~ 55°C (14°F~131°F)

122
Requisiti minimi di sistema:
CPU: 2.0 GHZ o superiore.
Memoria: 256 MB o superiore
Scheda video: 64 MB o superiori
Sistemi operativi supportati: Windows 98/ME/2000/XP/Vista/7/8
Browser supportati: IE6.0-10.0, Firefox, Safari, Google Chrome
OS cellulare: iOS 4.3 e superiori / Android 2.1 e superiori
Certicazione: CE, FCC, RoHS, R&TTE
Garanzia: Garanzia limitata alla durata di 3 anni
3.2. Componenti principali
1
1. 3 viti e accessori per il montaggio a parete
2. C903IP.2 camera
3. Base della telecamera
4. Antenna rimovibile
5. Software CD-ROM
6. Istruzioni per l'uso
7. Alimentazione DC
8. Cavo Ethernet
3.3. Collegamenti
2
1. Collegamento dell’antenna
2. Porta Ethernet
3. Collegamento DC
4. Tasto Reset
4. Camera installazione
4.1. Chiusura della telecamera
• Avvitare bene l’antenna nella sua base
3
.
• Collegare il cavo del trasformatore alla presa DC della telecamera
4
. Inserire la spina
del trasformatore nella presa di alimentazione.
• Collegare il cavo Ethernet in dotazione alla porta di rete della telecamera
5
. Collegare
l’altra estremità del cavo Ethernet al router. Quando la telecamera è collegata al
network, il LED verde della porta Ethernet si accende.
È possibile gestire la telecamera IP tramite lo smartphone o il PC. Vedere il paragrafo 4.2
per l’uso via smartphone e il paragrafo 4.3 per l’installazione su PC.
4.2. Impostazioni uso smartphone
!
Attenzione! Per utilizzare l’App “ELRO INSTALL” è necessario uno smartphone dotato di
connessione a Internet.
!
Attenzione! Per eseguire lo scan di un codice QR è necessaria un’app in grado di
leggere i codici a barre.
Per istruzioni su come regolare la telecamera via Android vedere il paragrafo 4.2.1. Per
istruzioni su come regolare la telecamera via iOS vedere il paragrafo 4.2.2.

123
4.2.1. Android
• Scaricare e installare l’app: “Elro Install” via Google Play.
• Avviare l’App; apparirà la sua schermata iniziale.
L
• Premere l’opzione “Click here to add camera” [Clicca per aggiungere telecamera].
Apparirà il menu “Add camera” [Aggiungi telecamera].
M
• Premere il tasto “Scan”.
M1
Eseguire lo scan del codice QR posto sulla parte inferiore
della vostra telecamera. È anche possibile digitare a mano il codice nel campo “UID”.
M2
Il codice da usare in questo caso si trova sotto il codice QR della vostra telecamera IP.
• Inserire nel campo “Security code” [Codice di sicurezza] il codice: 000000.
M3
• Inserire nel campo “Name” [Nome] il nome prescelto per indicare la telecamera
• Premere il tasto “OK”.
M4
La telecamera è ora aggiunta al telefono, e nella schermata iniziale apparirà la vostra App.
N
Da qui è possibile controllare se la telecamera è connessa a Internet (ONLINE)
N1
o se
non è connessa (OFFLINE).
4.2.2. iOS
• Scaricare e installare l’app: “Elro Install” tramite l’App Store.
• Avviare l’App; apparirà la sua schermata iniziale.
• Premere su “Add camera” [Aggiungi telecamera].
S3
Apparirà il menu “Add camera”.
S
• Premere su “QR code”.
S2
Eseguire lo scan del codice QR posto sulla parte inferiore
della vostra telecamera.
• È anche possibile digitare a mano il codice della telecamera. Premere il tasto “Add”.
S1
Inserire quindi il codice della telecamera nel campo “UID”.
U2
Il codice si trova sotto il
codice QR della vostra telecamera IP.
• Nel campo “Password” digitare il codice: 000000.
U3
• Inserire nel campo “Name” [Nome] il nome prescelto per indicare la telecamera
• Premere il tasto “Save” per salvare.
U1
La telecamera è ora collegata all’App e apparirà nella schermata iniziale dell’App.
V
Da qui
è possibile vedere se la telecamera è collegata (Online)
V1
o non collegata (Oine).
4.2.3. Generale
• Per le istruzioni sul posizionamento della telecamera vedere il paragrafo 4.6.
• Per le istruzioni sull’uso della telecamera tramite l’App vedere il capitolo 5.
4.3. Installare la telecamera sul PC
• Inserire il CD-ROM in dotazione nel computer.
• Avviare "IPCamSetup.exe" dal CD-ROM.
• Continuare l'installazione cliccando due volte su "Continua".
• Terminare l'installazione cliccando su "Riavvia il computer".
La telecamera IP è ora installata sul computer, con un'icona di collegamento veloce sul
desktop.
!
Attenzione! Non rimuovere questo collegamento rapido! In caso contrario sarà
necessario reinstallare la telecamera IP.

124
4.4. Connessione con la propria telecamera
!
Attenzione! Per utilizzare in modo ottimale tutte le funzioni della telecamera IP è
necessario il browser Internet Explorer 6 o superiore (32 bit), in modalità ActiveX. Non è
possibile registrare immagini su altri browser Web.
!
Attenzione! Anche quando la modalità ActiveX è attivata, è possibile che le immagini
non siano ancora visibili. In questo caso:
• In Internet Explorer cliccare su: Extra-> Proprietà Internet-> Sicurezza ->Livello
personalizzato
D
• All'interno degli elementi e delle opzioni di ActiveX, modicare l'opzione su "Chiedi
conferma". Se l'opzione "Chiedi conferma" non è disponibile, selezionare "Attivare".
Vedere anche:
E
F
G
Consiglio: per utilizzare un browser Web diverso dal vostro browser normale, copiare il
link dal browser aperto all'altro browser di vostra scelta.
• Avviare la pagina IP Camera Tool tramite il collegamento veloce "IP Camera Tool" sul
desktop. Lo strumento ricerca automaticamente una o più camere connesse alla rete.
Si aprirà la nestra di dialogo
A
, che elenca tutte le vostre telecamere IP. Se non è
connessa nessuna telecamera la nestra appare vuota.
• Fare doppio clic sulla telecamera da utilizzare. Nel vostro browser standard si aprirà una
nestra di dialogo che richiede l'identicazione.
• Inserire "admin" come nome utente e cliccare per eseguire il login. Non è necessario
inserire alcuna password.
Appare una nestra di dialogo
B
. È possibile scegliere tra le seguenti opzioni:
ActiveX Mode: Internet Explorer
Server Push Mode: Safari, Firefox e Google Chrome
Modalità VLC: Internet Explorer, Safari, Firefox, Google Chrome e Opera
!
Attenzione! Per la modalità VLC è necessario scaricare il lettore VLC Player.
Sign in mobile phone: Accesso con un browser per cellulare
• Fare clic su "Sign In" sotto l'opzione che permette di eseguire il login al vostro browser
Web.
Siete ora all'interno della schermata del browser di Network Camera
C
. Tramite questo
schermo potete ora controllare e regolare la telecamera. (vedere capitolo 6)
4.5. Creazione di una connessione wireless con la
propria telecamera
!
Attenzione! Per congurare una connessione senza li la telecamera deve essere
collegata al vostro network durante l'installazione (tramite il cavo Ethernet in
dotazione).
!
Attenzione! Per creare una connessione senza li con la telecamera è necessario un
router wireless.
!
Attenzione! Se il router è protetto da una password, è necessario conoscerla.

125
• Cliccare su "Network" nella pagina Network Camera sul browser
C
. Apparirà un elenco
di impostazioni (Settings)
H
.
• Selezionare Wireless Lan Settings: appaiono sullo schermo le impostazioni Wireless Lan.
• Cliccare due volte su "scan" nella schermata Wireless Lan Settings. Apparirà un elenco
delle reti senza li disponibili.
• Fare clic sulla vostra rete senza li.
• Se la vostra rete senza li non ha una password, cliccare su 'submit' ('invia').
• Se la vostra rete senza li ha una password, è necessario inserirla sotto "Chiave
condivisa" o "chiave1", a seconda del tipo di codica.
• Cliccare su 'invio'.
La telecamera si riavvia quando si clicca su 'submit' ('invia'). Il riavvio dura circa 30 secondi.
• Chiudere il browser e lo strumento Telecamera quando si riavvia la telecamera.
• Staccare il cavo di rete dalla telecamera.
• Aprire la pagina IP Camera Tool e fare clic sull'indirizzo IP della telecamera. È ora
possibile utilizzare la telecamera senza li.
• Se la telecamera non appare nella nestra degli strumenti telecamera, cliccare con il
tasto destro del mouse nella nestra dello strumento e selezionare l'opzione "Refresh
camera list" per aggiornare la visualizzazione.
4.6. Montaggio telecamera
!
Attenzione! Prima di montare la telecamera, accertarsi che funzioni correttamente nel
punto selezionato per il suo utilizzo.
• Avvitare la base della telecamera servendosi delle 3 viti in dotazione
6
.
!
Attenzione! Se la supercie è troppo resistente per le viti (acciaio/cemento armato),
creare i fori con il trapano e usare i tasselli in dotazione.
• Avvitare bene la telecamera sulla sua base
7
.
4.7. Regolazione dell’angolazione della telecamera
• Svitare la rotella sulla parte anteriore della base.
8
• Modicare l’angolo della telecamera e stringere di nuovo la rotella
9
.
5. Gestire la telecamera dallo smartphone
Accertarsi che la vostra/ le vostre telecamere siano collegate allo smartphone tramite l’App
ELRO INSTALL (vedere paragrafo 4.1 e 4.2).
5.1. Visualizzare le immagini della telecamera su uno
smartphone Android
• Nella schermata iniziale dell’App, toccare il simbolo della telecamera da controllare.
N
L’immagine ripresa dalla telecamera appare sullo smartphone.
O
• Regolare lo zoom o spostare l’angolo di visione toccando l’immagine tramite la
funzione touch screen del telefono.
!
Attenzione! Se le immagini non appaiono, è probabile che la connessione wireless sia
troppo lenta. In questo caso modicare la risoluzione dell’immagine della telecamera
(vedere paragrafo 5.1.1)

126
Lo schermo della telecamera ore diverse opzioni:
• Premere il tasto “Snapshot” [Istantanea]
O1
per scattare una foto con la telecamera.
• Premere il tasto “mute/listen/speak” [Mute/ascolta/parla]
O2
per regolare il volume.
5.1.1. Modicare le impostazioni della telecamera su uno smartphone Android
• Nella schermata iniziale dell’App, premere la freccia accanto alla telecamera che si
vuole gestire.
N2
Si apre un menu opzioni.
P
• Premere il tasto “Edit camera” [Modica telecamera] e quindi il tasto “Advanced
settings” [Impostazioni avanzate].
Q
Si apre lo schermo “Advanced settings”
[Impostazioni avanzate].
R
Tramite lo schermo “Advanced settings” [Impostazioni
avanzate] è possibile regolare varie impostazioni della telecamera.
Di seguito sono descritte le funzioni principali:
Modica codice di sicurezza
R1
: Modica il codice di sicurezza della telecamera. Il codice
di default è: 000000 .
Video Quality
R2
: Regolare la risoluzione della telecamera. Se si dispone
di una connessione wireless lenta, impostare una
risoluzione bassa.
5.2. Visualizzare le immagini della telecamera
sull’iPhone
• Nella schermata iniziale dell’App, toccare il simbolo della telecamera da controllare.
V
L’immagine ripresa dalla telecamera appare sullo smartphone.
W
• Regolare lo zoom o spostare l’angolo di visione toccando l’immagine tramite la
funzione touch screen del telefono.
!
Attenzione! Se le immagini non appaiono, è probabile che la connessione wireless sia
troppo lenta. In questo caso modicare la risoluzione dell’immagine della telecamera
(vedere paragrafo 5.2.1)
Lo schermo della telecamera ore diverse opzioni:
• Premere il tasto “Snapshot” [Istantanea]
W1
per scattare una foto con la telecamera.
• Premere il tasto “mute/listen/speak” [Mute/ascolta/parla]
W2
per regolare il volume.
5.2.1. Modicare le impostazioni della telecamera su un iPhone
• Nella schermata iniziale dell’App, premere la freccia accanto alla telecamera che si
vuole gestire.
V2
Si apre un menu opzioni.
X
Tramite lo schermo “Advanced settings” [Impostazioni avanzate] è possibile regolare varie
impostazioni della telecamera.
Di seguito sono descritte le funzioni principali:
Codice di sicurezza
X1
: Modicare qui il codice. Il codice di default è 000000.
Video Quality
X2
: Modicare la risoluzione della telecamera. Se si dispone
di una connessione wireless lenta, impostare una
risoluzione bassa.

127
6. Gestire la telecamera dal PC
C
Per controllare la telecamera dal PC è necessario eseguire il login sul vostro browser Web
alla pagina del browser "Network Camera" (vedere capitolo 4.4). La pagina contiene il
pannello di controllo della telecamera
C1
, varie schede
C2
, una visione generale dei canali
C3
e un menu di impostazioni per la telecamera
C4
.
6.1. Pannello di controllo della telecamera
C1
È possibile utilizzare il pannello di controllo quando la scheda "Live video" è selezionata. Il
pannello di controllo presenta le seguenti opzioni:
Play: Cliccare su "Play" (Riproduci) per guardare le immagini in
diretta della telecamera.
Stop: Cliccare su "Stop" per interrompere la trasmissione in
diretta delle immagini.
Registrazione: Cliccare su "Record" per iniziare la registrazione. Cliccare
una seconda volta per interrompere la registrazione.
!
Attenzione! Per eettuare riprese è necessario indicare nella scheda "Altro" la directory
nella quale salvarle. Ulteriori informazioni al capitolo 6.2.3.
Audio: Fare clic su "Audio" per attivare la riproduzione audio.
Cliccare una seconda volta per interrompere la
riproduzione audio.
6.2. Schede
C2
Le schede orono un gran numero di possibilità per controllare una o più telecamere.
Il presente manuale illustra solo le funzioni principali. Per saperne di più riguardo a
impostazioni speciche, consultate le istruzioni contenute nel CD-ROM.
6.2.1. Live video
Fare clic sulla scheda "Live video" per visualizzare le immagini in diretta della telecamera.
6.2.2. Network
Impostazioni Wireless Lan: Permettono di impostare l'accesso wireless alla
telecamera. Per ulteriori informazioni vedere il capitolo
4.5
H
.
Impostazioni DDNS Service: permettono di accedere alla telecamera tramite
internet. Per ulteriori informazioni consultare il manuale
contenuto nel CD-ROM.
6.2.3. Other
!
Attenzione! Prima di salvare le registrazioni su Windows 7, 8 o Vista, è necessario
modicare alcune impostazioni di sicurezza di Internet Explorer. Durante le modiche
lo schermo della telecamera deve essere aperto in Internet Explorer.
• Percorso: Proprietà -> Internet -> Sicurezza-> Siti attendibili
J
-> Siti
K
• Selezionare l'opzione Verica server (https:) sullo schermo. Cliccare su "Aggiungi".

128
• Riavviare Internet Explorer.
Path settings (Directory): Selezionare nell'opzione "Path settings" il percorso nel
quale salvare le riprese eettuate dalla telecamera
I
.
6.3. Tutti i canali della telecamera
C3
Con la funzione Canali Generali è possibile visualizzare contemporaneamente le immagini
di più telecamere collegate.
6.4. Regolazioni menu telecamera
C4
Tramite questo menu è possibile regolare le proprietà dell'immagine della telecamera:
risoluzione, velocità delle immagini, luminosità e contrasto.
7. Pulizia e manutenzione
!
Importante! Scollegare l'apparecchio da qualsiasi fonte di alimentazione elettrica
prima di pulirlo.
Gli apparecchi non necessitano di manutenzione, quindi non è necessario aprirli; in caso
di apertura la garanzia del prodotto viene invalidata. Pulire solo la supercie esterna degli
strumenti con un panno o un pennello morbido e asciutto.
8. Ambiente e smaltimento
Il simbolo sul materiale, gli accessori o la confezione indica che il prodotto non
può essere smaltito come normale riuto domestico. Se vi trovate in UE o in altri
paesi del continente europeo dotati di sistemi appositi per lo smaltimento di
apparecchi elettrici od elettronici usati, consegnare l'apparecchio al punto di
raccolta per il suo riciclaggio. Smaltire l'apparecchio in modo ottimale aiuta a
prevenire possibili pericoli per la salute e l'ambiente legati all'errato trattamento
di apparecchi usati. Il riciclo dei materiali contribuisce alla tutela delle risorse naturali. Non
gettare quindi i vecchi apparecchi elettrici ed elettronici nei normali riuti domestici.
9. Garanzia
L'apparecchio è coperto da una garanzia limitata della durata di 3 anni. Leggere le
condizioni di garanzia sul sito www.smartwares.eu.

129
I
EC DECLARATION OF CONFORMITY
QR code
EC DECLARATION OF CONFORMITY
QR code
Smartwares hereby declares that the device complies with the essential requirements and other relevant
provisions of Directive 1999/5/EC. Go to www.elro.eu for the declaration of conformity or scan the QR code.
Hiermit erklärt Smartwares, dass sich das Gerät in Übereinstimmung mit den grundlegenden Anforderungen und
den übrigen einschlägigen Bestimmungen der Richtlinie 1999/5/EG bendet. Die Konformitätserklärung nden Sie
auf www.elro.eu oder scannen Sie den QR-Code.
Hierbij verklaart Smartwares dat het toestel in overeenstemming is met de essentiële eisen en de andere relevante
bepalingen van richtlijn 1999/5/EG. Ga naar www.elro.eu voor het document van conformiteit of scan de QR code.
Niniejszym Smartwares oświadcza, ze wyrób jest zgodny z zasadniczymi wymogami oraz pozostałymi stosownymi
postanowieniami Dyrektywy 1999/5/WE. Certykat zgodności można pobrać ze strony www.elro.eu, lub
zeskanować kod QR. W celu pobrania deklaracji zgodności przejdź do witryny www.elro.eu lub zeskanuj kod QR.
Smartwares dichiara con la presente che l'apparecchio è conforme alle esigenze essenziali e alle altre disposizioni
pertinenti della direttiva 1999/5/CE. Per il documento di conformità, visitare www.elro.eu o eseguire lo scan del
codice QR.
Par la présente Smartwares déclare que l'appareil est conforme aux exigences essentielles et aux autres
dispositions pertinentes de la directive 1999/5/CE. Pour le document de conformité, visitez www.elro.eu ou
scannez le code QR.
Με το παρών η Smartwares δηλώνει ότι η συσκευή είναι σύμφωνη με τις σημαντικές απαιτήσεις και τις άλλες
σχετικές διατάξεις της οδηγίας 1999/5/EG. Πηγαίνετε στο www.elro.eu για το έγγραφο συμμόρφωσης ή σαρώστε
τον κωδικό QR.
Por medio de la presente Smartwares declara que el equipo cumple con los requisitos esenciales y cualesquiera
otras disposiciones aplicables o exigibles de la Directiva 1999/5/CE. Para ver el documento de conformidad, visite
www.elro.eu o digitalice el código QR.
A Smartwares ezennel kijelenti, hogy a készülék megfelel az 1999/5/EK irányelvek alapvető követelményeinek és
más vonatkozó előírásainak. Lépjen tovább a www.elro.eu oldalra a megfelelőségi nyilatkozathoz, vagy szkennelje
be a QR kódot.
Smartwares declară prin prezenta că echipamentul se aă în conformitate cu cerinţele esenţiale şi alte prevederi
relevante ale Directivei 1999/5/CE. Pentru declaraţia de conformitate mergeţi la www.elro.eu sau scanaţi codul QR.
Smartwares tímto prohlašuje, že toto zařízení odpovídá základním požadavkům a dalším ustanovením směrnice
1999/5/ES. Dokument o shodě najdete na stránce www.elro.eu nebo k němu přejděte naskenováním QR kódu.
İşbu belge ile Smartwares bu cihazın 1999/5/EC Direktinin temel gerekliliklerine ve diğer ilgili hükümlerine uygun
olduğunu beyan eder. Uygunluk belgesi için www.elro.eu adresine gidin veya QR kodunu tarayın.
Smartwares ovime izjavljuje da uređaj udovoljava svim osnovnim zahtjevima i ostalim relevantnim odredbama
direktive 1999/5/EZ. Dokument o sukladnosti potražite na www.elro.eu ili skenirajte QR kôd.
Authorized representative: Mr. Ad Netten
Quality Manager
Date: 01.02.2013
Authorized representative: Mr. Ad Netten
Quality Manager
Date: 01.02.2013
GB
D
NL
F
PL
E
GR
CZ
H
RO
TR
HR
La pagina si sta caricando...
La pagina si sta caricando...
La pagina si sta caricando...
-
 1
1
-
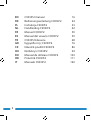 2
2
-
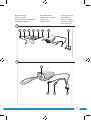 3
3
-
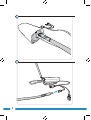 4
4
-
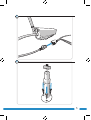 5
5
-
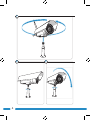 6
6
-
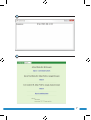 7
7
-
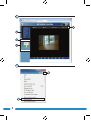 8
8
-
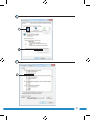 9
9
-
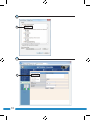 10
10
-
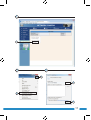 11
11
-
 12
12
-
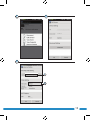 13
13
-
 14
14
-
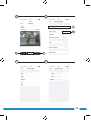 15
15
-
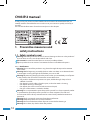 16
16
-
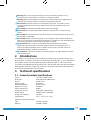 17
17
-
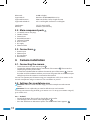 18
18
-
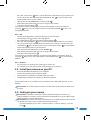 19
19
-
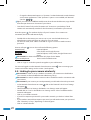 20
20
-
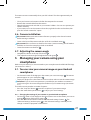 21
21
-
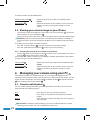 22
22
-
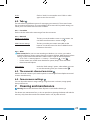 23
23
-
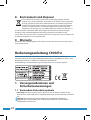 24
24
-
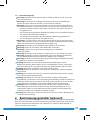 25
25
-
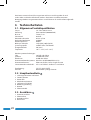 26
26
-
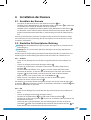 27
27
-
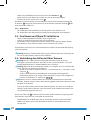 28
28
-
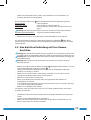 29
29
-
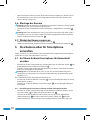 30
30
-
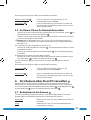 31
31
-
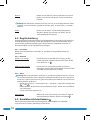 32
32
-
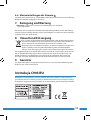 33
33
-
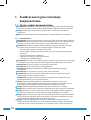 34
34
-
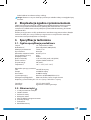 35
35
-
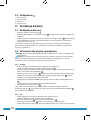 36
36
-
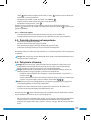 37
37
-
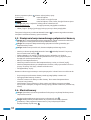 38
38
-
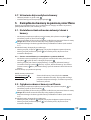 39
39
-
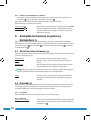 40
40
-
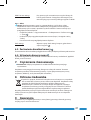 41
41
-
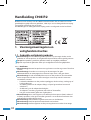 42
42
-
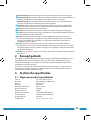 43
43
-
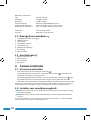 44
44
-
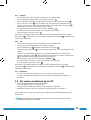 45
45
-
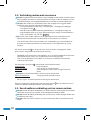 46
46
-
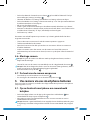 47
47
-
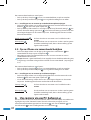 48
48
-
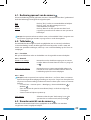 49
49
-
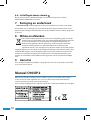 50
50
-
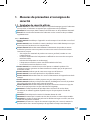 51
51
-
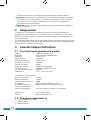 52
52
-
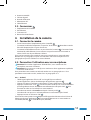 53
53
-
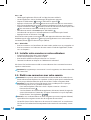 54
54
-
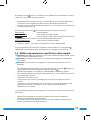 55
55
-
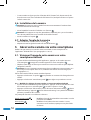 56
56
-
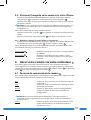 57
57
-
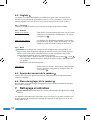 58
58
-
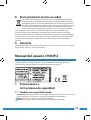 59
59
-
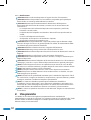 60
60
-
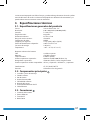 61
61
-
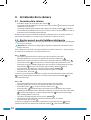 62
62
-
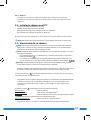 63
63
-
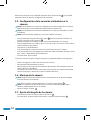 64
64
-
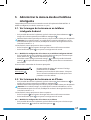 65
65
-
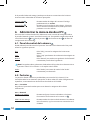 66
66
-
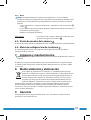 67
67
-
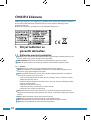 68
68
-
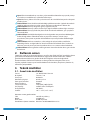 69
69
-
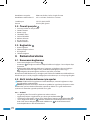 70
70
-
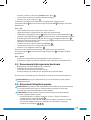 71
71
-
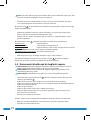 72
72
-
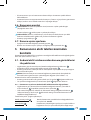 73
73
-
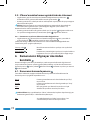 74
74
-
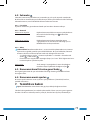 75
75
-
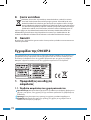 76
76
-
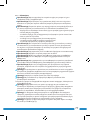 77
77
-
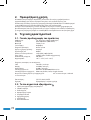 78
78
-
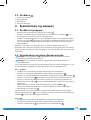 79
79
-
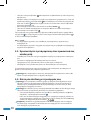 80
80
-
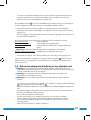 81
81
-
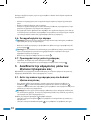 82
82
-
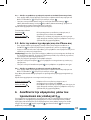 83
83
-
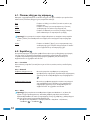 84
84
-
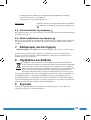 85
85
-
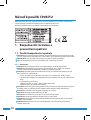 86
86
-
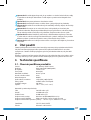 87
87
-
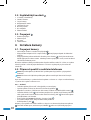 88
88
-
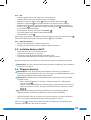 89
89
-
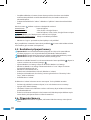 90
90
-
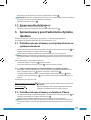 91
91
-
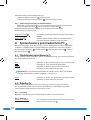 92
92
-
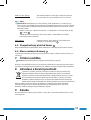 93
93
-
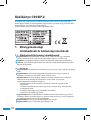 94
94
-
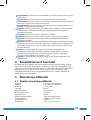 95
95
-
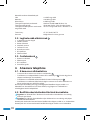 96
96
-
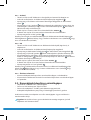 97
97
-
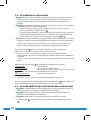 98
98
-
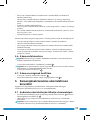 99
99
-
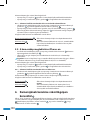 100
100
-
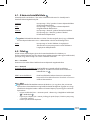 101
101
-
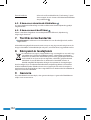 102
102
-
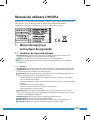 103
103
-
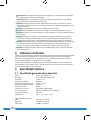 104
104
-
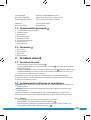 105
105
-
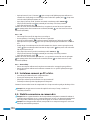 106
106
-
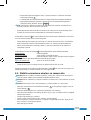 107
107
-
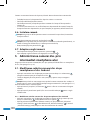 108
108
-
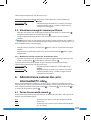 109
109
-
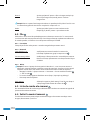 110
110
-
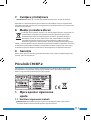 111
111
-
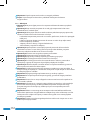 112
112
-
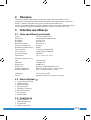 113
113
-
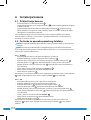 114
114
-
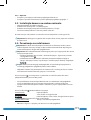 115
115
-
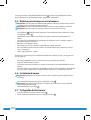 116
116
-
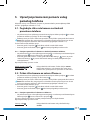 117
117
-
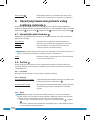 118
118
-
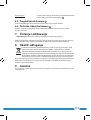 119
119
-
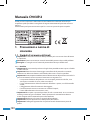 120
120
-
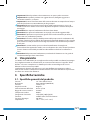 121
121
-
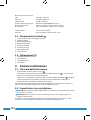 122
122
-
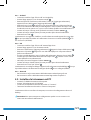 123
123
-
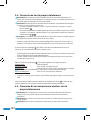 124
124
-
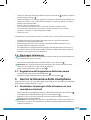 125
125
-
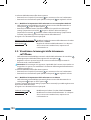 126
126
-
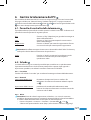 127
127
-
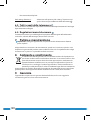 128
128
-
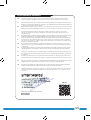 129
129
-
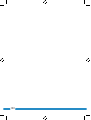 130
130
-
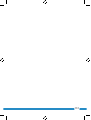 131
131
-
 132
132
in altre lingue
- English: ELRO C903IP.2 User manual
- français: ELRO C903IP.2 Manuel utilisateur
- español: ELRO C903IP.2 Manual de usuario
- Deutsch: ELRO C903IP.2 Benutzerhandbuch
- Nederlands: ELRO C903IP.2 Handleiding
- čeština: ELRO C903IP.2 Uživatelský manuál
- polski: ELRO C903IP.2 Instrukcja obsługi
- Türkçe: ELRO C903IP.2 Kullanım kılavuzu
- română: ELRO C903IP.2 Manual de utilizare
Altri documenti
-
aqprox! appIP01WV4 Manuale utente
-
Technicolor THOMSON DSC-723S Manuale utente
-
Ebode IP Vision 38 Guida utente
-
Trendnet TV-IP562WI Manuale utente
-
Eminent EM6105 Manuale utente
-
Trendnet TV-IP862IC Manuale utente
-
Thomson dsc-523W Manuale utente
-
Trendnet TV-IP322WI Manuale utente
-
Ebode IP Vision 38 Guida Rapida
-
Smartwares CIP-39220 Manuale utente