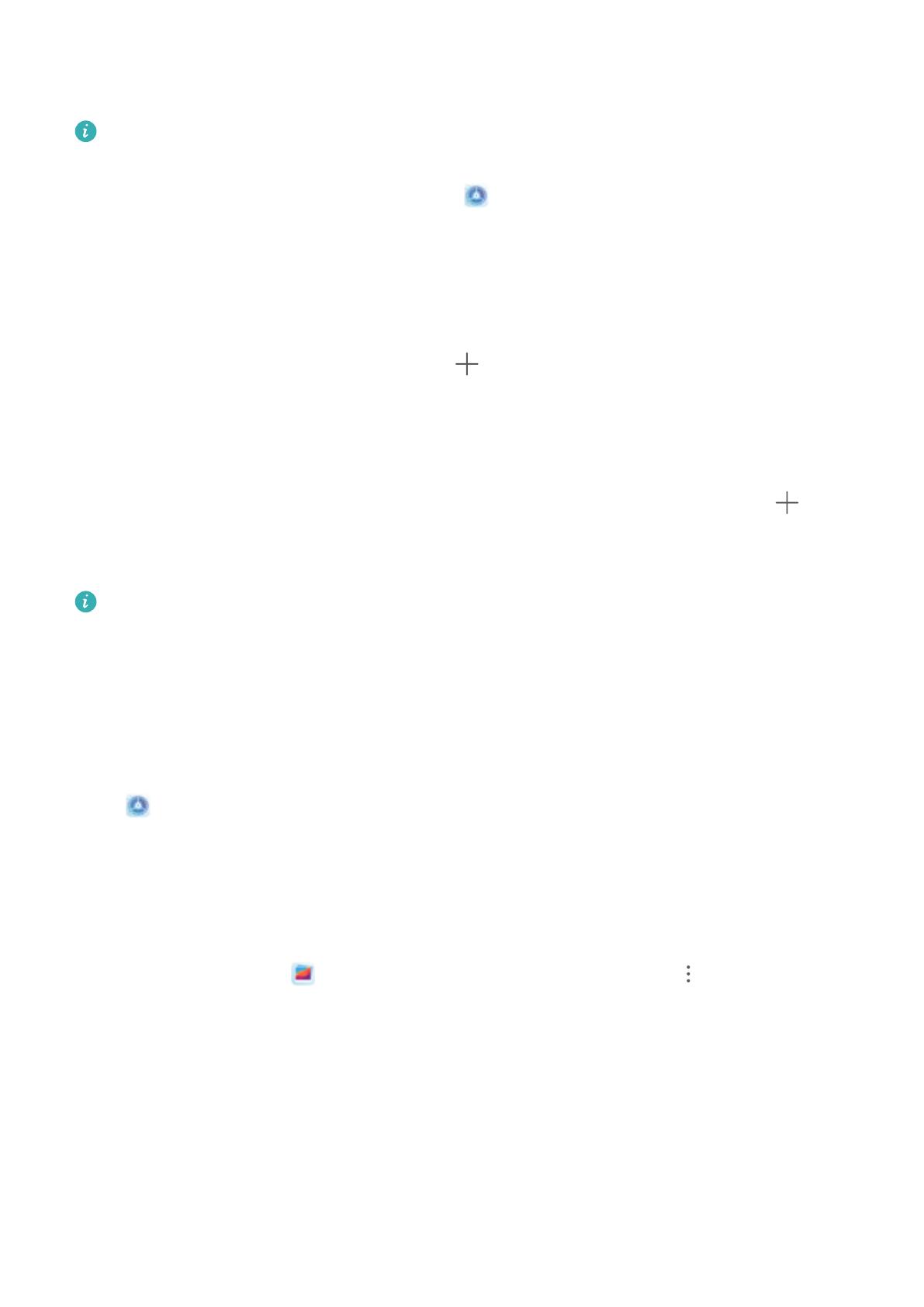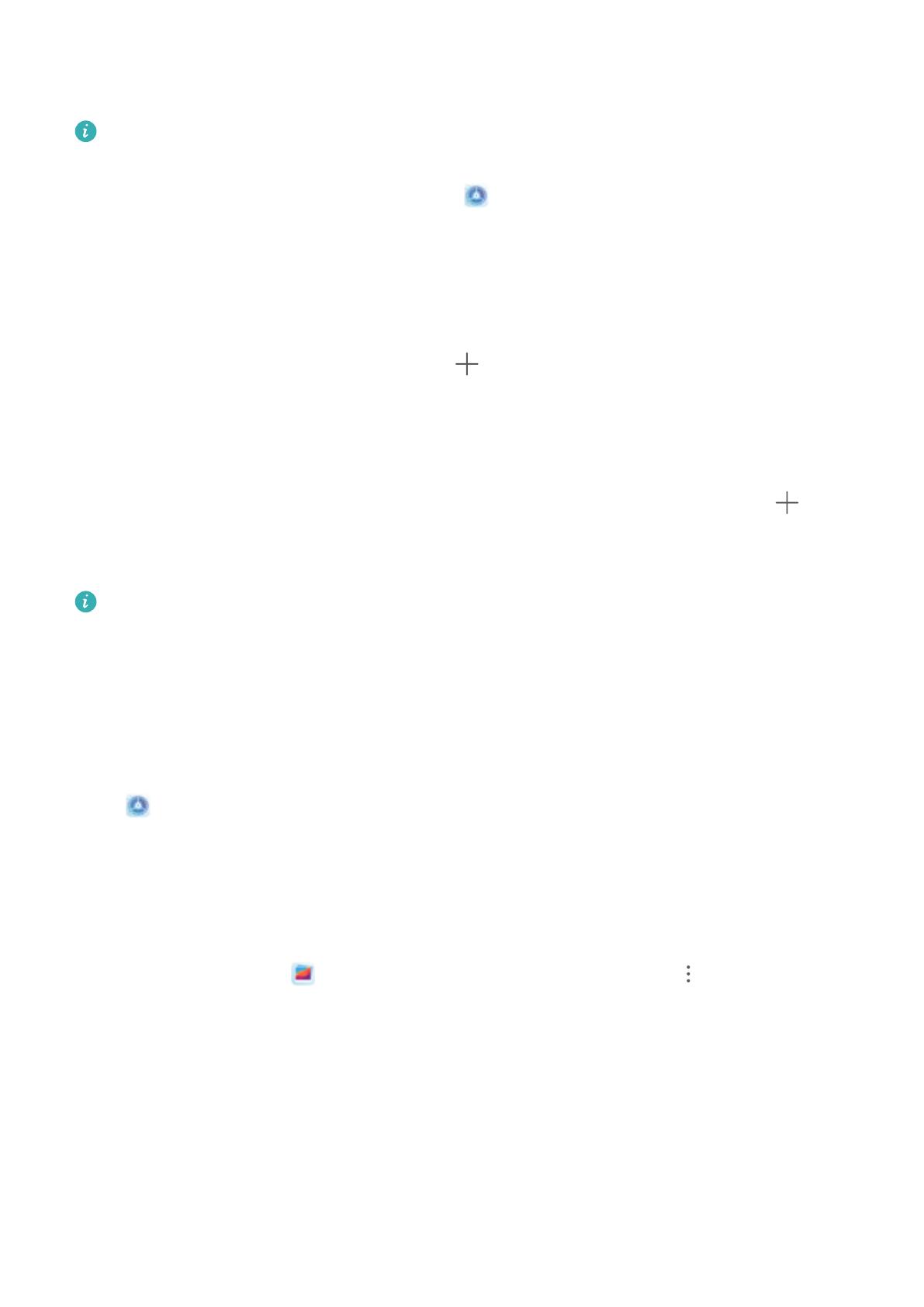
Eliminare l'icona di un'app: Dalla schermata Home, tieni premuta l
'icona dell'app che vuoi
disinstallare nché il dispositivo non vibra, quindi tocca Disinstalla.
Per garantire il normale funzionamento del sistema, alcune app di sistema preinstallate non
possono essere disinstallate.
Bloccar
e il layout della schermata Home: Apri
Impostazioni, accedi a Schermata Home e
sfondi > Impostazioni schermata Home e attiva Blocca layout.
Creare una cartel
la: Dalla schermata Home, tocca e tieni premuta l'icona di un'app nché il
dispositivo non vibra, quindi trascinala sulla parte superiore di un'altra icona di app. Le due icone
saranno ora posizionate in una nuova cartella.
Eliminare una cartella: Apri una cartella, tocca
, deseleziona tutte le app, quindi tocca OK. La
cartella sarà eliminata e tutte le icone del
le app all'interno della cartella saranno spostate sulla
schermata Home.
Rinominare una cartella: Apri una cartella e tocca il nome della cartella per inserire un nuovo nome.
Aggiungere o rimuovere le icone delle app da una cartella: Apri una cartella e tocca
.
Seleziona le app che desideri aggiungere alla cartel
la, deseleziona quelle che desideri rimuovere,
quindi tocca OK.
Un altro modo per rimuovere l'icona di un'app da una cartella è toccare e tenere premuta l'icona
nella cartella
nché il dispositivo non vibra, quindi trascinarla su un'area vuota della schermata
Home.
Impostare lo sfondo della schermata Home
Si è stanchi degli sfondi predeniti? È possibile impostare una foto di proprio gradimento come sfondo
del
la schermata Home per personalizzarla.
Aprire
Impostazioni, quindi andare su Schermata Home e sfondi
> Sfondo. È possibile:
Impostare un'immagine come sfondo della schermata Home: toccare Galleria o selezionare uno
sfondo preimpostato nel dispositivo, quindi seguire le istruzioni sullo schermo per selezionare Blocco
schermo, Schermata Home o Entrambi.
Impostare una foto come sfondo dalla Galleria: si ha a disposizione una bella foto che si desidera
impostare come sfondo? In
Galleria, aprire la foto desiderata, andar
e su
> Imposta come >
Sfondo e seguire le istruzioni sullo schermo per impostar
e la foto come sfondo della schermata
Home.
Gestire i widget della schermata Home
Vuoi aggiungere rapidamente widget come blocco schermo, meteo, blocco note, orologio, contatti o
calendario alla schermata Home? Puoi aggiungere, spostare o eliminare i widget della schermata
Home per mettere in ordine la schermata Home e semplicarne l'utilizzo.
Schermata Home
7