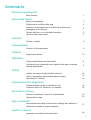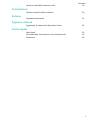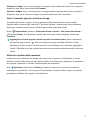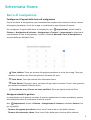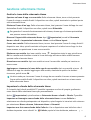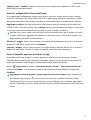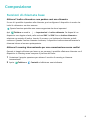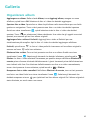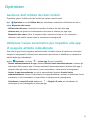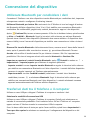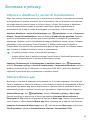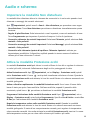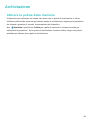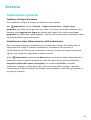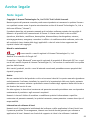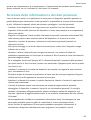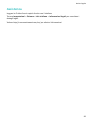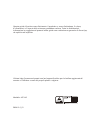Manuale dell'utente

Sommario
Funzioni emozionanti
Altre funzioni
1
Schermata Home
Barra di navigazione
3
Disattivare le notiche delle app
4
Imposta una password per la schermata di blocco per
proteggere la tua privacy
4
Tornare alle basi con la modalità Semplice
5
Gestione schermata Home
6
Contatti
Gestire i contatti
8
Composizione
Funzioni di chiamata base
9
Galleria
Organizzare album
10
Optimizer
Gestione dell'utilizzo dei dati mobili
11
Utilizzare l'avvio automatico per impedire alle app di eseguire
attività indesiderate
11
Utility
Verica del tempo di attività dello schermo
12
Usare il registratore per prendere appunti audio
12
Ripristinare il Telefono
12
Connessione del dispositivo
Utilizzare Bluetooth per condividere i dati
14
Trasferisci dati tra il Telefono e il computer
14
Sicurezza e privacy
Attivare o disattivare i servizi di localizzazione
16
Attivare Blocco app
16
App e notiche
Personalizzazione delle autorizzazioni dell'app per utilizzare il
dispositivo secondo le proprie esigenze
17
Audio e schermo
Impostare la modalità Non disturbare
18
i

Funzioni emozionanti
Altre funzioni
Attivare Blocco app
Blocco app ti consente di impostare una password per le tue app importanti. Una volta che
riavvii il dispositivo o sblocchi lo schermo, ti verrà chiesto di inserire la tua password di Blocco
app quando apri queste app. Blocco app fornisce un ulteriore livello di protezione alle tue
informazioni private e impedisce l'accesso non autorizzato a importanti app sul dispositivo.
Attivare Blocco app: apri
Impostazioni. Accedi a Sicurezza e privacy > Blocco app.
Quando accedi per la prima volta a Blocco app seleziona Password blocco schermo o
Personalizza il PIN come la tua password di verica di Blocco app. Inserisci la tua password
come richiesto e nella schermata Blocco app attiva il pulsante per le app che vuoi bloccare.
Impostare la password di Blocco app: tocca nella schermata Blocco app, quindi tocca
Tipo di password. Seleziona Password blocco schermo o Personalizza il PIN.
Impostare lo sfondo della schermata Home
Si è stanchi degli sfondi predeniti? È possibile impostare una foto di proprio gradimento
come sfondo della schermata Home per personalizzarla.
Aprire
Impostazioni, quindi andare su Schermata Home e sfondi > Sfondo. È possibile:
Impostare un'immagine come sfondo della schermata Home: toccare Galleria o
selezionare uno sfondo preimpostato nel dispositivo, quindi seguire le istruzioni sullo schermo
per selezionare Blocco schermo, Schermata Home o Entrambi.
Impostare una foto come sfondo dalla Galleria: si ha a disposizione una bella foto che si
desidera impostare come sfondo? In Galleria, aprire la foto desiderata, andare su >
Imposta come > Sfondo e seguire le istruzioni sullo schermo per impostare la foto come
sfondo della schermata Home.
Gestire i widget della schermata Home
Vuoi aggiungere rapidamente widget come blocco schermo, meteo, blocco note, orologio,
contatti o calendario alla schermata Home? Puoi aggiungere, spostare o eliminare i widget
della schermata Home per mettere in ordine la schermata Home e semplicarne l'utilizzo.
Aggiungere widget: avvicina le dita sulla schermata Home per accedere alla modalità di
modica della schermata Home. Tocca Widget, tocca e tieni premuto un widget e trascinalo
in un'area vuota della schermata Home, oppure tocca il widget desiderato.
Verica che vi siano spazi vuoti sucienti sulla schermata Home per il widget. Se non vi
è spazio suciente, aggiungi una pagina di schermata vuota o libera dello spazio sulla
pagina della schermata Home corrente.
1

Eliminare i widget: tocca e tieni premuto un widget nella schermata Home no a quando il
dispositivo non vibra, quindi seleziona Rimuovi.
Spostare i widget: tocca e tieni premuto un widget nella schermata Home no a quando il
dispositivo non vibra. Trascina il widget in qualsiasi posizione sulla schermata.
Usare il cassetto app per archiviare le app
Si desidera archiviare le app in un'unica posizione sulla schermata Home per rendere
l'aspetto della schermata più ordinato? È possibile attivare il cassetto app sulla schermata
Home per archiviare tutte le app e liberare spazio sulla schermata Home.
Aprire Impostazioni, passare a Schermata Home e sfondi > Stile schermata Home e
selezionare Drawer. Se si desidera ritornare alla schermata Home standard, selezionare
Standard.
Aggiungere un'icona app del cassetto app alla schermata Home: dopo l'attivazione
del cassetto app, toccare sulla schermata Home per accedere all'elenco di app.
Dall'elenco di app, toccare e tenere premuta l'icona dell'app che si desidera aggiungere
nché il Telefono non vibra, quindi trascinarla nella posizione desiderata sulla schermata
Home.
Attivare la pulizia della memoria
Il dispositivo può rallentare nel tempo man mano che lo spazio di archiviazione si riduce.
Utilizza la pulizia della memoria per liberare spazio di archiviazione, migliorare le prestazioni
del sistema e garantire il corretto funzionamento del dispositivo.
Apri Optimizer, quindi tocca Pulizia per ripulire la memoria e svuotare la cache per
ottimizzare le prestazioni . Se lo spazio di archiviazione è ancora ridotto, esegui una pulizia
profonda per liberare altro spazio di archiviazione.
Funzioni emozionanti
2

Schermata Home
Barra di navigazione
Congurare il layout della barra di navigazione
Grazie alla barra di navigazione, puoi comodamente accedere alla schermata Home, tornare
alla pagina precedente, uscire da un'app, o visualizzare le app utilizzate di recente.
Per congurare il layout della barra di navigazione, apri Impostazioni, quindi accedi a
Sistema > Navigazione di sistema > Navigazione a Tre tasti > Impostazioni e seleziona la
combinazione di tasti di navigazione, e attiva o disattiva Nascondi i tasti di navigazione a
seconda delle tue abitudini d'uso.
• Tasto Indietro: Tocca per tornare alla pagina precedente o uscire da un'app. Tocca per
chiudere la tastiera sullo schermo quando si immette del testo.
• Tasto Home: Tocca per tornare alla schermata Home.
• Tasto Recenti: Tocca per aprire un elenco di app usate di recente. Tocca e tieni premuto
per attivare la modalità Schermo diviso.
• Scorrimento verso il basso sul tasto notiche: Tocca per aprire l'area notiche.
Navigare usando le gesture
La navigazione con le gesture consente di tornare rapidamente al menu precedente, passare
alla schermata Home e visualizzare le attività recenti.
Apri Impostazioni, accedi a Sistema > Navigazione di sistema e seleziona Gesture. Da
qui è possibile:
• Tornare alla pagina precedente: Scorri verso l'interno da un lato dello schermo.
• Tornare alla schermata Home: Scorri verso l'alto dalla parte inferiore dello schermo.
3

• Visualizzare le attività recenti: Scorri verso l'alto dalla parte inferiore dello schermo e tieni
premuto. Scorri rapidamente sull'anteprima dell'app per chiudere l'app o tocca per
chiudere tutte le app.
Disattivare le notiche delle app
Apri Impostazioni e tocca Notiche. Da qui puoi:
• Bloccare le notiche da un'app: Seleziona l'app, quindi disattiva Consenti notiche.
• Bloccare le
notiche da più app: Tocca Gestione a gruppi, quindi disattiva Tutto.
Per bloccare le notiche da un'app, puoi anche scorrere verso il basso dalla barra di stato
per aprire l'area notiche, toccare e tenere premuta la notica di un'app, quindi
disattivare Consenti notiche.
Imposta una password per la schermata di blocco
per proteggere la tua privacy
Il Telefono archivia numerose informazioni sensibili come foto personali, informazioni di
contatto, app bancarie (ad esempio, Alipay). Imposta una password per la schermata di
blocco in modo che ne venga richiesta una ogni volta che sblocchi il Telefono. Una password
per la schermata di blocco aiuta a proteggere le tue informazioni personali se il Telefono
viene perso o utilizzato da un utente non autorizzato.
Imposta una password per la schermata di blocco: apri Impostazioni, vai su Sicurezza
e privacy > Password blocco schermo e imposta il tipo di password per la schermata di
blocco che preferisci.
• Imposta un PIN: un numero PIN è una sequenza di cifre. L'inserimento di un PIN per
sbloccare il Telefono è rapido e semplice. Per una maggiore sicurezza, utilizza una sequenza
lunga di numeri casuali come PIN. Vai su Imposta la password di blocco schermo, segui le
istruzioni per impostare un PIN. In alternativa, tocca Modica il metodo di sblocco e
imposta PIN di 4 cifre o PIN personalizzato.
• Imposta una sequenza: sblocca il Telefono tracciando una sequenza preimpostata sullo
schermo. Per una maggiore sicurezza, utilizza una sequenza che includa segmenti di linee
in sovrapposizione. Vai su Imposta la password di blocco schermo > Modica il metodo
di sblocco > Sequenza e traccia due volte la stessa sequenza. La sequenza deve collegare
almeno 4 punti.
• Imposta una password: una password composta da numeri, lettere e caratteri speciali è
più sicura di un PIN o di una sequenza. Per una maggiore sicurezza, utilizza una password
con 8 o più caratteri che includa numeri, lettere e caratteri speciali. Assicurati di
memorizzare la password per non rimanere bloccato fuori dal Telefono qualora la
Schermata Home
4

dimenticassi. Vai su Imposta la password di blocco schermo > Modica il metodo di
sblocco > Password, segui le istruzioni per impostare una password.
• Sblocca il dispositivo usando una smart band: se il dispositivo supporta lo sblocco con
una smart band, lo schermo si accenderà automaticamente quando la band si trova a una
distanza minima di 80 cm dal dispositivo. Il gesto di scorrimento sullo schermo del Telefono
sbloccherà all'istante il dispositivo. Tocca Sblocco intelligente e segui le istruzioni sullo
schermo per completare la congurazione.
• Sblocca il dispositivo usando un'impronta digitale: se il dispositivo supporta lo
sblocco con l'impronta digitale, questo è il metodo di sblocco consigliato. L'utilizzo di
un'impronta digitale è un modo rapido e sicuro di sbloccare il dispositivo. Dopo
l'impostazione di una password per la schermata di blocco, tocca Registra nella
nestra di dialogo a comparsa e segui le istruzioni sullo schermo per registrare le tue
impronte digitali.
• Per motivi di sicurezza, non disattivare la password della schermata di blocco: una
password per la schermata di blocco impedisce l'accesso non autorizzato al dispositivo.
Per la sicurezza del dispositivo, non selezionare Disattiva la password di blocco
schermo come metodo di blocco dello schermo.
• Messaggi regolari ti aiutano a ricordare la password: se non hai inserito la password
della schermata di blocco per 3 giorni, il sistema ti chiederà di inserirla per sbloccare il
dispositivo.
Tornare alle basi con la modalità Semplice
La tua schermata Home è piena di icone di app e di testo scritto in piccolo? La modalità
Semplice ottimizza il volume del sistema e visualizza icone e caratteri più grandi sulla
schermata Home, adottando un layout più conciso e facile da navigare.
Apri Impostazioni, accedi a Sistema > Modalità semplice e tocca Attiva.
In modalità Semplice, puoi:
• Modicare le icone della schermata Home: Tocca e tieni premuta qualsiasi icona per
trascinare o disinstallare determinate app non di sistema.
• Uscire dalla modalità Semplice: Tocca Impostazioni e seleziona Chiudi la Modalità
semplice.
In Modalità semplice, accedi a Impostazioni > Altre impostazioni > Sistema >
Reimpostazione > Annulla tutte le impostazioni. Verrai reindirizzato alla schermata
Home predenita di sistema e tutte le tue impostazioni in Modalità semplice verranno
reimpostate.
Schermata Home
5

Gestione schermata Home
Gestire le icone della schermata Home
Spostare un'icona di app o una cartella: Dalla schermata Home, tocca e tieni premuta
l'icona di un'app o cartella
nché il dispositivo non vibra, quindi trascinala in qualsiasi punto
sulla schermata Home.
Eliminare l'icona di un'app: Dalla schermata Home, tieni premuta l'icona dell'app che vuoi
disinstallare nché il dispositivo non vibra, quindi tocca Disinstalla.
Per garantire il normale funzionamento del sistema, alcune app di sistema preinstallate
non possono essere disinstallate.
Bloccare il layout della schermata Home: Apri Impostazioni, accedi a Schermata
Home e sfondi > Impostazioni schermata Home e attiva Blocca layout.
Creare una cartella: Dalla schermata Home, tocca e tieni premuta l'icona di un'app nché il
dispositivo non vibra, quindi trascinala sulla parte superiore di un'altra icona di app. Le due
icone saranno ora posizionate in una nuova cartella.
Eliminare una cartella: Apri una cartella, tocca , deseleziona tutte le app, quindi tocca
OK. La cartella sarà eliminata e tutte le icone delle app all'interno della cartella saranno
spostate sulla schermata Home.
Rinominare una cartella: Apri una cartella e tocca il nome della cartella per inserire un
nuovo nome.
Aggiungere o rimuovere le icone delle app da una cartella: Apri una cartella e tocca
.
Seleziona le app che desideri aggiungere alla cartella, deseleziona quelle che desideri
rimuovere, quindi tocca OK.
Un altro modo per rimuovere l'icona di un'app da una cartella è toccare e tenere premuta
l'icona nella cartella nché il dispositivo non vibra, quindi trascinarla su un'area vuota
della schermata Home.
Impostare lo sfondo della schermata Home
Si è stanchi degli sfondi predeniti? È possibile impostare una foto di proprio gradimento
come sfondo della schermata Home per personalizzarla.
Aprire Impostazioni, quindi andare su Schermata Home e sfondi > Sfondo. È possibile:
Impostare un'immagine come sfondo della schermata Home: toccare Galleria o
selezionare uno sfondo preimpostato nel dispositivo, quindi seguire le istruzioni sullo schermo
per selezionare Blocco schermo, Schermata Home o Entrambi.
Impostare una foto come sfondo dalla Galleria: si ha a disposizione una bella foto che si
desidera impostare come sfondo? In Galleria, aprire la foto desiderata, andare su >
Schermata Home
6

Imposta come > Sfondo e seguire le istruzioni sullo schermo per impostare la foto come
sfondo della schermata Home.
Gestire i widget della schermata Home
Vuoi aggiungere rapidamente widget come blocco schermo, meteo, blocco note, orologio,
contatti o calendario alla schermata Home? Puoi aggiungere, spostare o eliminare i widget
della schermata Home per mettere in ordine la schermata Home e semplicarne l'utilizzo.
Aggiungere widget: avvicina le dita sulla schermata Home per accedere alla modalità di
modica della schermata Home. Tocca Widget, tocca e tieni premuto un widget e trascinalo
in un'area vuota della schermata Home, oppure tocca il widget desiderato.
Verica che vi siano spazi vuoti sucienti sulla schermata Home per il widget. Se non vi
è spazio suciente, aggiungi una pagina di schermata vuota o libera dello spazio sulla
pagina della schermata Home corrente.
Eliminare i widget: tocca e tieni premuto un widget nella schermata Home no a quando il
dispositivo non vibra, quindi seleziona Rimuovi.
Spostare i widget: tocca e tieni premuto un widget nella schermata Home no a quando il
dispositivo non vibra. Trascina il widget in qualsiasi posizione sulla schermata.
Usare il cassetto app per archiviare le app
Si desidera archiviare le app in un'unica posizione sulla schermata Home per rendere
l'aspetto della schermata più ordinato? È possibile attivare il cassetto app sulla schermata
Home per archiviare tutte le app e liberare spazio sulla schermata Home.
Aprire Impostazioni, passare a Schermata Home e sfondi > Stile schermata Home e
selezionare Drawer. Se si desidera ritornare alla schermata Home standard, selezionare
Standard.
Aggiungere un'icona app del cassetto app alla schermata Home: dopo l'attivazione
del cassetto app, toccare sulla schermata Home per accedere all'elenco di app.
Dall'elenco di app, toccare e tenere premuta l'icona dell'app che si desidera aggiungere
nché il Telefono non vibra, quindi trascinarla nella posizione desiderata sulla schermata
Home.
Schermata Home
7

Contatti
Gestire i contatti
L'app Contatti include una serie di funzioni per la gestione dei contatti. Semplica il tuo
elenco contatti visualizzando solamente i contatti sul tuo dispositivo o sulla Scheda SIM.
Aggiungi i contatti ai Preferiti per trovarli facilmente.
Unire contatti duplicati: usa la funzione Unisci contatti duplicati per unire i contatti
duplicati. Dalla schermata dell'elenco contatti, accedi a > Impostazioni > Organizza
contatti > Unisci contatti duplicati. Seleziona i contatti che vuoi unire e tocca Unisci.
Visualizzare contatti per diversi account: dalla schermata dell'elenco contatti accedi a
> Impostazioni > Visualizzazione e seleziona gli account per i quali desideri visualizzare i
contatti. Puoi anche:
• Attivare la Visualizzazione semplice: Andare in
> Impostazioni > Visualizzazione e
attivare Visualizzazione semplice.
• Visualizzare lo spazio di archiviazione dei contatti: Andare in > Impostazioni >
Visualizzazione. Nell'area Account è visualizzato lo spazio di archiviazione totale e
disponibile sulla tua Scheda SIM.
Eliminare i contatti: dalla schermata dell'elenco contatti, tocca e tieni premuta la voce che
desideri eliminare, quindi tocca Elimina. Per eliminare i contatti in batch accedi a >
Impostazioni > Organizza contatti > Elimina più contatti, seleziona le voci che vuoi
eliminare, quindi tocca .
8

Composizione
Funzioni di chiamata base
Attivare l'inoltro chiamata e non perdere mai una chiamata
Se non ti è possibile rispondere alle chiamate, puoi
congurare il dispositivo in modo che
inoltri le chiamate a un altro numero.
Questa funzione potrebbe non essere supportata da alcuni operatori.
Apri Telefono e accedi a > Impostazioni > Inoltro chiamata. Se disponi di un
dispositivo con doppia scheda, nella sezione SIM 1 o SIM 2 tocca Inoltro chiamata e
seleziona un metodo di inoltro. Inserisci il numero a cui inoltrare le chiamate, quindi
conferma. Quando l'inoltro chiamata è attivato, il dispositivo inoltra automaticamente le
chiamate idonee al numero preimpostato.
Attivare il roaming internazionale per una comunicazione senza
conni
Quando si viaggia all'estero per lavoro o per vacanza, è possibile eettuare chiamate con il
dispositivo in roaming senza comporre il presso del Paese.
1 Contattare il proprio operatore per attivare il servizio di roaming o chiamate
internazionali.
2 Aprire Telefono o Contatti ed eettuare una telefonata.
9

Galleria
Organizzare album
Aggiungere un album: Dalla scheda Album, tocca Aggiungi album, assegna un nome
all'album, quindi tocca OK. Seleziona le foto o i video che desideri aggiungere.
Spostare foto e video: Sposta foto e video da più album nello stesso album per una facile
gestione e navigazione. Tocca e tieni premuta una foto o un video che desideri spostare
nché non viene visualizzato , quindi seleziona tutte le foto e i video che desideri
spostare. Tocca per selezionare l'album desiderato. Una volta che gli oggetti sono stati
spostati, non saranno più nei loro album originali.
Aggiungere foto o video ai Preferiti: Aggiungi foto e video ai Preferiti per una
visualizzazione più semplice. Apri la foto o il video che desideri aggiungere all'album
Preferiti, quindi tocca
. Le foto e i video preferiti rimarranno nei loro album originali e
avranno un'icona sulle loro miniature.
Eliminare foto e video: Tocca e tieni premuta una foto o un album nché non viene
visualizzata l'icona . Seleziona gli elementi che desideri eliminare, quindi accedi a >
Elimina. Le foto e i video eliminati rimarranno per qualche tempo nell'album Eliminati di
recente prima di essere eliminati denitivamente. I giorni rimanenti prima dell'eliminazione
sono indicati sulle foto. Per eliminare denitivamente una foto o un video manualmente,
tocca e tieni premuta la sua miniatura, quindi accedi a > Elimina.
Recuperare foto e video cancellati: Nell'album Eliminati di recente, tocca e tieni premuta
una foto o un video
nché non viene visualizzata l'icona . Seleziona gli elementi che
desideri recuperare e tocca per ripristinarli nei loro album originali. Se l'album originale è
stato eliminato, ne verrà creato uno nuovo.
10

Optimizer
Gestione dell'utilizzo dei dati mobili
È possibile gestire l'utilizzo dei dati mobili per evitare ulteriori costi.
Apri Optimizer e tocca Utilizzo dati per visualizzare statistiche sull'utilizzo dei dati o
attiva Risparmio dati smart.
• Utilizzo dati del mese: Controlla la classica di utilizzo dei dati delle app.
• Accesso rete: per gestire le autorizzazioni di accesso a Internet per ogni app.
• Risparmio dati smart: Attiva il risparmio dati e seleziona le app a cui è consentito
utilizzare i dati mobili mentre sono in esecuzione in background.
Utilizzare l'avvio automatico per impedire alle app
di eseguire attività indesiderate
Temi che le app di terzi eseguano attività occulte, occupino risorse di sistema e consumino
energia in background? Utilizza l'avvio automatico per aiutarti a
identicare e impedire le
attività delle app indesiderate.
Aprire Optimizer e toccare > Avvio app. Da qui è possibile:
• Gestire automaticamente le app: attivare Gestisci tutto automaticamente o attivare gli
interruttori delle singole app. Il sistema analizzerà automaticamente l'utilizzo delle app e
impedirà alle app l'avvio automatico, l'avvio secondario e l'esecuzione in background.
• Gestire le app manualmente: se non è stata attivata l'opzione Gestisci tutto
automaticamente, toccare l'interruttore di un'app desiderata e attivare o disattivare l'avvio
automatico, l'avvio secondario e l'esecuzione in background di conseguenza.
• Visualizzare i record di avvio: andare su > Registri di avvio per visualizzare la
cronologia di avvio dettagliata di ciascuna app.
11

Utility
Verica del tempo di attività dello schermo
Gestione digitale ti consente di controllare l'utilizzo delle app, ti aiuta a gestire il tempo di
attività dello schermo e ti guida ad abitudini più sane di utilizzo dei dispositivi.
Per controllare l'utilizzo del dispositivo, apri Impostazioni e accedi a Gestione digitale >
Altro.
Controllare il tempo di attività dello schermo di oggi: Tocca Oggi per controllare Durata
schermo, Utilizzo app, Sblocchi.
Controllare il tempo di attività dello schermo degli ultimi sette giorni: Tocca Ultimi sette
giorni per controllare Durata schermo, Utilizzo app, Sblocchi.
Usare il registratore per prendere appunti audio
Hai la sensazione di non avere abbastanza tempo per prendere appunti importanti durante
una riunione? Hai bisogno di riordinare una grande quantità di note di un'intervista o di una
lezione? Il registratore consente di registrare le audio che è possibile riprodurre
comodamente in un secondo momento.
Apri Registratore e tocca per iniziare a registrare. Durante la registrazione, è possibile
aggiungere tag nei punti importanti. Tocca
per terminare la registrazione e salvare il le
audio.
Al termine della registrazione, è possibile:
• Riprodurre la registrazione dal tag: Nell'elenco dei le di registrazione, tocca una
registrazione per passare alla schermata di riproduzione. Sulla schermata di riproduzione,
potrai quindi toccare un tag che sia stato aggiunto e riprodurre la registrazione da quel
punto.
• Gestire le registrazioni: tocca e tieni premuta una registrazione per accedere a opzioni
come la condivisione o l'eliminazione della registrazione.
Nell'elenco dei le di registrazione, tocca e tieni premuto un le di registrazione, quindi
tocca > Dettagli per visualizzare la sua posizione di archiviazione.
Ripristinare il Telefono
Se la velocità di funzionamento del Telefono inizia a diminuire a causa dell’accumulo a lungo
termine di dati nella cache e di le residui, è possibile reimpostare il Telefono per eliminare
completamente i le nella cache e ripristinare le impostazioni di fabbrica del dispositivo.
12

Ripristina impostazioni di rete: Questa operazione ripristinerà tutte le impostazioni Wi-Fi,
rete dati mobili e Bluetooth, incluse le informazioni sul tethering hotspot e sull'associazione
Bluetooth. Non modicherà altre impostazioni sul Telefono né eliminerà dati o le.
Aprire Impostazioni, andare su Sistema > Reimpostazione > Ripristina le impostazioni
di rete, toccare Ripristina le impostazioni di rete e seguire le istruzioni sullo schermo per
ripristinare le impostazioni.
Ripristina tutte le impostazioni: Questa operazione ripristinerà le impostazioni di rete
iniziali del dispositivo, i dati dell'impronta digitale, i dati facciali e le password della
schermata di blocco. Non ripristinerà le impostazioni di Trova Telefono o di HUAWEI ID né
eliminerà dati o le.
Aprire Impostazioni, andare su Sistema > Reimpostazione > Annulla tutte le
impostazioni, toccare Annulla tutte le impostazioni e seguire le istruzioni sullo schermo per
ripristinare le impostazioni.
Ripristina impostazioni di fabbrica: Questa operazione eliminerà tutti i dati presenti nella
memoria del dispositivo, tra cui impostazioni dell'account, impostazioni di sistema, dati delle
app, app installate, musica, documenti e immagini, e ripristinerà le impostazioni di fabbrica
originali di Telefono. Eseguire il backup dei dati prima del ripristino delle impostazioni di
fabbrica del dispositivo.
Aprire
Impostazioni, andare su Sistema > Reimpostazione > Reset del telefono, toccare
Ripristina telefono, inserire la password di sblocco dello schermo (se presente) e seguire le
inserire password per ripristinare le impostazioni.
Utility
13

Connessione del dispositivo
Utilizzare Bluetooth per condividere i dati
Connettere il Telefono a un altro dispositivo tramite Bluetooth per condividere dati, importare
ed esportare contatti e congurare il tethering Internet.
Utilizzare Bluetooth per inviare le: assicurarsi che il Telefono si trovi nel raggio di azione
del Bluetooth dell'altro dispositivo (circa 10 m). Puoi stabilire una connessione Bluetooth e
condividere le multimediali, pagine web, contatti, documenti e app tra i due dispositivi.
Aprire Gestione le, toccare e tenere premuto il le che si desidera inviare, quindi andare
su Altro > Condividi > Bluetooth. Segui le istruzioni sullo schermo per attivare Bluetooth.
Quando viene rilevato l'altro dispositivo (Bluetooth deve essere attivato e il dispositivo deve
essere visibile), tocca il nome del dispositivo per stabilire una connessione e inizia a inviare i
le.
Ricevere le tramite Bluetooth: dalla schermata Home, scorrere verso il basso dalla barra di
stato, aprire il pannello delle scorciatoie e toccare per attivare Bluetooth. Toccare
Accetta sulla notica di trasferimento le per iniziare a ricevere i le. Per impostazione
predenita i le ricevuti vengono salvati nella cartella bluetooth in Gestione le.
Importare o esportare i contatti tramite Bluetooth: aprire
Contatti e andare su >
Impostazioni > Importa/esporta per eettuare le seguenti operazioni:
• Importa contatti: toccare Importa tramite Bluetooth e seguire le istruzioni sullo schermo
per stabilire una connessione Bluetooth con l'altro dispositivo. I contatti dall'altro dispositivo
verranno in seguito importati sul Telefono automaticamente.
• Esporta contatti: toccare Condividi contatti, selezionare i contatti che si desidera
condividere, toccare e selezionare Bluetooth. Segui le istruzioni sullo schermo per
stabilire una connessione Bluetooth con l'altro dispositivo. I contatti selezionati verranno
esportati automaticamente dal Telefono all'altro dispositivo.
Trasferisci dati tra il Telefono e il computer
Utilizza un cavo USB per collegare il Telefono al computer e trasferire i dati.
Seleziona la modalità di connessione USB
Utilizza un cavo USB per collegare il Telefono al computer. Quindi puoi selezionare un
metodo di connessione predenito. Puoi trasferire foto e le tra il Telefono e il computer
oppure caricare il Telefono tramite la connessione USB al computer.
Scorri in basso dalla barra di stato per aprire l'area notiche, quindi tocca Impostazioni >
Tocca per altre opzioni e seleziona un metodo per il collegamento del dispositivo e del
computer.
14

• Trasferisci foto: Trasferisci foto tra il Telefono e il computer.
• Trasferisci le: Trasferisci le tra il Telefono e il computer.
• Solo carica: Carica il Telefono con un semplice cavo USB.
• Inserisci MIDI: Utilizza il Telefono come dispositivo di input MIDI e riproduci la musica sul
computer.
Trasferisci dati con una porta USB
Collega il Telefono al computer usando un cavo USB per trasferire dati ed eseguire altre
operazioni.
• Trasferisci
le: MTP (Media Transfer Protocol) è un tipo di protocollo di trasmissione per i
le multimediali. Puoi trasferire le tra il Telefono e il computer usando questo metodo di
connessione. In primo luogo, installa Windows Media Player 11 o versioni successive sul
computer.
Scorri verso il basso dalla barra di stato per aprire l'area notiche, quindi imposta il metodo
di connessione USB su Trasferisci le. Il computer installerà automaticamente i driver
necessari. Al termine dell'installazione, fai clic sull'icona della nuova unità denominata
Telefono sul computer per visualizzare i le presenti sul Telefono. Puoi utilizzare Windows
Media Player per visualizzare i le multimediali presenti sul Telefono.
• Trasferisci immagini: PTP (Picture Transfer Protocol) è un protocollo che consente di
trasferire le immagini. Puoi caricare e condividere foto tra il Telefono e il computer usando
questo metodo di connessione.
Scorri verso il basso dalla barra di stato per aprire l'area notiche, quindi imposta il metodo
di connessione USB su Trasferisci foto. Il computer installerà automaticamente i driver
necessari. Al termine dell'installazione, fai clic sull'icona della nuova unità denominata
Telefono sul computer per visualizzare le immagini presenti nel Telefono.
• Trasferisci dati MIDI sul Telefono: MIDI (Musical Instrument Digital Interface) è un
formato audio standard di settore per la composizione di musica stabilito dai produttori di
strumenti elettronici.
Scorri verso il basso dalla barra di stato per aprire l'area notiche, quindi imposta il metodo
di connessione USB su Inserisci MIDI. Puoi quindi usare il Telefono per ricevere ed
elaborare messaggi MIDI trasmessi da altri dispositivi.
Connessione del dispositivo
15

Sicurezza e privacy
Attivare o disattivare i servizi di localizzazione
Dopo aver ricevuto l'autorizzazione per le informazioni di posizione, le app possono ottenere
la tua posizione in qualsiasi momento. Se le informazioni sulla tua posizione sono ottenute
da un'app dannosa, potresti essere a rischio di danni o di frodi. Puoi attivare o disattivare i
servizi di localizzazione secondo le necessità, controllare e gestire regolarmente le
autorizzazioni per le app, in modo da proteggere la tua privacy e la tua sicurezza.
Attivare o disattivare i servizi di localizzazione: apri Impostazioni, accedi a Sicurezza e
privacy > Servizi di localizzazione e attiva o disattiva Accedi alla mia posizione. Quando i
servizi di localizzazione sono attivati, puoi anche impostare la modalità di localizzazione
appropriata. Quando i servizi di localizzazione vengono disattivati, tranne che per i software
preinstallati (come ad esempio Trova il Telefono), il Telefono interrompe la raccolta e
l'utilizzo delle informazioni sulla tua posizione da parte di app e servizi. Se utilizzerai queste
app, il sistema ti chiederà di attivare i servizi di localizzazione.
• Le funzioni possono variare a seconda dell'operatore.
• Huawei utilizza i dati di posizione solo per fornirti servizi e funzionalità necessarie, non
per ni di identicazione e raccolta di informazioni private.
Impostare l'assistenza per la localizzazione in ambienti interni: apri Impostazioni,
accedi a Sicurezza e privacy > Servizi di localizzazione > Impostazioni avanzate e attiva o
disattiva la scansione Wi-Fi e Bluetooth. La scansione di reti Wi-Fi e dispositivi Bluetooth
migliorerà la precisione della localizzazione in ambienti interni.
Attivare Blocco app
Blocco app ti consente di impostare una password per le tue app importanti. Una volta che
riavvii il dispositivo o sblocchi lo schermo, ti verrà chiesto di inserire la tua password di Blocco
app quando apri queste app. Blocco app fornisce un ulteriore livello di protezione alle tue
informazioni private e impedisce l'accesso non autorizzato a importanti app sul dispositivo.
Attivare Blocco app: apri Impostazioni. Accedi a Sicurezza e privacy > Blocco app.
Quando accedi per la prima volta a Blocco app seleziona Password blocco schermo o
Personalizza il PIN come la tua password di verica di Blocco app. Inserisci la tua password
come richiesto e nella schermata Blocco app attiva il pulsante per le app che vuoi bloccare.
Impostare la password di Blocco app: tocca nella schermata Blocco app, quindi tocca
Tipo di password. Seleziona Password blocco schermo o Personalizza il PIN.
16

App e notiche
Personalizzazione delle autorizzazioni dell'app per
utilizzare il dispositivo secondo le proprie esigenze
Le app di terzi possono ottenere troppe autorizzazioni importanti, comportando la diusione
delle proprie informazioni personali e ciò può causare preoccupazione. Si possono monitorare
le autorizzazioni di ciascuna app e negare le autorizzazioni non desiderate.
La disattivazione di un'autorizzazione può comportare l'indisponibilità della funzione di
un'app. Ad esempio, se l'autorizzazione alla posizione per un'app di mappa è disattivata,
l'app non sarà in grado di fornire servizi di posizionamento e navigazione.
Impostazione autorizzazioni per le app: desideri negare autorizzazioni non desiderate? Apri
Impostazioni e accedi a App > App, seleziona l'app e tocca Autorizzazioni nella
schermata Informazioni applicazione, poi attiva o disattiva le autorizzazioni indesiderate.
Verica e modica delle autorizzazioni: vuoi vericare a quali app hai concesso
autorizzazioni importanti? Apri Impostazioni e tocca App > Autorizzazioni, seleziona
l'autorizzazione che desideri visualizzare e tocca l'interruttore accanto a un'app per
consentire o negare l'autorizzazione per quell'app.
17
La pagina sta caricando ...
La pagina sta caricando ...
La pagina sta caricando ...
La pagina sta caricando ...
La pagina sta caricando ...
La pagina sta caricando ...
La pagina sta caricando ...
La pagina sta caricando ...
La pagina sta caricando ...
La pagina sta caricando ...
-
 1
1
-
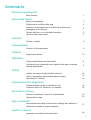 2
2
-
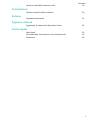 3
3
-
 4
4
-
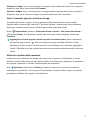 5
5
-
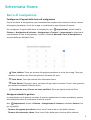 6
6
-
 7
7
-
 8
8
-
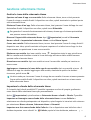 9
9
-
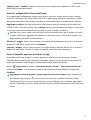 10
10
-
 11
11
-
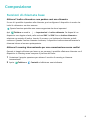 12
12
-
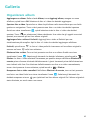 13
13
-
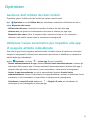 14
14
-
 15
15
-
 16
16
-
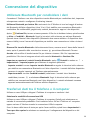 17
17
-
 18
18
-
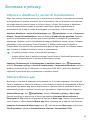 19
19
-
 20
20
-
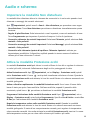 21
21
-
 22
22
-
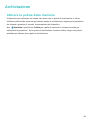 23
23
-
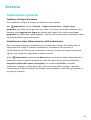 24
24
-
 25
25
-
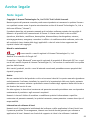 26
26
-
 27
27
-
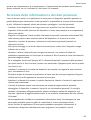 28
28
-
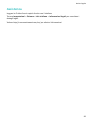 29
29
-
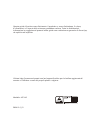 30
30