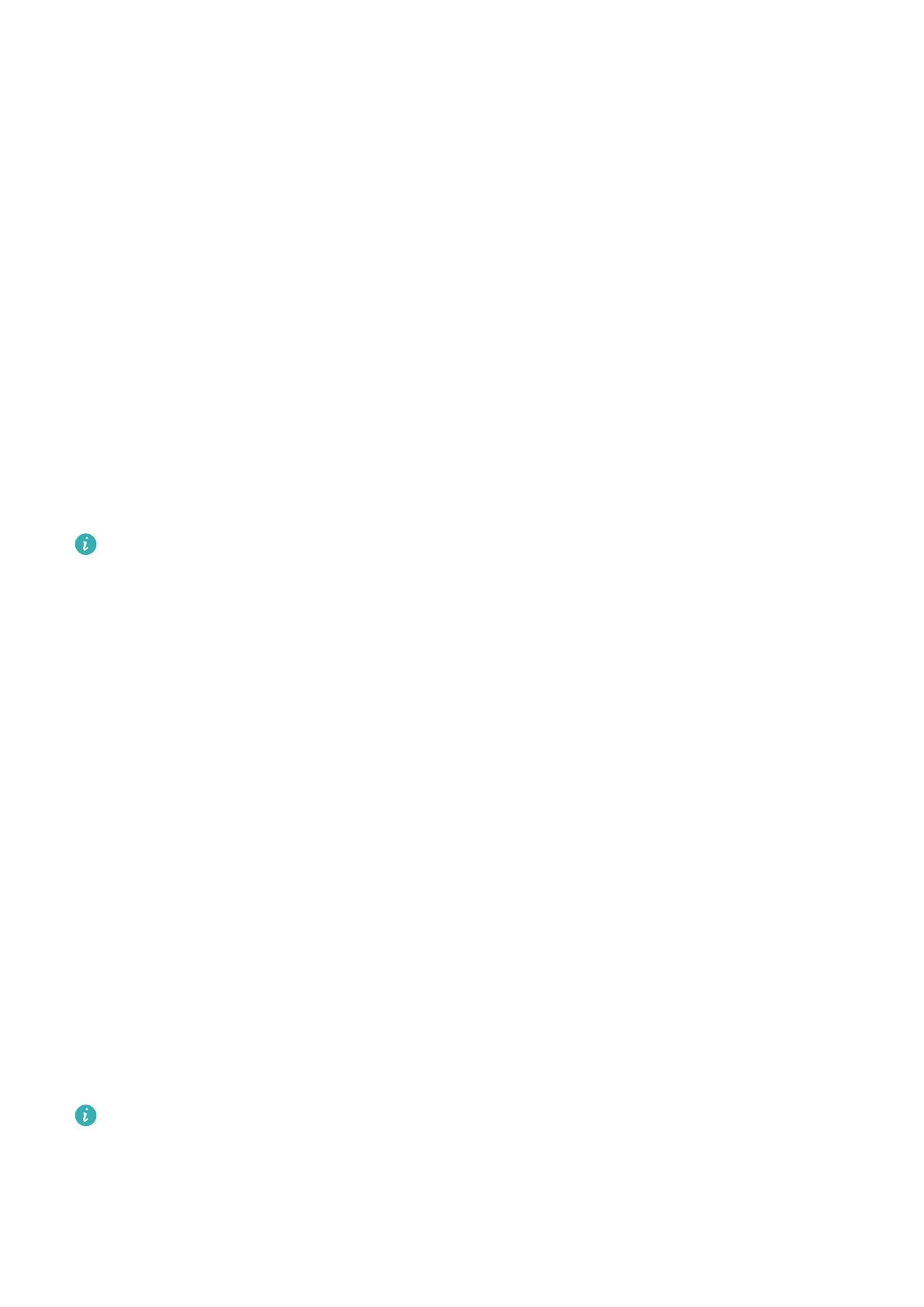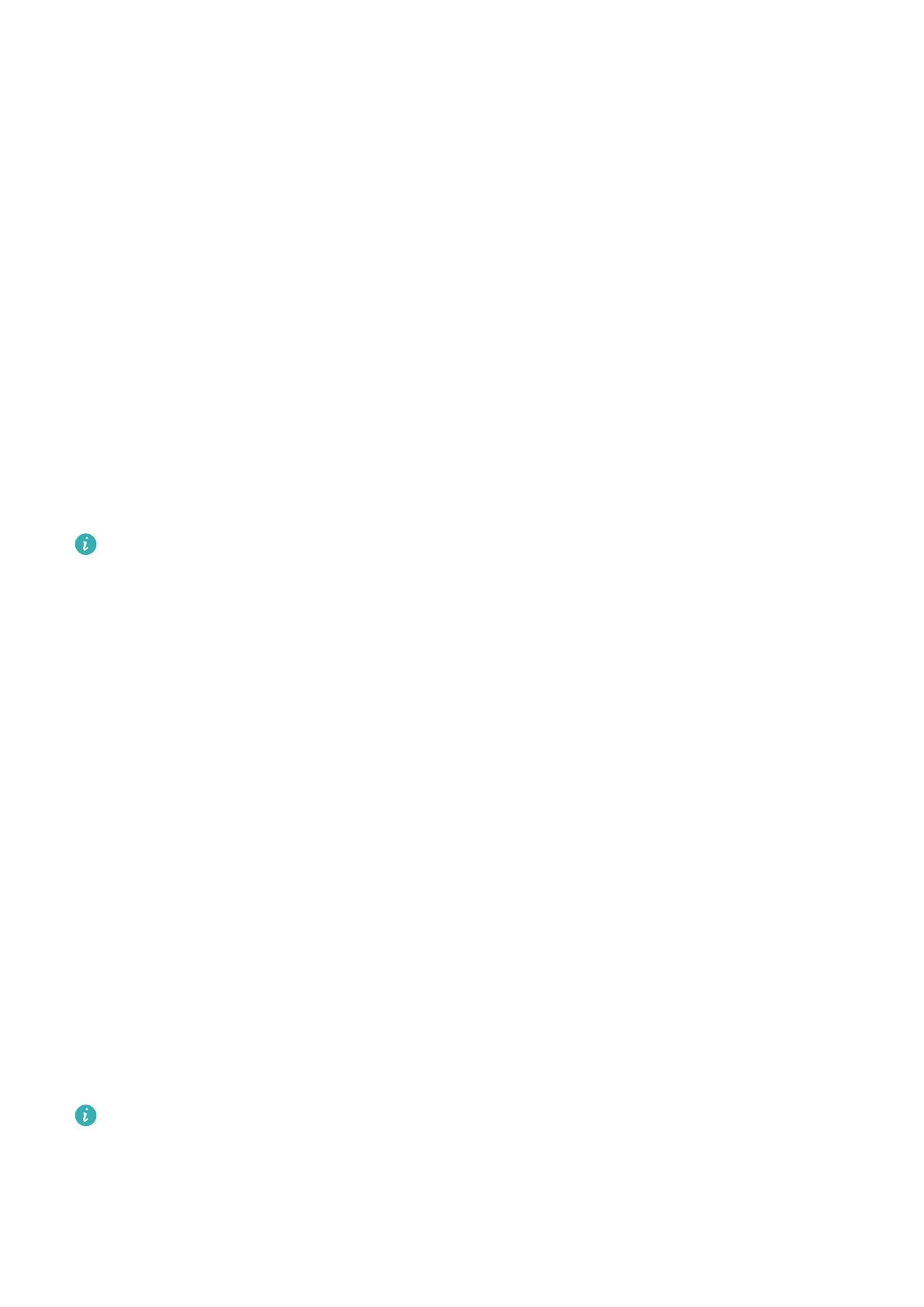
• Imposta una sequenza: sblocca il Telefono tracciando una sequenza preimpostata sullo
schermo. Per una maggiore sicurezza, utilizza una sequenza che includa segmenti di linee
in sovrapposizione. Vai su Imposta la password di blocco schermo > Modica il metodo
di sblocco > Sequenza e traccia due volte la stessa sequenza. La sequenza deve collegare
almeno 4 punti.
• Imposta una password: una password composta da numeri, lettere e caratteri speciali è
più sicura di un PIN o di una sequenza. Per una maggiore sicurezza, utilizza una password
con 8 o più caratteri che includa numeri, lettere e caratteri speciali. Assicurati di
memorizzare la password per non rimanere bloccato fuori dal Telefono qualora la
dimenticassi. Vai su Imposta la password di blocco schermo > Modica il metodo di
sblocco > Password, segui le istruzioni per impostare una password.
• Sblocca il dispositivo usando una smart band: se il dispositivo supporta lo sblocco con
una smart band, lo schermo si accenderà automaticamente quando la band si trova a una
distanza minima di 80 cm dal dispositivo. Il gesto di scorrimento sullo schermo del Telefono
sbloccherà all'istante il dispositivo. Tocca Sblocco intelligente e segui le istruzioni sullo
schermo per completare la congurazione.
• Sblocca il dispositivo usando un'impronta digitale: se il dispositivo supporta lo
sblocco con l'impronta digitale, questo è il metodo di sblocco consigliato. L'utilizzo di
un'impronta digitale è un modo rapido e sicuro di sbloccare il dispositivo. Dopo
l'impostazione di una password per la schermata di blocco, tocca Registra nella
nestra di dialogo a comparsa e segui le istruzioni sullo schermo per registrare le tue
impronte digitali.
• Per motivi di sicurezza, non disattivare la password della schermata di blocco: una
password per la schermata di blocco impedisce l'accesso non autorizzato al dispositivo.
Per la sicurezza del dispositivo, non selezionare Disattiva la password di blocco
schermo come metodo di blocco dello schermo.
• Messaggi regolari ti aiutano a ricordare la password: se non hai inserito la password
della schermata di blocco per 3 giorni, il sistema ti chiederà di inserirla per sbloccare il
dispositivo.
Blocca lo schermo per mettere in sicurezza i tuoi dati
Se non utilizzi il dispositivo per un certo lasso di tempo, lo schermo verrà disattivato e
bloccato automaticamente. Quando lo schermo è attivo, potrai utilizzare il tuo dispositivo
senza doverlo sbloccare. Il blocco con lo schermo in standby protegge la tua privacy ed evita
operazioni accidentali.
Imposta una password di blocco schermo per proteggere la privacy. È possibile bloccare il
dispositivo nei seguenti modi:
Blocco istantaneo dello schermo con il tasto di accensione: premere una volta il tasto di
accensione per bloccare lo schermo.
Schermata Home
11