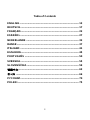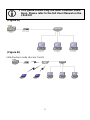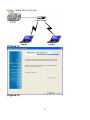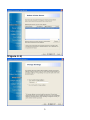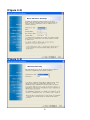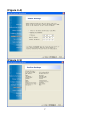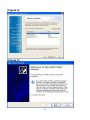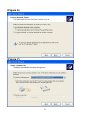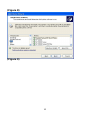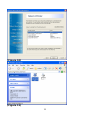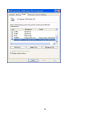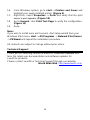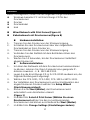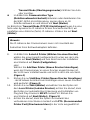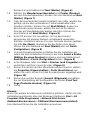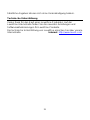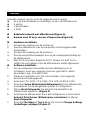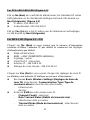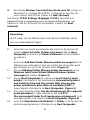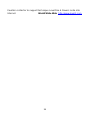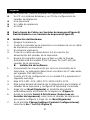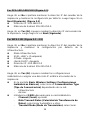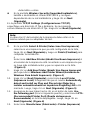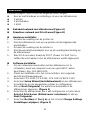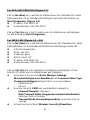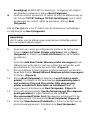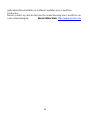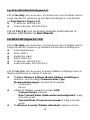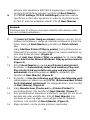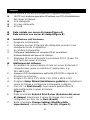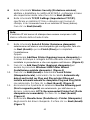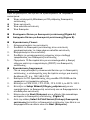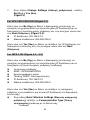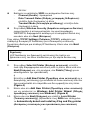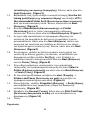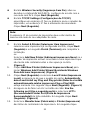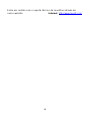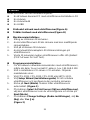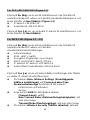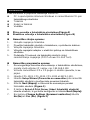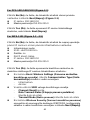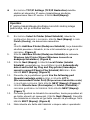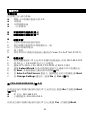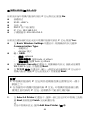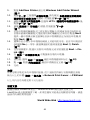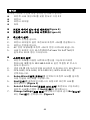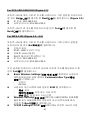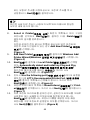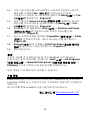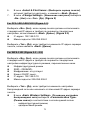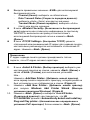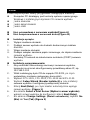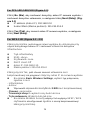LevelOne FPS-1031 Quick Installation Manual
- Categoria
- Server di stampa
- Tipo
- Quick Installation Manual
La pagina si sta caricando...
La pagina si sta caricando...
La pagina si sta caricando...
La pagina si sta caricando...
La pagina si sta caricando...
La pagina si sta caricando...
La pagina si sta caricando...
La pagina si sta caricando...
La pagina si sta caricando...
La pagina si sta caricando...
La pagina si sta caricando...
La pagina si sta caricando...
La pagina si sta caricando...
La pagina si sta caricando...
La pagina si sta caricando...
La pagina si sta caricando...
La pagina si sta caricando...
La pagina si sta caricando...
La pagina si sta caricando...
La pagina si sta caricando...
La pagina si sta caricando...
La pagina si sta caricando...
La pagina si sta caricando...
La pagina si sta caricando...
La pagina si sta caricando...
La pagina si sta caricando...
La pagina si sta caricando...
La pagina si sta caricando...
La pagina si sta caricando...
La pagina si sta caricando...
La pagina si sta caricando...
La pagina si sta caricando...
La pagina si sta caricando...
La pagina si sta caricando...
La pagina si sta caricando...
La pagina si sta caricando...
La pagina si sta caricando...
La pagina si sta caricando...
La pagina si sta caricando...
La pagina si sta caricando...

41
Prima di iniziare è necessario preparare i seguenti elementi:
Un PC con sistema operativo Windows con CD d’installazione
del server di stampa
Una stampante
Un cavo stampante
Un HUB
Rete cablata con server di stampa(Figure A)
Rete wireless con server di stampa(Figure B)
Installazione dell’hardware:
1. Spegnere la stampante.
2. Collegare il server di stampa alla stampante usando il cavo
stampante fornito in dotazione.
3. Accendere la stampante.
4. Collegare l’adattatore di corrente CA al connettore
d’alimentazione del server di stampa.
5. Attendere 10 secondi durante la procedura POST (Power On
Self Test) del server di stampa.
Istallazione del software:
1. Per abilitare la comunicazione di rete col server di stampa, il
computer deve avere un indirizzo IP appropriato, e.g.
192.168.0.100.
2. Inserire il CD d’installazione nell'unità CD-ROM e seguire le
istruzioni su schermo.
3. Sceglie FPS-1031, FPS-1032, FPS-1033 o WPS-1133.
4. Scegliere Setup Wizard (Installazione guidata) per installare il
server di stampa e configurare la stampante collegata.
5. Fare clic su Next (Avanti), la procedura guidata rileverà
automaticamente il server di stampa.
(Figure 1)
6. Dalla schermata Select A Print Server (Selezione del server
di stampa), selezionare il server di stampa che si vuole
configurare, poi fare clic su Next (Avanti).
7. Nella schermata Change Settings (Modifica delle
impostazioni), selezionare No o Yes (Sì): (Figure 2)
Italiano

42
For FPS-1031/1032/1033 (Figure 3-1)
Fare clic su No se si vuole che il server di stampa continui ad usare
l’indirizzo IP predefinito e mantenga le impostazioni predefinite, poi
fare clic su Next (Avanti). (Figure 3-1)
Indirizzo IP: 192.168.0.10
Subnet Mask: 255.255.255.0
Fare clic su Yes (Sì) se si vuole cambiare l’indirizzo IP del
server di stampa, poi fare clic su Next (Avanti).
For WPS-1133 (Figure 3-2 ~3-5)
Fare clic su No se si vuole che il server di stampa continui ad usare
l’indirizzo IP predefinito e mantenga le impostazioni predefinite:
Modalità Infrastruttura
SSID: <Qualsiasi>
Encryption (Codifica): none (nessuna)
DHCP client (Client DHCP): Off (Disattivo)
IP address (Indirizzo IP): 192.168.0.10
Subnet Mask: 255.255.255.0
Fare clic su Yes (Sì) se si vogliono cambiare le impostazioni wireless
oppure se si vuole assegnare un indirizzo IP statico al server di
stampa:
Nella schermata Basic Wireless Settings (Impostazioni
wireless di base), selezionare Communication Type (Tipo di
comunicazione) in base alla rete:
- Infrastructure (Infrastruttura)
- Ad-Hoc
Inserire l’identificativo SSID appropriato della rete wireless.
- Channel (Canale): optional
- Data Transmit Rates (Velocità di trasmissione dei dati):
selezionare Auto (Automatico) o Others (Altro)
- Transmit Mode (Modalità di trasmissione): selezionare
Auto (Automatico) o Others (Altro)
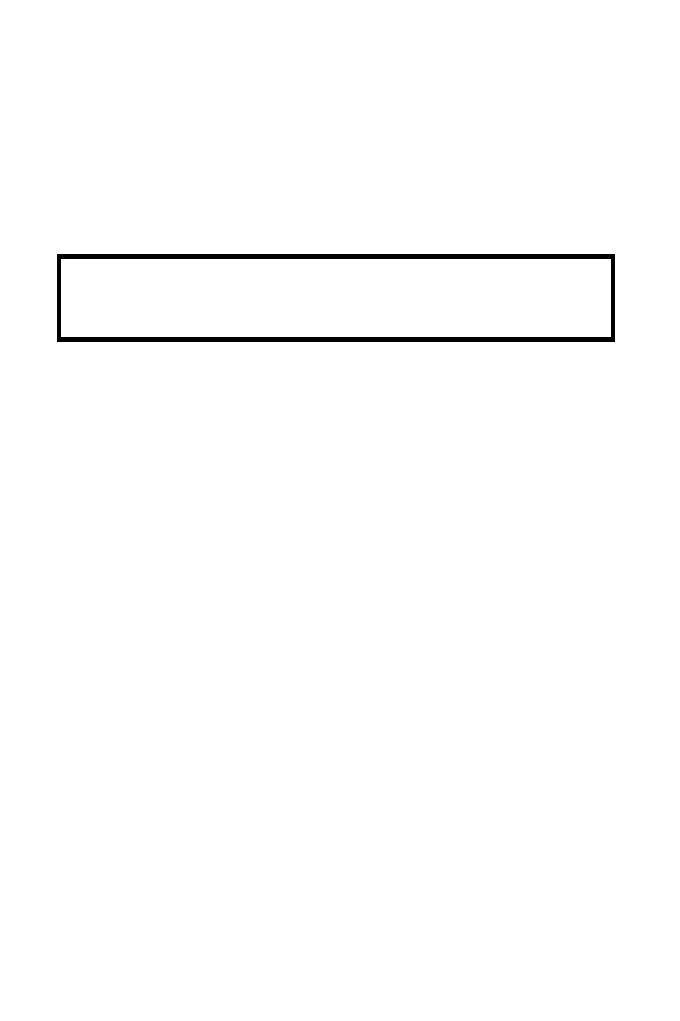
43
Nella schermata Wireless Security (Protezione wireless),
abilitare o disabilitare la codifica WEP/WPA, configurare in base
alle impostazioni della rete e fare clic su Next (Avanti).
Nella schermata TCP/IP Settings (Impostazioni TCP/IP),
specificare un indirizzo IP fisso o dinamico per il server di
stampa, si raccomanda l’uso di un indirizzo IP fisso (statico).
Fare clic su Next (Avanti).
Fare clic su Yes (Sì) se si vuole cambiare l’indirizzo IP del server di
stampa, poi fare clic su Next (Avanti).
8. Nella schermata Select A Printer (Selezione stampante),
selezionare nell’elenco una stampante già configurata, fare clic
su Next (Avanti) e poi su Finish (Fine) per completare
l’installazione.
Oppure
Selezionare Add New Printer (Aggiungi nuova stampante) se
il server di stampa è collegato ad una stanante che non è stata
installata in precedenza e che non appare nell’elenco. (Figure 4)
9. Fare clic su Add New Printer (Aggiungi stampante) per
avviare la procedura Windows Add Printer Wizard
(Installazione guidata stampante). (Figure 4)
10. Fare clic su Next (Avanti) e selezionare Local Printer
(Stampante locale), assicurarsi che la casella Automatically
detect and install my Plug and Play printer (Rileva ed
installa automaticamente la stampante Plug and Play) NON
sia selezionata. Poi fare clic su Next (Avanti). (Figure 5)
11. Assicurarsi che il pulsante di selezione Use the following port
(Usa la seguente porta) sia selezionato, poi dall’elenco a
discesa, selezionare LPT1: Recommended Printer Port (Porta
stampante raccomandata). Poi fare clic su Next (Avanti).
(Figure 6)
12. Selezionare Manufacturer (Produttore) e Printer (Stampante)
dagli elenchi del driver stampante. Poi fare clic su Next (Avanti).
(Figure 7)
Nota:
L’indirizzo IP del server di stampa deve essere compreso nella
stessa sottorete della scheda di rete.

44
13. Se il driver della stampante è già installato, sarà chiesto se si
vuole tenerlo o sostituirlo. Fare clic su Next (Avanti). Fornire un
nome per la stampante e scegliere se importarla come
stampante predefinita. Poi fare clic su Next (Avanti). (Figure 8)
14. Poi, scegliere se si vuole condividere la stampante con gli altri
utenti della rete, stampare una pagina di prova (selezionare No),
eccetera. Selezionare il pulsante di selezione appropriato e fare
clic su Next (Avanti) e poi su Finish (Fine). (Figure 8)
15. Nella procedura guidata, completare l’installazione selezionando
la stampante installata nell’elenco Select a Printer (Selezione
stampante) poi fare clic su Next (Avanti) -> Finish (Fine).
(Figure 8)
16. In Windows, andare su Start -> Printers and Faxes (Stampanti
e fax) e selezionare la nuova stampante installata. (Figure 9)
17. Fare clic col tasto destro del mouse, selezionare Properties
(Proprietà) -> Ports (Porte) e verificare che appaia la porta del
server di stampa. (Figure 10)
18. Andare su General (Generale); fare clic su Print Test Page
(Stampa pagina di prova) per verificare la configurazione.
(Figure 11)
19. Eseguito.
Nota:
Se si vogliono installare altri server di stampa, avviare la procedura
guidata dal menu Start di Windows: start -> All Programs (Tutti
programmi) -> Network Print Server (Server di stampa di rete) ->
PSWzard e ripetere la procedura d’installazione.
Tutti i contenuti sono soggetti a cambiamenti senza preavviso.
Supporto tecnico
La ringraziamo per avere scelto i prodotti LevelOne. Il sito Internet di
LeveOne contiene la documentazione utente aggiornata e gli
aggiornamenti software per i prodotti LevelOne.
La preghiamo di contattare il Supporto Tecnico di LevelOne attraverso
il nostro sito Internet. World Wide Web http://www.level1.com
La pagina si sta caricando...
La pagina si sta caricando...
La pagina si sta caricando...
La pagina si sta caricando...
La pagina si sta caricando...
La pagina si sta caricando...
La pagina si sta caricando...
La pagina si sta caricando...
La pagina si sta caricando...
La pagina si sta caricando...
La pagina si sta caricando...
La pagina si sta caricando...
La pagina si sta caricando...
La pagina si sta caricando...
La pagina si sta caricando...
La pagina si sta caricando...
La pagina si sta caricando...
La pagina si sta caricando...
La pagina si sta caricando...
La pagina si sta caricando...
La pagina si sta caricando...
La pagina si sta caricando...
La pagina si sta caricando...
La pagina si sta caricando...
La pagina si sta caricando...
La pagina si sta caricando...
La pagina si sta caricando...
La pagina si sta caricando...
La pagina si sta caricando...
La pagina si sta caricando...
La pagina si sta caricando...
La pagina si sta caricando...
La pagina si sta caricando...
La pagina si sta caricando...
-
 1
1
-
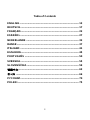 2
2
-
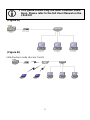 3
3
-
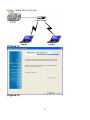 4
4
-
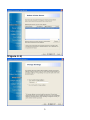 5
5
-
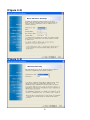 6
6
-
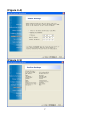 7
7
-
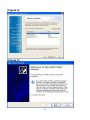 8
8
-
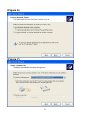 9
9
-
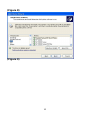 10
10
-
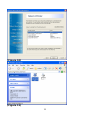 11
11
-
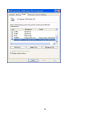 12
12
-
 13
13
-
 14
14
-
 15
15
-
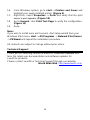 16
16
-
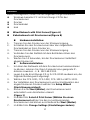 17
17
-
 18
18
-
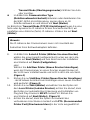 19
19
-
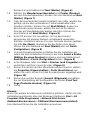 20
20
-
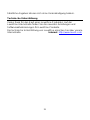 21
21
-
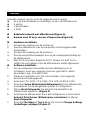 22
22
-
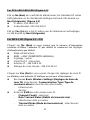 23
23
-
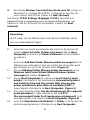 24
24
-
 25
25
-
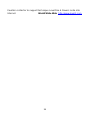 26
26
-
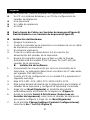 27
27
-
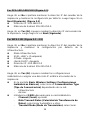 28
28
-
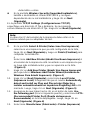 29
29
-
 30
30
-
 31
31
-
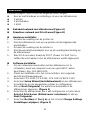 32
32
-
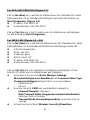 33
33
-
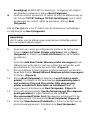 34
34
-
 35
35
-
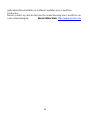 36
36
-
 37
37
-
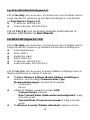 38
38
-
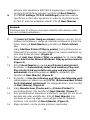 39
39
-
 40
40
-
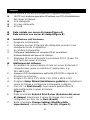 41
41
-
 42
42
-
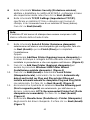 43
43
-
 44
44
-
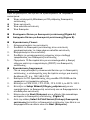 45
45
-
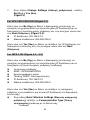 46
46
-
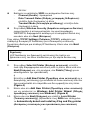 47
47
-
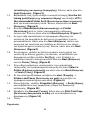 48
48
-
 49
49
-
 50
50
-
 51
51
-
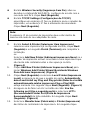 52
52
-
 53
53
-
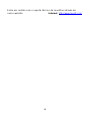 54
54
-
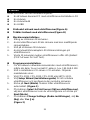 55
55
-
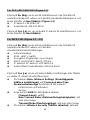 56
56
-
 57
57
-
 58
58
-
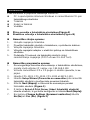 59
59
-
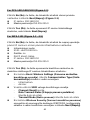 60
60
-
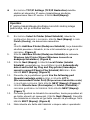 61
61
-
 62
62
-
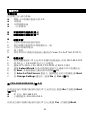 63
63
-
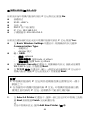 64
64
-
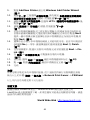 65
65
-
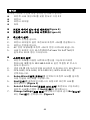 66
66
-
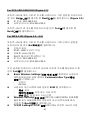 67
67
-
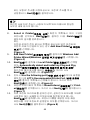 68
68
-
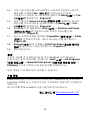 69
69
-
 70
70
-
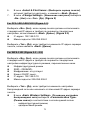 71
71
-
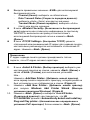 72
72
-
 73
73
-
 74
74
-
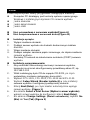 75
75
-
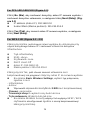 76
76
-
 77
77
-
 78
78
LevelOne FPS-1031 Quick Installation Manual
- Categoria
- Server di stampa
- Tipo
- Quick Installation Manual
in altre lingue
- English: LevelOne FPS-1031
- español: LevelOne FPS-1031
- Deutsch: LevelOne FPS-1031
- русский: LevelOne FPS-1031
- Nederlands: LevelOne FPS-1031
- português: LevelOne FPS-1031
- dansk: LevelOne FPS-1031
- polski: LevelOne FPS-1031
- svenska: LevelOne FPS-1031
Documenti correlati
-
LevelOne FPS-1032 Quick Installation Manual
-
LevelOne USB-0301 Quick Installation Manual
-
LevelOne FUS-3101 Quick Installation Manual
-
LevelOne GVT-1001 Guida d'installazione
-
LevelOne WUA-0600 Quick Installation Manual
-
LevelOne CamCon WCS-2070 Quick Installation Manual
-
LevelOne 4 Series Quick Installation Manual
Altri documenti
-
Linksys WPSM54G - Wireless-G PrintServer With Multifunction Printer Support Print Server Manuale del proprietario
-
Axis OfficeBasic USB Wireless Guida utente
-
Axis OfficeBasic USB Wireless G Guida d'installazione
-
Axis 0228-004 Scheda dati
-
Axis AXIS 5400+ Manuale utente
-
Axis 5550 Guida utente
-
Axis 5550 Manuale utente
-
HP (Hewlett-Packard) CP3525 Manuale utente
-
Lexmark MARKNET N7000 PRINT SERVER Manuale del proprietario
-
Axis Communications 560 Manuale utente