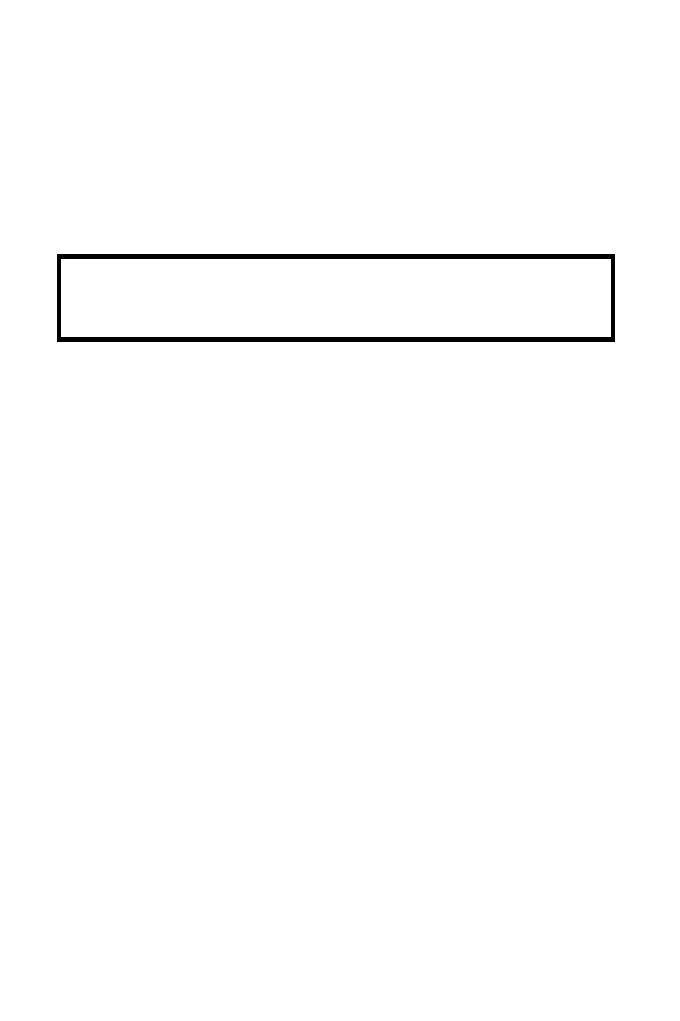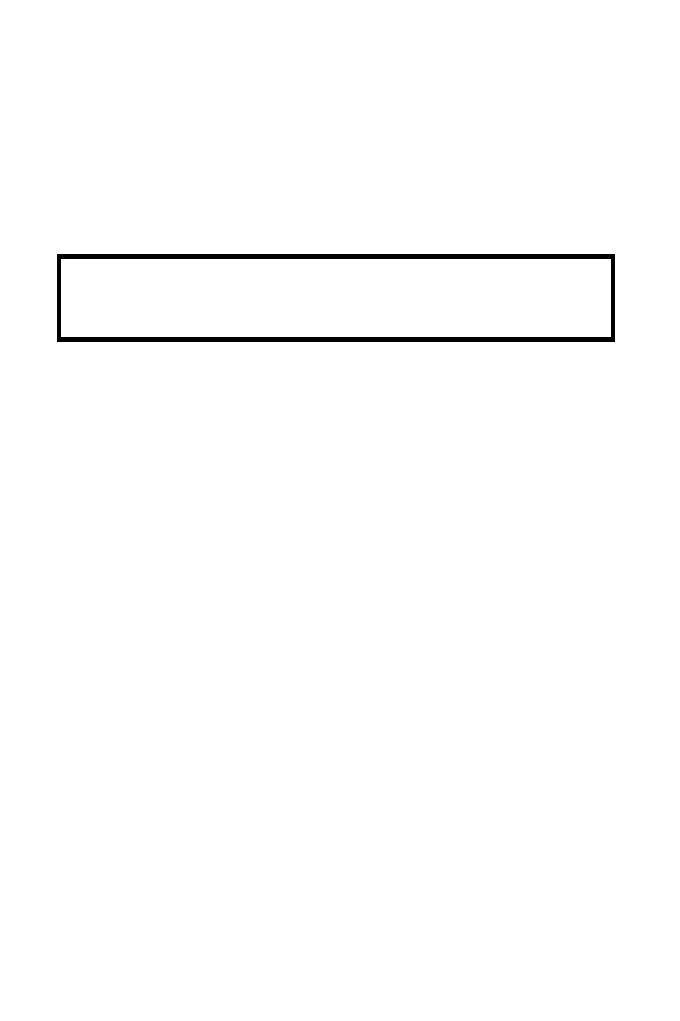
43
Nella schermata Wireless Security (Protezione wireless),
abilitare o disabilitare la codifica WEP/WPA, configurare in base
alle impostazioni della rete e fare clic su Next (Avanti).
Nella schermata TCP/IP Settings (Impostazioni TCP/IP),
specificare un indirizzo IP fisso o dinamico per il server di
stampa, si raccomanda l’uso di un indirizzo IP fisso (statico).
Fare clic su Next (Avanti).
Fare clic su Yes (Sì) se si vuole cambiare l’indirizzo IP del server di
stampa, poi fare clic su Next (Avanti).
8. Nella schermata Select A Printer (Selezione stampante),
selezionare nell’elenco una stampante già configurata, fare clic
su Next (Avanti) e poi su Finish (Fine) per completare
l’installazione.
Oppure
Selezionare Add New Printer (Aggiungi nuova stampante) se
il server di stampa è collegato ad una stanante che non è stata
installata in precedenza e che non appare nell’elenco. (Figure 4)
9. Fare clic su Add New Printer (Aggiungi stampante) per
avviare la procedura Windows Add Printer Wizard
(Installazione guidata stampante). (Figure 4)
10. Fare clic su Next (Avanti) e selezionare Local Printer
(Stampante locale), assicurarsi che la casella Automatically
detect and install my Plug and Play printer (Rileva ed
installa automaticamente la stampante Plug and Play) NON
sia selezionata. Poi fare clic su Next (Avanti). (Figure 5)
11. Assicurarsi che il pulsante di selezione Use the following port
(Usa la seguente porta) sia selezionato, poi dall’elenco a
discesa, selezionare LPT1: Recommended Printer Port (Porta
stampante raccomandata). Poi fare clic su Next (Avanti).
(Figure 6)
12. Selezionare Manufacturer (Produttore) e Printer (Stampante)
dagli elenchi del driver stampante. Poi fare clic su Next (Avanti).
(Figure 7)
Nota:
L’indirizzo IP del server di stampa deve essere compreso nella
stessa sottorete della scheda di rete.