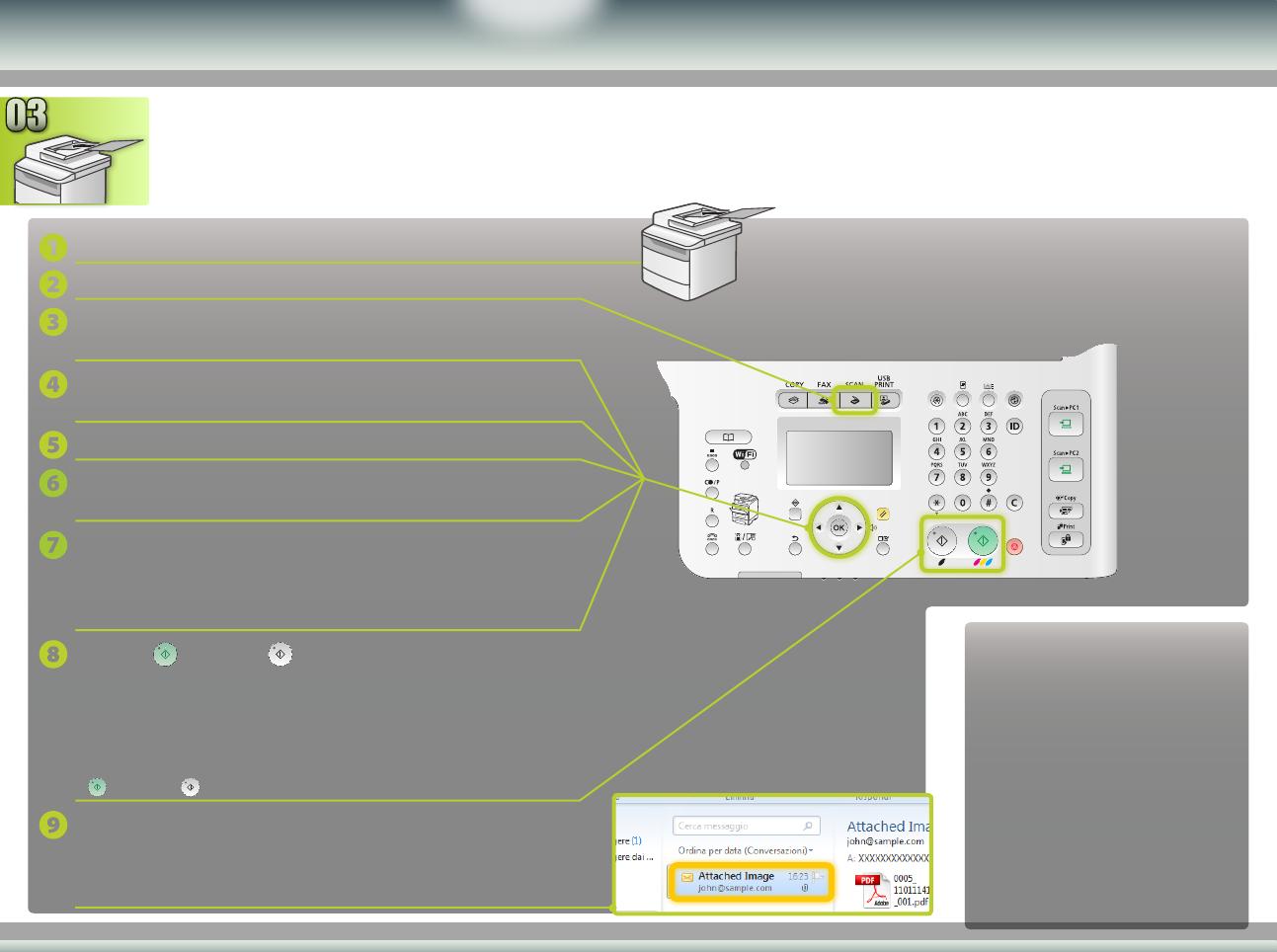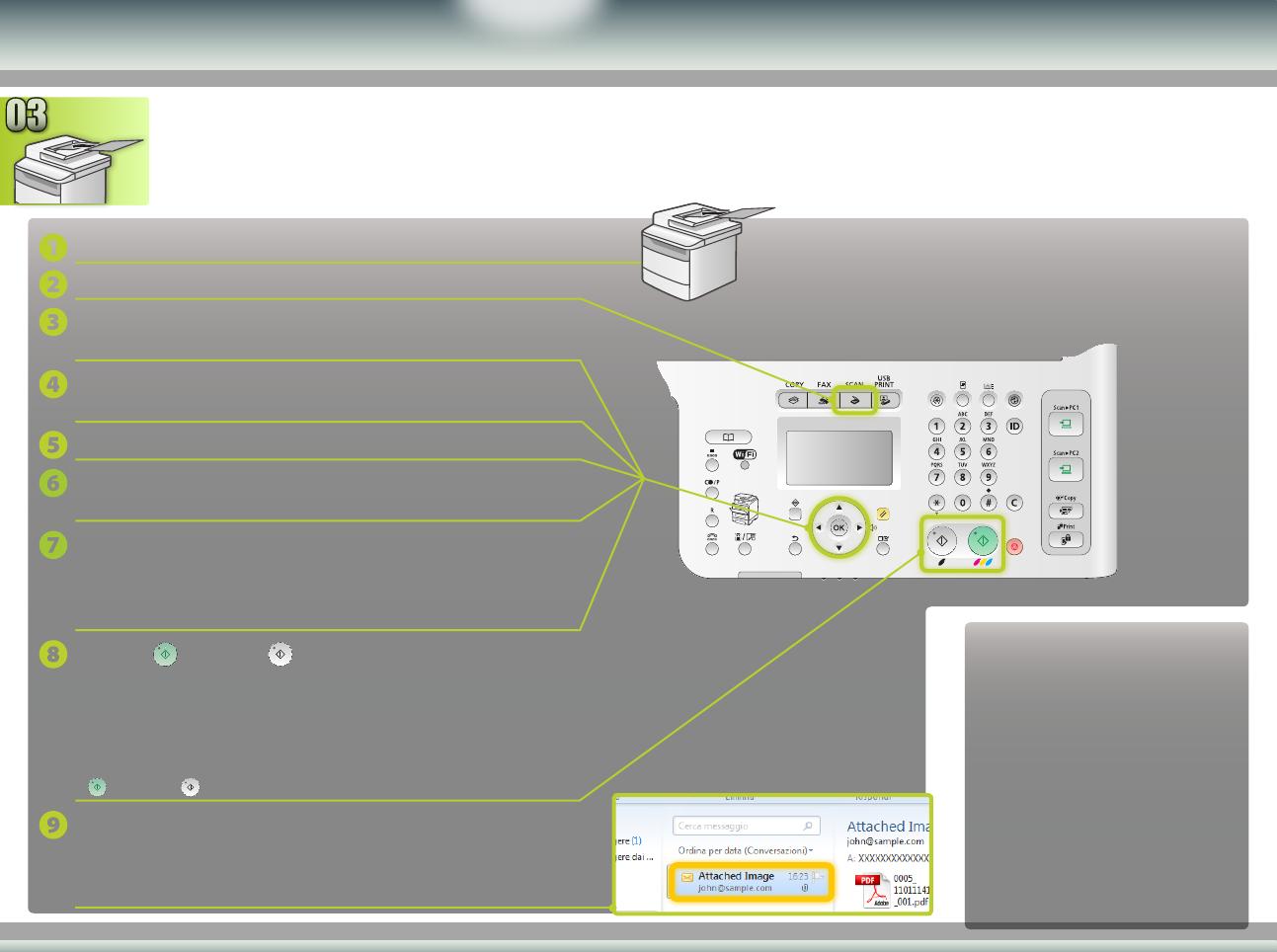
Invio di un messaggio e-mail
Se il messaggio e-mail non è
stato consegnato:
Passare alla sezione
Interfaccia IU remota.
Utilizzare l’Interfaccia IU remota per
assicurarsi che le impostazioni siano
corrette.
Questa sezione spiega come sottoporre a scansione un documento e inviare
l’immagine acquisita tramite e-mail.
Selezionare <Rubrica> utilizzando [ ] o [ ], quindi
premere [OK].
Impostare il documento.
Premere [SCAN].
Vericare che l’immagine sottoposta a scansione sia
inviata all’indirizzo e-mail del destinatario.
Aprire il software e-mail per controllare se il messaggio e-mail è stato
consegnato.
Premere (Colore) o (B/N).
Una volta posizionato il documento sul piano di lettura di vetro,
eseguire le seguenti operazioni.
– Per cominciare l’invio: Selezionare <Inizio invio> utilizzando [] o
[] e premere [OK].
– Per sottoporre a scansione il documento successivo: Premere
(Colore) o (B/N).
* L’aspetto del pannello di controllo può variare
aseconda del modello in uso.
Selezionare <E-mail> utilizzando [ ] o [ ], quindi
premere [OK].
Selezionare <Pref> utilizzando [ ] o [ ].
Selezionare la destinazione registrata utilizzando [ ] o
[ ], quindi premere [OK].
Specicare le impostazioni scansione e le impostazioni
e-mail che si desidera modicare, quindi premere [OK].
Quando le impostazioni sono state completate, premere
[OK] per tornare alla schermata precedente.
Se il messaggio e-mail è stato
consegnato correttamente:
Passare a Home.
Chiudere la Guida.
Informazioni sui pulsanti
Invio di un messaggio e-mail