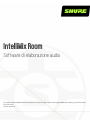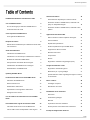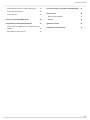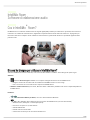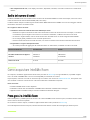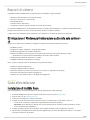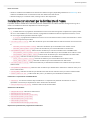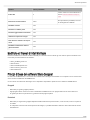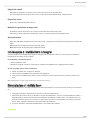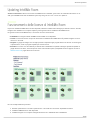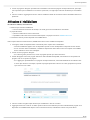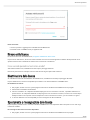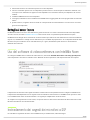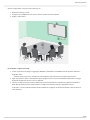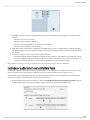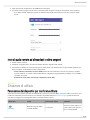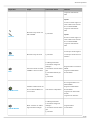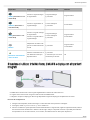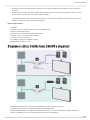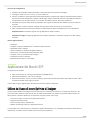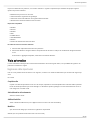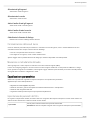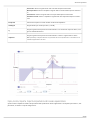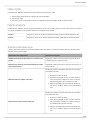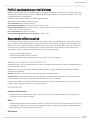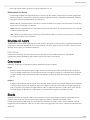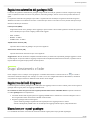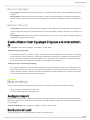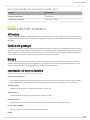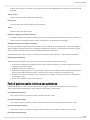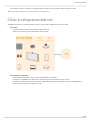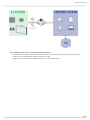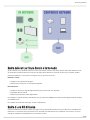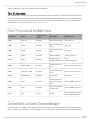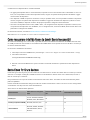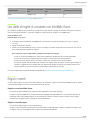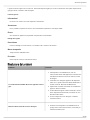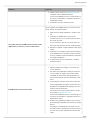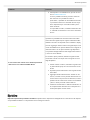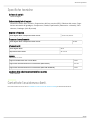IntelliMix Room
Software di elaborazione audio
User guide for Shure IntelliMix Room DSP software. Learn how to install, activate, and manage IntelliMix Room to bring crystal-clear audio to
all of your rooms.
Version: 8 (2020-G)

Shure Incorporated
2/40
Table of Contents
IntelliMix RoomSoftware di elaborazione audio 4
Cos’è IntelliMix® Room? 4
Di cosa ho bisogno per utilizzare IntelliMix Room? 4
Scelta del numero di canali 5
Come acquistare IntelliMix Room 5
Prova gratuita IntelliMix Room 5
Requisiti di sistema 5
Ottimizzazione di Windows per l’elaborazione audio della
sala conferenze 6
Guida all’installazione 6
Installazione di IntelliMix Room 6
Installazione con strumenti per la distribuzione di massa 7
Modifiche al firewall di IntelliMix Room 8
Principi di base del software Shure Designer 8
Individuazione di IntelliMix Room in Designer 9
Disinstallazione di IntelliMix Room 9
Updating IntelliMix Room 9
Funzionamento delle licenze di IntelliMix Room 10
Attivazione di IntelliMix Room 11
Rinnovo della licenza 12
Disattivazione delle licenze 12
Spostamento o riassegnazione delle licenze 12
Dettagli sul server licenze 13
Uso del software di videoconferenza con IntelliMix
Room 13
Instradamento dei segnali dei microfoni a DSP 13
Instradare l’audio remoto verso IntelliMix Room 15
Invio di audio remoto ad altoparlanti e altre sorgenti 16
Situazioni di utilizzo 16
Panoramica dei dispositivi per conferenza Shure 16
Situazione di utilizzo: IntelliMix Room, 2 MXA310 e di
splay con altoparlanti integrati 18
Situazione di utilizzo: IntelliMix Room, 2 MXA910 e alto
parlanti 19
Applicazione dei blocchi DSP 20
Utilizzo del flusso di lavoro Optimize di Designer 20
Vista schematica 21
Equalizzatore parametrico 22
Profili di equalizzazione per IntelliMix Room 25
Soppressione dell’eco acustica 25
Riduzione del rumore 26
Compressore 26
Ritardo 26
Regolazione automatica del guadagno (AGC) 27
Gruppi silenziamento e fader 27
Regolazione dei livelli di ingresso 27
Misurazione pre- e post-guadagno 27
Quando utilizzare i fader di guadagno di ingresso e del mi
xer automatico 28
Mixer a matrice 28
Guadagno crosspoint 28
Distribuzione dei canali 28
Modalità del mixer automatico 29
Attivazione 29
Condivisione guadagno 29
Manuale 29
Impostazioni del mixer automatico 29
Punti di prelievo uscita diretta mixer automatico 30
Esempi di configurazione della rete 31

Shure Incorporated
3/40
Scelta delle reti per Shure Control e Dante Audio 33
Scelta di una NIC di licenza 33
Test di sicurezza 34
Porte IP e protocolli IntelliMix Room 34
Compatibilità con Dante Domain Manager 34
Come recuperare IntelliMix Room da domini Dante inac
cessibili 35
Dante Flows for Shure Devices 35
Uso delle stringhe di comando con IntelliMix Room 36
Registri eventi 36
Risoluzione dei problemi 37
Ripristino 39
Specifiche tecniche 39
Contattate l’assistenza clienti. 40

Shure Incorporated
4/40
•
◦
◦
•
•
•
◦
◦
◦
◦
◦
IntelliMix Room
Software di elaborazione audio
Cos’è IntelliMix Room?
IntelliMix Room è un software di elaborazione dei segnali digitali (DSP) studiato per ottimizzare le prestazioni dei microfoni in
rete Shure con software di videoconferenza, migliorando complessivamente l’audio della sala conferenze. È progettato per
funzionare sullo stesso computer di tutti i software di videoconferenza, permettendo di ridurre la quantità di apparecchiature
presenti in sala.
Di cosa ho bisogno per utilizzare IntelliMix Room?
Affinché IntelliMix Room funzioni nella sala, sono necessari altri software e hardware. Avrete bisogno di quanto segue:
Software:
Software Shure Designer installato su un computer collegato alla stessa rete di IntelliMix Room.
Designer consente di controllare tutte le installazioni di IntelliMix Room in un unico luogo.
Non è necessario che si trovi sullo stesso computer di IntelliMix Room.
Software di videoconferenza (come Zoom, Microsoft Teams o BlueJeans) installato sullo stesso computer/dispositivo di
IntelliMix Room
Hardware:
Microfono abilitato per Dante, come uno Shure MXA910 o MXA310
PC o altro dispositivo fisico ottimizzato per l’esecuzione di IntelliMix Room (non macchina virtuale)
Windows 10 Pro, Enterprise o IoT Enterprise (64 bit)
Processore: i5 quad core 1,9 GHz minimo
8 GB di RAM minimo
Unità di memoria a stato solido
Connessione a Internet per la concessione della licenza
®

Shure Incorporated
5/40
•
•
◦
◦
◦
◦
•
◦
•
•
•
Altri componenti della sala, come display, telecamere, altoparlanti, interruttori, cavi Cat5e e interfacce di controllo della
riunione
Scelta del numero di canali
Il software IntelliMix Room viene venduto in base al numero di canali DSP IntelliMix necessari. Ad esempio, una licenza a 8 ca
nali ha 8 canali con tutti i blocchi DSP IntelliMix (AEC, NR e AGC).
Il software include sempre 8 canali di ingresso ausiliari Dante senza elaborazione IntelliMix. Non sono da conteggiare nella de
terminazione del numero di canali necessari.
Per scegliere il numero di canali:
Controllate il numero di canali del microfono abilitato per Dante
Pianificate la copertura del microfono della sala e determinate il numero di canali necessari. Ad esempio, se si utilizza
no 2 MXA910, l’opzione migliore è una licenza a 16 canali. Per 2 MXA310, è sufficiente una licenza a 8 canali.
Per ottenere i migliori risultati, ciascun canale del microfono dovrebbe avere un canale di ingresso DSP IntelliMix.
Per le sale più grandi, potrebbero essere necessari più microfoni.
Durante il calcolo del numero di canali necessari, non contate il canale di uscita del mixer automatico del microfono.
Programmate le esigenze di dispositivi future
Se in futuro prevedete di aggiungere altri canali microfonici con elaborazione, includeteli nel numero dei canali.
Dimensioni della sala Piccola/media Grande
Possibili combinazioni di apparec
chiature
MXA910 o
2 MXA310
2 MXA910 o
3–4 MXA310
Numero di canali 8 canali 16 canali
Come acquistare IntelliMix Room
Per l’acquisto, contattate il rappresentante Shure locale (cercatelo su shure.com). Per ogni installazione, è possibile scegliere
tra 8 o 16 canali di IntelliMix DSP. Le licenze sono disponibili per una durata di 3 o 5 anni.
Dopo l’acquisto, riceverete un’email con le istruzioni per la creazione di un account su software.shure.com, dove potrete scari
care il software e trovare il vostro ID licenza. L’ID licenza attiva tutte le installazioni acquistate.
Passi successivi:
Installate IntelliMix Room su tutti i dispositivi.
Individuate e attivate tutte le installazioni di IntelliMix Room utilizzando il software Shure Designer.
Applicate il DSP e instradate l’audio per ciascuna installazione utilizzando Designer.
Prova gratuita IntelliMix Room
Prima dell’acquisto, è possibile provare la versione a 16 canali di IntelliMix Room. Durante la prova, il software funziona esatta
mente come una versione acquistata.
Per scaricare la versione di prova, contattate il rappresentante Shure locale (cercatelo su shure.com).
Una volta impostata una licenza di prova, otterrete l’ID licenza del software. Inserite l’ID in Designer per attivare la prova.

Shure Incorporated
6/40
•
•
•
•
•
•
•
•
•
◦
•
•
•
•
•
•
•
1.
2.
3.
4.
◦
◦
5.
6.
Requisiti di sistema
È possibile installare IntelliMix Room sui dispositivi fisici che soddisfano i seguenti requisiti:
Windows 10 Pro, Enterprise o IoT Enterprise (64 bit)
Processore: i5 quad core 1,9 GHz minimo
8 GB di RAM minimo
Unità di memoria a stato solido
Connessione a Internet (cablata o wireless, necessaria per la licenza)
Per installare IntelliMix Room su un dispositivo di tipo hub con sistema operativo Windows, consultate la documentazione del
produttore per informazioni su come accedere al sistema operativo e installare il software.
I dispositivi che non soddisfano questi requisiti non sono supportati. Le macchine virtuali non sono supportate.
Ottimizzazione di Windows per l’elaborazione audio della sala conferen-
ze
Queste sono le impostazioni di Windows consigliate per l’elaborazione dell’audio della sala conferenze:
Disabilitate Cortana.
Disattivate le notifiche di Windows e dei programmi installati.
Disattivate gli aggiornamenti automatici di Windows.
Utilizzate la combinazione per il risparmio di energia ad alte prestazioni nelle Opzioni risparmio energia.
Assicuratevi che l’opzione utilizzi il raffreddamento attivo nelle opzioni avanzate.
Disattivate le impostazioni di sospensione e standby.
Disabilitate la limitazione della larghezza di banda.
Inoltre, seguite le seguenti prassi raccomandate per la gestione del sistema:
Riavviate il computer regolarmente.
Scollegate i dispositivi USB non utilizzati.
Rimuovete i software con elevato carico di CPU, come i giochi o le applicazioni di streaming.
Assicuratevi che il BIOS del computer sia aggiornato.
Verificate che i driver Ethernet, Wi-Fi e del display siano aggiornati.
Guida all’installazione
Installazione di IntelliMix Room
Prima dell’installazione, assicuratevi di disporre dei diritti di amministratore di tutti i dispositivi.
Acquistate IntelliMix Room presso il rappresentante Shure locale (cercatelo su shure.com).
Scaricate il file .exe da software.shure.com.
Avviate il file di installazione e seguite la procedura.
Scegliete le schede di interfaccia di rete (NIC) da usare per il controllo Shure, l’audio Dante e le licenze.
La NIC Shure Control deve corrispondere a quella utilizzata dal software Designer.
Importante: ai fini della licenza, utilizzate solo una NIC permanente sul computer. Questa impostazione non può
essere modificata dopo l’installazione.
Scegliete quali ottimizzazioni del PC effettuare. Per le migliori prestazioni audio, scegliete tutte le opzioni.
Fate clic sull’icona IntelliMix Room nella barra delle applicazioni per accedere alle impostazioni di base e a un registro
eventi per la risoluzione dei problemi.

Shure Incorporated
7/40
•
•
•
◦
•
◦
◦
•
◦
◦
•
◦
◦
•
•
•
•
•
•
•
•
•
•
•
•
•
Passi successivi:
Attivate le installazioni di IntelliMix Room utilizzando il software Designer (disponibile gratuitamente su shure.com). Le in
stallazioni di IntelliMix Room non trasmettono audio fino all’attivazione della licenza.
Utilizzate Designer per controllare il DSP, il routing e tutte le altre impostazioni.
Installazione con strumenti per la distribuzione di massa
È possibile distribuire IntelliMix Room utilizzando strumenti di distribuzione del software standard. Gli argomenti a riga di co
mando e di installazione silenziosa disponibili sono elencati di seguito.
Argomenti CLI opzionali
/S : modalità silenziosa. Il programma di installazione funziona senza interfaccia grafica e implementa le opzioni predefi
nite. Se è stata installata una versione esistente, il programma di installazione utilizza le impostazioni esistenti, a meno
che non vengano forniti i parametri elencati di seguito.
/S /express: il programma di installazione funziona con una sola interfaccia utente a barra di avanzamento e mantie
ne tutte le impostazioni precedenti.
/nicindex=[numero intero]: indice NIC da utilizzare per le funzionalità della rete audio sia di Shure control che di Dan
te.
/nicindex_control=[numero intero]: indice NIC da utilizzare per le funzionalità di rete di Shure control.
/nicindex_audio=[numero intero]: indice NIC da utilizzare per le funzionalità della rete audio Dante.
/nicipaddress=[numero intero]: indirizzo IP NIC da utilizzare per tutte le funzionalità di rete di IntelliMix Room.
/nicipaddress_control=[numero intero]: indirizzo IP NIC da utilizzare per le funzionalità di rete di Shure control.
/nicipaddress_audio=[numero intero]: indirizzo IP NIC da utilizzare per le funzionalità della rete audio Dante.
/nicid=[UUID]: UUID NIC da utilizzare per tutte le funzionalità di rete di IntelliMix Room.
/nicid_control=[numero intero]: UUID NIC da utilizzare per le funzionalità di rete di Shure control.
/nicid_audio=[numero intero]: UUID NIC da utilizzare per le funzionalità della rete audio Dante.
/licindex=[numero intero]:: indice NIC da utilizzare per l’identificazione della licenza. Utilizzato anche per ottenere
l’indirizzo MAC.
/licipaddress=[INDIRIZZO IP]: indirizzo IP NIC da utilizzare per l’identificazione della licenza. Utilizzato anche per ot
tenere l’indirizzo MAC.
/licid=[UUID]: UUID NIC da utilizzare per l’identificazione della licenza. Utilizzato anche per ottenere l’indirizzo MAC.
/licmac=[indirizzo mac ]: indirizzo MAC NIC (senza ) da utilizzare per l’identificazione della licenza
Installazione e impostazioni di IntelliMix Room
/norestart:: non riavviare il sistema dopo l’installazione. Il comportamento predefinito del software è il riavvio e
quest’ultimo è necessario per implementare alcune ottimizzazioni di Windows.
/analyticsoptout=[true|false]: esclusione della raccolta dei dati analitici.
Ottimizzazioni di Windows
/skipoptimizations: salta tutte le ottimizzazioni.
/disablecortana=[true|false]
/disablepushnotifications=[true|false]
/disableautoupdate=[true|false]
/optimizepowerplan=[true|false]
/neversleep=[true|false]
/disablenetworkthrottling=[true|false]
Impostazioni predefinite del programma di installazione

Shure Incorporated
8/40
•
•
•
•
•
◦
◦
◦
◦
Opzione Valore predefinito Note
Indice NIC 0
La NIC numero 0 trovata utilizzando la
ricerca GetEnabledNetworkAdapter
sIds
Esclusione dei dati analitici Falso
Per impostazione predefinita, la raccol
ta dati degli utenti è abilitata.
Disabilita Cortana Vero
Disattiva le notifiche push Vero
Disattiva aggiornamenti automatici Vero
Ottimizza le opzioni di energia Vero
Non attivare la funzione di sospen
sione
Vero
Disabilita la limitazione della lar
ghezza di banda
Vero
Modifiche al firewall di IntelliMix Room
Durante l’installazione, il software modifica il firewall per consentire l’accesso di tutti gli .exe di Shure. Queste modifiche sono
necessarie per il funzionamento del software.
Shure_IntelliMix_Room.exe
Shure PTP.exe
Shure mDNSResponder.exe
Shure Common_Server.exe
Shure APEC3.exe
Principi di base del software Shure Designer
Per utilizzare IntelliMix Room, è necessario che il software Shure Designer sia installato su un computer con una connessione
di rete a tutte le installazioni di IntelliMix Room.
Ci sono alcuni concetti di base di Designer che è importante comprendere quando si inizia a utilizzare IntelliMix Room:
Progetti
Utilizzatelo per gestire gruppi di posizioni.
Ogni progetto utilizza 1 ID licenza. Tutte le installazioni IntelliMix Room in un progetto utilizzano lo stesso ID licenza.
Se gestite più clienti con più ID licenza, gestiteli creando progetti separati.
Posizioni
Utilizzatelo per organizzare gruppi di dispositivi installati nella stessa posizione fisica, come una sala, un’area o il piano di
un edificio.
Se i dispositivi si trovano nella stessa posizione di Designer, è possibile instradare l’audio tra di loro utilizzando la scheda
Instradamento.

Shure Incorporated
9/40
◦
◦
◦
◦
◦
◦
•
•
1.
2.
3.
1.
2.
3.
Dispositivi virtuali
Utilizzatelo per progettare la copertura senza essere sulla stessa rete dei dispositivi fisici.
Una volta collegati presso il luogo di lavoro, inviare le impostazioni dai dispositivi virtuali ai dispositivi fisici.
Dispositivi online
Mostra tutti i dispositivi disponibili sulla rete.
Modalità di regolazione in tempo reale
Impostazione a livello di posizione che consente di controllare i dispositivi in tempo reale.
Utilizzatela per inviare impostazioni ai dispositivi online o per ritirare impostazioni dai dispositivi online.
Sincronizzazione
Utilizzatela in Modalità di regolazione in tempo reale per fare corrispondere le impostazioni di dispositivi virtuali e dispositivi
online.
Invia impostazioni dai dispositivi virtuali ai dispositivi online.
Ritira impostazioni dai dispositivi online ai dispositivi virtuali.
Individuazione di IntelliMix Room in Designer
Ciascuna installazione di IntelliMix Room appare in Designer come un dispositivo distinto. Il nome di ciascuna installazione
corrisponde al nome della rete del computer.
Per individuare le installazioni online:
Andate a Dispositivi online.
Utilizzate le caselle di controllo per selezionare le installazioni di IntelliMix Room e aggiungerle alle posizioni.
Se non è possibile trovare alcune installazioni:
Andate al computer che non appare in Designer.
Fate clic sull’icona IntelliMix Room nella barra delle applicazioni.
Assicuratevi che IntelliMix Room utilizzi la stessa scheda NIC (scheda di interfaccia di rete) di Shure control di Desi
gner.
Nota: IntelliMix Room non compare in Shure Update Utility o Shure Web Device Discovery.
Disinstallazione di IntelliMix Room
Prima della disinstallazione, assicuratevi di disporre dei diritti di amministratore e di una connessione Internet per tutti i disposi
tivi.
In Designer, individuate i dispositivi da cui rimuovere il software IntelliMix Room.
Selezionate i dispositivi e fate clic su Disattiva. In seguito alla disattivazione, le licenze sono disponibili per il riutilizzo. I
dispositivi dotati di connessione Internet possono disattivare rapidamente le relative licenze. Se i dispositivi non sono
dotati di connessione Internet, occorrono fino a 7 giorni prima che la licenza sia disponibile per il riutilizzo. Per evitare
questo ritardo, collegate i dispositivi a Internet prima della disinstallazione.
Su ciascun dispositivo, disinstallate IntelliMix Room come qualsiasi altro software.

Shure Incorporated
10/40
•
•
•
•
1.
2.
3.
Updating IntelliMix Room
Version 2.x and newer: When a new version of IntelliMix Room is available, you'll receive an email about the release. To in
stall, open IntelliMix Room from the Windows system tray and go to Version > Check for updates.
Funzionamento delle licenze di IntelliMix Room
Dopo avere installato IntelliMix Room su tutti i dispositivi, utilizzate il software Shure Designer per attivare le licenze. Di solito,
Designer viene installato su un computer separato, poiché gestisce tutte le installazioni di IntelliMix Room.
Per gestire le licenze di IntelliMix Room, è necessario conoscere alcuni termini:
Installazione: un singolo software IntelliMix Room installato su un dispositivo.
Licenza: è necessario averne una per fare funzionare le installazioni di IntelliMix Room. È possibile scegliere tra una li
cenza a 8 o 16 canali.
Progetto: un gruppo in Designer che raccoglie posizioni e dispositivi. Ogni progetto utilizza 1 ID licenza. Se dovete gesti
re più ID licenza, create un progetto separato per ciascuno di essi.
ID licenza: un codice a 12 cifre utilizzato per attivare tutte le installazioni acquistate in Designer. Quando acquistate un
gruppo di licenze da Shure, riceverete questo codice nell’email di acquisto (è disponibile anche nel proprio account su
software.shure.com). Ogni cliente ha 1 ID licenza.
Ecco un esempio dell’intera procedura:
Decidete quante licenze a 8 canali e quante licenze a 16 canali sono necessarie. Acquistatele da Shure.
Installate IntelliMix Room su tutti i dispositivi.
Installate Designer su un computer collegato alla stessa rete e individuate tutte le installazioni.

Shure Incorporated
11/40
4.
5.
•
◦
•
◦
◦
•
1.
◦
◦
2.
◦
3.
◦
4.
5.
Create un progetto in Designer. Spostate tutte le installazioni a 8 canali nel progetto contemporaneamente, quindi ripe
tete l’operazione per le installazioni a 16 canali. In questa fase, si sceglie il tipo di licenza da utilizzare per le installazio
ni.
Fate clic su Attiva e aggiungete l’ID licenza. Tutte le installazioni dotate di connessione Internet dovrebbero attivarsi ra
pidamente.
Attivazione di IntelliMix Room
Per attivare il software, sono necessari:
Una licenza per ciascuna installazione
Le licenze si basano sul numero di canali (8 o 16 canali) per ciascuna installazione del software.
Il proprio ID licenza
L’ID licenza attiva tutte le licenze nell’account.
È possibile trovarlo nell’email di conferma dell’acquisto o nel proprio account su software.shure.com.
Connessione Internet per tutti i dispositivi con IntelliMix Room
Prima di potere attivare la relativa licenza, IntelliMix Room deve essere installato sul dispositivo.
In Designer, andate su Dispositivi online. Verificate di potere scoprire tutte le installazioni.
Ciascuna installazione appare come un dispositivo separato. Il nome del dispositivo corrisponde al nome del PC.
Se non si vedono tutte le installazioni, controllate le impostazioni di NIC Shure Control sul computer con IntelliMix
Room. Utilizzate la stessa rete di Designer.
Create un nuovo progetto in Designer.
Se si devono gestire più ID licenza, create un progetto separato per ciascun ID licenza.
Andate alla pagina Licenze del progetto. Dall’elenco delle installazioni disponibili, selezionatene una da spostare nel
progetto. Fate clic su Sposta nel progetto.
Se si aggiungono più installazioni a un progetto contemporaneamente, selezionate installazioni che utilizzano tutte
lo stesso tipo di licenza. Ad esempio, spostate nel progetto prima tutte le licenze a 8 canali, poi ripetete la procedu
ra per le licenze a 16 canali.
Fate clic su Attiva. Scegliete il tipo di licenza per l’installazione e fate clic su Avanti.
Aggiungete l’ID licenza e fate clic su Attiva. Questo ID licenza viene utilizzato per tutte le installazioni del progetto. Se il
dispositivo con IntelliMix Room dispone di una connessione Internet, l’installazione si attiva ed è pronta all’uso.

Shure Incorporated
12/40
•
•
1.
2.
3.
4.
1.
Passi successivi:
Create le posizioni e aggiungetevi le installazioni di IntelliMix Room.
Instradate l’audio a IntelliMix Room per applicare DSP.
Rinnovo della licenza
Per rinnovare le licenze di IntelliMix Room, rivolgetevi al distributore Shure locale.
Dopo il rinnovo delle licenze, l’ID licenza rimane invariato. Non sarà necessario apportare modifiche alle impostazioni dei di
spositivi esistenti. Tutte le installazioni continueranno a funzionare normalmente.
Cosa succede quando la mia licenza scade?
Alla scadenza della licenza, IntelliMix Room interrompe il passaggio dell’audio.
Riceverete promemoria via e-mail per il rinnovo della licenza 90 giorni prima della scadenza.
Disattivazione delle licenze
Se si disattiva la licenza di un’installazione di IntelliMix Room, l’installazione interrompe il passaggio dell’audio.
Dopo la disattivazione, la licenza è disponibile per il riutilizzo su un’altra installazione di IntelliMix Room.
Per disattivare le licenze:
Nel progetto, andate a Licenze. Questa pagina mostra tutte le installazioni di IntelliMix Room nel progetto.
Selezionate le installazioni da disattivare.
Fate clic su Disattiva. Se i dispositivi disattivati dispongono di una connessione a Internet, è possibile riutilizzare le ri
spettive licenze. Se i dispositivi disattivati non dispongono di una connessione a Internet, le licenze non saranno dispo
nibili per il riutilizzo fino a quando essi non disporranno di una connessione a Internet, o per un massimo di 7 giorni.
Le licenze disattivate sono ora disponibili per essere assegnate ad altre installazioni.
Spostamento o riassegnazione delle licenze
Dopo l’acquisto, potrebbe essere necessario installare IntelliMix Room su un dispositivo diverso da quello su cui è stato origi
nariamente installato.
Per riassegnare la licenza a un nuovo dispositivo:
Nel progetto, andate a Licenze. Questa pagina mostra tutte le installazioni di IntelliMix Room nel progetto.

Shure Incorporated
13/40
2.
3.
4.
5.
6.
Selezionate la licenza che si desidera spostare su un altro dispositivo.
Fare clic su Disattiva. Questo fa sì che il dispositivo perda la licenza e che interrompa la trasmissione dell’audio. La li
cenza può essere riutilizzata non appena si rende disponibile una connessione Internet per il dispositivo che viene di
sattivato.
Installate IntelliMix Room sul nuovo dispositivo.
In Designer, individuate la nuova installazione di IntelliMix Room. Aggiungetela allo stesso progetto della vecchia instal
lazione.
Quando richiesto, scegliete il numero di canali che corrisponde alla vecchia installazione. La licenza viene così riasse
gnata al nuovo dispositivo.
Dettagli sul server licenze
IntelliMix Room utilizza un server cloud delle licenze gestito da Flexera. Per vedere le informazioni sulle licenze disponibili e
sul vostro account, accedete a software.shure.com. Usate il nome utente e la password impostati durante l’acquisto.
IntelliMix Room ha bisogno di una connessione a Internet costante per verificare lo stato della licenza di ciascuna installazione.
Ogni 12 ore, l’installazione si collega al server delle licenze per convalidare la propria licenza. Se un dispositivo dotato di Intelli
Mix Room non può contattare il server cloud delle licenze per 7 giorni, l’installazione perde la licenza e la trasmissione
dell’audio viene interrotta.
Uso del software di videoconferenza con IntelliMix Room
Per collegare IntelliMix Room al software di videoconferenza, selezionate IntelliMix Room Echo Cancelling Speakerphone
come altoparlante e microfono nel software stesso. Effettuate la stessa operazione nelle impostazioni audio del computer.
L’impostazione del microfono invia segnali al software di videoconferenza da qualsiasi microfono collegato a IntelliMix Room.
L’impostazione dell’altoparlante invia un segnale remoto dal software di videoconferenza a IntelliMix Room. Questo è il modo
in cui IntelliMix Room ottiene un riferimento AEC e un segnale per l’amplificazione locale del suono.
Se scegliete una sorgente diversa come oratore, non potrete ottenere l’audio remoto dal software di videoconferenza in Intelli
Mix Room da utilizzare come riferimento AEC.
Instradamento dei segnali dei microfoni a DSP
Per instradare il segnale del microfono verso IntelliMix Room per l’elaborazione, utilizzate Designer.

Shure Incorporated
14/40
1.
2.
3.
1.
◦
2.
3.
Questo esempio riflette una piccola sala conferenze con:
MXA310 che utilizza 4 canali
Computer con IntelliMix Room a 8 canali e software di videoconferenza installati
Display e videocamera
Per instradare i segnali verso DSP:
Create una posizione in Designer. Aggiungete l’MXA310 e l’installazione di IntelliMix Room alla posizione dall’elenco
Dispositivi online.
Affinché l’audio possa essere instradato tra i due dispositivi, questi devono trovarsi nella stessa posizione.
Aprite la posizione e andate a Instradamento. Questa pagina consente di creare instradamenti audio Dante e collega i
pulsanti di silenziamento Shure in rete tra i dispositivi.
Fate clic su Ottimizza. Il flusso di lavoro Ottimizza instrada automaticamente i segnali audio, applica le impostazioni
DSP, attiva la sincronizzazione del silenziamento e abilita il controllo logico LED per i dispositivi connessi.
Se preferito, è anche possibile instradare l’audio manualmente e applicare le impostazioni DSP al di fuori del flusso di
lavoro Ottimizza.

Shure Incorporated
15/40
4.
◦
◦
◦
◦
5.
6.
◦
◦
1.
Controllate i percorsi e le impostazioni audio per assicurarvi che si adattino alle vostre esigenze. Potrebbe essere ne
cessario:
Eliminare i percorsi non necessari.
Verificare i livelli e regolare il guadagno.
Verificare il corretto instradamento dei segnali di riferimento AEC.
Ottimizzare i blocchi DSP secondo necessità.
Aprite la finestra di configurazione del dispositivo di IntelliMix Room. Da qui è possibile regolare le impostazioni DSP e
instradare il segnale verso altre sorgenti. Controllate che gli ingressi microfonici utilizzino il riferimento AEC che deside
rate utilizzare.
Per inviare il segnale ad altre sorgenti, andate su Mixer a matrice.
Per inviare il segnale del mixer automatico al software di videoconferenza, instradatelo verso l’uscita audio virtuale.
Per inviare il segnale del mixer automatico ad altre sorgenti Dante, instradatelo verso la corretta uscita Dante. Usa
te Dante Controller per instradare le uscite Dante di IntelliMix Room verso dispositivi non Shure.
Nota: se utilizzate un microfono Dante non Shure, utilizzate Dante Controller per instradare il segnale locale verso IntelliMix Room.
Instradare l’audio remoto verso IntelliMix Room
Per utilizzare la funzione di cancellazione dell’eco acustico (AEC), è necessario inviare un segnale remoto al software. L’AEC
utilizza il segnale remoto come riferimento e impedisce che venga inviato nuovamente al sito remoto come eco.
Ogni canale di ingresso può utilizzare una diversa sorgente di riferimento AEC. Se tutti i canali utilizzano la stessa sorgente,
selezionate la sorgente di riferimento AEC di ciascun canale di ingresso.
Nelle impostazioni del software di conferenza, selezionate IntelliMix Room Echo Cancelling Speakerphone come di
spositivo di riproduzione. Questo invia il segnale remoto all’ingresso audio virtuale di IntelliMix Room.

Shure Incorporated
16/40
2.
3.
◦
1.
2.
3.
◦
◦
Aprite la finestra di configurazione di IntelliMix Room in Designer.
Su ciascun canale di ingresso dei microfoni, selezionate AEC. Scegliete la sorgente di riferimento remota dal menu.
Per i migliori risultati, utilizzate il segnale che alimenta il sistema di potenziamento locale come sorgente di riferi
mento.
Invio di audio remoto ad altoparlanti e altre sorgenti
Andate a Mixer a matrice.
Individuate il segnale remoto, che arriva al software attraverso Ingresso audio virtuale.
Selezionate la casella in cui si intersecano Ingresso audio virtuale e la destinazione. È anche possibile regolare il gua
dagno crosspoint. Le destinazioni comuni comprendono:
Uscita audio PC (connettore 3,5 mm o HDMI): andate alla vista schematica e fate clic su Uscita PC. Scegliete
un’uscita dal menu. Le opzioni comuni comprendono il collegamento degli altoparlanti del display con cavo HDMI o
connettore da 3,5 mm.
Destinazioni uscite Dante (ad esempio, altoparlanti o Shure ANI)
Situazioni di utilizzo
Panoramica dei dispositivi per conferenza Shure
Shure offre una vasta gamma di opzioni di connettività per conferenze. I microfoni MXA, i processori audio e le interfacce di re
te utilizzano tutti Dante per inviare audio su reti IT standard. È possibile utilizzare il software Designer gratuito di Shure per
controllare la maggior parte dei dispositivi Shure e instradare l’audio tra di loro.
Dispositivo Scopo Connessioni fisiche I/O Dante
MXA910
Microfono array da soffitto
con DSP IntelliMix
1 porta PoE
8 uscite a canale singolo o 1
uscita canale mixer automa
tico con DSP IntelliMix

Shure Incorporated
17/40
Dispositivo Scopo Connessioni fisiche I/O Dante
1 Ingresso di riferimento
AEC
MXA710
Microfono array lineare con
DSP IntelliMix
1 porta PoE
2 piedi:
4 uscite a canale singolo o 1
uscita canale mixer automa
tico con DSP IntelliMix
1 Ingresso di riferimento
AEC
4 piedi:
8 uscite a canale singolo o 1
uscita canale mixer automa
tico con DSP IntelliMix
1 Ingresso di riferimento
AEC
MXA310
Microfono array da tavolo 1 porta PoE
4 uscite per canale singolo o
1 uscita per canale mixer au
tomatico
P300
Processore audio con DSP
IntelliMix e mixer a matrice
1 USB ingresso/uscita
2 morsettiere di ingresso
analogico
2 morsettiere di uscita analo
gica
1 porta TRRS mobile (3,5
mm)
1 porta PoE+
8 ingressi Dante con DSP In
telliMix
2 ingressi ausiliari Dante
8 uscite Dante
IntelliMix Room
Software di elaborazione au
dio con DSP IntelliMix e mi
xer a matrice
Varia in base al dispositivo
8 o 16 ingressi Dante con
DSP IntelliMix
8 ingressi ausiliari Dante
8 uscite Dante
1 ingresso ed uscita audio
virtuale
1 ingresso ed uscita PC
ANIUSB-MATRIX
Mixer a matrice con USB e
ingresso/uscita analogici
1 USB ingresso/uscita
1 morsettiera di ingresso
analogico
1 morsettiera di uscita analo
gica
1 porta PoE
4 ingressi Dante
2 uscite Dante

Shure Incorporated
18/40
•
•
•
1.
2.
3.
Dispositivo Scopo Connessioni fisiche I/O Dante
ANI4IN (morsettiera o con
nettori XLR)
Converte i segnali analogici
in segnali Dante
4 ingressi analogici
1 porta PoE
4 ingressi Dante
ANI4OUT (morsettiera o
connettori XLR)
Converte i segnali Dante in
segnali analogici
4 uscite analogiche
1 porta PoE
4 uscite Dante
ANI22 (morsettiera o con
nettori XLR)
Converte 2 segnali analogici
in segnali Dante
Converte 2 segnali Dante in
segnali analogici
2 ingressi analogici
2 uscite analogiche
1 porta PoE
2 ingressi Dante
2 uscite Dante
MXN5-C
Altoparlante da soffitto colle
gato in rete alimentato trami
te PoE
1 porta PoE
2 ingressi Dante
1 uscita Dante
Pulsante di silenziamento
della rete MXA
Pulsante di silenziamento di
rete alimentato a PoE per i
dispositivi Shure
1 porta PoE
1 connettore per cavo di ali
mentazione per la base
n/d
Situazione di utilizzo: IntelliMix Room, 2 MXA310 e display con altoparlanti
integrati
IntelliMix Room fornisce DSP e invia segnali dagli MXA310 al software di videoconferenza.
Il segnale remoto viene inviato al Ingresso audio virtuale di IntelliMix Room.
Collegate il computer al display per utilizzare gli altoparlanti integrati del display per l’amplificazione del suono.
Processo di configurazione
Collegate tutti i dispositivi, rilevateli in Designer e collocateli nella stessa posizione di Designer.
In Designer, andate a [Your location] > Instradamento.
Fate clic su Ottimizza. Questo pulsante instrada automaticamente i segnali audio, applica le impostazioni DSP, attiva la
sincronizzazione del silenziamento e abilita il controllo logico LED per i dispositivi connessi. È possibile personalizzare
le impostazioni in un secondo momento, se necessario, ma Ottimizza offre un buon punto di partenza.

Shure Incorporated
19/40
4.
5.
•
•
•
•
•
•
•
•
•
•
•
Controllate che Ingresso audio virtuale sia impostato come segnale di riferimento AEC. Eliminate i percorsi audio non
necessari.
Usando il mixer a matrice, instradate il segnale remoto (Ingresso audio virtuale) verso l’uscita del PC. Fate clic su Usci
ta PC nella scheda Schema per selezionare il display collegato.
Se i partecipanti del sito remoto sentono distorsioni da eco, è possibile che il display stia introducendo latenza. Per as
sistenza, consultate la sezione Risoluzione dei problemi.
Elenco apparecchiature:
2 MXA310
Computer in sala con software di videoconferenza e IntelliMix Room
Display con altoparlanti integrati
Switch di rete con alimentazione tramite Ethernet (PoE)
Computer in rete con il software Shure Designer
Cavi Ethernet Cat5e (o superiore)
Cavo HDMI per collegare il computer al display
Eventuali altre telecamere o cavi
Situazione di utilizzo: IntelliMix Room, 2 MXA910 e altoparlanti
IntelliMix Room fornisce DSP e invia segnali dagli MXA910 al software di videoconferenza.
Il segnale remoto viene inviato al Ingresso audio virtuale di IntelliMix Room
Utilizzate altoparlanti Dante o analogici per l’amplificazione del suono. Se utilizzate altoparlanti analogici, utilizzate un
ANI22 o un ANI4OUT per portare il segnale remoto della rete verso gli altoparlanti.

Shure Incorporated
20/40
1.
2.
3.
4.
5.
6.
•
•
•
•
•
•
•
•
1.
2.
3.
•
•
•
•
Processo di configurazione
Collegate tutti i dispositivi, rilevateli in Designer e collocateli nella stessa posizione di Designer.
In Designer, andate a [Your location] > Instradamento.
Fate clic su Ottimizza. Questo pulsante instrada automaticamente i segnali audio, applica le impostazioni DSP, attiva la
sincronizzazione del silenziamento e abilita il controllo logico LED per i dispositivi connessi. È possibile personalizzare
le impostazioni in un secondo momento, se necessario, ma Ottimizza offre un buon punto di partenza.
Controllate che Ingresso audio virtuale sia impostato come segnale di riferimento AEC. Eliminate i percorsi audio non
necessari.
Usando il mixer a matrice, instradate il segnale remoto (Ingresso audio virtuale) verso un’uscita Dante.
Aprite il software Dante Controller per instradare il segnale dall’uscita Dante di IntelliMix Room verso l’altoparlante.
Altoparlanti Dante: instradate il segnale verso gli altoparlanti in Dante Controller.
Altoparlanti analogici: collegate gli altoparlanti ad un ANI22 o ANI4OUT, e instradate il segnale verso l’ANI di Dante
Controller.
Elenco apparecchiature:
2 MXA910
Computer in sala con IntelliMix Room e software di videoconferenza
Altoparlanti Dante o analogici
ANI22 o ANI4OUT per sistemi di altoparlanti analogici
Switch di rete con alimentazione tramite Ethernet (PoE)
Computer in rete con il software Shure Designer
Cavi Ethernet Cat5e (o superiore)
Eventuali altre telecamere, cavi o display
Applicazione dei blocchi DSP
Per applicare i blocchi DSP:
Aprite una posizione che contenga un’installazione di IntelliMix Room.
Selezionate l’installazione e fate clic su Configura.
Nella vista schematica, fate clic su un blocco DSP per aprire la finestra delle impostazioni. È possibile accedere ai bloc
chi DSP anche dalle schede Ingressi e Uscite.
I blocchi DSP vengono applicati anche durante il flusso di lavoro Ottimizza di Designer.
Utilizzo del flusso di lavoro Optimize di Designer
Il flusso di lavoro Ottimizza di Designer velocizza il processo di connessione dei sistemi con un minimo di 1 microfono e di 1
processore audio. Ottimizza inoltre crea percorsi di controllo di silenziamento in posizioni con pulsanti di silenziamento rete
MXA. Quando si seleziona Ottimizza in una posizione, Designer procede come segue:
Crea percorsi audio e percorsi di controllo di silenziamento
Regola le impostazioni audio
Attiva la sincronizzazione silenziamento
Abilita il controllo logico LED per i dispositivi interessati
Le impostazioni sono ottimizzate per la combinazione specifica di dispositivi in uso. È possibile personalizzare ulteriormente le
impostazioni, ma il flusso di lavoro Ottimizza offre un buon punto di partenza.
La pagina sta caricando ...
La pagina sta caricando ...
La pagina sta caricando ...
La pagina sta caricando ...
La pagina sta caricando ...
La pagina sta caricando ...
La pagina sta caricando ...
La pagina sta caricando ...
La pagina sta caricando ...
La pagina sta caricando ...
La pagina sta caricando ...
La pagina sta caricando ...
La pagina sta caricando ...
La pagina sta caricando ...
La pagina sta caricando ...
La pagina sta caricando ...
La pagina sta caricando ...
La pagina sta caricando ...
La pagina sta caricando ...
La pagina sta caricando ...
-
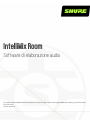 1
1
-
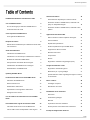 2
2
-
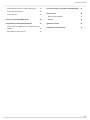 3
3
-
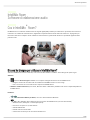 4
4
-
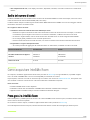 5
5
-
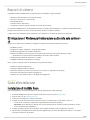 6
6
-
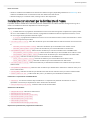 7
7
-
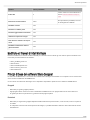 8
8
-
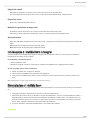 9
9
-
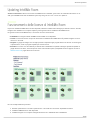 10
10
-
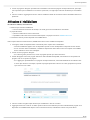 11
11
-
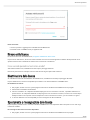 12
12
-
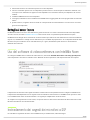 13
13
-
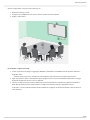 14
14
-
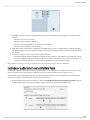 15
15
-
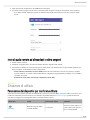 16
16
-
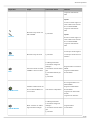 17
17
-
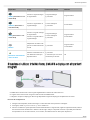 18
18
-
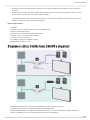 19
19
-
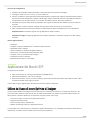 20
20
-
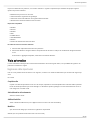 21
21
-
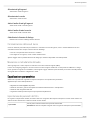 22
22
-
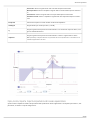 23
23
-
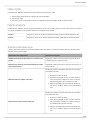 24
24
-
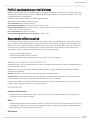 25
25
-
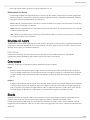 26
26
-
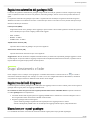 27
27
-
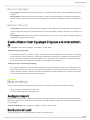 28
28
-
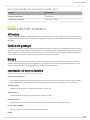 29
29
-
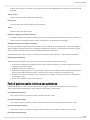 30
30
-
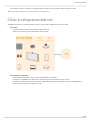 31
31
-
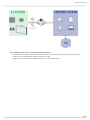 32
32
-
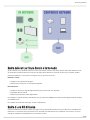 33
33
-
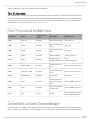 34
34
-
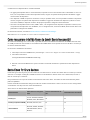 35
35
-
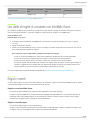 36
36
-
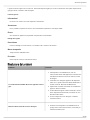 37
37
-
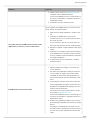 38
38
-
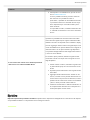 39
39
-
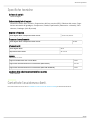 40
40