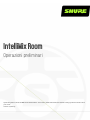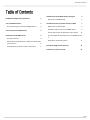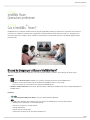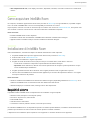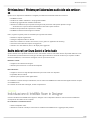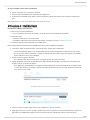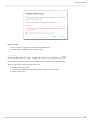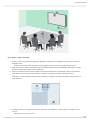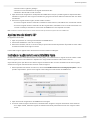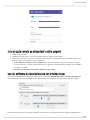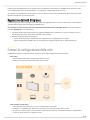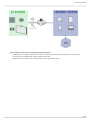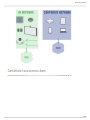IntelliMix Room
Operazioni preliminari
Quick start guide for Shure IntelliMix Room DSP software. Learn how to install and activate the software to bring crystal-clear audio to all of
your rooms.
Version: 6 (2020-G)

Shure Incorporated
2/13
Table of Contents
IntelliMix RoomOperazioni preliminari 3
Cos’è IntelliMix® Room? 3
Di cosa ho bisogno per utilizzare IntelliMix Room? 3
Come acquistare IntelliMix Room 4
Installazione di IntelliMix Room 4
Requisiti di sistema 4
Ottimizzazione di Windows per l’elaborazione audio della
sala conferenze 5
Scelta delle reti per Shure Control e Dante Audio 5
Individuazione di IntelliMix Room in Designer 5
Attivazione di IntelliMix Room 6
Instradamento dei segnali dei microfoni a DSP 7
Applicazione dei blocchi DSP 9
Instradare l’audio remoto verso IntelliMix Room 9
Invio di audio remoto ad altoparlanti e altre sorgenti 10
Uso del software di videoconferenza con IntelliMix Room 1
0
Regolazione dei livelli di ingresso 11
Esempi di configurazione della rete 11
Contattate l’assistenza clienti. 13

Shure Incorporated
3/13
•
◦
◦
•
•
•
◦
◦
◦
◦
◦
IntelliMix Room
Operazioni preliminari
Cos’è IntelliMix Room?
IntelliMix Room è un software di elaborazione dei segnali digitali (DSP) studiato per ottimizzare le prestazioni dei microfoni in
rete Shure con software di videoconferenza, migliorando complessivamente l’audio della sala conferenze. È progettato per
funzionare sullo stesso computer di tutti i software di videoconferenza, permettendo di ridurre la quantità di apparecchiature
presenti in sala.
Di cosa ho bisogno per utilizzare IntelliMix Room?
Affinché IntelliMix Room funzioni nella sala, sono necessari altri software e hardware. Avrete bisogno di quanto segue:
Software:
Software Shure Designer installato su un computer collegato alla stessa rete di IntelliMix Room.
Designer consente di controllare tutte le installazioni di IntelliMix Room in un unico luogo.
Non è necessario che si trovi sullo stesso computer di IntelliMix Room.
Software di videoconferenza (come Zoom, Microsoft Teams o BlueJeans) installato sullo stesso computer/dispositivo di
IntelliMix Room
Hardware:
Microfono abilitato per Dante, come uno Shure MXA910 o MXA310
PC o altro dispositivo fisico ottimizzato per l’esecuzione di IntelliMix Room (non macchina virtuale)
Windows 10 Pro, Enterprise o IoT Enterprise (64 bit)
Processore: i5 quad core 1,9 GHz minimo
8 GB di RAM minimo
Unità di memoria a stato solido
Connessione a Internet per la concessione della licenza
®

Shure Incorporated
4/13
•
•
•
•
1.
2.
3.
4.
◦
◦
5.
6.
•
•
•
•
•
•
•
Altri componenti della sala, come display, telecamere, altoparlanti, interruttori, cavi Cat5e e interfacce di controllo della
riunione
Come acquistare IntelliMix Room
Per l’acquisto, contattate il rappresentante Shure locale (cercatelo su shure.com). Per ogni installazione, è possibile scegliere
tra 8 o 16 canali di IntelliMix DSP. Le licenze sono disponibili per una durata di 3 o 5 anni.
Dopo l’acquisto, riceverete un’e-mail con le istruzioni per la creazione di un account su software.shure.com, dove potrete scari-
care il software e trovare il vostro ID licenza. L’ID licenza attiva tutte le installazioni acquistate.
Passi successivi:
Installate IntelliMix Room su tutti i dispositivi.
Individuate e attivate tutte le installazioni di IntelliMix Room utilizzando il software Shure Designer.
Applicate il DSP e instradate l’audio per ciascuna installazione utilizzando Designer.
Installazione di IntelliMix Room
Prima dell’installazione, assicuratevi di disporre dei diritti di amministratore di tutti i dispositivi.
Acquistate IntelliMix Room presso il rappresentante Shure locale (cercatelo su shure.com).
Scaricate il file .exe da software.shure.com.
Avviate il file di installazione e seguite la procedura.
Scegliete le schede di interfaccia di rete (NIC) da usare per il controllo Shure, l’audio Dante e le licenze.
La NIC Shure Control deve corrispondere a quella utilizzata dal software Designer.
Importante: ai fini della licenza, utilizzate solo una NIC permanente sul computer. Questa impostazione non può
essere modificata dopo l’installazione.
Scegliete quali ottimizzazioni del PC effettuare. Per le migliori prestazioni audio, scegliete tutte le opzioni.
Fate clic sull’icona IntelliMix Room nella barra delle applicazioni per accedere alle impostazioni di base e a un registro
eventi per la risoluzione dei problemi.
Passi successivi:
Attivate le installazioni di IntelliMix Room utilizzando il software Designer (disponibile gratuitamente su shure.com). Le in-
stallazioni di IntelliMix Room non trasmettono audio fino all’attivazione della licenza.
Utilizzate Designer per controllare il DSP, il routing e tutte le altre impostazioni.
Requisiti di sistema
È possibile installare IntelliMix Room sui dispositivi fisici che soddisfano i seguenti requisiti:
Windows 10 Pro, Enterprise o IoT Enterprise (64 bit)
Processore: i5 quad core 1,9 GHz minimo
8 GB di RAM minimo
Unità di memoria a stato solido
Connessione a Internet (cablata o wireless, necessaria per la licenza)
Per installare IntelliMix Room su un dispositivo di tipo hub con sistema operativo Windows, consultate la documentazione del
produttore per informazioni su come accedere al sistema operativo e installare il software.
I dispositivi che non soddisfano questi requisiti non sono supportati. Le macchine virtuali non sono supportate.

Shure Incorporated
5/13
•
•
•
•
◦
•
•
•
•
•
•
•
•
•
•
•
•
•
•
Ottimizzazione di Windows per l’elaborazione audio della sala conferen-
ze
Queste sono le impostazioni di Windows consigliate per l’elaborazione dell’audio della sala conferenze:
Disabilitate Cortana.
Disattivate le notifiche di Windows e dei programmi installati.
Disattivate gli aggiornamenti automatici di Windows.
Utilizzate la combinazione per il risparmio di energia ad alte prestazioni nelle Opzioni risparmio energia.
Assicuratevi che l’opzione utilizzi il raffreddamento attivo nelle opzioni avanzate.
Disattivate le impostazioni di sospensione e standby.
Disabilitate la limitazione della larghezza di banda.
Inoltre, seguite le seguenti prassi raccomandate per la gestione del sistema:
Riavviate il computer regolarmente.
Scollegate i dispositivi USB non utilizzati.
Rimuovete i software con elevato carico di CPU, come i giochi o le applicazioni di streaming.
Assicuratevi che il BIOS del computer sia aggiornato.
Verificate che i driver Ethernet, Wi-Fi e del display siano aggiornati.
Scelta delle reti per Shure Control e Dante Audio
Questo software invia 2 tipi di dati attraverso la rete: i dati di Shure Control e i dati audio di Dante. È possibile utilizzare la stes-
sa scheda NIC (scheda di interfaccia di rete) per entrambi, oppure utilizzare 2 schede di rete diverse per separare il traffico.
Durante l’installazione, vi verrà chiesto di scegliere una rete per ciascuno di essi.
NIC Shure Control:
Scegliete la rete utilizzata da Designer.
Utilizzato per il rilevamento e il controllo dei dispositivi
NIC audio Dante:
Scegliete la stessa rete degli altri dispositivi Dante per inviare l’audio tra i dispositivi.
Impossibile utilizzare il Wi-Fi
Utilizzato per trasportare l’audio digitale Dante
Per modificare le schede NIC dopo l’installazione, fate clic sull’icona IntelliMix Room nella barra delle applicazioni del computer
con IntelliMix Room.
Per cambiare la scheda NIC di Designer, andate su Impostazioni.
Individuazione di IntelliMix Room in Designer
Ciascuna installazione di IntelliMix Room appare in Designer come un dispositivo distinto. Il nome di ciascuna installazione
corrisponde al nome della rete del computer.
Per individuare le installazioni online:
Andate a Dispositivi online.
Utilizzate le caselle di controllo per selezionare le installazioni di IntelliMix Room e aggiungerle alle posizioni.

Shure Incorporated
6/13
1.
2.
3.
•
◦
•
◦
◦
•
1.
◦
◦
2.
◦
3.
◦
4.
5.
Se non è possibile trovare alcune installazioni:
Andate al computer che non appare in Designer.
Fate clic sull’icona IntelliMix Room nella barra delle applicazioni.
Assicuratevi che IntelliMix Room utilizzi la stessa scheda NIC (scheda di interfaccia di rete) di Shure control di Desi-
gner.
Nota: IntelliMix Room non compare in Shure Update Utility o Shure Web Device Discovery.
Attivazione di IntelliMix Room
Per attivare il software, sono necessari:
Una licenza per ciascuna installazione
Le licenze si basano sul numero di canali (8 o 16 canali) per ciascuna installazione del software.
Il proprio ID licenza
L’ID licenza attiva tutte le licenze nell’account.
È possibile trovarlo nell’e-mail di conferma dell’acquisto o nel proprio account su software.shure.com.
Connessione Internet per tutti i dispositivi con IntelliMix Room
Prima di potere attivare la relativa licenza, IntelliMix Room deve essere installato sul dispositivo.
In Designer, andate su Dispositivi online. Verificate di potere scoprire tutte le installazioni.
Ciascuna installazione appare come un dispositivo separato. Il nome del dispositivo corrisponde al nome del PC.
Se non si vedono tutte le installazioni, controllate le impostazioni di NIC Shure Control sul computer con IntelliMix
Room. Utilizzate la stessa rete di Designer.
Create un nuovo progetto in Designer.
Se si devono gestire più ID licenza, create un progetto separato per ciascun ID licenza.
Andate alla pagina Licenze del progetto. Dall’elenco delle installazioni disponibili, selezionatene una da spostare nel
progetto. Fate clic su Sposta nel progetto.
Se si aggiungono più installazioni a un progetto contemporaneamente, selezionate installazioni che utilizzano tutte
lo stesso tipo di licenza. Ad esempio, spostate nel progetto prima tutte le licenze a 8 canali, poi ripetete la procedu-
ra per le licenze a 16 canali.
Fate clic su Attiva. Scegliete il tipo di licenza per l’installazione e fate clic su Avanti.
Aggiungete l’ID licenza e fate clic su Attiva. Questo ID licenza viene utilizzato per tutte le installazioni del progetto. Se il
dispositivo con IntelliMix Room dispone di una connessione Internet, l’installazione si attiva ed è pronta all’uso.

Shure Incorporated
7/13
•
•
1.
2.
3.
Passi successivi:
Create le posizioni e aggiungetevi le installazioni di IntelliMix Room.
Instradate l’audio a IntelliMix Room per applicare DSP.
Instradamento dei segnali dei microfoni a DSP
Per instradare il segnale del microfono verso IntelliMix Room per l’elaborazione, utilizzate Designer.
Questo esempio riflette una piccola sala conferenze con:
MXA310 che utilizza 4 canali
Computer con IntelliMix Room a 8 canali e software di videoconferenza installati
Display e videocamera

Shure Incorporated
8/13
1.
◦
2.
3.
4.
◦
Per instradare i segnali verso DSP:
Create una posizione in Designer. Aggiungete l’MXA310 e l’installazione di IntelliMix Room alla posizione dall’elenco
Dispositivi online.
Affinché l’audio possa essere instradato tra i due dispositivi, questi devono trovarsi nella stessa posizione.
Aprite la posizione e andate a Instradamento. Questa pagina consente di creare instradamenti audio Dante e collega i
pulsanti di silenziamento Shure in rete tra i dispositivi.
Fate clic su Ottimizza. Il flusso di lavoro Ottimizza instrada automaticamente i segnali audio, applica le impostazioni
DSP, attiva la sincronizzazione del silenziamento e abilita il controllo logico LED per i dispositivi connessi.
Se preferito, è anche possibile instradare l’audio manualmente e applicare le impostazioni DSP al di fuori del flusso di
lavoro Ottimizza.
Controllate i percorsi e le impostazioni audio per assicurarvi che si adattino alle vostre esigenze. Potrebbe essere ne-
cessario:
Eliminare i percorsi non necessari.

Shure Incorporated
9/13
◦
◦
◦
5.
6.
◦
◦
1.
2.
3.
1.
2.
3.
◦
Verificare i livelli e regolare il guadagno.
Verificare il corretto instradamento dei segnali di riferimento AEC.
Ottimizzare i blocchi DSP secondo necessità.
Aprite la finestra di configurazione del dispositivo di IntelliMix Room. Da qui è possibile regolare le impostazioni DSP e
instradare il segnale verso altre sorgenti. Controllate che gli ingressi microfonici utilizzino il riferimento AEC che deside-
rate utilizzare.
Per inviare il segnale ad altre sorgenti, andate su Mixer a matrice.
Per inviare il segnale del mixer automatico al software di videoconferenza, instradatelo verso l’uscita audio virtuale.
Per inviare il segnale del mixer automatico ad altre sorgenti Dante, instradatelo verso la corretta uscita Dante. Usa-
te Dante Controller per instradare le uscite Dante di IntelliMix Room verso dispositivi non Shure.
Nota: se utilizzate un microfono Dante non Shure, utilizzate Dante Controller per instradare il segnale locale verso IntelliMix Room.
Applicazione dei blocchi DSP
Per applicare i blocchi DSP:
Aprite una posizione che contenga un’installazione di IntelliMix Room.
Selezionate l’installazione e fate clic su Configura.
Nella vista schematica, fate clic su un blocco DSP per aprire la finestra delle impostazioni. È possibile accedere ai bloc-
chi DSP anche dalle schede Ingressi e Uscite.
I blocchi DSP vengono applicati anche durante il flusso di lavoro Ottimizza di Designer.
Instradare l’audio remoto verso IntelliMix Room
Per utilizzare la funzione di cancellazione dell’eco acustico (AEC), è necessario inviare un segnale remoto al software. L’AEC
utilizza il segnale remoto come riferimento e impedisce che venga inviato nuovamente al sito remoto come eco.
Ogni canale di ingresso può utilizzare una diversa sorgente di riferimento AEC. Se tutti i canali utilizzano la stessa sorgente,
selezionate la sorgente di riferimento AEC di ciascun canale di ingresso.
Nelle impostazioni del software di conferenza, selezionate IntelliMix Room Echo Cancelling Speakerphone come di-
spositivo di riproduzione. Questo invia il segnale remoto all’ingresso audio virtuale di IntelliMix Room.
Aprite la finestra di configurazione di IntelliMix Room in Designer.
Su ciascun canale di ingresso dei microfoni, selezionate AEC. Scegliete la sorgente di riferimento remota dal menu.
Per i migliori risultati, utilizzate il segnale che alimenta il sistema di potenziamento locale come sorgente di riferi-
mento.

Shure Incorporated
10/13
1.
2.
3.
◦
◦
Invio di audio remoto ad altoparlanti e altre sorgenti
Andate a Mixer a matrice.
Individuate il segnale remoto, che arriva al software attraverso Ingresso audio virtuale.
Selezionate la casella in cui si intersecano Ingresso audio virtuale e la destinazione. È anche possibile regolare il gua-
dagno crosspoint. Le destinazioni comuni comprendono:
Uscita audio PC (connettore 3,5 mm o HDMI): andate alla vista schematica e fate clic su Uscita PC. Scegliete
un’uscita dal menu. Le opzioni comuni comprendono il collegamento degli altoparlanti del display con cavo HDMI o
connettore da 3,5 mm.
Destinazioni uscite Dante (ad esempio, altoparlanti o Shure ANI)
Uso del software di videoconferenza con IntelliMix Room
Per collegare IntelliMix Room al software di videoconferenza, selezionate IntelliMix Room Echo Cancelling Speakerphone
come altoparlante e microfono nel software stesso. Effettuate la stessa operazione nelle impostazioni audio del computer.
L’impostazione del microfono invia segnali al software di videoconferenza da qualsiasi microfono collegato a IntelliMix Room.

Shure Incorporated
11/13
1.
2.
◦
◦
•
◦
◦
•
◦
◦
◦
L’impostazione dell’altoparlante invia un segnale remoto dal software di videoconferenza a IntelliMix Room. Questo è il modo
in cui IntelliMix Room ottiene un riferimento AEC e un segnale per l’amplificazione locale del suono.
Se scegliete una sorgente diversa come oratore, non potrete ottenere l’audio remoto dal software di videoconferenza in Intelli-
Mix Room da utilizzare come riferimento AEC.
Regolazione dei livelli di ingresso
La scheda Ingressi controlla il guadagno di un canale prima che raggiunga il mixer a matrice. Tuttavia, potete anche regolare il
guadagno della sorgente prima che raggiunga IntelliMix Room.
Per monitorare il livello di ingresso di una sorgente prima dell’elaborazione di IntelliMix Room: impostate la misurazio-
ne su Pre-guadagnonel menu Impostazioni.
Controllate il livello della sorgente prima che raggiunga IntelliMix Room. Verificate che i microfoni collegati in rete o le
altre sorgenti Dante stiano funzionando ai livelli di uscita nominale.
Regolate il guadagno nella scheda Ingressi.
Questo stadio di guadagno regola il livello del segnale prima che raggiunga il mixer a matrice.
Mixate ai livelli più alti possibili senza che il canale più alto raggiunga il livello di picco (0 dB) sull’indicatore.
Esempi di configurazione della rete
IntelliMix Room funziona con molti tipi diversi di reti. Ecco alcune delle configurazioni di rete più comuni:
Rete piatta
Tutti i dispositivi audio-video e aziendali sono sulla stessa rete.
Utilizzate una sola rete per i dati audio Shure control e Dante.
Rete aziendale e audio-video
Tutti i dispositivi audio-video sono su una rete separata dalla rete aziendale.
Il computer con IntelliMix Room utilizza la rete audio-video per i dati audio Dante e Shure control.
Per Internet, il computer utilizza una connessione cablata alla rete aziendale. Gli adattatori da USB 3.0 a gigabit Ether-
net sono un modo comune per collegarsi a 2 NIC.

Shure Incorporated
12/13
•
◦
◦
Rete aziendale e audio-video con connessioni Internet separate
IntelliMix Room e tutti gli altri dispositivi audio-video si trovano su una rete separata che dispone di una propria con-
nessione Internet, completamente separata dalla rete aziendale.
Utilizzate la rete audio-video sia per l’audio Dante che per i dati di Shure control.
-
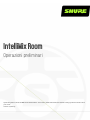 1
1
-
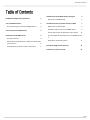 2
2
-
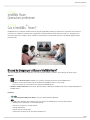 3
3
-
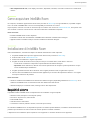 4
4
-
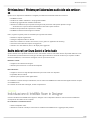 5
5
-
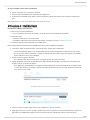 6
6
-
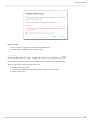 7
7
-
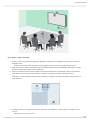 8
8
-
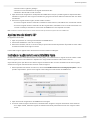 9
9
-
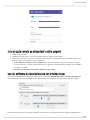 10
10
-
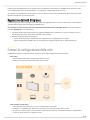 11
11
-
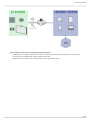 12
12
-
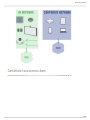 13
13