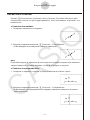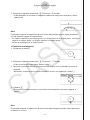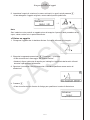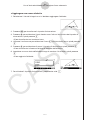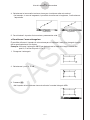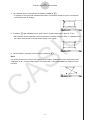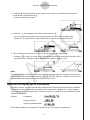20200101
1-1
Panoramica sulla modalità Geometry
1. Panoramica sulla modalità Geometry
La modalità Geometry consente di disegnare e analizzare oggetti geometrici. È possibile
disegnare un triangolo e specificare dei valori per modificarne la misura dei lati affinché
questi siano di 3:4:5 e quindi verificare la misurazione di ciascuno dei suoi angoli. Inoltre, è
possibile bloccare le coordinate di un punto o la lunghezza di un segmento ed è possibile
disegnare un cerchio e quindi disegnare una linea che sia tangente a un particolare
punto sul cerchio. La modalità Geometry include anche una funzione di animazione che
consente di controllare come viene modificato un oggetto a seconda delle condizioni che si
definiscono.
Menu della modalità Geometry
A differenza di altre modalità, la modalità Geometry non dispone di menu funzioni nella parte
inferiore della schermata. Utilizza invece menu da [F1] a [F6] e [OPT], come quelli mostrati
di seguito.
Di seguito viene mostrata una descrizione generale dei menu della modalità Geometry.
• Premendo un tasto corrispondente ad un menu (da [F1] a [F6] o [OPT]), viene visualizzato
il menu di quella scheda.
• Dopo aver visualizzato un menu, utilizzare e e d per spostarsi tra le schermate dei
menu.
• Per chiudere un menu senza effettuare alcuna selezione, premere J .
k Operazioni di menu in questo manuale
Questo manuale mostra operazioni di menu utilizzando la forma seguente: 3 (Draw) –
5:Vector. Quando viene visualizzato ciò, significa che è possibile effettuare una delle due
seguenti operazioni.
• Premere 3 per visualizzare il menu Draw, utilizzare c e f per evidenziare
“5:Vector”, quindi premere w .
• Premere 3 per visualizzare il menu Draw, quindi premere f .
Riferimento menu
Le seguenti tabelle descrivono le voci di menu che appaiono su ogni menu della modalità
Geometry.

20200101
1-2
Panoramica sulla modalità Geometry
k 1(File)
Per eseguire questa operazione:
Selezionare questa
voce di menu:
Creare un nuovo file 1:New
Aprire un file 2:Open
Salvare un file con un nuovo nome 3:Save as
Visualizzare una lista di funzioni assegnate ad ogni tasto 4:Key Help
k 1e(View)
Per eseguire questa operazione:
Selezionare questa
voce di menu:
Avviare un’operazione di zoom di riquadro 1:Zoom Box
Accedere alla modalità Pan (pagina 3-3) 2:Pan
Accedere alla modalità Scroll (pagina 3-4) 3:Scroll
Ingrandire l’immagine visualizzata 4:Zoom In
Ridurre le dimensioni dell’immagine visualizzata 5:Zoom Out
Regolare le dimensioni dell’immagine visualizzata in modo da
riempire il display
6:Zoom to Fit
k 2(Edit)
Per eseguire questa operazione:
Selezionare questa
voce di menu:
Annullare o riapplicare l’ultima operazione 1:Undo/Redo
Selezionare tutti gli oggetti sulla schermata 2:Select All
Deselezionare tutti gli oggetti sulla schermata 3:Deselect All
Selezionare un poligono intero (pagina 2-8) 4:Select Figure
Cancellare l’oggetto attualmente selezionato 5:Delete
Cancellare la schermata 6:Clear All
k 3(Draw)
Per eseguire questa operazione:
Selezionare questa
voce di menu:
Tracciare un punto 1:Point
Disegnare un segmento 2:Line Segment
Disegnare una linea retta 3:Infinite Line
Disegnare un raggio 4:Ray
Disegnare un vettore 5:Vector

20200101
1-3
Panoramica sulla modalità Geometry
Per eseguire questa operazione:
Selezionare questa
voce di menu:
Disegnare un cerchio 6:Circle
Disegnare un arco 7:Arc
Disegnare un triangolo 8:Triangle
Disegnare un triangolo isoscele 9:Isosc Triangle
Disegnare un rettangolo A:Rectangle
Disegnare un quadrato B:Square
Disegnare un poligono C:Polygon
Disegnare un poligono regolare D:Regular n-gon
k 4(Construct)
Per costruire:
Selezionare questa
voce di menu:
Una mediana 1:Perp Bisector
Una perpendicolare 2:Perpendicular
Un punto medio 3:Midpoint
Un’intersezione 4:Intersection
Una bisettrice 5:Angle Bisector
Un parallelo 6:Parallel
Una tangente 7:Tangent
k 5(Transform)
Per eseguire questa operazione:
Selezionare questa
voce di menu:
Riflettere un oggetto 1:Reflection
Effettuare la traslazione di un oggetto con i valori specificati 2:Translation
Effettuare la traslazione di un oggetto con un vettore
esistente
3:Trans(Sel Vec)
Ruotare un oggetto 4:Rotation
Dilatare un oggetto 5:Dilation
k 6(Animate)
Per eseguire questa operazione:
Selezionare questa
voce di menu:
Aggiungere animazione a due oggetti selezionati 1:Add Animation
Sostituire l’animazione attuale assegnata a due oggetti
selezionati
2:Replace Anima

20200101
1-4
Panoramica sulla modalità Geometry
Per eseguire questa operazione:
Selezionare questa
voce di menu:
Attivare la traccia per un punto e tracciare il movimento del
punto mentre si esegue l’animazione
3:Trace
Visualizzare la schermata di modifica animazione 4:Edit Animation
Eseguire una volta una sequenza di animazione 5:Go (once)
Eseguire più volte una sequenza di animazione 6:Go (repeat)
Aggiungere uno o più valori alla tabella di animazione
(pagina 6-7)
7:Add Table
Visualizzare la tabella di animazione 8:Display Table
k K(Option)
Per eseguire questa operazione:
Selezionare questa
voce di menu:
Immettere testo 1:Text
Immettere un’espressione 2:Expression
Specificare le misurazioni della modalità Geometry in formato
numerico
3:Number Format
Sbloccare tutte le misurazioni 4:Clr Constraint
Visualizzare tutti gli oggetti 5:Show All
Nascondere l’oggetto attualmente selezionato 6:Hide
Uso del puntatore
È possibile utilizzare le seguenti operazioni per spostare il puntatore ( 2 ) intorno al display
quando si disegnano oggetti, si modificano oggetti, ecc.
u Per spostare il puntatore
Utilizzare i tasti cursore per spostare il puntatore intorno al display. Tenendo premuto un
tasto cursore si sposta il puntatore ad alta velocità.
u Salto del puntatore in una posizione particolare
Premendo un tasto numerico (da b a j ) il puntatore salta alla relativa sezione della
schermata, come mostrato di seguito.
h i j
e f g
b c d

20200101
1-5
Panoramica sulla modalità Geometry
Uso di Key Help
Premendo 1 (File) – 4:Key Help o il tasto a viene visualizzato Key Help, che fornisce
informazioni sulla funzione di ogni tasto nella modalità Geometry.
Utilizzare i tasti c e f per navigare tra le tre schermate Key Help.
Per uscire dalle schermate Key Help, premere J .
Nota
Le operazioni dei tasti mostrate nelle schermate Key Help si applicano solo alla schermata
di disegno.
Gestione dei file in modalità Geometry
Questa sezione descrive come salvare i dati in modalità Geometry su file e come gestire i
file.
Nota
Ogni volta che si salva un file in modalità Geometry, questo viene memorizzato nella
memoria principale in una cartella denominata “<@GEOM>”. È possibile utilizzare la
modalità MEMORY della calcolatrice per visualizzare i dati nella memoria principale. Per
ulteriori informazioni, consultare il manuale in dotazione con la calcolatrice.
u Creare un nuovo file
1. Eseguire la seguente operazione: 1 (File) – 1:New.
• La seguente finestra di dialogo appare se sulla schermata è presente un disegno.
2. Per cancellare il disegno attuale e creare un nuovo file, premere 1 (Yes).
• Verrà così creato un nuovo file e verrà visualizzata una schermata di disegno vuota.

20200101
1-6
Panoramica sulla modalità Geometry
u Aprire un file esistente
1. Eseguire la seguente operazione: 1 (File) – 2:Open.
• Viene visualizzato un menu dei file esistenti.
2. Utilizzare c e f per evidenziare il file che si desidera aprire, quindi premere w .
• La seguente finestra di dialogo appare se sulla schermata è presente un disegno.
3. Per cancellare il disegno attuale, premere 1 (Yes).
• Si apre il file selezionato al passo 2.
u Cancellare un file
1. Eseguire la seguente operazione: 1 (File) – 2:Open.
• Viene visualizzato un menu dei file esistenti.
2. Utilizzare c e f per evidenziare il file che si desidera cancellare, quindi premere
1 (DEL).
• Verrà visualizzata una finestra di dialogo di conferma.
3. Premere 1 (Yes) per cancellare il file selezionato oppure 6 (No) per annullare
l’operazione di cancellazione.
4. Per uscire dal menu file, premere J .

20200101
1-7
Panoramica sulla modalità Geometry
u Salvare un file con un altro nome
1. Quando si apre il file che si desidera salvare, eseguire la seguente operazione: 1 (File)
– 3:Save as.
• Viene visualizzata una schermata di immissione del nome file e i tasti della calcolatrice
passano automaticamente su Alpha Lock.
Il cursore diventa
0
quando la tastiera
è su Alpha Lock.
2. Immettere un nome file lungo al massimo 8 caratteri, quindi premere w .
• È possibile utilizzare i seguenti caratteri in un nome file.
- Caratteri alfabetici maiuscoli da A a Z
-
r minuscola e lettera greca
θ
- Numeri da 0 a 9
- Punto (.), spazio vuoto, virgolette ("), segno più (+), segno meno (–), segno di
moltiplicazione (×), segno di divisione (÷), parentesi quadre ([ ]), parentesi graffe ({ })
• Dopo aver immesso il nome desiderato, premere w per salvare il file e tornare alla
relativa schermata di disegno.

20200101
1-8
Panoramica sulla modalità Geometry
Funzioni dei tasti
Nella figura di seguito vengono mostrati i tasti utilizzati per le operazioni della schermata di
disegno in modalità Geometry.
Visualizza i menu.
(pagina 1-1)
Seleziona un poligono
intero. (Valido solo per i
poligoni.) (pagina 2-8)
Visualizza Key Help.
(pagina 1-5)
Seleziona, deseleziona,
esegue.
Seleziona, deseleziona,
esegue.
Ingrandisce/riduce.
(pagina 3-5)
Annulla/Riesegue
un’operazione.
(pagina 2-19)
Sposta il puntatore.
Seleziona, deseleziona,
esegue.
Seleziona un oggetto per
spostarlo. (pagina 2-20)
!b Aggiunge una
tabella di animazione.
(pagina 6-7)
Sposta il puntatore su
una posizione specifica.
(pagina 1-4)
Visualizza il riquadro
di misurazione.
(pagina 5-1)
Annulla un’operazione
o riporta al menu o alla
schermata precedente.
Cancella l’oggetto
attualmente selezionato.
(pagina 2-21)
Deseleziona tutto,
annulla un
’
operazione,
cancella tutto (se
premuto due volte).
Accede alla modalità Scroll.
(pagina 3-4)
Effettua lo zoom dell’immagine
della schermata per adattarla
all’area della finestra.
(pagina 3-5)

20200101
2-1
Disegno e modifica di oggetti
2. Disegno e modifica di oggetti
Questa sezione descrive come eseguire le seguenti operazioni.
• Tracciare punti, disegnare segmenti, poligoni, ecc. (menu [F3](Draw))
• Selezionare e deselezionare oggetti (menu [F2](Edit))
• Per un oggetto disegnato, costruire una mediana, una perpendicolare, ecc. (menu [F4]
(Construct))
• Per un oggetto tracciato, eseguire varie operazioni di trasformazione (menu [F5]
(Transform))
• Annullare un’operazione, spostare un oggetto, cancellare un oggetto e altre operazioni di
modifica (menu [F2](Edit))
Uso del menu Draw
Premere 3 (Draw) per visualizzare il menu Draw. È possibile utilizzare il menu Draw per
tracciare punti e disegnare segmenti, triangoli, poligoni e altri oggetti.
u Tracciare un punto
1. Eseguire la seguente operazione: 3 (Draw) – 1:Point.
2. Spostare il puntatore nella posizione sulla schermata in cui si desidera tracciare un
punto, quindi premere w .
• In tal modo si traccia un punto nella posizione del puntatore.
• L’icona J rimane sul display, pertanto, se lo si desidera, è possibile ripetere il passo 2
per tracciare altri punti.
3. Dopo aver tracciato tutti i punti desiderati, premere o o J per deselezionare lo
strumento Point.
Nota
Alcuni strumenti di disegno rimangono dopo aver disegnato qualcosa, ad esempio lo
strumento Point. Per deselezionare tale strumento, premere o o J .

20200101
2-2
Disegno e modifica di oggetti
u Aggiungere un punto etichettato su una linea esistente
Nota
È possibile utilizzare la seguente procedura per aggiungere un punto etichettato su una linea
esistente, su un lato di un poligono, sulla circonferenza di un cerchio, ecc.
1. Eseguire la seguente operazione: 3 (Draw) – 1:Point.
2. Spostare il puntatore sulla schermata verso la linea in cui si desidera aggiungere il punto
etichettato.
• In tal modo si seleziona la linea indicata con “ □ ”.
3. Premere w .
• In tal modo si aggiunge un punto sulla linea nella posizione del puntatore.
u Disegnare un segmento
1. Eseguire la seguente operazione: 3 (Draw) – 2:Line Segment.
2. Spostare il puntatore nella posizione sul display da cui si desidera disegnare il segmento,
quindi premere w .
3. Spostare il puntatore nella posizione sul display su cui si desidera disegnare il segmento,
quindi premere w .
• In tal modo si disegna un segmento tra i due punti.
Nota
Nei passi 2 e 3 della procedura precedente, è possibile spostare il puntatore su un punto
esistente dello schermo e premere w . In tal modo, il punto esistente diventa una delle
estremità del segmento.
/

20200101
2-3
Disegno e modifica di oggetti
u Disegnare una linea infinita
1. Eseguire la seguente operazione: 3 (Draw) – 3:Infinite Line.
2. Spostare il puntatore in una posizione sul display, quindi premere w .
3. Spostare il puntatore in un’altra posizione sul display, quindi premere w .
• In tal modo si disegna una linea che passa tra i due punti.
u Disegnare un raggio
1. Eseguire la seguente operazione: 3 (Draw) – 4:Ray.
2. Spostare il puntatore in una posizione sul display, quindi premere w .
3. Spostare il puntatore in un’altra posizione sul display, quindi premere w .
• In tal modo si disegna un raggio che inizia dal primo punto selezionato e che passa
attraverso il secondo punto.
u Disegnare un vettore
1. Eseguire la seguente operazione: 3 (Draw) – 5:Vector.
2. Spostare il puntatore nella posizione sul display da cui si desidera disegnare il vettore,
quindi premere w .
3. Spostare il puntatore nella posizione sul display in cui si desidera disegnare il vettore,
quindi premere w .
• In tal modo si disegna il vettore.

20200101
2-4
Disegno e modifica di oggetti
u Disegnare un cerchio
1. Eseguire la seguente operazione: 3 (Draw) – 6:Circle.
2. Spostare il puntatore nella posizione sul display in cui si desidera che si trovi il punto
centrale del cerchio, quindi premere w .
3. Spostare il puntatore nella posizione sul display in cui si desidera che si trovi la
circonferenza del cerchio, quindi premere w .
• In tal modo si disegna un cerchio il cui punto centrale è il punto specificato al passo 2 e
la cui circonferenza attraversa il punto specificato al passo 3. In altre parole, la distanza
tra i due punti specificati è il raggio del cerchio.
Nota
Nei passi 2 e 3 della procedura precedente, è possibile spostare il puntatore su un punto
esistente dello schermo e premere w . In tal modo, il punto esistente diventa il punto
centrale o il punto di circonferenza.
u Disegnare un arco
1. Eseguire la seguente operazione: 3 (Draw) – 7:Arc.
2. Spostare il puntatore nella posizione sul display in cui si desidera che si trovi il punto
centrale dell’arco, quindi premere w .
3. Spostare il puntatore nella posizione sul display in cui si desidera che si trovi il punto
iniziale dell’arco, quindi premere w .
4. Spostare il puntatore nella posizione in cui si desidera che si trovi il punto finale dell’arco.
5. Spostare il puntatore e il segmento nella posizione sul display in cui si desidera che si
trovi il punto finale dell’arco, quindi premere w .
• Un arco viene disegnato dal punto iniziale al punto finale, in senso antiorario.
.....

20200101
2-5
Disegno e modifica di oggetti
u Disegnare un triangolo
1. Eseguire la seguente operazione: 3 (Draw) – 8:Triangle.
2. Spostare il puntatore in una posizione sul display, quindi premere w .
3. Spostare il puntatore in un’altra direzione.
• In tal modo appare una demarcazione di selezione, per indicare le dimensioni del
triangolo da disegnare.
4. Premere w .
• In tal modo si disegna un triangolo.
• Se la posizione del puntatore quando si preme w è molto vicina al punto specificato al
passo 2, il triangolo disegnato avrà le dimensioni massime adatte allo schermo.
Nota
Lo stesso tipo di demarcazione di selezione a due punti della procedura di cui sopra viene
utilizzato anche quando si disegna un triangolo isoscele, un rettangolo, un quadrato o un
poligono regolare.
In ogni caso, l’oggetto risultante avrà le dimensioni massime adatte allo schermo, se il
secondo punto specificato è troppo vicino o nella stessa posizione del primo punto.
Esempio: Quando si disegna un triangolo
/

20200101
2-6
Disegno e modifica di oggetti
u Disegnare un triangolo isoscele
1. Eseguire la seguente operazione: 3 (Draw) – 9:Isosc Triangle.
2. Eseguire i passi da 2 a 4 di “Disegnare un triangolo” (pagina 2-5).
• In tal modo si disegna un triangolo isoscele.
u Disegnare un rettangolo o un quadrato
1. Eseguire una delle seguenti operazioni: 3 (Draw) – A:Rectangle o 3 (Draw) –
B:Square.
2. Spostare il puntatore in una posizione sul display, quindi premere w .
• In tal modo appare una croce ( 3 ) nella posizione del puntatore.
3. Spostare il puntatore in un’altra direzione.
• In tal modo appare una demarcazione di selezione, per indicare le dimensioni del
rettangolo (o quadrato) da disegnare.
4. Premere w .
• In tal modo si disegna un rettangolo o un quadrato.
• Se la posizione del puntatore quando si preme w è molto vicina al punto specificato al
passo 2, l’oggetto disegnato avrà le dimensioni massime adatte allo schermo.
Nota
In caso di un quadrato, ogni lato avrà la lunghezza del lato più corto del rettangolo
specificato con la demarcazione di selezione del passo 3.

20200101
2-7
Disegno e modifica di oggetti
u Disegnare un poligono
1. Eseguire la seguente operazione: 3 (Draw) – C:Polygon.
2. Spostare il puntatore nella posizione sul display in cui si desidera che si trovi un vertice
del poligono, quindi premere w .
• Ripetere questo punto per specificare gli altri vertici del poligono.
3. Per completare il poligono, spostare il puntatore nella posizione del primo vertice, quindi
premere w .
Nota
Se si preme J nel passo 3, la figura viene finalizzata così com’è, creando un non poligono
aperto.
u Disegnare un poligono regolare
1. Eseguire la seguente operazione: 3 (Draw) – D:Regular n-gon.
• Viene visualizzata una finestra di dialogo che richiede di specificare il numero di lati.
2. Immettere un valore da 3 a 12, quindi premere w .
3. Eseguire i passi da 2 a 4 di “Disegnare un triangolo” (pagina 2-5).
• Viene visualizzato un poligono regolare utilizzando il numero di lati specificato al passo
2.

20200101
2-8
Disegno e modifica di oggetti
Selezione e deselezione di oggetti
Prima di poter modificare (spostare o eliminare) un oggetto o creare una figura utilizzando
un oggetto, è necessario parte di esso o tutto. Questa sezione descrive come selezionare o
deselezionare oggetti.
u Per selezionare un oggetto particolare
1. Se l’icona di uno strumento si trova nell’angolo superiore destro della schermata,
premere J o o per deselezionare lo strumento.
2. Spostare il puntatore accanto all’oggetto da selezionare.
• Sull’oggetto appaiono uno o più simboli .
(Segmento)
(Punto)
(Cerchio)
3. Premere w .
• In tal modo, diventa k , ciò indica la selezione dell’oggetto.
• Quindi, se lo si desidera, è possibile ripetere i passi 2 e 3 per selezionare altri oggetti.
u Per selezionare un poligono intero
1. Se l’icona di uno strumento si trova nell’angolo superiore destro della schermata,
premere J o o per deselezionare lo strumento.
/
/
/
/

20200101
2-9
Disegno e modifica di oggetti
2. Spostare il puntatore accanto all’oggetto da selezionare.
• Il simbolo appare in un punto (vertice, lato, ecc.) dell’oggetto.
3. Premere x o eseguire la seguente operazione: 2 (Edit) – 4:Select Figure.
• Seleziona l’intero oggetto.
u Per deselezionare un oggetto particolare
1. Se l’icona di uno strumento si trova nell’angolo superiore destro della schermata,
premere J o o per deselezionare lo strumento.
2. Spostare il puntatore accanto all’oggetto da deselezionare.
• In tal modo, vengono evidenziati i simboli k .
3. Premere w .
• In tal modo, viene deselezionato l’oggetto e i simboli k scompaiono.
u Selezionare tutti gli oggetti sulla schermata
Eseguire la seguente operazione: 2 (Edit) – 2:Select All.
u Deselezionare tutti gli oggetti sulla schermata
Premere o o eseguire la seguente operazione: 2 (Edit) – 3:Deselect All.
/

20200101
2-10
Disegno e modifica di oggetti
Uso del menu Construct
Premere 4 (Construct) per visualizzare il menu Construct. È possibile utilizzare il menu
Construct per costruire vari tipi di oggetti geometrici, tra cui una mediana, un parallelo, una
bisettrice, ecc.
u Costruire una mediana
1. Disegnare e selezionare un segmento.
2. Eseguire la seguente operazione: 4 (Construct) – 1:Perp Bisector.
• Viene disegnata una mediana del segmento selezionato.
Nota
È possibile eseguire un’operazione di costruzione di una mediana quando sulla schermata
vengono selezionati un singolo segmento, un lato di un poligono o due punti.
u Costruire una perpendicolare
1. Disegnare un segmento, tracciare un punto e selezionare la linea e il punto.
2. Eseguire la seguente operazione: 4 (Construct) – 2:Perpendicular.
• Viene disegnata una perpendicolare al segmento selezionato che passa attraverso il
punto selezionato.
La pagina si sta caricando...
La pagina si sta caricando...
La pagina si sta caricando...
La pagina si sta caricando...
La pagina si sta caricando...
La pagina si sta caricando...
La pagina si sta caricando...
La pagina si sta caricando...
La pagina si sta caricando...
La pagina si sta caricando...
La pagina si sta caricando...
La pagina si sta caricando...
La pagina si sta caricando...
La pagina si sta caricando...
La pagina si sta caricando...
La pagina si sta caricando...
La pagina si sta caricando...
La pagina si sta caricando...
La pagina si sta caricando...
La pagina si sta caricando...
La pagina si sta caricando...
La pagina si sta caricando...
La pagina si sta caricando...
La pagina si sta caricando...
La pagina si sta caricando...
La pagina si sta caricando...
La pagina si sta caricando...
La pagina si sta caricando...
La pagina si sta caricando...
La pagina si sta caricando...
La pagina si sta caricando...
La pagina si sta caricando...
La pagina si sta caricando...
La pagina si sta caricando...
La pagina si sta caricando...
La pagina si sta caricando...
La pagina si sta caricando...
La pagina si sta caricando...
La pagina si sta caricando...
La pagina si sta caricando...
La pagina si sta caricando...
La pagina si sta caricando...
La pagina si sta caricando...
La pagina si sta caricando...
La pagina si sta caricando...
La pagina si sta caricando...
La pagina si sta caricando...
La pagina si sta caricando...
La pagina si sta caricando...
La pagina si sta caricando...
-
 1
1
-
 2
2
-
 3
3
-
 4
4
-
 5
5
-
 6
6
-
 7
7
-
 8
8
-
 9
9
-
 10
10
-
 11
11
-
 12
12
-
 13
13
-
 14
14
-
 15
15
-
 16
16
-
 17
17
-
 18
18
-
 19
19
-
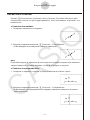 20
20
-
 21
21
-
 22
22
-
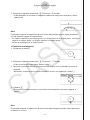 23
23
-
 24
24
-
 25
25
-
 26
26
-
 27
27
-
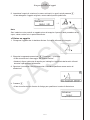 28
28
-
 29
29
-
 30
30
-
 31
31
-
 32
32
-
 33
33
-
 34
34
-
 35
35
-
 36
36
-
 37
37
-
 38
38
-
 39
39
-
 40
40
-
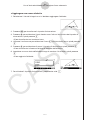 41
41
-
 42
42
-
 43
43
-
 44
44
-
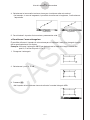 45
45
-
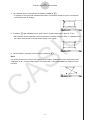 46
46
-
 47
47
-
 48
48
-
 49
49
-
 50
50
-
 51
51
-
 52
52
-
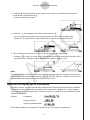 53
53
-
 54
54
-
 55
55
-
 56
56
-
 57
57
-
 58
58
-
 59
59
-
 60
60
-
 61
61
-
 62
62
-
 63
63
-
 64
64
-
 65
65
-
 66
66
-
 67
67
-
 68
68
-
 69
69
-
 70
70