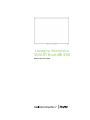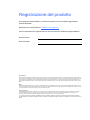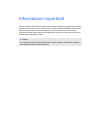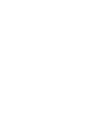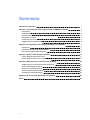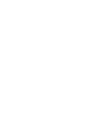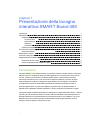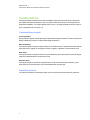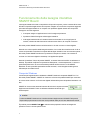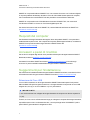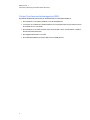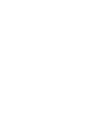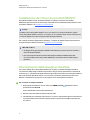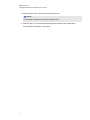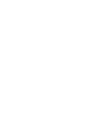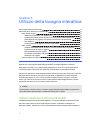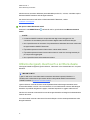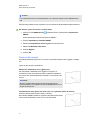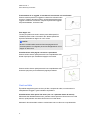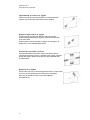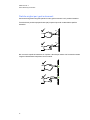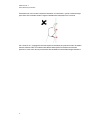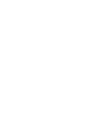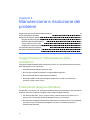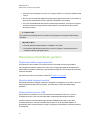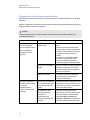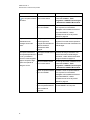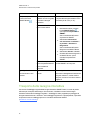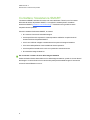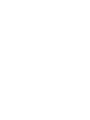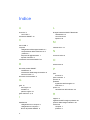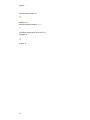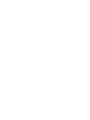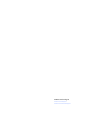SMART Technologies Board 480 Guida utente
- Tipo
- Guida utente

Lavagna interattiva
SMART Board® 480
Manuale dell’utente della

Registrazione del prodotto
Se si registra il prodotto SMART, si verrà informati delle nuove funzionalità e aggiornamenti
software disponibili.
Registrazione in linea all'indirizzo smarttech.com/registration.
Tenere a portata di mano i seguenti dati nel caso sia necessario contattare il supporto SMART.
Numero di serie:
Data di acquisto:
Avvertenza FCC
Questo dispositivo è stato testato e dichiarato conforme alle normative sui limiti per i dispositivi digitali di classe A, come stabilito dalla sezione 15 delle normative
FCC. Tali limiti sono stati fissati per garantire una ragionevole protezione contro interferenze nocive in installazioni commerciali. Il dispositivo genera, utilizza e può
irradiare energia a radiofrequenza e, se non installato e utilizzato secondo le istruzioni del produttore, può creare interferenze dannose alle comunicazioni radio. Il
funzionamento di tale apparecchiatura in una zona residenziale può creare interferenze dannose, nel cui caso l'utente dovrà apportare le dovute correzioni a proprie
spese.
Marchi
SMARTBoard, SMARTNotebook, DViT, smarttech, il logo SMART e tutti gli slogan SMART sono marchi o marchi registrati di SMARTTechnologiesULC negli
U.S.A. e/o negli altri Paesi. Microsoft e Windows sono marchi registrati o marchi di di Microsoft Corporation negli Stati Uniti e/o negli altri Paesi. Tutti gli altri nomi
di prodotti e società di terze parti possono essere marchi dei rispettivi proprietari.
Avviso sul copyright
© 2012 SMARTTechnologiesULC. Tutti i diritti riservati. Nessuna parte di questa pubblicazione può essere riprodotta, trasmessa, trascritta o memorizzata in un
sistema di riproduzione o tradotta in qualsiasi lingua, in qualsiasi forma e con qualunque mezzo senza il consenso scritto di SMART Technologies ULC. Le
informazioni contenute in questo manuale sono soggette a variazioni senza preavviso e non sono vincolanti per SMART.
Uno o più dei seguenti brevetti: US6320597; US6326954; US6741267; US6803906; US6954197; US7151533; US7184030; US7236162; US7342574; US7379622;
US7532206; US7619617; US7629987; US7692625; US7751671; US7757001; USD612396; USD616462; USD617332; e USD636784. Altri brevetti in attesa di rilascio.
05/2012

Informazioni importanti
Prima di installare e utilizzare la lavagna interattiva SMARTBoard® 480, leggere attentamente le
avvertenze e le precauzioni di sicurezza descritte in questo manuale dell'utente e nel documento
delle avvertenze incluso. Il documento delle avvertenze incluso illustra il sicuro e corretto
funzionamento della lavagna interattiva SMART Board e dei relativi accessori per evitare lesioni
personali e danni alle apparecchiature.
N O T A
L'uso nel presente documento dell'espressione "lavagna interattiva" sta a indicare la lavagna
accompagnata da relativi accessori e opzioni.
i


Sommario
Informazioni importanti i
Capitolo 1: Presentazione della lavagna interattiva SMART Board 480 1
Introduzione 1
Caratteristiche 2
Funzionamento della lavagna interattiva SMART Board 3
Requisiti del computer 4
Accessori e pezzi di ricambio 4
Suggerimenti per l'installazione 4
Capitolo 2: Collegamento della lavagna interattiva a un computer 7
Panoramica 7
Installazione dei driver dei prodotti SMART 8
Orientamento della lavagna interattiva 8
Capitolo 3: Utilizzo della lavagna interattiva 11
Utilizzo della barra Strumenti mobili 11
Utilizzo dei gesti, dual touch e scrittura duale 12
Capitolo 4: Manutenzione e risoluzione dei problemi 19
Suggerimenti per l’ottimizzazione delle prestazioni 19
Pulizia della lavagna interattiva 19
Risoluzione di problemi generici 20
Trasporto della lavagna interattiva 23
Contattare l'AssistenzaSMART 24
Appendice A: Conformità ambientale dell'hardware 25
Indice 27
iii


Capitolo 1: Presentazione della lavagna
interattiva SMART Board 480
Introduzione 1
Caratteristiche 2
Caratteristiche principali 2
Tecnologia DViT 2
Gesti multitouch 2
Dual touch 2
Scrittura duale 2
Superficie durevole 2
Funzionamento della lavagna interattiva SMART Board 3
Computer Windows 3
Requisiti del computer 4
Accessori e pezzi di ricambio 4
Suggerimenti per l'installazione 4
Estensione del Cavo USB 4
Evitare l'interferenza elettromagnetica (EMI) 5
Introduzione
Il prodotto SMART è una lavagna interattiva a proiezione anteriore montata a parete. Può essere
utilizzato come un computer per aprire e chiudere applicazioni, scorrere tra i file, tenere riunoni
con altri, creare nuovi documenti o modificare quelli esistenti, visitare siti web, riprodurre
videoclip e molto altro ancora. Il tutto toccando la superficie interattiva con il dito o la penna
fissata in dotazione. Quando si collega la lavagna interattiva a un computer e un proiettore,
l'immagine del computer è visualizzata sulla superficie interattiva.È possibile scrivere su
qualunque applicazione con l'inchiostro digitale e salvare le note in un file del software di
apprendimento collaborativo SMART Notebook™ per farvi riferimento o distribuirle in seguito.
La lavagna interattiva SMART Board 480 è un dispositivo con alimentazione bus USB 1.1 a piena
velocità e privo di alimentatore esterno. Poiché l'USB è la modalità di connessione primaria, la
lavagna interattiva riceve l'alimentazione dal computer attraverso il cavo USB da 3 m (9' 10") in
dotazione. Non sono presenti interruttori di alimentazione sulla lavagna interattiva. Essa è
sempre in funzione quando il computer è acceso.
Capitolo 1
1

Caratteristiche
La lavagna interattiva SMART Board 480 è affidabile e capace di durare nel tempo. Dispone di
una superficie interattiva indurita e ruvida, una penna resistente ai danni e la tecnologia DViT®
proprietaria di SMART. Tecnologia (Digital Vision Touch). La lavagna interattiva misura 195,6 cm
(77") in diagonale e ha un formato 4:3 .
Caratteristiche principali
Tecnologia DViT
Due fotocamere digitali, situate agli angoli superiori della lavagna interattiva, rilevano la posizione
del dito o della penna mentre si sposta sulla lavagna interattiva.
Gesti multitouch
La lavagna interattiva supporta i gesti multitouch (solo Windows®). È possibile usare due dita per
ridimensionare un oggetto in una pagina, ruotare un oggetto, ingrandire e ridurre e altro ancora.
Dual touch
La lavagna interattiva supporta il dual touch (solo Windows). Due utenti possono usare le dita per
eseguire simultaneamente le funzioni del mouse.
Scrittura duale
La lavagna interattiva conta di un supporto limitato per la scrittura duale (solo Windows). Due
utenti possono usare le dita per scrivere simultaneamente sulla lavagna.
Superficie durevole
La superficie interattiva è resistente ai graffi e ammaccature ed è ottimizzata per la proiezione.
C A P I T O L O 1
Presentazione della lavagna interattiva SMART Board 480
2

Funzionamento della lavagna interattiva
SMART Board
La lavagna interattiva è simile a una periferica di input del computer, perché consente di lavorare
all'interno di qualsiasi applicazione del computer collegato. Occorrono due componenti aggiuntivi
per usare la lavagna interattiva: un computer e un proiettore digitale. Questi due componenti
interagisco nel modo seguente:
l Il computer esegue un'applicazione e invia l'immagine al proiettore.
l Il proiettore riflette l'immagine sulla lavagna interattiva.
l La lavagna interattiva rileva il contatto tramite la schermata e invia i singoli punti di
contatto, unitamente alle informazioni sullo strumento Penna, al computer connesso.
Driver dei prodotti SMART traduce tali informazioni in clic del mouse e inchiostro digitale.
Quando si tocca la superficie della lavagna interattiva, il tocco del dito si trasforma nel clic di un
mouse ed è possibile controllare il computer dalla lavagna. Quando si usa uno strumento penna, i
Driver dei prodotti SMART trasformano il puntatore in una penna colorata, che consente di
scrivere con l'inchiostro digitale sul desktop o un'applicazione aperta.
Quando si installano i Driver dei prodotti SMART, una barra Strumenti mobili è visualizzata sul
desktop. È possibile modificare le impostazioni della penna, come la trasparenza, il colore e lo
spessore dell'inchiostro. È successivamente possibile salvare le note in un file SMART
Notebook. È anche possibile personalizzare altri strumenti, come la larghezza della gomma
utilizzata per cancellare le note.
Computer Windows
Il software per l'apprendimento collaborativo SMART Notebook comprende SMARTInk™ e i
Driver dei prodotti SMART. SMARTInk funziona con Driver dei prodotti SMART per consentire
di scrivere sullo schermo con l'inchiostro digitale utilizzando la penna del prodotto interattivo o un
dito.
SMART Ink viene avviato automaticamente all'avvio del computer e la barra
degli strumenti di SMARTInk è visualizzata nella barra dei titoli di ogni
finestra aperta.
N O T A
Il software SMARTNotebook non visualizza la barra degli strumenti di SMARTInk perché
dispone dei propri strumenti inchiostro che è possibile usare per scrivere direttamente nel file.
È possibile premere SMARTInk per selezionare le proprietà inchiostro ed eseguire le
operazioni comuni come acquisire le note.
C A P I T O L O 1
Presentazione della lavagna interattiva SMART Board 480
3

SMARTInk comprende le Note di SMARTInk, che consente di scrivere con l'inchiostro digitale
in un punto qualsiasi del desktop. Quando si scrive al di fuori delle finestre aperte sul computer,
viene visualizzata una nota di SMART Ink ed è possibile scrivere all'interno della nota.
SMART Ink comprende anche il Visualizzatore documenti di SMART Ink, che consente di
visualizzare i file PDF e scrivere con l'inchiostro digitale sopra i file.
Per ulteriori informazioni sull'uso di SMARTInk, vedere il Manuale dell'utente di SMARTInk
(smarttech.com/kb/170191).
Requisiti del computer
Per alimentare la lavagna interattiva ed eseguire i driver dei prodotti SMART, il computer deve
soddisfare dei requisiti minimi. Per i requisiti del computer della lavagna interattiva, consultare le
SMARTBoard specifiche della lavagna interattiva SMART Board 480
(smarttech.com/kb/154638).
Accessori e pezzi di ricambio
Per un elenco completo degli articoli che è possibile ordinare per la lavagna interattiva SMART
Board 480, andare su smarttech.com/accessories.
Contattare il rivenditore SMART autorizzato (smarttech.com/wheretobuy) per ordinare gli
accessori e i pezzi sostituibili standard della lavagna interattiva SMART Board 480.
Suggerimenti per l'installazione
Per le istruzioni di installazione della lavagna interattiva SMART Board 480, consultare la Guida
all'installazione della lavagna interattiva SMART Board 480 (smarttech.com/kb/154700).
Estensione del Cavo USB
Il cavo USB in dotazione con la lavagna interattiva SMART Board 480 rispetta i limiti previsti
dallo standard USB per la lunghezza massima. La lavagna interattiva comprende un cavo USB
integrato da 1,5 m (5') e un cavo USB da 3 m (9' 10") in dotazione.
I M P OR T A N T E
I cavi USB combinati che collegano la lavagna interattiva al computer non devono superare i 5
m (16').
Tuttavia, se il cavo non è sufficientemente lungo per collegare il computer alla lavagna interattiva,
è possibile usare un hub con alimentazione bus, come la prolunga attiva USB SMART (codice
parte USB-XT) per estendere il collegamento USB.
C A P I T O L O 1
Presentazione della lavagna interattiva SMART Board 480
4

Evitare l'interferenza elettromagnetica (EMI)
È possibile attuare delle precauzioni per impedire l'EMI con la lavagna interattiva:
l Non sistemare i cavi USB in parallelo ai cavi di alimentazione.
l Incrociare i cavi USB ai cavi di alimentazione con un'angolazione di 90° per ridurre il rischio
di interferenze con i cavi USB.
l Non sistemare i cavi USB vicino alle fonti comuni di EMI, come i motori elettrici o impianti
di illuminazione fluorescente.
l Non piegare nettamente i cavi USB.
l Non utilizzare adattatori per prese USB o borchie USB passive.
C A P I T O L O 1
Presentazione della lavagna interattiva SMART Board 480
5


Capitolo 2: Collegamento della lavagna
interattiva a un computer
Panoramica 7
Corrispondenza tra la risoluzione del computer e la risoluzione del proiettore 7
Installazione dei driver dei prodotti SMART 8
Orientamento della lavagna interattiva 8
Panoramica
L'interfaccia USB della lavagna interattiva SMART Board 480 consente di collegare la lavagna
interattiva al computer. Poiché il cavo USB in dotazione trasmette sia un segnale digitale sia
l'alimentazione dal computer alla lavagna interattiva, non sono necessari alimentatori addizionali.
I M P OR T A N T E
Il sistema di lavagna interattiva SMART Board 480 supporta un solo collegamento tra lavagna
interattiva e computer in un display principale.
Corrispondenza tra la risoluzione del computer e la risoluzione del
proiettore
Verificare che le impostazioni della risoluzione del proiettore e del computer corrispondano. Se la
risoluzione del computer non corrisponde a quella nativa del proiettore, l'immagine non riempirà
correttamente la superficie della lavagna interattiva e potrebbe luccicare o essere distorta.
Impostare il proiettore sulla risoluzione immagine ottimale seguendo le istruzioni in dotazione con
il proiettore e impostando la risoluzione del computer in modo che corrisponda. Per assistenza
nella modifica della risoluzione del computer, consultare le istruzioni fornite insieme al sistema
operativo.
Potrebbe essere necessario regolare la frequenza di aggiornamento del computer per ottenere i
risultati migliori. Impostare il computer su una frequenza di aggiornamento iniziale di 60 Hz,
quindi aumentare o ridurre la frequenza fino a individuare quella ideale. Per ulteriori informazioni
sulla modifica della frequenza di aggiornamento del computer, consultare le istruzioni fornite con
il sistema operativo.
Capitolo 2
7

Installazione dei driver dei prodotti SMART
È possibile installare i Driver dei prodotti SMART su qualsiasi computer che soddisfa
determinate specifiche tecniche minime per mezzo del DVD di installazione del software incluso
nel prodotto SMART o da smarttech.com/downloads.
N O T A
Installare i Driver dei prodotti SMART 10.7 o successivi in un computer Windows, oppure i
Driver dei prodotti SMART 10.2 SP1 o successivi in un computer Linux®, al fine di scrivere con
l'inchiostro digitale e toccare la superficie della lavagna interattiva.
Per i requisiti di sistema della lavagna interattiva, consultare le SMARTBoard specifiche della
lavagna interattiva SMART Board 480 (smarttech.com/kb/154638).
I M P OR T A N T E
l Scollegare la lavagna interattiva SMART Board 480 dal computer mentre si installano i
driver dei prodotti SMART.
l Non sono presenti indicatori di stato nella lavagna interattiva SMART Board 480.
Occorre installare i driver dei prodotti SMART per visualizzare lo stato della lavagna
interattiva.
Orientamento della lavagna interattiva
Una volta installati i driver dei prodotti SMART sul computer, orientare la lavagna interattiva.
L'orientamento della lavagna interattiva assicura il livello più elevato possibile di accuratezza di
scrittura e tocco. Orientare la lavagna interattiva ogni qualvolta il proiettore o la lavagna interattiva
siano stati spostati dall'ultima volta in cui li si ha usati, o quando il puntatore del mouse non è
allineato correttamente con la penna o il dito quando si tocca la superficie interattiva.
g Per orientare la lavagna interattiva
1.
Nella superficie interattiva, fare clic sull'icona SMART Board nell'area di notifica,
quindi selezionare Orienta.
Viene visualizzata la schermata Orientamento.
2. Estrarre una penna dalla vaschetta porta pennarelli.
3. Iniziando dal primo bersaglio sullo schermo, toccare il centro del bersaglio in maniera ferma
con la punta della penna e tenere la penna ferma fino a quando il bersaglio passa al punto
successivo.
C A P I T O L O 2
Collegamento della lavagna interattiva a un computer
8

4. Ripetere il punto 3 fino a quando si arriva all'ultimo punto.
N O T A
La procedura di orientamento consiste di quattro tocchi.
5. All'ultimo punto, toccare il centro del bersaglio fare una pausa e staccare la penna.
La schermata Orientamento viene chiusa.
C A P I T O L O 2
Collegamento della lavagna interattiva a un computer
9


Capitolo 3: Utilizzo della lavagna interattiva
Utilizzo della barra Strumenti mobili 11
Utilizzo dei gesti, dual touch e scrittura duale 12
Gesti con dito singolo 13
Selezione e deselezione di un oggetto (clic) 13
Visualizzazione delle opzioni dei menu (clic con il pulsante destro del mouse) 13
Trascinamento di un oggetto, di una barra di scorrimento o di una finestra 14
Fare doppio clic 14
Visualizzazione della pagina successiva e precedente 14
Gesti multidita 14
Visualizzazione delle opzioni dei menu (clic con il pulsante destro del mouse) 14
Ingrandimento di un'area o un oggetto 15
Riduzione della scala di un oggetto 15
Scorrimento orizzontale o verticale 15
Rotazione di un oggetto 15
Pratiche migliori per i gesti e strumenti 16
Quando si tocca la superficie della lavagna interattiva, la lavagna registra le coordinate
orizzontale e verticale (o x e y) sulla superficie interattiva. Il driver di un mouse interpreta tali
coordinate e sposta il puntatore nella posizione corrispondente sull'immagine proiettata.
Per aprire un'applicazione nella lavagna interattiva, premere per due volte consecutive sull'icona
dell'applicazione. Quando si preme due volte per aprire un'applicazione, questa operazione
equivale a fare doppio clic con il mouse per aprire un'applicazione sul computer. In maniera
simile, ogni volta che si preme una volta con sulla superficie della lavagna interattiva, questa
operazione equivale a un clic con il tasto sinistro del mouse.
N O T A
Se necessario, muovere il mouse, toccare la superficie della lavagna interattiva o premere un
tasto nella tastiera per disattivare la modalità di stand-by del computer.
Utilizzo della barra Strumenti mobili
Installare ed eseguire Driver dei prodotti SMART sul computer collegato per utilizzare la barra
Strumenti mobili. Mentre si lavora sulla lavagna, la barra è visualizzata sul desktop e le
applicazioni aperte. Utilizzando un dito o la penna della vaschetta porta pennarelli in dotazione,
Capitolo 3
11

selezionare uno strumento della barra personalizzabile per fare clic, scrivere, cancellare e aprire
Software SMART Notebook nella lavagna interattiva.
Per ulteriori informazioni sull'utilizzo di Software SMART Notebook, vedere
smarttech.com/support.
g Per aprire la barra Strumenti mobili
Premere l'icona SMARTBoard nell'area di notifica, quindi selezionare Mostra strumenti
mobili.
N O T E
l Il software SMART Notebook comprende barre degli strumenti aggiuntive che
consentono di controllare le penne a inchiostro digitale e altri strumenti di disegno.
l Non è possibile usare lo strumento Clic pulsante destro della barra Strumenti mobili nella
lavagna interattiva SMART Board 480.
l È possibile spostare la barra sul lato sinistro o destro dello schermo.
l È possibile spostare la barra in basso nello schermo in modo che anche gli studenti più
piccoli possano raggiungerla.
l Non è possibile ruotare orizzontalmente la barra.
Utilizzo dei gesti, dual touch e scrittura duale
La lavagna interattiva supporta i gesti multitouch, il dual touch e la scrittura duale con i computer
Windows.
I M P OR T A N T E
I gesti, il dual touch e la scrittura duale necessitano dei sistemi operativi Windows 7 o
Windows XP e della versione più recente dei Driver dei prodotti SMART e del software
SMARTNotebook (smarttech.com/downloads).
I gesti multitouch consente di usare comandi predeterminati nella lavagna interattiva senza
ricorrere alla tastiera o mouse. Con una serie di tocchi con due dita sullo schermo della lavagna
interattiva, è possibile navigare tra le pagine, cambiare l'aspetto di un oggetto e altro ancora.
Il dual touch consente a due utenti di toccare la lavagna interattiva ed eseguire simultaneamente
funzioni del mouse.
La scrittura duale consente a due utenti di usare le dita per scrivere contemporaneamente sulla
lavagna interattiva.
C A P I T O L O 3
Utilizzo della lavagna interattiva
12

N O T A
La scrittura duale ha una funzionalità limitata con le lavagne interattive serie SMARTBoard
400.
Prima di usare queste funzioni, attivare il loro riconoscimento da parte della lavagna interattiva.
g Per attivare i gesti, dual touch e scrittura duale
1.
Premere l'icona SMARTBoard nell'area di notifica, quindi premere Impostazioni
SMART.
Viene visualizzata la finestra Impostazioni SMART.
2. Premere Impostazioni hardware SMART.
3. Selezionare Impostazioni mouse e gesti nel menu a discesa.
4. Selezionare Modalità multi-touch.
5. Premere Applica.
6. Premere OK.
Gesti con dito singolo
È possibile eseguire dei gesti con un solo dito, compresa la selezione di un oggetto e il doppio
clic.
I gesti con dito singolo comprendono:
Selezione e deselezione di un oggetto (clic)
Per selezionare o deselezionare un oggetto o un'opzione, è
sufficiente toccare per qualche secondo la superficie interattiva e
rimuovere il dito. Questa operazione equivale a un normale clic del
mouse.
N O T A
Questo comando tattile consente di avviare programmi se il
sistema operativo è configurato per avviare le applicazioni con un
singolo clic del mouse.
Visualizzazione delle opzioni dei menu (clic con il pulsante destro del mouse)
Premere e tenere premuto sullo schermo con il dito.
Nel software SMARTNotebook, programmi Windows e Microsoft®
Office viene visualizzato il menu con clic con tasto destro.
C A P I T O L O 3
Utilizzo della lavagna interattiva
13

Trascinamento di un oggetto, di una barra di scorrimento o di una finestra
Premere e tenere premuto un oggetto o la barra di scorrimento nello
schermo. Tenere il dito sullo schermo, quindi spostare lentamente
l'oggetto o la barra di scorrimento. Dopo aver posizionato l'oggetto
nel punto desiderato, rimuovere il dito.
Fare doppio clic
Toccare per qualche secondo lo stesso punto della superficie
interattiva per due volte e rimuovere il dito. Questa operazione
equivale a effettuare un doppio clic con il mouse.
N O T A
Questo comando tattile consente di avviare programmi se il
sistema operativo è configurato per avviare le applicazioni con un
doppio clic del mouse.
Visualizzazione della pagina successiva e precedente
Premere sullo schermo quindi premere di nuovo rapidamente sulla
destra di quel punto per visualizzare la pagina successiva.
Premere sullo schermo quindi premere di nuovo rapidamente sulla
sinistra di quel punto per visualizzare la pagina precedente.
Gesti multidita
È possibile eseguire dei gesti con due o più dita, compresa la scala, lo scorrimento e la
manipolazione di oggetti. I gesti multidita comprendono:
Visualizzazione delle opzioni dei menu (clic con il pulsante destro del mouse)
Utilizzando due dita della stessa mano, premere e tenere premuto sullo schermo con il dito
sinistro, quindi premere una volta sullo schermo con il dito destro.
Sollevare il dito sinistro dallo schermo e selezionare una voce di menu con qualsiasi dito.
C A P I T O L O 3
Utilizzo della lavagna interattiva
14
La pagina si sta caricando...
La pagina si sta caricando...
La pagina si sta caricando...
La pagina si sta caricando...
La pagina si sta caricando...
La pagina si sta caricando...
La pagina si sta caricando...
La pagina si sta caricando...
La pagina si sta caricando...
La pagina si sta caricando...
La pagina si sta caricando...
La pagina si sta caricando...
La pagina si sta caricando...
La pagina si sta caricando...
La pagina si sta caricando...
La pagina si sta caricando...
-
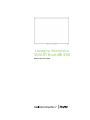 1
1
-
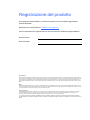 2
2
-
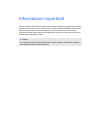 3
3
-
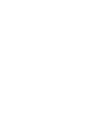 4
4
-
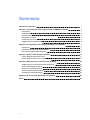 5
5
-
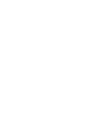 6
6
-
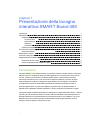 7
7
-
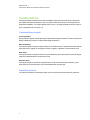 8
8
-
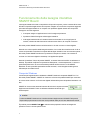 9
9
-
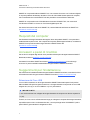 10
10
-
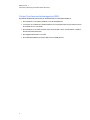 11
11
-
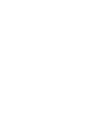 12
12
-
 13
13
-
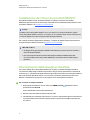 14
14
-
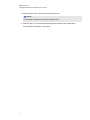 15
15
-
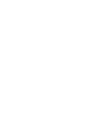 16
16
-
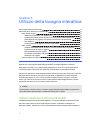 17
17
-
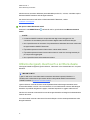 18
18
-
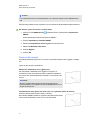 19
19
-
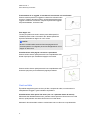 20
20
-
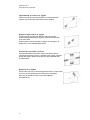 21
21
-
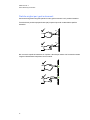 22
22
-
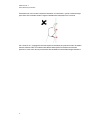 23
23
-
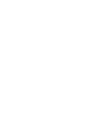 24
24
-
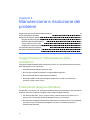 25
25
-
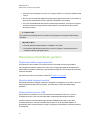 26
26
-
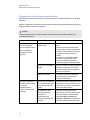 27
27
-
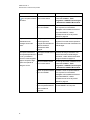 28
28
-
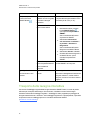 29
29
-
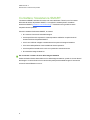 30
30
-
 31
31
-
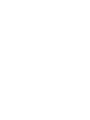 32
32
-
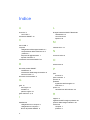 33
33
-
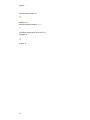 34
34
-
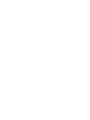 35
35
-
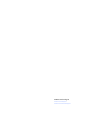 36
36
SMART Technologies Board 480 Guida utente
- Tipo
- Guida utente
Documenti correlati
-
SMART Technologies Board 800 Guida utente
-
SMART Technologies Notebook 10 Guida di riferimento
-
SMART Technologies LightRaise 60wi and 60wi2 Guida utente
-
SMART Technologies Board MX Guida utente
-
SMART Technologies Notebook 10 Guida di riferimento
-
SMART Technologies Board V280 Guida utente
-
SMART Technologies Board M600 and M600V Guida utente
-
SMART Technologies Board 400 overlay Guida utente
-
SMART Technologies Hub SE240 Guida di riferimento