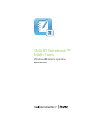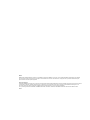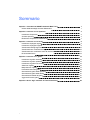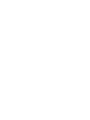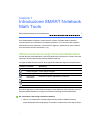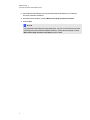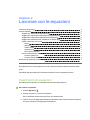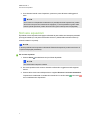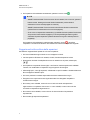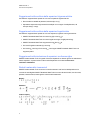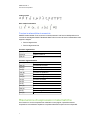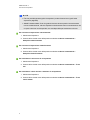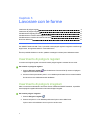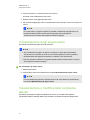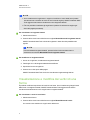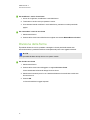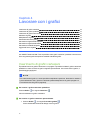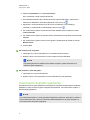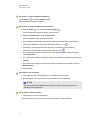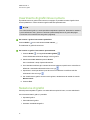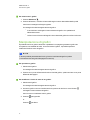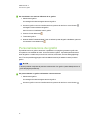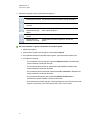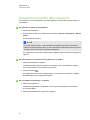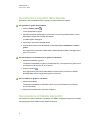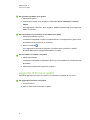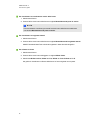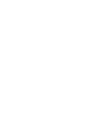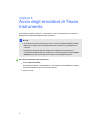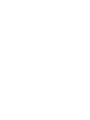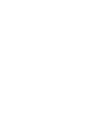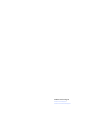SMART Technologies Notebook 10 Guida di riferimento
- Tipo
- Guida di riferimento

SMART Notebook™
MathTools
Windows® sistemi operativi
Manuale dell'utente

Marchi
SMART Board, SMART Notebook, smarttech, il logo SMART e tutti gli slogan SMART sono marchi o marchi registrati di SMART Technologies ULC negli Stati
Uniti e/o negli altri Paesi.Texas Instruments, TI-Nspire e TI-SmartView sono marchi di Texas Instruments. Tutti gli altri nomi di prodotti e società di terze parti
possono essere marchi dei rispettivi proprietari.
Avviso sul copyright
© 2009–2011SMART Technologies ULC. Tutti i diritti riservati. Nessuna parte di questa pubblicazione può essere riprodotta, trasmessa, trascritta o memorizzata in
un sistema di riproduzione o tradotta in qualsiasi lingua, in qualsiasi forma e con qualunque mezzo senza il consenso scritto di SMART Technologies ULC. Le
informazioni contenute in questo manuale sono soggette a variazioni senza preavviso e non sono vincolanti per SMART.
Uno o più dei seguenti brevetti: US6320597; US6326954; US6741267; US7151533; US7757001; USD616462 e USD617332. Altri brevetti in attesa di rilascio.
06/2011

Sommario
Capitolo 1: Introduzione SMART Notebook Math Tools 1
Utilizzo della barra degli strumenti Matematica 1
Capitolo 2: Lavorare con le equazioni 3
Inserimento di equazioni 3
Scrivere equazioni 4
Risoluzione di espressioni matematiche 7
Capitolo 3: Lavorare con le forme 9
Inserimento di poligoni regolari 9
Inserimento di poligoni irregolari 9
Visualizzazione degli angoli interni 10
Visualizzazione e modifica delle lunghezze laterali 10
Visualizzazione e modifica dei vertici di una forma 11
Divisione delle forme 12
Capitolo 4: Lavorare con i grafici 13
Inserimento di grafici cartesiani 13
Inserimento di grafici quadrante 14
Inserimento di grafici linee numero 16
Selezione di grafici 16
Manipolazione di grafici 17
Personalizzazione dei grafici 18
Generazione di grafici dalle equazioni 20
Generazione di grafici dalle tabelle 21
Generazione di tabelle dai grafici 21
Aggiunta di forme ai grafici 22
Capitolo 5: Avvio degli emulatori di Texas Instruments 25
i


Capitolo 1: Introduzione SMART Notebook
Math Tools
Utilizzo della barra degli strumenti Matematica 1
Se si installa SMART Notebook™ Math Tools sul computer, Software SMART Notebook
comprenderà funzioni matematiche come editing di equazioni, riconoscimento della calligrafia
relativamente a termini matematici, strumenti forme aggiuntivi, generazione di grafici e utilità di
avvio di emulatori di TexasInstruments™ (TI).
Utilizzo della barra degli strumenti Matematica
La barra degli strumenti Matematica consente di selezionare e usare diversi comandi e strumenti
matematici all'interno della finestra Software SMART Notebook.
La seguente tabella illustra le funzioni dei singoli pulsanti della barra degli strumenti Matematica.
Pulsante Comando Operazione
Equazioni Inserire equazioni.
Poligoni irregolari Inserire poligoni irregolari.
Poligoni regolari Inserire poligoni regolari.
Strumenti di
misurazione
Utilizzare un righello, rapportatore o compasso.
Tabelle grafico Inserire tabelle grafico.
Grafici Inserire grafici cartesiani, quadrante o linee numero.
Avvia emulatore Avviare l'emulatore Texas Instruments (TI).
È possibile aggiungere i pulsanti dalla barra degli strumenti Matematica alla barra degli strumenti
Software SMART Notebook e in seguito nascondere la barra degli strumenti Matematica.
g Per nascondere la barra degli strumenti matematici
1. Fare clic con il tasto destro sulla barra degli strumenti Software SMART Notebook.
Viene visualizzata la finestra di dialogo Personalizza visualizzazione barra degli strumenti.
Capitolo 1
1

2. Personalizzare la barra degli strumenti Software SMART Notebook per includere gli
strumenti matematici desiderati.
3. Deselezionare la casella di controllo Mostra barra degli strumenti secondari.
4. Premere Fine.
N N O T A
Per ripristinare la barra degli strumenti Matematica, fare clic con il tasto del mouse sulla
barra degli strumenti di Software SMART Notebook, selezionare la casella di controllo
Mostra barra degli strumenti secondaria e premere Fine.
C A P I T O L O 1
Introduzione SMART Notebook Math Tools
2

Capitolo 2: Lavorare con le equazioni
Inserimento di equazioni 3
Scrivere equazioni 4
Suggerimenti sulla scrittura delle equazioni 5
Suggerimenti sulla scrittura delle equazioni trigonometriche 6
Suggerimenti sulla scrittura delle equazioni logaritmiche 6
Suggerimenti sulla risoluzione di equazioni su diverse righe 6
Simboli matematici riconosciuti 6
Numeri 6
Operatori 6
Lettere romane 6
Lettere greche 7
Altri simboli matematici 7
Funzioni matematiche riconosciute 7
Funzioni logaritmiche 7
Funzioni trigonometriche 7
Risoluzione di espressioni matematiche 7
È possibile inserire o scrivere equazioni nei file .notebook utilizzando SMART Notebook Math
Tools.
È possibile risolvere espressioni matematiche inserite o scritte in qualsiasi momento.
Inserimento di equazioni
È possibile inserire equazioni in una pagina tramite l'Editor delle equazioni.
g Per inserire le equazioni
1.
Premere Equazioni .
2. Premere sul punto in cui inserire l'equazione.
Sono visualizzati l'Editor delle equazioni e una casella di testo.
3. Inserire i numeri da aggiungere all'equazione.Nell'Editor delle equazioni premere i pulsanti
sui termini matematici da aggiungere all'equazione.
Capitolo 2
3

4. Una volta terminato di creare l'equazione, premere un punto all'esterno dell'oggetto di
testo.
N N O T A
Se si inserisce un'espressione matematica, è possibile risolvere l'espressione (vedere
Risoluzione di espressioni matematiche a pagina7). È anche possibile un grafico sulla
base di questa equazione (vedere Generazione di grafici dalle equazioni a pagina20).
Scrivere equazioni
È possibile scrivere equazioni sulla pagina utilizzando le penne della vaschetta porta pennarelli
(in lavagne interattive) o una penna fissata alla console e i pulsanti dello strumento Penna (in
schermi interattivi con penna).
N N O T A
È anche possibile inserire equazioni utilizzando l'Editor delle equazioni (vedere Inserimento di
equazioni alla pagina precedente).
g Per scrivere equazioni
1.
Premere Penne e selezionare un tipo di linea disponibile.
N N O T A
Non selezionare una penna creativa.
2. Scrivere l'equazione sullo schermo interattivo utilizzando i suggerimenti nelle seguenti
sezioni.
3. Premere la freccia di menu dell'equazione e scegliere Riconosci inchiostro matematica.
L'equazione è visualizzata circondata da un bordo blu.Un cerchio verde e uno rosso
sono visualizzati sotto l'equazione.
C A P I T O L O 2
Lavorare con le equazioni
4

4.
Se l'equazione è visualizzata correttamente, premere il cerchio verde .
N N O T E
o
SMART Notebook Math Tools riconosce diversi caratteri, tra cui numeri, operatori,
lettere romane, lettere greche e altri simboli matematici (vedere Simboli
matematici riconosciuti alla pagina successiva).
o
SMART Notebook Math Tools riconosce inoltre diverse funzioni matematiche
(vedere Funzioni matematiche riconosciute a pagina7).
o
Se si scrive un'espressione matematica, è possibile risolverla (vedere Risoluzione
di espressioni matematiche a pagina7). È anche possibile generare un grafico
sulla base di questa equazione (vedere Generazione di grafici dalle equazioni a
pagina20).
Se l'equazione è visualizzata in maniera errata, premere il cerchio , cancellare
l'equazione e scriverla nuovamente. Non tentare di sovrascrivere l'equazione originale.
Suggerimenti sulla scrittura delle equazioni
Considerare i seguenti fattori quando si scrivono le equazioni:
l Scrivere chiaramente ogni simbolo e non sovrapporre i simboli.
l Lasciare spazio sufficiente tra i caratteri, simboli, formule ed equazioni scritte.
l Disegnare un simbolo di moltiplicazione come un asterisco a sei punte, ad esempio,
.
l Se l'equazione comprende diverse righe, come frazioni, lasciare spazio tra le suddette.
Tuttavia, non suddividere un'equazione a riga singola su diverse righe.
l Allineare gli apici, come gli esponenti, sulla destra e sopra il carattere o simbolo adiacente.
Non sovrapporre caratteri e apici.
l Scrivere i problemi in maniera sequenziale da sinistra a destra e da su a giù.
l Eseguire un tocco per inserire una virgola decimale. Non disegnare una pallina o
scribacchiare un segno.
l Non usare j come variabile, a meno che non si stia scrivendo un'espressione
trigonometrica o complessa. Non usare i o o come variabili, a meno che non si stia
scrivendo un'espressione trigonometrica.
l Non usare e come variabile, a meno che non si stia scrivendo un'espressione
esponenziale.
l Racchiudere gli esponenti tra parentesi.
C A P I T O L O 2
Lavorare con le equazioni
5

Suggerimenti sulla scrittura delle equazioni trigonometriche
Considerare i seguenti fattori quando si scrivono le equazioni trigonometriche:
l Racchiudere le variabili tra parentesi, ad esempio, sin (x).
l Separare le espressioni trigonometriche multiple con un segno di moltiplicazione, ad
esempio sin(A)* cos(A).
Suggerimenti sulla scrittura delle equazioni logaritmiche
Considerare i seguenti fattori quando si scrivono esponenti, logaritmi e serie geometriche:
l SMART Notebook Math Tools riconosce log (N) come log
10
N.
l SMART Notebook Math Tools riconosce logM come logm o logM (natural log).
l SMART Notebook Math Tools supporta solo log
2
M e log
10
M.
l Scrivere il logaritmo naturale (ln) come log.
l Scrivere log
2
come log2. Scrivere log
10
come log10.SMART Notebook Math Tools non
supporta i pedici.
Suggerimenti sulla risoluzione di equazioni su diverse righe
SMART Notebook Math Tools è in grado di risolvere equazioni su diverse righe se si selezionano
tutte le equazioni, si preme la freccia di menu dell'equazione e si seleziona Riconosci
inchiostro matematica.
Simboli matematici riconosciuti
SMART Notebook Math Tools riconosce i simboli matematici e le funzioni dell'equazione e le
converte in testo digitato.SMART Notebook Math Tools riconosce diversi simboli, tra cui numeri,
operatori, lettere romane, lettere greche e altri simboli matematici.
Numeri
Operatori
Lettere romane
C A P I T O L O 2
Lavorare con le equazioni
6

Lettere greche
Altri simboli matematici
Funzioni matematiche riconosciute
SMART Notebook Math Tools riconosce i simboli matematici e le funzioni dell'equazione e le
converte in testo digitato.SMART Notebook Math Tools riconosce le funzioni matematiche nelle
seguenti categorie:
l Funzioni logaritmiche
l Funzioni trigonometriche
Funzioni logaritmiche
log (a) logaritmo naturale
log10 (a) logaritmo base 10
log2 (a) logaritmo base 2
Funzioni trigonometriche
acos (a) funzione coseno inverso
asin (a) funzione seno inverso
atan (a) funzione tangente inversa
cos (a) funzione cos
cosh (a) funzione cos iperbolico
cot (a) funzione cotangente
coth (a) funzione cotangente iperbolico
csc (a) funzione cosecante
sec (a) funzione secante
sin (a) funzione seno
sinc (a) funzione sinc
sinh (a) funzione seno iperbolico
tan (a) funzione tangente
tanh (a) funzione tanh
Risoluzione di espressioni matematiche
Se si inserisce o scrive un'espressione matematica in una pagina, è possibile risolvere
l'espressione e visualizzare l'equazione completa utilizzando le opzioni di menu disponibili.
C A P I T O L O 2
Lavorare con le equazioni
7

N N O T E
l È anche possibile generare grafici da equazioni (vedere Generazione di grafici dalle
equazioni a pagina20).
l SMART Notebook Math Tools è in grado di risolvere alcune equazioni numericamente
ma non simbolicamente, e alcune equazioni simbolicamente ma non numericamente. Se
un tipo di soluzione non è disponibile, non sarà disponibile per la selezione nel menu.
g Per risolvere un'espressione numericamente
1. Selezionare l'equazione.
2. Premere la freccia del menu dell'equazione e selezionare Azioni matematiche >
Semplifica numericamente.
g Per risolvere un'espressione simbolicamente
1. Selezionare l'equazione.
2. Premere la freccia del menu dell'equazione e selezionare Azioni matematiche >
Semplifica simbolicamente.
g Per individuare il valore zero di un'equazione
1. Selezionare l'equazione.
2. Premere la freccia del menu dell'equazione e selezionare Azioni matematiche > Trova
zeri.
g Per individuare i valori minimo e massimo di un'equazione
1. Selezionare l'equazione.
2. Premere la freccia del menu dell'equazione e selezionare Azioni matematiche > Trova
valori estremi.
C A P I T O L O 2
Lavorare con le equazioni
8

Capitolo 3: Lavorare con le forme
Inserimento di poligoni regolari 9
Inserimento di poligoni irregolari 9
Visualizzazione degli angoli interni 10
Visualizzazione e modifica delle lunghezze laterali 10
Visualizzazione e modifica dei vertici di una forma 11
Divisione delle forme 12
Con SMART Notebook Math Tools, è possibile creare poligoni regolari e irregolari e modificare gli
angoli interni, le lunghezze laterali e i vertici delle forme.
È anche possibile dividere un cerchio, quadrato o rettangolo in diversi pezzi della stessa area.
Inserimento di poligoni regolari
Lo strumento Poligoni regolari consente di inserire poligoni regolari contenenti da 3 a 15 lati.
g Per inserire un poligono regolare
1.
Premere Poligoni regolari , quindi selezionare il numero di lati (il numero nel poligono
rappresenta il numero di lati).
2. Creare una forma premendo il punto in cui si desidera posizionare la forma e trascinandola
finché la forma non è delle dimensioni desiderate.
Inserimento di poligoni irregolari
Oltre a creare forme utilizzando lo strumento Forme di Software SMART Notebook, è possibile
inserire poligoni irregolari utilizzando lo strumento Poligoni irregolari.
g Per inserire poligoni irregolari
1.
Premere Poligoni irregolari .
2. Premere sul punto in cui si desidera posizionare il primo vertice della forma.
Il primo vertice è visualizzato come un piccolo cerchio rosso.
Capitolo 3
9

3. Premere sul punto in cui inserire il vertice successivo.
Una linea viene visualizzata tra i due vertici.
4. Ripetere il punto 3 per aggiungere altri vertici.
5. Per smettere di aggiungere vertici e completare la forma, premere il cerchio rosso del primo
vertice.
N N O T A
Una volta creato un poligono irregolare, è possibile visualizzarne gli angoli interni e le
lunghezze laterali (vedere Visualizzazione degli angoli interni nel seguito e
Visualizzazione e modifica delle lunghezze laterali nel seguito).
Visualizzazione degli angoli interni
È possibile visualizzare gli angoli interni di una forma.
N N O T E
l Se si visualizzano gli angoli e in seguito si modificano i vertici della forma (vedere
Visualizzazione e modifica dei vertici di una forma alla pagina successiva), SMART
Notebook Math Tools aggiorna le etichette e visualizza i nuovi angoli interni.
l È anche possibile visualizzare le lunghezze laterali (vedere Visualizzazione e modifica
delle lunghezze laterali nel seguito).
g Per visualizzare gli angoli interni
1. Selezionare la forma.
2. Premere la freccia di menu della forma e scegliere Mostra/Nascondi angoli interni.
N N O T A
Per nascondere gli angoli interni, premere la freccia di menu della forma e selezionare
nuovamente Mostra/Nascondi angoli interni.
Visualizzazione e modifica delle lunghezze
laterali
È possibile visualizzare le lunghezze laterali di una forma. Se si modifica la lunghezza
visualizzata, SMART Notebook Math Tools ricalcola e visualizza le lunghezze degli altri lati.
C A P I T O L O 3
Lavorare con le forme
10

N N O T E
l Se si visualizzano le lunghezze e in seguito si modificano i vertici della forma (vedere
Visualizzazione e modifica dei vertici di una forma nel seguito), SMART Notebook Math
Tools aggiorna le etichette e visualizza le nuove lunghezze laterali.
l È anche possibile visualizzare gli angoli interni (vedere Visualizzazione degli angoli
interni alla pagina precedente).
g Per visualizzare le lunghezze laterali
1. Selezionare la forma.
2. Premere la freccia di menu della forma e scegliere Mostra/Nascondi lunghezze laterali.
SMART Notebook Math Tools calcola le lunghezze in base alle unità predefinite del
righello.
N N O T A
Per nascondere le lunghezze laterali, premere la freccia di menu della forma e
selezionare nuovamente Mostra/Nascondi lunghezze laterali.
g Per modificare le lunghezze laterali
1. Se non lo si è già fatto, visualizzare le lunghezze laterali.
2. Fare doppio clic sulla lunghezza laterale da modificare.
3. Specificare la nuova lunghezza.
4. Premere su un altro punto della pagina.
SMART Notebook Math Tools ricalcola e visualizza le lunghezze degli altri lati.
Visualizzazione e modifica dei vertici di una
forma
È possibile modificare la posizione dei vertici di una forma. Se si visualizzano gli angoli interni
della forma o le lunghezze laterali, SMART Notebook Math Tools aggiorna le etichette e
visualizza automaticamente i nuovi angoli interni o lunghezze laterali.
g Per visualizzare i vertici di una forma
1. Selezionare la forma.
2. Premere la freccia di menu della forma e scegliere Mostra/Nascondi vertici.
Un cerchio rosso sostituisce i singoli vertici della forma.
C A P I T O L O 3
Lavorare con le forme
11

g Per modificare i vertici di una forma
1. Se non lo si è già fatto, visualizzare i vertici della forma.
2. Trascinare un cerchio rosso per spostare il vertice.
3. Una volta terminato di modificare i vertici della forma, premere su un altro punto della
pagina.
g Per nascondere i vertici di una forma
1. Selezionare la forma.
2. Premere la freccia di menu della forma e scegliere nuovamente Mostra/Nascondi vertici.
Divisione delle forme
È possibile dividere un cerchio, quadrato o rettangolo in diversi pezzi della stessa area.
Successivamente, è possibile modificare e manipolare tali pezzi come oggetti individuali.
N N O T A
Non è possibile dividere altri tipi di forme con questo metodo.
g Per dividere una forma
1. Selezionare la forma.
2. Premere la freccia di menu dell'oggetto e scegliere Divisione forma.
Viene visualizzata la finestra di dialogo Divisione forma.
3. Selezionare il numero di pezzi in cui si desidera dividere la forma nell'elenco a discesa
Dividi la forma in.
4. Premere OK.
La forma è suddivisa in oggetti separati.
C A P I T O L O 3
Lavorare con le forme
12

Capitolo 4: Lavorare con i grafici
Inserimento di grafici cartesiani 13
Inserimento di grafici quadrante 14
Inserimento di grafici linee numero 16
Selezione di grafici 16
Manipolazione di grafici 17
Personalizzazione dei grafici 18
Generazione di grafici dalle equazioni 20
Generazione di grafici dalle tabelle 21
Generazione di tabelle dai grafici 21
Aggiunta di forme ai grafici 22
Con SMART Notebook Math Tools è possibile creare grafici cartesiani, quadranti e linee numero,
oltre che generare grafici da equazioni e tabelle e tabelle da grafici.
Inserimento di grafici cartesiani
È possibile inserire un grafico cartesiano in una pagina. È possibile includere il grafico cartesiano
predefinito o creare e inserire un grafico dagli assi personalizzati. Una volta inserito il grafico, è
possibile aggiungergli punti.
N N O T A
Una volta inserito il grafico, è anche possibile manipolarne la posizione, dimensioni e rotazione
e personalizzarne il titolo, gli assi e le etichette (vedere Manipolazione di grafici a pagina17 e
Personalizzazione dei grafici a pagina18).
g Per inserire il grafico cartesiano predefinito
Premere Grafici e in seguito Cartesiano .
Viene visualizzato un grafico cartesiano.
g Per inserire un grafico cartesiano personalizzato
1.
Premere Grafici , e in seguito Procedura guidata .
Viene visualizzata la finestra di dialogo Inserisci grafico.
Capitolo 4
13

2. Selezionare Cartesiano, e in seguito Successivo.
Sono visualizzati i campi di personalizzazione.
3. Se si desidera modificare gli incrementi dei numeri sugli assi del grafico, specificare un
valore Passo differente o aumentarlo utilizzando le frecce su e giù ..
4. Specificare i numeri per definire i punti di Inizio e Fine dell'asse x (orizzontale) e y
(verticale), o modificare tali cifre utilizzando le frecce su e giù .
5. Per visualizzare un grafico senza linee orizzontali, deselezionare la casella di controllo
Linee orizzontali.
6. Per visualizzare un grafico senza linee verticali, deselezionare la casella di controllo Linee
verticali.
7. Per visualizzare un grafico senza numeri sugli assi, deselezionare la casella di controllo
Mostra numeri.
8. Premere Fine.
g Per inserire punti nel grafico
1. Fare doppio clic sul punto del grafico in cui si desidera inserire un punto.
2. Ripetere il punto 1 sino a quando non si sono inseriti tutti i punti desiderati.
N N O T A
È possibile generare una tabella di valori basata sul grafico (vedere Generazione di
tabelle dai grafici a pagina21).
g Per eliminare i punti dal grafico
1. Fare doppio clic sul punto da eliminare.
2. Ripetere il punto 1 sino a quando non si sono eliminati tutti i punti desiderati.
Inserimento di grafici quadrante
È possibile inserire un grafico quadrante in una pagina. È possibile includere il grafico quadrante
predefinito o creare e inserire un grafico dagli assi personalizzati. Una volta inserito il grafico, è
possibile aggiungergli punti.
N N O T A
Una volta inserito il grafico, è anche possibile manipolarne la posizione, dimensioni e rotazione
e personalizzarne il titolo, gli assi e le etichette (vedere Manipolazione di grafici a pagina17 e
Personalizzazione dei grafici a pagina18).
C A P I T O L O 4
Lavorare con i grafici
14

g Per inserire il grafico quadrante predefinito
Premere Grafici , e in seguito Quadrante .
Viene visualizzato un grafico quadrante.
g Per inserire un grafico quadrante personalizzato
1.
Premere Grafici , e in seguito Procedura guidata .
Viene visualizzata la finestra di dialogo Inserisci grafico.
2. Selezionare Quadrante, e in seguito Successivo.
Sono visualizzati i campi di personalizzazione.
3. Se si desidera modificare gli incrementi dei numeri sugli assi del grafico, specificare un
valore Passo differente o aumentarlo utilizzando le frecce su e giù ..
4. Specificare i numeri per definire i punti di Inizio e Fine dell'asse x (orizzontale) e y
(verticale), o modificare tali cifre utilizzando le frecce su e giù .
5. Per visualizzare un grafico senza linee orizzontali, deselezionare la casella di controllo
Linee orizzontali.
6. Per visualizzare un grafico senza linee verticali, deselezionare la casella di controllo Linee
verticali.
7. Per visualizzare un grafico senza numeri sugli assi, deselezionare la casella di controllo
Mostra numeri.
8. Premere Fine.
g Per inserire punti nel grafico
1. Fare doppio clic sul punto del grafico in cui si desidera inserire un punto.
2. Ripetere il punto 1 sino a quando non si sono inseriti tutti i punti desiderati.
N N O T A
È possibile generare una tabella di valori basata sul grafico (vedere Generazione di
tabelle dai grafici a pagina21).
g Per eliminare i punti dal grafico
1. Fare doppio clic sul punto da eliminare.
2. Ripetere il punto 1 sino a quando non si sono eliminati tutti i punti desiderati.
C A P I T O L O 4
Lavorare con i grafici
15

Inserimento di grafici linee numero
È possibile inserire un grafico linea numero in una pagina. È possibile includere il grafico linea
numero predefinito o creare e inserire un grafico dall'asse personalizzato.
N N O T A
Una volta inserito il grafico, è anche possibile manipolarne la posizione, dimensioni e rotazione
e personalizzarne il titolo, gli assi e le etichette (vedere Manipolazione di grafici alla pagina
successiva e Personalizzazione dei grafici a pagina18).
g Per inserire il grafico linea numero predefinito
Premere Grafici e successivamente Linea numero .
È visualizzato un grafico linea numero.
g Per inserire un grafico linea numero personalizzato
1.
Premere Grafici , e in seguito Procedura guidata .
Viene visualizzata la finestra di dialogo Inserisci grafico.
2. Selezionare Linea numero e premere Avanti.
Sono visualizzati i campi di personalizzazione.
3. Se si desidera modificare gli incrementi dei numeri sull'asse, specificare un valore Passo
differente o aumentarlo utilizzando le frecce su e giù .
4. Specificare i numeri per definire i punti di Inizio e Fine dell'asse o modificare tali cifre
utilizzando le frecce su e giù .
5. Per visualizzare un grafico senza numeri sugli assi, deselezionare la casella di controllo
Mostra numeri.
6. Premere Fine.
Selezione di grafici
Prima di poter manipolare un grafico o accedere alle sue opzioni di menu, occorre selezionarlo.
Una volta selezionato il grafico, è possibile:
l Spostare il grafico.
l Personalizzare il grafico.
l Generare una tabella dal grafico.
C A P I T O L O 4
Lavorare con i grafici
16
La pagina si sta caricando...
La pagina si sta caricando...
La pagina si sta caricando...
La pagina si sta caricando...
La pagina si sta caricando...
La pagina si sta caricando...
La pagina si sta caricando...
La pagina si sta caricando...
La pagina si sta caricando...
La pagina si sta caricando...
La pagina si sta caricando...
La pagina si sta caricando...
-
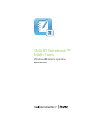 1
1
-
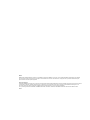 2
2
-
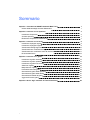 3
3
-
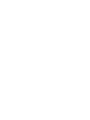 4
4
-
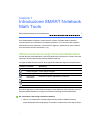 5
5
-
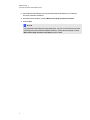 6
6
-
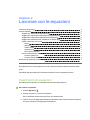 7
7
-
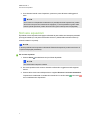 8
8
-
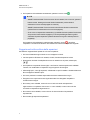 9
9
-
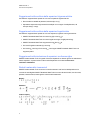 10
10
-
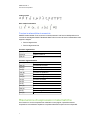 11
11
-
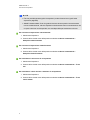 12
12
-
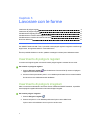 13
13
-
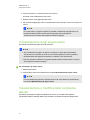 14
14
-
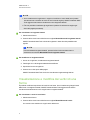 15
15
-
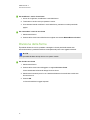 16
16
-
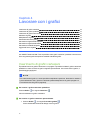 17
17
-
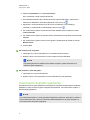 18
18
-
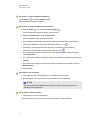 19
19
-
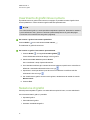 20
20
-
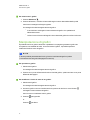 21
21
-
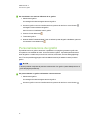 22
22
-
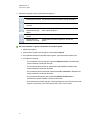 23
23
-
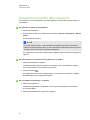 24
24
-
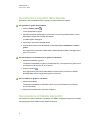 25
25
-
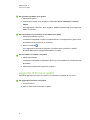 26
26
-
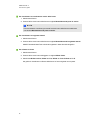 27
27
-
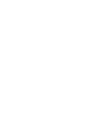 28
28
-
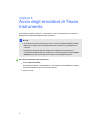 29
29
-
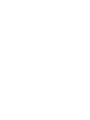 30
30
-
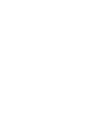 31
31
-
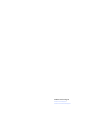 32
32