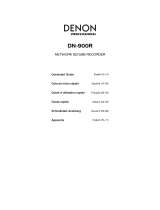- Tipo
- Guida utente

2
User Guide (English)
Introduction
Features:
• Built-in studio-grade condenser microphones
• WAV recording at 44.1/48/96 kHz, 16/24-bit
• MP3 recording at six selectable recording bit rates from 32 to 320 kbps
• Password-protected file encryption
• Dictation functions including Pitch Control and Skip Back
• (2) Balanced Combo XLR-1/4” (6.35 mm) mic inputs with +48 V phantom power
• Up to 7 hours of continuous recording time from a set of batteries
Box Contents
PMD661MKIII
Power Adapter
SD Card
Boundary Microphone (mini-XLR)
XLR-to-Mini-XLR Cable
RCA-to-1/8” (3.5 mm) Audio Cable
USB Cable
Carrying Case
Quickstart Guide
Safety & Warranty Manual
Support
For the latest information about this product (documentation, technical specifications, system
requirements, compatibility information, etc.) and product registration, visit marantzpro.com.
For additional product support, visit marantzpro.com/support.

3
Features
Front Panel
1. Microphones: Internal stereo condenser microphones.
2. Display: The display shows the status and information
of PMD661MKIII. See Display below for more
information.
3. Function Button: Press the Function button to
change the functions of the F1 and F2 buttons with
toggle operation. The functions are different
depending on each operation mode.
4. F1/F2 Buttons: The functions of the F1 and F2
buttons depend on each operation mode and the
Function button. The function of F1/F2 is indicated on
the bottom corners of the display. The functions
change automatically when the status changes. The
2nd or 3rd function in the same operation mode can
be selected by pressing the Function button.
5. Display Button: Press the Display button to toggle
the display contents such as the time information. The
content is different depending on each operation
mode.
6.
/ Button:
• While in Stop, Playback, or Play-Pause Mode,
press this button to choose the file (jump to
previous or next file).
• In Play-Pause Mode, press and hold this for high speed Reverse/Forward searching
without audio (Search –/+).
• In Playback Mode, press and hold this to “rewind”/”fast forward” and do a 2X speed
search (Audible Search –/+).
7. Pitch– Button: Press this button to slow down playback. During Menu Mode, this button is
used to move down or change an item.
8. Pitch+ Button: Press this button to speed up playback. During Menu Mode, this button is
used to move up or change an item.
9. Rec Button: Press this button to start recording from Stop or Rec-Pause Mode.
10. Rec Pause Button: Press this button to enter the Rec-Pause Mode from Stop or Record Mode.
11. Level LED (green, orange, red): When a sound is input during Record, Rec-Pause or
Playabck Mode, these LED turn on.
12. Skip Back Button: Press the Skip Back button to skip back during Playback or Play-Pause
Modes. Also, the Retake Record Mode is set when this button is pressed during the Rec-
Pause Mode.
13.
/Enter Button: Toggles between Playback and Play-Pause Modes. During Menu Mode,
this is used to select an option.
11
2
3
44
5
6
7
8
9
10
14
11
12
13
15
17
18
19
16 16

4
14. Stop Button: Press this button to stop the playback or recording (Stop Mode) and to exit the
Play-Pause or Rec-Pause Mode. During Menu Mode, press this button to exit Menu Mode
without storing to memory.
15. Remote Control Jack: This jack is for use with a third-party external remote control.
16. Mic/Line In Jacks: Combo XLR-1/4” for mic/line level inputs.
17. Phantom/Mic Slide Switch: 3-position slide switch: Phantom on, off or line. Phantom
power supplies +48 V to external microphones.
18. Phones Jack (1/4” / 6.35 mm): For monitoring and private listening, you can connect your
headphones to this jack.
19. Hp/Spk Vol Control: Use this to adjust the output level of the headphones or internal speakers.
Warning: When using headphones, take care not to turn the volume too high. Listening at
high volumes for extended periods of time may result in permanent hearing damage.
Display
1. Remaining space of the card
2. Input source
3. F2 function
4. Status
5. Battery or AC icon
6. Timer icon
(This icon appears if the Timer
Record/Playback is set. During the Timer
Record/Playback, it blinks.)
7. F1 function
8. Number of files
9. Total remain time
See Operation > Display Control for more information on the various Display screens.
1
2
3456
7
8
9

5
Side Panels
Left Right
1
2
3
4
5
6
7
8
9
10
11
Left
1. Digital In Jack: Connect a digital audio cable with an RCA jack from an external device
providing S/PDIF digital output.
2. DC In Jack: Insert the provided AC adapter plug. If the AC adapter plug is inserted while using
the recorder on battery power, the recorder will automatically switch to adapter power. Also, if
the AC adapter plug is removed, the recorder will automatically switch to battery power.
3. USB Port (Mini-B): While playback is stopped, connect the included USB Cable to a
computer from this port to enter USB mode.
4. Card Compartment: Open the lid to access an SD card.
5. Speaker: Internal speaker of L channel.
Right
6. Speaker: Internal speaker of R channel.
7. Power Slide Switch: Slide and hold for a short time to turn power on. Slide to turn power off.
During Record and Rec-Pause Mode, the Power switch is not operational.
8. Key Lock Slide Switch: Slide switch for the Key Lock On and Off control.
9. Line Out Jacks (RCA): Insert an audio cable plug connected to an external audio device into
these jacks to output audio signals to an external device (amp, etc.).
10. Line In 2 Jack (1/8” / 3.5 mm): Insert an audio cable plug connected to an external audio
device into this jack to input the signals from the external device into the recorder.
11. Rec Level Control: Turn to adjust the record level when the Level Cont. in the preset menu
is set to Manual. The inside control (Right channel) and outside control (Left channel) turn
together unless you hold one while turning the other. The optimum recording level is when
the level meter goes as close to 0 dB as possible but does not go over.

6
Setup
Items not listed under Introduction > Box Contents are sold separately.
Connection Diagrams
Recording
Example A Example B
ZONE 2
SOURCE
ZONE 3 ZONE 3
SOURCE STATUS DIMMER
VIDEO
AUX 1
SETUP MIC
INTEGRATED NETWORK AV RECEIVER
SSEERI
AVR-X4000
IN-Command
L - AUDIO - R
1 CBL/SAT 3 GAME 4 NETWORK
QUICK SELECT
2 Blu-ray
PHONES BACK
ENTER
INFO
SETUP
ZONE 2
SOURCE SELECT
MASTER VOLUME
ON/OFF
AUX 1
HDMI 7 5V/1A
ON/OFF
OPTION
Playback
Example A Example B
ZONE 2
SOURCE
ZONE 3 ZONE 3
SOURCE STATUS DIMMER
VIDEO
AUX 1
SETUP MIC
INTEGRATED NETWORK AV RECEIVER
SSEERI
AVR-X4000
IN-Command
L - AUDIO - R
1 CBL/SAT 3 GAME 4 NETWORK
QUICK SELECT
2 Blu-ray
PHONES BACK
ENTER
INFO
SETUP
ZONE 2
SOURCE SELECT
MASTER VOLUME
ON/OFF
AUX 1
HDMI 7 5V/1A
ON/OFF
OPTION
Microphone
A
mplifier,
receiver, etc.
Headphones
A
mplifier,
receiver, etc.

7
Clock Setting
The date and time are written on each audio track (file) when the track is started. When an audio
track is viewed on a computer, this date and time appears as when the file was “modified.”
1. While stopped, press the F1 (Menu) button.
2. Press the Pitch– or Pitch– button to select Time/Date.
3. Press the
/Enter button to enter the Time/Date setting.
• Press the Stop button to cancel.
• Press the
or button to select the item.
• When the hour is set, press the
button to return to the top menu.
• When the year is selected, the
button is invalid.
• Press the Pitch+ or Pitch– button to select the value.
4. Press the F1 (Exit) button.
• Store? appears on the display.
• Select Yes and press the
/Enter button to write on the Real Time Clock.
Note: If it happens to be the date which does not exist such as Feb. 31, it will be revised as Feb. 28.
Language
The Language menu item allows you to choose a display language.
1. While stopped, press the F1 (Menu) button.
2. Press the Pitch+ or Pitch– button to select Language.
3. Press the
/Enter button to enter the Language setting.
• Press the Stop button to cancel.
• Press the Pitch+ or Pitch– button to select the item.
• Press the
button to return to the top menu.
4. Press the F1 (Exit) button.
• Store? appears on the display.
• Select Yes and press the
/Enter button to store the change.

8
Operation
Recording
Audio Input for Recording
The audio input for recording is set from the Input menu.
Set the Rec Channel menu to Stereo to create a stereo (2-channel) sound file. Set it to D.Mono to
create a “dual mono” sound file. In this mode, the left channel input is recorded to both left and right
channels, but the right channel is attenuated by 20 dB—useful in situations where an unexpected
increase in sound level may distort the non-attenuated input. Set it to Mono to create a monaural (1-
channel) sound file. Note that all Mono settings use the left channel input only. The monaural file will be
almost half the size of the stereo file.
Set the Phantom/Mic slide switch to ON to supply +48 V phantom power to condenser microphones,
and adjust the level sensitivity. For dynamic microphones, set it to OFF to adjust the microphone level
sensitivity. Set it to Line to select the input sensitivity of line level sources.
# Input Rec
Channel
Phantom/Mic
Switch
Description
1 INT MIC Stereo Invalid Left/Right channel stereo recording.
2 D.Mono Left/Left channel stereo recording. The Right channel is
attenuated by 20 dB.
3 Mono Left channel monaural recording.
4 MIC/LINE Stereo On Left/Right channel microphone level stereo redcording.
+48 V phantom power is supplied for XLR inputs.
5 Of
f
Left/Right channel microphone level stereo recording.
6 Line Left/Right channel line level stereo recording.
7 D.Mono On Left/Left channel microphone level stereo recording.
The Right channel is attenuated by 20 dB.
+48 V phantom power is supplied for XLR inputs.
8 Of
f
Left/Left channel stereo recording. The Right channel is
attenuated by 20 dB.
9 Line Left/Left channel line level stereo recording. The Right
channel is attenuated by 20 dB.
10 Mono On Left channel microphone level monaural recording.
+48 V phantom power is supplied for XLR inputs.
11 Of
f
Left channel microphone level stereo recording.
12 Line Left channel line level monaural recording.
13 LINE2 Stereo Invalid Left/Right channel stereo recording.
14 D.Mono Left/Left channel stereo recording. The Right channel is
attenuated by 20 dB.
15 Mono Left channel monaural recording.
16 D.IN Stereo Invalid Left/Right channel stereo recording.
17 D.Mono Left/Left channel stereo recording.
18 Mono Left channel monaural recording.

9
Normal Recording
1. Slide and hold the Power switch to turn on.
2. Press the Rec button to begin recording.
• The Rec indicator will be lit and steady while recording.
• The display will show the information display of recording.
• Press the Rec Pause button to pause recording.
3. Press the Stop button to stop recording and end the file (close the audio file).
You can press the
/Enter button to play the just recorded file or press the Stop button
again to enter the Stop Mode. Then pressing the
/Enter button will play the beginning of
the first audio file.
Retake Recording
The PMD561 has a retake recording function for recording over from any position in a file.
Retake recording operation during recording:
1. Press the Rec button to begin normal recording.
2. Press the Rec Pause button to pause recording.
3. Press the Skip Back button to set the Retake Record Mode. The recording position skips
back the amount of time set at Skip Back on the preset menu and playback starts.
4. While monitoring the sound being played, find the position at which you want to start retake
recording.
• Press the
/Enter button to pause playback.
• Press the Skip Back,
or button to search for the desired playback position.
• The playing speed can be changed using the Pitch+ and Pitch– buttons.
Press the Rec Pause button to set the retake starting position.
5. Press the Rec button to start retake recording. The unneeded data (Take 1) is deleted and
Take 2 is recorded in its place.
When recording of Take 2 starts, 0.5 seconds or the time set at PreRecord on the preset
menu is prerecorded.
Retake recording operation during playback:
1. Press the
or button to choose the file you wish to play.
2. Press the
/Enter button to begin playback.
3. While monitoring the sound being played, find the position at which you want to start retake
recording.
• Press the
/Enter button to pause playback.
• Press the Skip Back,
or button to search for the desired playback position.
• The playing speed can be changed using the Pitch+ and Pitch– buttons.
Press the Rec Pause button to set the retake starting position.
4. Press the Rec button to start retake recording. The unneeded data (Take 1) is deleted and
Take 2 is recorded in its place.
When recording of Take 2 starts, 0.5 seconds or the time set at PreRecord on the preset
menu is prerecorded.

10
Encrypted Recording
When Encrypt Rec in the preset menu is set to On, files recorded on SD cards are encrypted.
Encryption is performed based on the passcode (0000 to 9999) set in Passcode in the preset
menu.
The correct passcode must be inputted to play back files recorded with encrypted recording. If
you do not know the password for the encrypted file, press the Enter button without inputting a
Passcode or inputting an incorrect Passcode. The Display will show “Password Fail” and the
device will return to Stop Mode.
Files recorded with encrypted recording have the extension WAS for WAV files or MPS for MP3
files, according to the setting at Rec Format on the preset menu.
Use DMP Mark Editor to play files recorded with encrypted recording on a computer.
Playback
1. Slide and hold the Power switch to turn on.
2. Press the
or button to choose the file you wish to play.
Note: When the selected file has been recorded with encypted recording, the correct
passcode must be input. If an incorrect passcode is input, the file is not played.
3. Press the
/Enter button to begin playback.
Press the
/Enter button again to pause playback.
When one file ends, the next file will start automatically. If the next file has been recorded
with encrypted recording, playback will stop until the correct passcode is inputted.
4. Press the Stop button to stop playback.
You can press the
/Enter button to play the just played file, or press the Stop button
again to enter the Stop Mode. Then pressing the
/Enter button will play the beginning of
the first audio file.
Note: The file sort order can be changed using the preset File Sort. When set to Alphabet,
files are sorted in order of symbol, number, and alphabet. When set to Time/Date, audio files
are sorted in the order in which they were created.
There are two ways to select the file you want to play. Either use the
or buttons during
Stop Mode, or select the files from the File List:
1. While stopped, press the F2 (List) button.
The file list appears on the display.
2. Press the Pitch+ or Pitch– button to select the audio file. Then press the
/Enter button to
enter the File List Menu.
3. Press the Pitch+ or Pitch– button to select Play. Then press the
/Enter button to begin
playback.
During playback, press the Stop button to return to the File list.

11
Passcode Input
The passcode, a number between 0000 and 9999 that is set in Passcode in the Preset menu, must be
inputted when the Menu Lock setting is On and to play files recorded with encrypted recording.
When starting to change these settings or play such files, the passcode input screen appears on the
display and the character selected with the cursor flashes. By factory default, **** is displayed.
To set a Passcode:
1. From Stop, press the F1 (Menu) button.
2. Press the Pitch+ or Pitch– button to select Preset Menu. Then press the Enter button to accept.
3. Press the Pitch+ or Pitch– button to select Preset 1, 2, 3, or a renamed preset. Then press the
Enter button to accept the selected Preset.
4. Press the Pitch+ or Pitch– button to select Edit and press the Enter button to accept.
5. Press the Pitch+ or Pitch– button to select Passcode and press the or buttons edit the
passcode. You can now input a passcode (see below).
To input a Passcode:
1. Press the Pitch+ or Pitch- button to change the character.
The number increases between 0 and 9 each time the Pitch+ button is pressed, and decreases
between 0 and 9 each time the Pitch- button is pressed.
Press the or buttons to move the cursor.
2. Press the Enter button with the cursor set at the last character to enter the passcode.
Inputting can be cancelled by pressing the Enter button without entering a Passcode or entering an
incorrect Passcode. The Display will show “Passcode Fail” and return to Stop Mode.
3. Press the F1 (Exit) button. The display will show “Store?”. Select Yes and press the /Enter
button to store the change.
Note: If you have forgotten the passcode, restoring the PMD661MKII to the factory defaults will
remove Passcode restrictions.
USB Mode
The PMD661MKIII records directly onto SD cards. Recordings can then be transferred to your desktop
or laptop computer by removing the SD card from the PMD661MKIII, or by connecting the
PMD661MKIII to your computer via the USB port. Audio recorded in the popular MP3 compression
format is directly available for intranet or internet file sharing. The SD card in the PMD661MKIII appears
as an external drive on a connected computer.
1. Power up the computer.
2. Insert an SD card.
3. Power up the PMD661MKIII.
4. While stopped, connect the cable to the PMD661MKIII and your computer.
• The SD card in the PMD661MKIII appears as a removable device on your computer.
Notes:
• USB power activates this function even without the AC adapter or batteries.
• No buttons other than the Power switch will function.
Caution:
• Do not remove the SD card during USB Mode. The data and the SD card may be damaged.
• During recording and playback, do not connect the cable to the PMD661MKIII and your computer.
The PMD661MKIII may turn itself off or stop, by the USB power condition.

12
Advanced Features
Microphone(s)
Attenuator
The microphone attenuation setting permits the direct use of microphones that differ in
sensitivity.
• 0 db: No microphone attenuation.
• -6 dB: Input from a microphone(s) connected to the Mic jack is cut by 6 dB.
• -12 dB: Input from a microphone(s) connected to the Mic jack is cut by 12 dB.
• -18 dB: Input from a microphone(s) connected to the Mic jack is cut by 18 dB.
Setup Mic Atten. in the preset menu.
Phantom Power
Slide the Phantom/Mic switch to On to provide +48 V of power for a condenser microphone(s).
• On: +48 V is supplied to power condenser microphone(s)
• Off: No microphone power is supplied.
Microhone Recommendations:
Professional condenser microphone(s) (which require additional power from either the
PMD661MKIII’s phantom power or from another source) are recommended because they provide
greater sensitivity and higher quality audio recording.
Dynamic microphone(s) can be used, but they do not yield optimum audio quality recordings in
some applications.
Consult with your local dealer to select the appropriate microphone(s) for your specific
application. In many cases, they can demonstrate the various performances and characteristics
of microphones for your use.
Pre Record
When PreRecord is on and the PMD661MKIII is in record pause, it listens to the selected audio
input(s) and continuously buffers 2 seconds of audio. Then, when record is started, the
PMD661MKIII writes the previously buffered 2 seconds of audio to the card and continues to
record from there.
Setup PreRecord in the preset menu.

13
Audio Filter
Low Cut Filter
The bass region of the input audio is cut as the audio is recorded. Set to On to reduce noise,
such as the sound of the wind when recording outdoors.
Setup Low Cut in the preset menu.
High Cut Filter
The treble region of the input audio is cut as the audio is recorded. Set to On to reduce high
frequency noise from the ambient environment.
Setup High Cut in the preset menu.
Silent Skip
The Silent Skip function automatically pauses recording when there is a period of silence and
resumes recording when sound resumes.
Silent Skip menu setting permits adjusting the sound level that defines silence as Off, –60 dB,
–54 dB, –38 dB, –20 dB.
Setup the Silent Skip in the preset menu.
Manual Track
When the Manual Track (Manual Track incrementing) is on during recording, press the Function
button until “TR” appears on the display, then press the F1 (TR) button to increment the audio
file.
A new audio file is created at that point. The continuity of sound is not guaranteed and depends
on the speed of a card or the audio file size.
Auto Track
With the Auto Track (Automatic Track incrementing) On, a new audio file is begun automatically
at specified intervals of recording time. The Auto Track can be set to increment every 1, 5, 10, 15
or 30 minutes, or every 1, 2, 6, 8, 12 or 24 hours. The Auto Track makes finding a particular point
in a recording easier. For example, if a new audio file begins every minute during playback, the
Auto Track makes finding a particular passage easier because of the relationship between file
numbers and time. During playback, you can select file number 3 to play approximately the 3rd
minute of recording. To go directly to the beginning of the 10th minute, select file number 10, etc.
The continuity of sound is not guaranteed and depends on the speed of a card or the file size.
Setup Auto Track in the preset menu.
Note: New audio file starts automatically when the recorded file size reaches 4 GB.

14
Copy Segment
Copy Segment physically turns your “highlighted” section into a new and separate file, without
destroying the original source file(s).
1. “COPY” is displayed during playback. Press the F1 (Copy) button when the audio reaches
your desired IN-point. “Set as IN?” is displayed.
2. Press the Enter button to store the IN-point. “IN-” will flash on the display to indicate the IN-
point has been stored and playback of the file resumes.
3. Continue to let the PMD661MKIII play to your desired OUT-point, or use the standard
transport controls like the
or buttons to span greater time lengths.
4. When you have reached your desired OUT-point, press the F1 (Copy) button. “Set as OUT?”
is displayed.
5. Press the Enter button to store the OUT-point. “Copy Segment?” is displayed.
6. Press the Enter button to start the Copy process. “Executing…” will be shown on the
display. When the procedure is completed, the display will show “Completed” for one
second, and then return to stop mode with your new file as the current file.
Notes:
• “_1” is added to the end of the file name of the new file. For example, the original file =
“aaa.mp3”, the new file = “aaa_1.mp3”
• When a copy area spans across two or more files, the files are connected and copied.
• When the copy area spans across files of different Rec Format or Rec Channel settings, it
cannot be copied.
• The copy area cannot exceed 80 minutes.
File Divide
The file divide allows you to divide a file at the position you want to divide.
1. During playback, press the Function button until “DIV” appears on the display. Then press
the F1 (Div) button.
“Divide?” appears on the display. Select No and press the Enter button to pause the
playback.
2. Select Yes and press the Enter button to start the Divide process.
“Executing…” will be shown on the display. When the divide process is completed, the
display will show “Completed” for one second and the unit stops at the beginning of the
second file of the divided files.
Notes:
• “_A” is added to the end of the file name of the first new file. For example, the original file =
“aaa.mp3”, the new file = “aaa_A.mp3”
• “_B” is added to the end of the file name of the second new file.
• If the length of the file name with extension is already 63 characters or more, the Divide
process cannot be executed. LongTitle message appears on the display and the playback is
paused at the position you pressed the Enter button.

15
Marking
Marks can be added during recording or playback manually or automatically. The marking
information is stored as an ID3 tag (Ver 2) in MP3 file or chunk in WAVE file. Marks help you find
specific points in the recording.
• During playback, you can instantly locate marks.
• Up to 30 marks can be added to a file.
• Marks are numbered consecutively starting at one.
• During recording or playback, you can manually add a mark by pressing the F2 (Mark)
button.
Add a mark manually
During recording or playback, press the Function button until “MARK” appears on the display.
Then press the F2 (Mark) button to add a mark manually.
Add a mark automatically
The Auto Mark Menu item turns the automatic marking feature off or on.
• If Auto Mark is on and the machine is in Rec–Pause mode, a mark will be added when
recording is resumed.
• If Auto Mark is on and the PMD661MKIII is recording audio below the sound threshold for
more than three seconds, audio that crosses the threshold will cause a mark to be added.
The Auto Mark Menu setting permits:
• Turning Auto Mark on or off.
• Adjusting the sound level that defines silence as –60 dB, –54 dB, –38 dB or –20 dB.
Setup Auto Mark in the preset menu.
Search the marks
During play-pause or playback, press the Function button until “MK–” and “MK+” appear on the
display. Then press the F1 (MK–) or F2 (MK+) button to select the mark you wish to access.
The PMD661MKIII is paused at the mark you selected. To start playback, press the Enter button.
Pitch Control
The Pitch Control enables the playback speed (pitch) to be varied over a –40% to +20% range in
5% increments.
During playback, press the Pitch+ button to increase the playback speed by 5%. The playback
speed is increased up to +20%. Or press the Pitch– button to reduce the playback speed by
5%. The playback speed is reduced down to –40%.

16
Additional Features
Key Lock
Slide the Key Lock switch to lock the keys. The key lock secures the PMD661MKIII in the state it is in
during recording, playback or stop.
During Record and Rec-Pause mode, the Power switch is always invalid.
Notes:
• If Key Lock setting is All, only input from a third-party external remote control is accepted.
• If Key Lock setting is Partial, the Rec, Rec-Pause and Stop buttons on the panel (or a third-party
external remote control) are accepted.
• Key Locked is displayed for one second when any key is pressed during key lock.
Setup Key Lock in the preset menu.
Extended Remote Jack
The Play, FF and Rew keys can be added to external remote control functions by using the equivalent
circuit shown below:
R1
1k
S1
4
REC PLAY REW MARK FFREC
PAUSE
S2 S3 S4 S5 S6
R2
3.9k
R3
6.8k
R4
11k
R5
15k
R6
30k
R8
220
R9
220
SKIP
BACK
S7
R7
47k
3
2
1
Notes:
• We recommend using 1% or better resistors when building a remote to ensure correct functionality.
• The PMD661MKIII plays during closing and holding the Play switch, and skips back then pauses at
the point when it is opened.
• Resistance error = within 5%.
• Never apply external voltage. Doing so will result in malfunction.
• Insulate the circuit so that it cannot be touched directly. Use a structure that protects the circuit
from static electricity, which will cause malfunction.
• Do not operate the switches at the same time as the buttons on the unit.
• Marantz Professional accepts no responsibility whatsoever for any damages or infringements of
patents or other rights resulting from the use of the circuits.
• This does not sanction patents or other rights of Marantz Professional or third parties.
• It is strictly forbidden to reprint or reproduce the circuit diagrams in part or in whole.
Plug Type (1/8” T-R-R-S Mini Plug)
ø3.5/4P (TMP-B66)
1. Tip
2. Ring
3. Ring
4. Sleeve
1
4
23

17
Display Control
Press the Display button to alternate information displays. Displays are slightly different in Stop,
Record, and Playback modes.
Stop Mode
1. Total Remain
2. Current Time/Date
3. Record Setup
Record Mode
1. Record Time
2. Total Remain Time
Remainin
g
space of the card
Input source
F2 function
Total remain time
Number of files
F1 function
Current time
Current date
Input Source
Rec format
Quantization
ALC icon
Preset
Rec Channel
MP3 bitrate
Sample rate
AUTO TRACK icon
Record time
File name
F1 function
Remainin
g
space of the card
Input source
F2 function
Total remain time

18
3. Record Level
4. Record Setup
Playback Mode
1. Elapsed Time
2. Remain Time
3. Output Level
4. File Properties
Input audio level
Input Source
Rec format
Quantization
ALC icon
Preset
MP3 bitrate
AUTO TRACK icon
Rec Channel
Sample rate
Remainin
g
time
Output audio level
F1 function
F2 function
Elapsed time
File name
Current position on the file
MP3 bitrate
Created time
Rec channel
Sample rate
Quantization

19
Menu
Top Menu
1. From Stop, press the F1 (Menu) button.
• The menu list appears on the display.
• The selected item is highlighted.
• When the first item is selected, press the Pitch+ button to jump to the last item.
• When the last item is selected, press the Pitch– button to jump to the first item.
2. Press the Pitch+ or Pitch– button to select the item.
3. Press the Enter button to confirm or execute the selected item.
Items and functions
# Display Description
1 Presets Go to the Preset Menu.
2 Display Go to the Display Menu.
3 Time/Date Adjust the date and time.
4 Utility Go to the Utility Menu.
5 Language Choose the display language.
6 F/W Version Display the software version.
Protecting the Menu Settings
When “Menu Lock” on the preset menu is set to On, the passcode is required to select items below
the top menu, thereby protecting the settings.
The passcode is the number from 0000 to 9999 set in Passcode in the preset menu.
Preset Menu
You can store 3 detailed presets on the recorder for such settings as recording input, recording format,
playback mode, etc. There are 20 setting items in the preset menu, and 3 presets can be set with the
desired values.
Preset Select allows you to select a preset number.
1. From Stop, press the F1 (Menu) button.
• The menu list appears on the display.
• The selected item is highlighted.
• When the first item is selected, press the Pitch+ button to jump to the last item.
• When the last item is selected, press the Pitch– button to jump to the first item.
2. Press the Pitch+ or Pitch– button to select Presets. Then press the Enter button.
3. Press the Pitch+ or Pitch– button to select Preset 1, 2, 3, or renamed preset.
4. Press the Enter button to accept the selected Preset.
• Action Menu appears on the display.
• Select “Select” item and press the Enter button to select the preset as the active preset.
• Select “Edit” item and press the Enter button to set or change the selected preset.
• Select “Rename” item and press the Enter button to change the name of the selected preset.

20
Action Menu Functions
# Display Description
1 Select Preset is selected as the active preset.
2 Edit Set or change the selected preset.
3 Rename Change the title of the selected preset.
Preset Rename
1. From Stop, press the F1 (Menu) button.
2. Press the Pitch+ or Pitch– button to select Preset Menu. Then press the Enter button to
accept.
3. Press the Pitch+ or Pitch– button to select Preset 1, 2, 3, or a renamed preset. Then press
the Enter button to accept the selected Preset.
4. Press the Pitch+ or Pitch– button to select Rename and press the Enter button to accept.
5. Rename the preset title.
Text can be changed and deleted. Press the
or button to move the cursor to the
place you wish to change text or delete text from.
• To change the letter, press the Pitch+ or Pitch– button to select the character you want
to change.
• To insert a letter, press the F1 (INS) button. A character is inserted into the left of the
highlighted character and then it will be highlighted.
• To delete the letter, press the F2 (DEL) button to delete the selected character.
6. Press the Enter button to store the changes.
Press the
button to go back to the previous page without storing the changes when the
first letter of the preset title is highlighted.
Notes:
• If the last letter of the preset title is a space character, the changed title does not include the
last letter.
• The maximum length of a preset title is limited to 8 letters. When the 9th letter is inserted the
last letter is deleted.
• The characters which you can insert are: A B C D E F G H I J K L M N O P Q R S T U V W X Y
Z a b c d e f g h i j k l m n o p q r s t u v w x y z (space) ! “ # $ % & ’ ( ) + , – . ; = @ [ ] ^ _ ` { } ~
0 1 2 3 4 5 6 7 8 9.
La pagina si sta caricando...
La pagina si sta caricando...
La pagina si sta caricando...
La pagina si sta caricando...
La pagina si sta caricando...
La pagina si sta caricando...
La pagina si sta caricando...
La pagina si sta caricando...
La pagina si sta caricando...
La pagina si sta caricando...
La pagina si sta caricando...
La pagina si sta caricando...
La pagina si sta caricando...
La pagina si sta caricando...
La pagina si sta caricando...
La pagina si sta caricando...
La pagina si sta caricando...
La pagina si sta caricando...
La pagina si sta caricando...
La pagina si sta caricando...
La pagina si sta caricando...
La pagina si sta caricando...
La pagina si sta caricando...
La pagina si sta caricando...
La pagina si sta caricando...
La pagina si sta caricando...
La pagina si sta caricando...
La pagina si sta caricando...
La pagina si sta caricando...
La pagina si sta caricando...
La pagina si sta caricando...
La pagina si sta caricando...
La pagina si sta caricando...
La pagina si sta caricando...
La pagina si sta caricando...
La pagina si sta caricando...
La pagina si sta caricando...
La pagina si sta caricando...
La pagina si sta caricando...
La pagina si sta caricando...
La pagina si sta caricando...
La pagina si sta caricando...
La pagina si sta caricando...
La pagina si sta caricando...
La pagina si sta caricando...
La pagina si sta caricando...
La pagina si sta caricando...
La pagina si sta caricando...
La pagina si sta caricando...
La pagina si sta caricando...
La pagina si sta caricando...
La pagina si sta caricando...
La pagina si sta caricando...
La pagina si sta caricando...
La pagina si sta caricando...
La pagina si sta caricando...
La pagina si sta caricando...
La pagina si sta caricando...
La pagina si sta caricando...
La pagina si sta caricando...
La pagina si sta caricando...
La pagina si sta caricando...
La pagina si sta caricando...
La pagina si sta caricando...
La pagina si sta caricando...
La pagina si sta caricando...
La pagina si sta caricando...
La pagina si sta caricando...
La pagina si sta caricando...
La pagina si sta caricando...
La pagina si sta caricando...
La pagina si sta caricando...
La pagina si sta caricando...
La pagina si sta caricando...
La pagina si sta caricando...
La pagina si sta caricando...
La pagina si sta caricando...
La pagina si sta caricando...
La pagina si sta caricando...
La pagina si sta caricando...
La pagina si sta caricando...
La pagina si sta caricando...
La pagina si sta caricando...
La pagina si sta caricando...
La pagina si sta caricando...
La pagina si sta caricando...
La pagina si sta caricando...
La pagina si sta caricando...
La pagina si sta caricando...
La pagina si sta caricando...
La pagina si sta caricando...
La pagina si sta caricando...
La pagina si sta caricando...
La pagina si sta caricando...
La pagina si sta caricando...
La pagina si sta caricando...
La pagina si sta caricando...
La pagina si sta caricando...
La pagina si sta caricando...
La pagina si sta caricando...
La pagina si sta caricando...
La pagina si sta caricando...
La pagina si sta caricando...
La pagina si sta caricando...
La pagina si sta caricando...
La pagina si sta caricando...
La pagina si sta caricando...
La pagina si sta caricando...
La pagina si sta caricando...
La pagina si sta caricando...
La pagina si sta caricando...
La pagina si sta caricando...
La pagina si sta caricando...
La pagina si sta caricando...
La pagina si sta caricando...
La pagina si sta caricando...
La pagina si sta caricando...
La pagina si sta caricando...
La pagina si sta caricando...
La pagina si sta caricando...
La pagina si sta caricando...
La pagina si sta caricando...
La pagina si sta caricando...
La pagina si sta caricando...
La pagina si sta caricando...
La pagina si sta caricando...
La pagina si sta caricando...
La pagina si sta caricando...
La pagina si sta caricando...
La pagina si sta caricando...
La pagina si sta caricando...
La pagina si sta caricando...
La pagina si sta caricando...
La pagina si sta caricando...
La pagina si sta caricando...
La pagina si sta caricando...
La pagina si sta caricando...
La pagina si sta caricando...
La pagina si sta caricando...
La pagina si sta caricando...
La pagina si sta caricando...
La pagina si sta caricando...
La pagina si sta caricando...
La pagina si sta caricando...
La pagina si sta caricando...
La pagina si sta caricando...
La pagina si sta caricando...
La pagina si sta caricando...
La pagina si sta caricando...
La pagina si sta caricando...
La pagina si sta caricando...
La pagina si sta caricando...
La pagina si sta caricando...
La pagina si sta caricando...
La pagina si sta caricando...
La pagina si sta caricando...
La pagina si sta caricando...
La pagina si sta caricando...
La pagina si sta caricando...
La pagina si sta caricando...
La pagina si sta caricando...
La pagina si sta caricando...
La pagina si sta caricando...
La pagina si sta caricando...
La pagina si sta caricando...
La pagina si sta caricando...
La pagina si sta caricando...
La pagina si sta caricando...
La pagina si sta caricando...
La pagina si sta caricando...
La pagina si sta caricando...
La pagina si sta caricando...
La pagina si sta caricando...
-
1
-
2
-
3
-
4
-
5
-
6
-
7
-
8
-
9
-
10
-
11
-
12
-
13
-
14
-
15
-
16
-
17
-
18
-
19
-
20
-
21
-
22
-
23
-
24
-
25
-
26
-
27
-
28
-
29
-
30
-
31
-
32
-
33
-
34
-
35
-
36
-
37
-
38
-
39
-
40
-
41
-
42
-
43
-
44
-
45
-
46
-
47
-
48
-
49
-
50
-
51
-
52
-
53
-
54
-
55
-
56
-
57
-
58
-
59
-
60
-
61
-
62
-
63
-
64
-
65
-
66
-
67
-
68
-
69
-
70
-
71
-
72
-
73
-
74
-
75
-
76
-
77
-
78
-
79
-
80
-
81
-
82
-
83
-
84
-
85
-
86
-
87
-
88
-
89
-
90
-
91
-
92
-
93
-
94
-
95
-
96
-
97
-
98
-
99
-
100
-
101
-
102
-
103
-
104
-
105
-
106
-
107
-
108
-
109
-
110
-
111
-
112
-
113
-
114
-
115
-
116
-
117
-
118
-
119
-
120
-
121
-
122
-
123
-
124
-
125
-
126
-
127
-
128
-
129
-
130
-
131
-
132
-
133
-
134
-
135
-
136
-
137
-
138
-
139
-
140
-
141
-
142
-
143
-
144
-
145
-
146
-
147
-
148
-
149
-
150
-
151
-
152
-
153
-
154
-
155
-
156
-
157
-
158
-
159
-
160
-
161
-
162
-
163
-
164
-
165
-
166
-
167
-
168
-
169
-
170
-
171
-
172
-
173
-
174
-
175
-
176
-
177
-
178
-
179
-
180
-
181
-
182
-
183
-
184
-
185
-
186
-
187
-
188
-
189
-
190
-
191
-
192
-
193
- Tipo
- Guida utente
in altre lingue
- français: Marantz PMD661MKIII Mode d'emploi
- español: Marantz PMD661MKIII Guía del usuario
- Deutsch: Marantz PMD661MKIII Benutzerhandbuch
Documenti correlati
Altri documenti
-
Denon DN-700R Manuale del proprietario
-
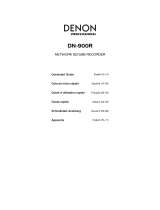 Denon Professional DN 900R Guida Rapida
Denon Professional DN 900R Guida Rapida
-
Yamaha AW2400 Manuale utente
-
Yamaha AW 1600 Manuale utente
-
Zoom R16 Manuale utente
-
Tascam DP-24SD Manuale del proprietario
-
Tascam 12 Manuale del proprietario
-
Panasonic RR US320 Manuale del proprietario
-
Panasonic RR US350 Manuale del proprietario
-
Panasonic RRXR800E Manuale del proprietario