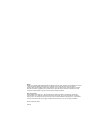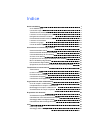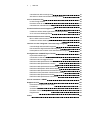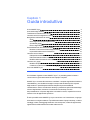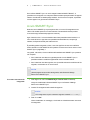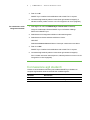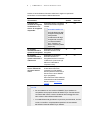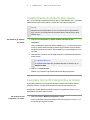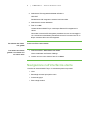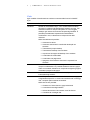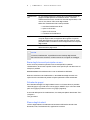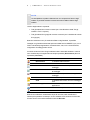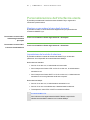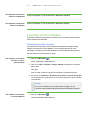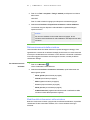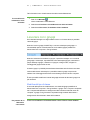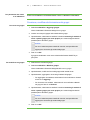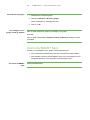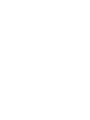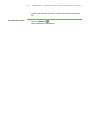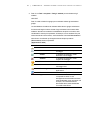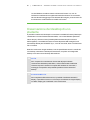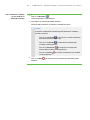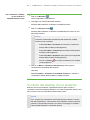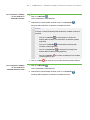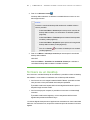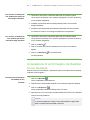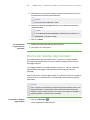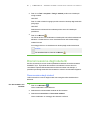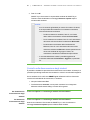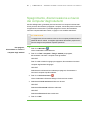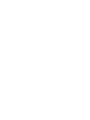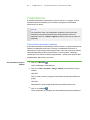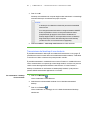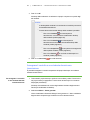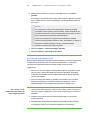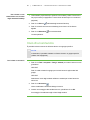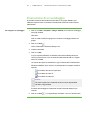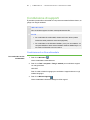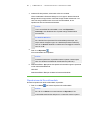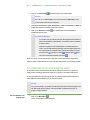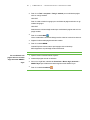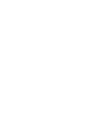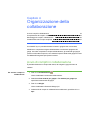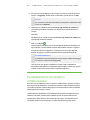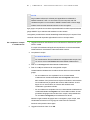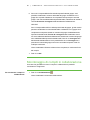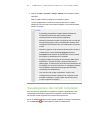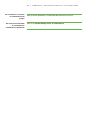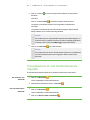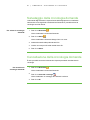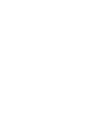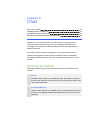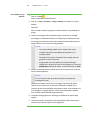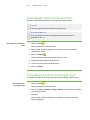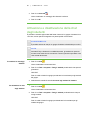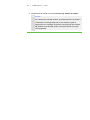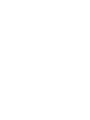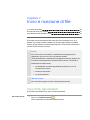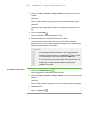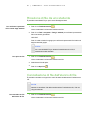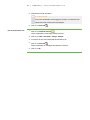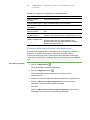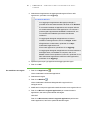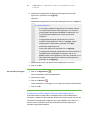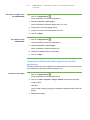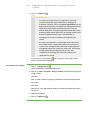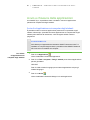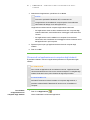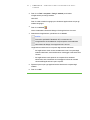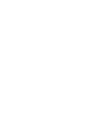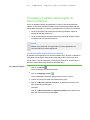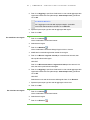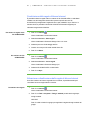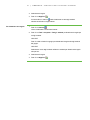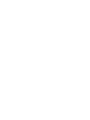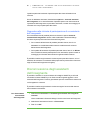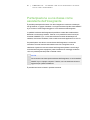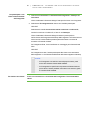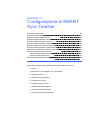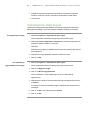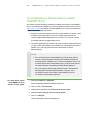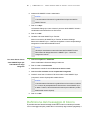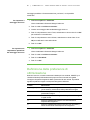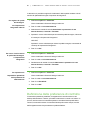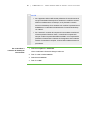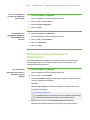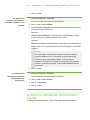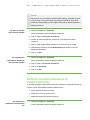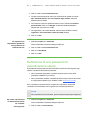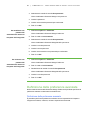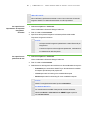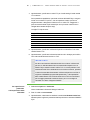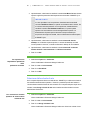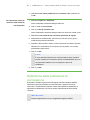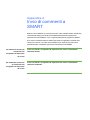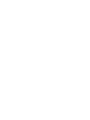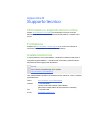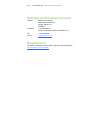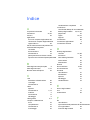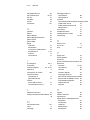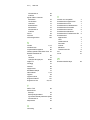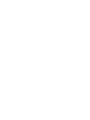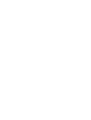SMART Technologies Sync 2010 Guida utente
- Tipo
- Guida utente

Lo straordinario diventa straordinariamente semplice
PENSA PRIMA DI STAMPARE
SMART Sync™ 2010
Manuale dell'utente
Sistemi operativi Windows®

Marchi
SMART Sync, SMART Board, SMART Notebook, SMART Classroom Suite, smarttech e il logo SMART sono marchi
o marchi registrati di SMART Technologies ULC negli Stati Uniti e/o negli altri Paesi. Microsoft, Windows,
Windows Vista, Windows Media, DirectX, Internet Explorer, Excel e PowerPoint sono marchi registrati o marchi di
Microsoft Corporation negli Stati Uniti e/o negli altri Paesi. Tutti gli altri nomi di prodotti e società terzi sono citati
unicamente a fini identificativi e possono essere marchi dei rispettivi proprietari.
Nota sul copyright
©2010 SMART Technologies ULC. Tutti i diritti riservati. È vietata la riproduzione, trasmissione, trascrizione o
memorizzazione in un sistema di riproduzione del presente documento, oltre che la sua traduzione in qualsiasi
lingua, forma e con qualunque mezzo senza previo consenso scritto di SMART Technologies ULC. Le informazioni
contenute in questo manuale sono soggette a variazioni senza preavviso e non sono vincolanti per SMART.
Brevetti in attesa di rilascio.
08/2010

Indice
Guida introduttiva 1
Avvio SMART Sync 2
Connessione agli studenti 3
Trasferimento di studenti alla classe 5
Lavorare con le ID insegnanti e le classi 5
Navigazione nell'interfaccia utente 6
Personalizzazione dell'interfaccia utente 10
Lavorare con le miniature 11
Lavorare con i gruppi 13
Uscire da SMART Sync 15
Osservazione e controllo degli studenti 17
Osservazione della classe 17
Osservazione del desktop di uno studente 20
Controllo del desktop di uno studente 22
Scrivere su un desktop 24
Acquisizione di un'immagine del desktop di uno studente 25
Blocco dei desktop degli studenti 26
Disconnessione degli studenti 27
Spegnimento, disconnessione e riavvio dei computer degli studenti 29
Trasmissione e comunicazione 31
Trasmissione 32
Invio di un annuncio 36
Esecuzione di un sondaggio 37
Condivisione di supporti 38
Condivisione di una pagina web 40
Organizzazione della collaborazione 43
Avvio di compiti in collaborazione 43
Completamento di compiti in collaborazione 44
Monitoraggio di compiti in collaborazione 46
Visualizzazione dei compiti completati 47
Rispondere alle domande 49
Visualizzare e rispondere alle domande 49
Cancellazione di una domanda senza risposta 50
Salvataggio della cronologia domande 51
Cancellazione della cronologia domande 51
Chat 53
Chat con gli studenti 53
Salvataggio della cronologia chat 55

i i
Cancellazione della cronologia chat 55
Attivazione e disattivazione della chat degli studenti 56
Invio e ricezione di file 59
Invio di file agli studenti 59
Ricezione di file da uno studente 61
Cancellazione di file dall'elenco di file 61
Controllo dell'accesso alle applicazioni 63
Creazione e utilizzo delle regole di blocco delle applicazioni 63
Avvio e chiusura delle applicazioni 69
Controllo dell'accesso a Internet 73
Blocco dell'accesso a Internet 73
Creazione e utilizzo delle regole di blocco Internet 74
Lavorare con altri insegnanti e assistenti degli insegnanti 79
Controllo degli assistenti dell’insegnante 79
Disconnessione degli assistenti dell’insegnante 80
Partecipazione a una classe come assistente dell'insegnante 81
Configurazione di SMART Sync Teacher 83
Impostazione della lingua 84
Connessione a Server elenco classi SMART Sync 85
Definizione del messaggio di blocco 86
Definizione delle preferenze di ottimizzazione 87
Definizione delle preferenze di controllo 88
Definizione delle preferenze di trasmissione 90
Definizione dell'aspetto dell'inchiostro digitale 91
Definizione delle preferenze di trasferimento file 92
Definizione di una password di autenticazione utente 93
Definizione delle preferenze avanzate 94
Definizione delle preferenze di connessione 98
Invio di commenti a SMART 99
Supporto tecnico 101
Informazioni e supporto tecnico online 101
Formazione 101
Assistenza tecnica 101
Richieste di informazioni generali 102
Registrazione 102
Indice 103
| I N D I C E

Guida introduttiva
Avvio SMART Sync 2
Connessione agli studenti 3
Trasferimento di studenti alla classe 5
Lavorare con le ID insegnanti e le classi 5
Navigazione nell'interfaccia utente 6
Viste 7
Barra degli strumenti principale e menu 8
Schede dei gruppi 8
Elenco degli studenti 8
Personalizzazione dell'interfaccia utente 10
Mostrare o nascondere le barre degli strumenti 10
Impostazione del metodo di selezione 10
Lavorare con le miniature 11
Ridisposizione delle miniature 11
Ridimensionamento delle miniature 12
Modifica delle informazioni sulle miniature 12
Lavorare con i gruppi 13
Modifica del tipo di classe 13
Creazione, modifica ed eliminazione dei gruppi 14
Uscire da SMART Sync 15
Con Software di gestione classi SMART Sync™, è possibile gestire la classe e
comunicare con gli studenti senza lasciare il proprio computer.
SMART Sync consente di osservare e controllare i computer degli studenti tramite la
vista Miniature, che visualizza immagini in tempo reale dei desktop dei computer
degli studenti. È possibile personalizzare l'aspetto di questa modalità di
visualizzazione. Oltre a visualizzare i desktop, è possibile acquisire istantanee degli
schermi degli studenti, assumere il controllo dei loro desktop, bloccare
temporaneamente i computer degli allievi o chiuderli in remoto, impedire l'accesso a
Internet e l'uso di applicazioni specifiche.
È anche possibile usare SMART Sync per comunicare con l'intera classe, un gruppo
di studenti o un singolo studente. È possibile trasmettere il proprio desktop, condurre
sondaggi, inviare messaggi agli studenti e ricevere risposte, inviare file agli studenti,
organizzare la collaborazione tra studenti e altro ancora.
Capitolo 1

2
Se si utilizza SMART Sync con una Lavagna interattiva SMART Board™, è
possibile scrivere appunti con una penna della vaschetta porta pennarelli. Gli appunti
saranno visualizzati sui desktop degli studenti. Se si lavora al computer, è possibile
scrivere appunti con gli strumenti di SMART Sync.
Avvio SMART Sync
Quando si avvia SMART Sync per la prima volta, si crea un'ID insegnante e una
classe. Gli studenti possono successivamente connettersi alla classe (vedere
Connessione agli studenti alla pagina successiva).
Ogni classe è unica. L'unica similarità tra due classi potrebbe essere la sala in cui
sono svolte le lezioni. Ogni altra cosa potrebbe essere differente, compresi gli
studenti, la disposizione dei posti e altro ancora.
È possibile gestire insegnanti e classi, cosa che significa che essi sono definiti a
livello centrale in un file SMART School (vedere Connessione a Server elenco classi
SMART Sync a pagina85), o
non gestirli, vale a dire, che sono definiti nell'installazione di SMART Sync presente
sul computer.
l Se si seleziona una classe non gestita quando si avvia SMART Sync, è
possibile salvare le modifiche apportate di volta in volta alla classe.
l Se si seleziona una classe gestita, non è possibile salvare le modifiche nel file
originale, ma salvarle con un nuovo nome.
N O T A
(Gestita) appare accanto alle classi gestite, nella finestra di dialogo
Benvenuti in SMART Sync.
Per creare una nuova ID
insegnante
1. Fare doppio clic sull'icona SMART Sync Teacher 2010 sul desktop.
Vengono visualizzate la finestra SMART Sync e la finestra di dialogo
Benvenuti in SMART Sync.
2. Inserire l'ID insegnante nella casella Insegnante.
N O T A
L'ID insegnante non può contenere i seguenti caratteri: \ / : * ? < > | "
3. Fare clic su OK.
Viene visualizzato un messaggio, che chiede se si desidera creare una nuova
ID insegnante.
| C A P I T O L O 1 – G U I D A I N T R O D U T T I V A

3
4. Fare clic su Sì.
SMART Sync visualizza la vista Miniature e la scheda Tutti i computer.
5. Connettersi agli studenti (vedere Connessione agli studenti nel seguito), e
salvare la classe (vedere Lavorare con le ID insegnanti e le classi a pagina5).
Per selezionare un'ID
insegnante esistente
1. Fare doppio clic sull'icona SMART Sync Teacher 2010 sul desktop.
Vengono visualizzate la finestra SMART Sync e la finestra di dialogo
Benvenuti in SMART Sync.
2. Selezionare un'ID insegnante nell'elenco a discesaInsegnante.
3. Selezionare una classe esistente nell'elenco Classe.
OPPURE
Selezionare Nuova classe nell'elenco Classe per creare una nuova classe.
4. Fare clic su OK.
SMART Sync visualizza la vista Miniature e la scheda Tutti i computer.
5. Connettersi agli studenti (vedere Connessione agli studenti nel seguito).
Se si è creata una nuova classe al punto 3, salvarla (vedere Lavorare con le ID
insegnanti e le classi a pagina5).
Connessione agli studenti
L'utente o l'amministratore di sistema può installare SMART Sync Student sui
computer degli studenti attuando una delle due modalità seguenti:
Modalità Descrizione
Visibile L'interfaccia utente è visibile agli studenti.
Nascosta L'interfaccia utente è nascosta agli studenti.
| C A P I T O L O 1 – G U I D A I N T R O D U T T I V A

4
L'utente o l'amministratore di sistema seleziona in seguito un'opzione di
connessione a seconda della modalità selezionata:
Opzione di
connessione
Descrizione Modalità
Visibile
Modalità
Nascosta
Consente allo
studente di eseguire
la selezione in un
elenco di insegnanti
disponibili
Gli studenti devono connettersi
manualmente all'ID insegnante
corretta.
S U G GE R I M E N T O
Se l'individuazione degli
insegnanti è disponibile,
sarà possibile
visualizzare le ID degli
insegnanti al momento
connessi a SMART
Sync Teacher in un
elenco a discesa (vedere
pagina 85).
Sì No
Si connette
automaticamente a
questa ID insegnante
Gli studenti si connettono
automaticamente a un'ID
insegnante.
Sì Sì
Si connette
automaticamente a
questo nome host o
indirizzo IP
Gli studenti si connettono
automaticamente a un
insegnante tramite il nome host
o indirizzo IP (i nomi host o gli
indirizzi IP individuano i
computer in rete).
Sì Sì
Utilizza questo nome
host o indirizzo IP
del server elenco
classi
Ci si connette ai propri studenti
in base alle informazioni
contenute in un file SMART
School (vedere Connessione a
Server elenco classi SMART
Sync a pagina85).
Per informazioni sulla creazione
e manutenzione dei file SMART
School, vedere documento
144150.
Sì Sì
N O T A
l Se uno studente con una versione di SMART Sync Student non
compatibile con la propria versione di SMART Sync Teacher tenta di
connettersi alla classe, saranno visualizzati dei messaggi di avviso
nello schermo dello studente e dell'utente.
l In modalità Nascosta gli studenti non possono porre domande, avviare
la chat, inviare file o completare altre operazioni che necessitano
dell'interfaccia utente SMART Sync Student.
| C A P I T O L O 1 – G U I D A I N T R O D U T T I V A

5
Trasferimento di studenti alla classe
Se ci si connette agli studenti tramite Server elenco classi SMART Sync, è possibile
trasferire alla propria classe studenti connessi alle classi di altri insegnanti.
N O T A
Questa funzione è disponibile solo se si usa Server elenco classi SMART
Sync e se uno o più insegnanti ha una classe attiva in Server elenco classi
SMART Sync.
Per trasferire gli studenti
alla classe
1. Selezionare Connessione > Ottieni studenti mancanti da altri
insegnanti.
Viene visualizzata la finestra di dialogo SMART Sync – Connessione a elenco
di classe. Questa finestra di dialogo mostra tutti gli studenti connessi ad altri
insegnanti tramite Server elenco classi SMART Sync e gli insegnanti cui sono
connessi.
2. Selezionare le caselle di controllo degli studenti che si desidera trasferire alla
propria classe.
S U G G E R I M E N T O
È possibile selezionare tutti gli studenti dell'elenco, facendo clic su
Seleziona tutto.
3. Fare clic su Trasferimento.
SMART Sync trasferisce gli studenti selezionati alla propria classe.
Lavorare con le ID insegnanti e le classi
È possibile passare a un'ID insegnante differente o selezionare un'altra classe in
qualsiasi momento; il profilo personalizzato sarà caricato automaticamente.
Se degli altri studenti prendono parte alla classe o si riorganizzano i gruppi, si può
desiderare di salvare la classe corrente.
Per modificare l'ID
insegnante o la classe
1. Selezionare File > Modifica insegnante o classe.
Viene visualizzata la finestra di dialogo Selezione insegnante e classe, in cui
è indicata l'ID insegnante corrente.
| C A P I T O L O 1 – G U I D A I N T R O D U T T I V A

6
2. Selezionare l'ID insegnante desiderata nell'elenco.
OPPURE
Deselezionare l'ID insegnane corrente e inserirne un'altra.
3. Selezionare la classe desiderata.
4. Fare clic su OK.
La barra del titolo SMART Sync cambia per riflettere l'ID insegnante e la
classe.
Gli studenti connessi all'ID insegnante precedente ricevono un messaggio in
cui si chiede loro se desiderano passare alla nuova ID. Dovranno fare clic su
Sì per connettersi alla nuova ID insegnante.
Per salvare una classe
non gestita
Selezionare File > Salva classe.
Per salvare una classe
gestita o una classe con
un nuovo nome
1. Selezionare File > Salva classe con nome.
Viene visualizzata una finestra di dialogo.
2. Inserire un nuovo nome classe e fare clic su Salva.
Navigazione nell'interfaccia utente
L'interfaccia utente di SMART Sync è costituita da quattro componenti:
l Viste
l Barra degli strumenti principale e menu
l Schede dei gruppi
l Elenco degli studenti
| C A P I T O L O 1 – G U I D A I N T R O D U T T I V A

7
Viste
Ogni modalità di visualizzazione contiene un sottoset delle funzioni in SMART
Sync:
Vista Descrizione
Miniature Quando si avvia SMART Sync, sono visualizzate le miniature
(immagini in miniatura) dei desktop degli studenti connessi. Tali
miniature cambiano in tempo reale (anche se con un leggero
ritardo) a ogni istanza di immissione da parte degli studenti. È
possibile personalizzare l'aspetto della vista Miniature
modificando i nomi, le dimensioni e la disposizione delle
miniature.
Nella vista Miniature è possibile:
l
Osservare la classe
l
Osservare eassumere il controllo del desktop di uno
studente
l
Trasmettere il proprio desktop
l
Trasmettere il desktop di uno studente
l
Acquisire un'immagine del desktop di uno studente
l
Condividere file multimediali
l
Condividere una pagina web
l
Spegnere, disconnettere o riavviare il computer di uno
studente
Collaborazione La vista Collaborazione consente di organizzare e monitorare i
compiti in collaborazione. È possibile dividere la classe in gruppi
di due o tre studenti, distribuire un compito da svolgere in gruppo e
monitorare il progresso dei gruppi.
Domande La vista Domande consente di visualizzare, rispondere e salvare
le domande degli studenti .
Chat SMART Sync consente di chattare con l'intera classe, un gruppo
o degli studenti specifici. La vista Chat visualizza tutti i messaggi
chat, compresi quelli scambiati tra studenti.
Nella vista Chat è possibile:
l
Chattare con l'intera classe o gruppi selezionati
l
Controllare la chat degli studenti
l
Salvare la sessione chat corrente come file di testo
l
Cancellare la cronologia chat
| C A P I T O L O 1 – G U I D A I N T R O D U T T I V A

8
Vista Descrizione
Trasferimento
file
La vista Trasferimento file consente di inviare file alla classe, un
gruppo o studenti specifici e ricevere file da loro . La vista è
suddivisa tra File inviati, che elenca i file inviati agli studenti, e File
ricevuti, che elenca i file ricevuti dagli studenti.
Nella vista Trasferimento file è inoltre possibile:
l
Annullare il trasferimento di file
l
Aprire un file inviato
l
Aprire un file ricevuto
l
Cancellare un file dall'elenco
Applicazioni La vista Applicazioni consente di bloccare le applicazioni dei
computer degli studenti, assegnando all'insegnante il controllo
totale delle applicazioni che gli studenti possono usare. È anche
possibile avviare e chiudere in remoto le applicazioni dei computer
degli studenti.
Internet La vista Internet consente di impedire agli studenti l'uso di
determinati siti e pagine web.
N O T A
In tutte le visualizzazioni, è possibile bloccare i desktop degli studenti,
bloccare l'accesso a Internet, inviare un annuncio e svolgere un sondaggio.
Barra degli strumenti principale e menu
Anche se alcuni pulsanti e opzioni di menu sono disponibili in qualsiasi
visualizzazione, alcuni testi e opzioni di menu sono specifici per una data vista. Ad
esempio, il pulsante
Chiudi sessione è visualizzato solo in una visualizzazione Miniature.
Quando si seleziona una visualizzazione, i tasti della barra degli strumenti e le
opzioni di menu cambiano nei pulsanti e opzioni pertinenti la vista selezionata.
Schede dei gruppi
Se si desidera interagire con degli studenti ma non con l'intera classe, è possibile
creare dei gruppi. Ogni volta che si crea un gruppo, SMART Sync crea una scheda
per il nuovo gruppo (vedere Lavorare con i gruppi a pagina13).
A seconda delle opzioni di visualizzazione, la scheda principale è denominata Tutti i
computer o
Tutti gli studenti.
Elenco degli studenti
L'elenco degli studenti è visualizzato sul lato destro dell'interfaccia nella vista
Domande, Chat, Trasferimento file, Applicazioni o Internet.
| C A P I T O L O 1 – G U I D A I N T R O D U T T I V A

9
N O T A
La vista Miniature e quella Collaborazione non comprendono l'elenco degli
studenti. È possibile ottenere le stesse informazioni dalle miniature degli
studenti.
L'elenco degli studenti comprende:
l Tutti gli studenti al momento connessi (se si visualizza la scheda Tutti gli
studenti o Tutti i computer).
l Tutti gli studenti di un gruppo al momento connessi (se si visualizza la scheda
di un gruppo).
Quando si seleziona uno o più studenti nell'elenco degli studenti, è possibile
interagire con gli studenti selezionati per mezzo delle funzioni SMART Sync, tra cui
il blocco dei desktop degli studenti, la trasmissione, chat, invio e ricezione di file,
svolgimento di sondaggi e altro ancora.
Il simbolo accanto al nome di ogni studente indica lo stato dello studente. I simboli
sono visualizzati qui di seguito elencati dal più importante (Disconnesso) al meno
importante (Connesso).
Simbolo Stato Descrizione
Disconnesso Lo studente è disconnesso.
Disconnesso Lo studente è disconnesso.
Vota Lo studente deve ancora rispondere al
sondaggio.
Vota Sì Lo studente ha risposto in modo affermativo
al sondaggio.
Vota No Lo studente ha risposto in modo negativo al
sondaggio.
Domanda Lo studente ha posto una domanda.
Chat Lo studente ha ricevuto un nuovo messaggio
chat.
Blocco applicazione Lo studente non può usare una o più
applicazioni.
Blocco Internet Lo studente non può usare Internet.
Connesso Lo studente è connesso.
Quando uno studente è caratterizzato da più di uno stato, sarà visualizzato il
simbolo più importante. Ad esempio, se uno studente è sia connesso che bloccato,
accanto al suo nome sarà visualizzato il simbolo Bloccato.
| C A P I T O L O 1 – G U I D A I N T R O D U T T I V A

1 0
Personalizzazione dell'interfaccia utente
È possibile personalizzare l'interfaccia utente di SMART Sync seguendo le
istruzioni di questa sezione.
Mostrare o nascondere le barre degli strumenti
È possibile mostrare o nascondere le barre degli strumenti per personalizzare
l'interfaccia SMART Sync.
Per mostrare o nascondere
la barra degli strumenti
principale
Selezionare Visualizza > Barre degli strumenti > Principale.
Per mostrare o nascondere
le icone di visualizzazione
Selezionare Visualizza > Barre degli strumenti > Visualizza.
Impostazione del metodo di selezione
È possibile modificare il metodo di selezione di SMART Sync in base alle
preferenze. Sono disponibili i due metodi Standard e Multipli.
Nella selezione Standard:
l Se si fa clic su due voci, si selezionerà solo la seconda.
l Se si tiene premuto il tasto CTRL e si fa clic su due voci, si selezioneranno
entrambe le voci.
l Se si tiene premuto il tasto SHIFT e si fa clic su due voci, si selezioneranno
entrambe le voci e tutti gli elementi tra di esse compresi.
Nella selezione Multipli:
l Se si fa clic su due voci, si selezioneranno entrambe le voci.
l Se si fa clic su una voce selezionata, si deselezionerà la selezione.
l Tenere premuti i tasti CTRL o SHIFT non avrà alcun effetto.
S U G G E R I M E N T O
Se si utilizza una Lavagna interattiva SMART Board, sarà più facile
selezionare e annullare le selezioni con il metodo Multipli.
| C A P I T O L O 1 – G U I D A I N T R O D U T T I V A

1 1
Per impostare il metodo di
selezione su Standard
Selezionare Opzioni > Tipi di selezione > Selezione standard.
Per impostare il metodo di
selezione su Multipli
Selezionare Opzioni > Tipi di selezione > Selezione multipla.
Lavorare con le miniature
È possibile modificare la disposizione, dimensioni e le informazioni delle miniature
nella visualizzazione Miniature.
Ridisposizione delle miniature
Per impostazione predefinita, nella visualizzazione Miniature le anteprime degli
studenti sono disposte in ordine alfabetico, ma è possibile disporle nel modo
desiderato. Ad esempio, è possibile ridisporle in modo da riflettere la disposizione
dei posti nell'aula di tutti gli studenti o gruppi.
Per ridisporre le miniature
secondo un ordine
personalizzato
1.
Fare clic su Miniature .
Viene visualizzata la vista Miniature.
2. Fare clic su Tutti i computer o Tutti gli studenti per ridisporre le miniature
della classe.
OPPURE
Fare clic sulla scheda di un gruppo per ridisporre le miniature del gruppo.
3. Accertarsi che Visualizza > Disposizione miniature > Allinea alla griglia
non sia selezionato, quindi fare clic e trascinare le miniature in senso verticale
od orizzontale.
N O T A
Se un nuovo studente si unisce alla classe o al gruppo, la sua
miniatura sarà visualizzata alla fine della disposizione delle miniature.
Per ridisporre le miniature
in ordine alfabetico
1.
Fare clic su Miniature .
Viene visualizzata la vista Miniature.
| C A P I T O L O 1 – G U I D A I N T R O D U T T I V A

1 2
2. Fare clic su Tutti i computer o Tutti gli studenti per ridisporre le miniature
della classe.
OPPURE
Fare clic sulla scheda di un gruppo per ridisporre le miniature del gruppo.
3. Selezionare Visualizza > Disposizione miniature > Ordine alfabetico.
Le miniature vengono disposte in ordine alfabetico a partire dall'angolo
superiore sinistro.
N O T A
Se un nuovo studente si unisce alla classe o al gruppo, la sua
miniatura sarà visualizzata in ordine alfabetico nella disposizione delle
miniature.
Ridimensionamento delle miniature
L'aumento delle dimensioni delle miniature comporta vantaggi e svantaggi. Il loro
ingrandimento consente di visualizzare i dettagli più facilmente, ma sarà necessario
scorrere per visualizzare alcune miniature. La loro riduzione consente di visualizzare
un numero maggiore di miniature senza bisogno di scorrere, ma sarà più difficile
visualizzare i dettagli.
Per ridimensionare le
miniature
1.
Fare clic su Miniature .
Viene visualizzata la vista Miniature.
2. Selezionare Visualizza > Dimensioni miniatura, quindi selezionare una
delle seguenti opzioni:
o
Molto grande (due miniature per pagina)
o
Grande (tre miniature per pagina)
o
Medio (quattro miniature per pagina)
o
Piccolo (cinque miniature per pagina)
o
Molto piccolo (sei miniature per pagina)
o
Adatta dimensioni (regola automaticamente la visualizzazione della
miniatura in base alla disposizione migliore)
Modifica delle informazioni sulle miniature
Quando si monitora una classe o gruppo nella visualizzazione Miniature, è possibile
visualizzare l'ID di accesso dello studente, l'ID o il nome studente sotto ogni
miniatura.
| C A P I T O L O 1 – G U I D A I N T R O D U T T I V A

1 3
Tali informazioni sono visualizzate anche nella vista Collaborazione.
Per modificare le
informazioni sulle
miniature
1.
Fare clic su Miniature .
Viene visualizzata la vista Miniature.
2. Selezionare Visualizza > Nome/Descrizione della miniatura.
3. Selezionare ID accesso, ID studente o Nome studente.
Lavorare con i gruppi
Se si desidera interagire con degli studenti ma non con l'intera classe, è possibile
creare dei gruppi.
Quando si crea un gruppo, SMART Sync crea una scheda per quel gruppo. A
seconda delle opzioni di visualizzazione, la scheda del gruppo predefinito è
denominata Tutti i computer o Tutti gli studenti.
Quando si seleziona la scheda di un gruppo, è possibile interagire con i membri di
quel gruppo. Ad esempio, è possibile bloccare i desktop del gruppo, trasmettere il
proprio desktop al gruppo, chattare con il gruppo, inviargli un file, svolgere un
sondaggio del gruppo e altro ancora.
Creando i gruppi, è possibile personalizzare determinate azioni in base a una data
sezione della classe. Ad esempio, è possibile creare un gruppo composto da
studenti che si distraggono facilmente e monitorare gli schermi dei loro computer
È anche possibile modificare i membri dei gruppi esistenti ed eliminare i gruppi non
più necessari.
Modifica del tipo di classe
A seconda delle opzioni di visualizzazione, la scheda del gruppo predefinito è
denominata Tutti i computer o Tutti gli studenti. Il gruppo Tutti i computer comprende
tutti i computer del laboratorio e assegna nomi alle miniature in base al nome del
computer. Il gruppo Tutti gli studenti comprende tutti gli studenti della classe e
assegna nomi alle miniature in base all'ID studente.
Per passare da un
laboratorio
a una classe
Selezionare Visualizza > Visualizza classe come > Elenco classe studenti.
| C A P I T O L O 1 – G U I D A I N T R O D U T T I V A

1 4
Per passare da una classe
a un laboratorio
Selezionare Visualizza > Visualizza classe come > Laboratorio informatico.
Creazione, modifica ed eliminazione dei gruppi
Per creare un gruppo
1. Selezionare Modifica > Aggiungi gruppo.
Viene visualizzata la finestra di dialogo Nuovo gruppo.
2. Inserire un nome per il gruppo nella casella Nome gruppo.
3. Opzionalmente, selezionare la casella di controllo Consenti agli studenti di
unirsi a questo gruppo per conto proprio per consentire agli studenti di
prendere parte o lasciare il gruppo.
N O T A
Se non si seleziona questa casella di controllo, sarà possibile solo
aggiungere o rimuovere gli studenti dal gruppo.
4. Fare clic su OK.
Il gruppo è visualizzato come nuova scheda nella finestra SMART Sync
principale.
Per modificare un gruppo 1. Selezionare la scheda del gruppo.
2. Selezionare Modifica > Modifica gruppo.
Viene visualizzata la finestra di dialogo Modifica nuovo gruppo.
3. Opzionalmente, modificare il nome del gruppo nella casella Nome.
4. Opzionalmente, aggiungere o rimuovere gli studenti dal gruppo:
o
Per aggiungere uno studente, selezionarne il nome nell'elenco Studenti
e fare clic su Aggiungi.
o
Per rimuovere uno studente, selezionarne il nome nell'elenco Membri
del gruppo e fare clic su Rimuovi.
5. Opzionalmente, selezionare la casella di controllo Consenti agli studenti di
unirsi a questo gruppo per conto proprio per consentire agli studenti di
prendere parte o lasciare il gruppo.
N O T A
Se non si seleziona questa casella di controllo, sarà possibile solo
aggiungere o rimuovere gli studenti dal gruppo.
6. Fare clic su OK.
| C A P I T O L O 1 – G U I D A I N T R O D U T T I V A

1 5
Per eliminare un gruppo
1. Selezionare la scheda del gruppo.
2. Selezionare Modifica > Rimuovi gruppo.
Viene visualizzato un messaggio di avviso.
3. Fare clic su Sì.
Per interagire con un
gruppo o tutti gli studenti
Fare clic sulla scheda di un gruppo per interagire con il gruppo.
OPPURE
Fare clic sulla scheda Tutti i computer o Tutti gli studenti per interagire con tutti
gli studenti.
Uscire da SMART Sync
Prima di uscire da SMART Sync, tenere conto dei seguenti punti:
l Se si esce durante il trasferimento di un file, il trasferimento sarà annullato.
l Se si desidera continuare a usare SMART Sync ma si vuole passare a un'ID
insegnante differente, non è necessario uscire da SMART Sync.
Per uscire da SMART
Sync
Selezionare File > Esci.
| C A P I T O L O 1 – G U I D A I N T R O D U T T I V A

La pagina si sta caricando...
La pagina si sta caricando...
La pagina si sta caricando...
La pagina si sta caricando...
La pagina si sta caricando...
La pagina si sta caricando...
La pagina si sta caricando...
La pagina si sta caricando...
La pagina si sta caricando...
La pagina si sta caricando...
La pagina si sta caricando...
La pagina si sta caricando...
La pagina si sta caricando...
La pagina si sta caricando...
La pagina si sta caricando...
La pagina si sta caricando...
La pagina si sta caricando...
La pagina si sta caricando...
La pagina si sta caricando...
La pagina si sta caricando...
La pagina si sta caricando...
La pagina si sta caricando...
La pagina si sta caricando...
La pagina si sta caricando...
La pagina si sta caricando...
La pagina si sta caricando...
La pagina si sta caricando...
La pagina si sta caricando...
La pagina si sta caricando...
La pagina si sta caricando...
La pagina si sta caricando...
La pagina si sta caricando...
La pagina si sta caricando...
La pagina si sta caricando...
La pagina si sta caricando...
La pagina si sta caricando...
La pagina si sta caricando...
La pagina si sta caricando...
La pagina si sta caricando...
La pagina si sta caricando...
La pagina si sta caricando...
La pagina si sta caricando...
La pagina si sta caricando...
La pagina si sta caricando...
La pagina si sta caricando...
La pagina si sta caricando...
La pagina si sta caricando...
La pagina si sta caricando...
La pagina si sta caricando...
La pagina si sta caricando...
La pagina si sta caricando...
La pagina si sta caricando...
La pagina si sta caricando...
La pagina si sta caricando...
La pagina si sta caricando...
La pagina si sta caricando...
La pagina si sta caricando...
La pagina si sta caricando...
La pagina si sta caricando...
La pagina si sta caricando...
La pagina si sta caricando...
La pagina si sta caricando...
La pagina si sta caricando...
La pagina si sta caricando...
La pagina si sta caricando...
La pagina si sta caricando...
La pagina si sta caricando...
La pagina si sta caricando...
La pagina si sta caricando...
La pagina si sta caricando...
La pagina si sta caricando...
La pagina si sta caricando...
La pagina si sta caricando...
La pagina si sta caricando...
La pagina si sta caricando...
La pagina si sta caricando...
La pagina si sta caricando...
La pagina si sta caricando...
La pagina si sta caricando...
La pagina si sta caricando...
La pagina si sta caricando...
La pagina si sta caricando...
La pagina si sta caricando...
La pagina si sta caricando...
La pagina si sta caricando...
La pagina si sta caricando...
La pagina si sta caricando...
La pagina si sta caricando...
La pagina si sta caricando...
La pagina si sta caricando...
La pagina si sta caricando...
La pagina si sta caricando...
-
 1
1
-
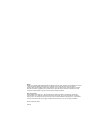 2
2
-
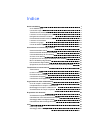 3
3
-
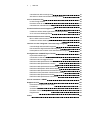 4
4
-
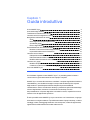 5
5
-
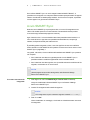 6
6
-
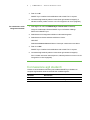 7
7
-
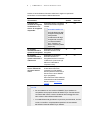 8
8
-
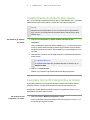 9
9
-
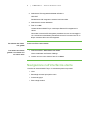 10
10
-
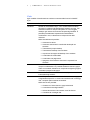 11
11
-
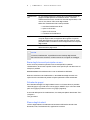 12
12
-
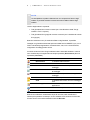 13
13
-
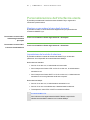 14
14
-
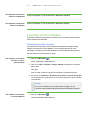 15
15
-
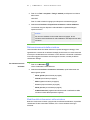 16
16
-
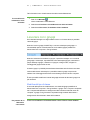 17
17
-
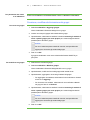 18
18
-
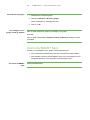 19
19
-
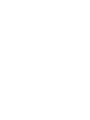 20
20
-
 21
21
-
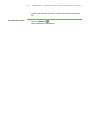 22
22
-
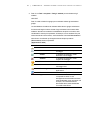 23
23
-
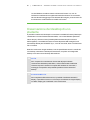 24
24
-
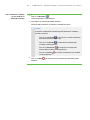 25
25
-
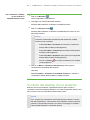 26
26
-
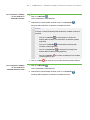 27
27
-
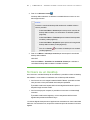 28
28
-
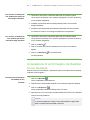 29
29
-
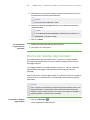 30
30
-
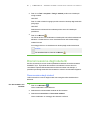 31
31
-
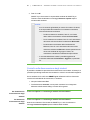 32
32
-
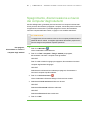 33
33
-
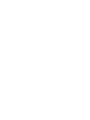 34
34
-
 35
35
-
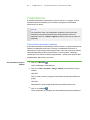 36
36
-
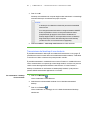 37
37
-
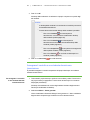 38
38
-
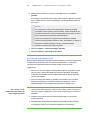 39
39
-
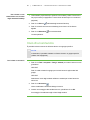 40
40
-
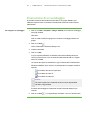 41
41
-
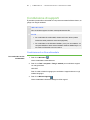 42
42
-
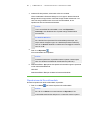 43
43
-
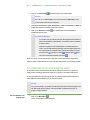 44
44
-
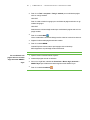 45
45
-
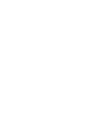 46
46
-
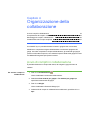 47
47
-
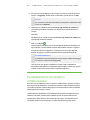 48
48
-
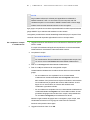 49
49
-
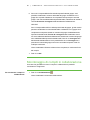 50
50
-
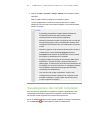 51
51
-
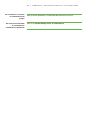 52
52
-
 53
53
-
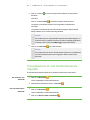 54
54
-
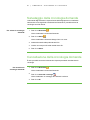 55
55
-
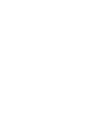 56
56
-
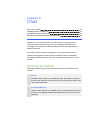 57
57
-
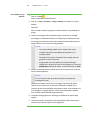 58
58
-
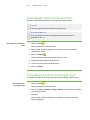 59
59
-
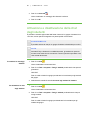 60
60
-
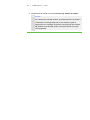 61
61
-
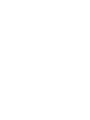 62
62
-
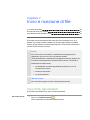 63
63
-
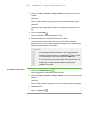 64
64
-
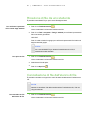 65
65
-
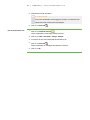 66
66
-
 67
67
-
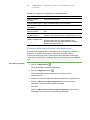 68
68
-
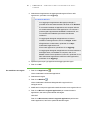 69
69
-
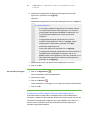 70
70
-
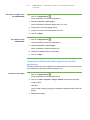 71
71
-
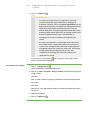 72
72
-
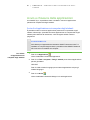 73
73
-
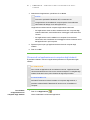 74
74
-
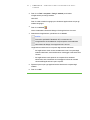 75
75
-
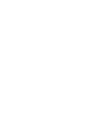 76
76
-
 77
77
-
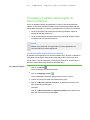 78
78
-
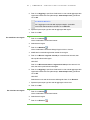 79
79
-
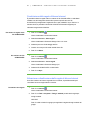 80
80
-
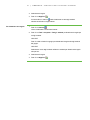 81
81
-
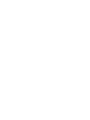 82
82
-
 83
83
-
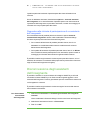 84
84
-
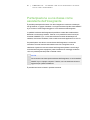 85
85
-
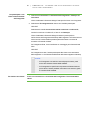 86
86
-
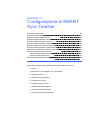 87
87
-
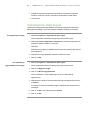 88
88
-
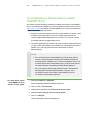 89
89
-
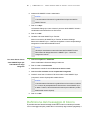 90
90
-
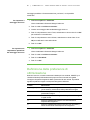 91
91
-
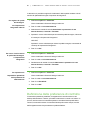 92
92
-
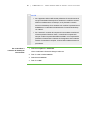 93
93
-
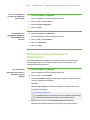 94
94
-
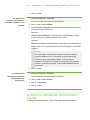 95
95
-
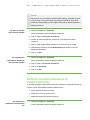 96
96
-
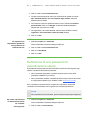 97
97
-
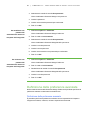 98
98
-
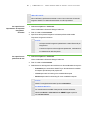 99
99
-
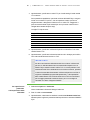 100
100
-
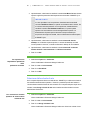 101
101
-
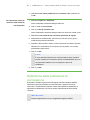 102
102
-
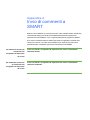 103
103
-
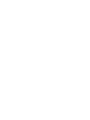 104
104
-
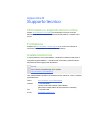 105
105
-
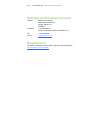 106
106
-
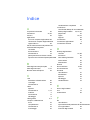 107
107
-
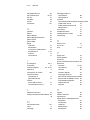 108
108
-
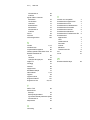 109
109
-
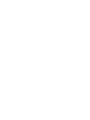 110
110
-
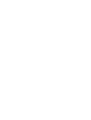 111
111
-
 112
112
SMART Technologies Sync 2010 Guida utente
- Tipo
- Guida utente
Documenti correlati
-
SMART Technologies Sync 2011 Guida utente
-
SMART Technologies Sync 2010 Guida Rapida
-
SMART Technologies Sync 2011 Guida Rapida
-
SMART Technologies Response 2013 Guida di riferimento
-
SMART Technologies Table 442i Guida di riferimento
-
SMART Technologies Response 2014 Guida di riferimento
-
SMART Technologies Response 2012 Guida di riferimento
-
SMART Technologies Notebook 15 Guida di riferimento
-
SMART Technologies Response 2011 Guida di riferimento
-
SMART Technologies Notebook 15 Guida di riferimento