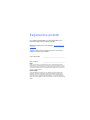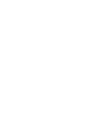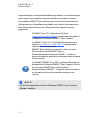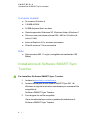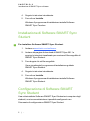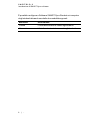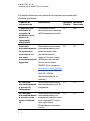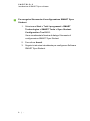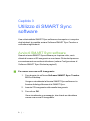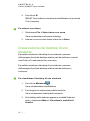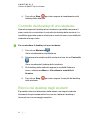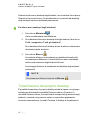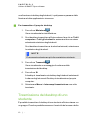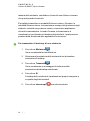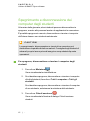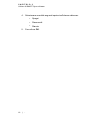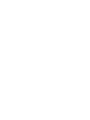SMART Technologies Sync 2011 Guida Rapida
- Tipo
- Guida Rapida

Lo straordinario diventa straordinariamente semplice
SMART Sync™ 2011
Guida sull’avvio rapido

Registrazione prodotto
Se si registra il prodotto SMART, si verrà informati delle nuove
funzionalità e aggiornamenti software disponibili.
Effettuare la registrazione in linea all'indirizzo www.smarttech.com/
registration.
Tenere a portata di mano i seguenti dati nel caso sia necessario
contattare il supporto tecnico SMART.
Codice del prodotto: _________________________________
Data di acquisto: _________________________________
Marchi
SMART Sync, smarttech e il logo SMART sono marchi o marchi registrati di SMART
Technologies ULC negli Stati Uniti e/o negli altri Paesi. Microsoft e Windows sono marchi o
marchi registrati di Microsoft Corporation negli Stati Uniti e/o negli altri Paesi. Tutti gli altri
nomi di prodotti e società terzi sono citati unicamente a fini identificativi e possono essere
marchi dei rispettivi proprietari.
Nota sul copyright
© 2008–2011 SMART Technologies ULC. Tutti i diritti riservati. È vietata la riproduzione,
trasmissione, trascrizione o memorizzazione in un sistema di riproduzione del presente
documento, oltre che la sua traduzione in qualsiasi lingua, forma e con qualunque mezzo
senza previo consenso scritto di SMART Technologies ULC. Le informazioni contenute in
questo manuale sono soggette a variazioni senza preavviso e non sono vincolanti per SMART.
08/2011

Sommario
Capitolo 1: Nozioni di base 1
Capitolo 2: Installazione di SMARTSync software 3
Requisiti del computer 3
Installazione di Software SMART Sync Teacher 4
Installazione di Software SMART Sync Student 5
Configurazione di Software SMART Sync Student 5
Capitolo 3: Utilizzo di SMARTSync software 9
Avvio di SMARTSync software 9
Osservazione del desktop di uno studente 10
Controllo del desktop di uno studente 11
Blocco dei desktop degli studenti 11
Trasmissione del proprio desktop 12
Trasmissione del desktop di uno studente 13
Spegnimento e disconnessione dei computer deglistudenti 15
Appendice A: Invio di commenti a SMART 17
i|-


Capitolo 1: Nozioni di base
Con SMARTSync™ classroom management software, è possibile
gestire la classe e comunicare con glistudenti senza lasciare il proprio
computer.
SMARTSync software consente di osservare e guidare l'attività dei
computer degli studenti tramite la vista Miniature personalizzabile, che
visualizza immaginiin tempo reale dei desktop dei computer degli
studenti. Oltre a visualizzare i desktop, è possibile acquisire istantanee
deglischermi deglistudenti, assumere il controllo dei loro desktop,
bloccare temporaneamente i computer degli studenti, chiuderli in
remoto e impedire l'accesso a Internet e applicazioni specifiche.
È anche possibile usare SMARTSync software per comunicare con
l'intera classe, un gruppo di studenti o un singolo studente. È possibile
trasmettere il proprio desktop, condurre sondaggi, inviare messaggi e
file aglistudenti e ricevere risposte, organizzare la collaborazione tra
studenti e altro ancora.
Se si utilizza SMARTSync software con una SMARTBoard™
interactive whiteboard, è possibile scrivere appunti con una penna
della vaschetta porta pennarelli. Gli appunti saranno visualizzati sui
desktop degli studenti. Se silavora al computer, è possibile scrivere
appunti con gli strumenti di SMARTSync software.
La presente guida spiega come installare Software SMART Sync
Teacher sul computer e Software SMART SyncStudent suicomputer
Capitolo 1
1|-

deglistudenti per mezzo dell'installazione guidata e, successivamente,
come usare le principalifunzioni del software per gestire la classe.
Per installare SMARTSync software per mezzo di strumenti diversi
dalle procedure di installazione guidata o per ulteriori informazioni su
altre funzioni del software, fare riferimento alle seguenti risorse
aggiuntive:
Il SMART Sync 2011 Manuale dell'utente
(smarttech.com/kb/158986) comprende informazioni
dettagliate su Software SMART Sync Teacher.
La SMART Sync 2011 Guida dell'amministratore di
sistema (smarttech.com/kb/160490) spiega come
implementare i componenti
SMARTSync software in una rete, oltre che usare
Server elenco classi SMART Synce
Strumenti di amministrazione SMART – Gestione
elenco di classiper gestire le informazioni sulla classe a
livello centrale.
La Guida di SMART Sync 2011 contiene informazioni
dettagliate su Software SMART Sync Teacher, Server
elenco classi SMART Sync e Strumenti di
amministrazione SMART – Gestione elenco di classi in
un formato online in cui è possibile eseguire una
ricerca.
N N O T E
La Guida è disponibile nel menu Software SMART Sync Teacher
(Guida > Indice).
C A P I T O L O 1
Nozioni di base
2|-

Capitolo 2: Installazione di
SMARTSync software
Installare Software SMART Sync Teacher sul computer e Software
SMART SyncStudent suicomputer degli studenti per mezzo delle
procedure di installazione guidata.
È possibile avviare le procedure guidate di installazione scaricando file
eseguibili(.exe) dal sito web SMART.
Requisiti del computer
Computer degli insegnanti
l Processore Pentium® 4
l 256 MB di RAM
l 100 MB di spazio libero su disco
l Sistema operativo Windows XP, WindowsVista® o Windows 7
l Schermo con risoluzione minima 800 × 600 a 16,8 milioni di
colori (16 bit)
l InternetExplorer® 5.0 o versione successiva
l DirectX® versione 7.0a o successiva
Capitolo 2
3|-

Computer studenti
l Processore Pentium 4
l 128 MB di RAM
l 55 MB di spazio libero su disco
l Sistema operativo Windows XP, WindowsVista o Windows 7
l Schermo con risoluzione minima 600 × 480 a 16,8 milioni di
colori (16 bit)
l InternetExplorer 5.0 o versione successiva
l DirectX versione 7.0a o successiva
Rete
l Rete wireless 802.11 a/g/n (consigliata rete cablata da 100
Mbps)
Installazione di Software SMART Sync
Teacher
g Per installare Software SMART Sync Teacher
1. Andare a smarttech.com/software.
2. Andare alla pagina di download di SMART Sync 2011 di
Windows e seguire le istruzioni visualizzate per scaricare il file
eseguibile di
Software SMART Sync Teacher.
3. Fare doppio clicsul file eseguibile.
Viene visualizzata la procedura guidata di installazione di
Software SMART Sync Teacher.
C A P I T O L O 2
Installazione di SMARTSync software
4|-

4. Seguire le istruzioni visualizzate.
5. Fare clicsu Installa.
Windows Il programma di installazione installa Software
SMART SyncTeacher.
Installazione di Software SMART Sync
Student
g Per installare Software SMART Sync Student
1. Andare a smarttech.com/software.
2. Andare alla pagina di download di SMART Sync 2011 e
seguire le istruzioni visualizzate per scaricare ilfile eseguibile di
SMART SyncStudent.
3. Fare doppio clicsul file eseguibile.
Viene visualizzato il programma di installazione guidata
SMART SyncStudent.
4. Seguire le istruzioni visualizzate.
5. Fare clicsu Installa.
Windows Il programma di installazione installa Software
SMART SyncStudent.
Configurazione di Software SMART
Sync Student
Una volta installato Software SMART SyncStudent nei computer degli
studenti, se si un amministratore è possibile configurarlo con
Strumento di configurazione SMART SyncStudent.
C A P I T O L O 2
Installazione di SMARTSync software
5|-

È possibile configurare Software SMART Sync Student sui computer
deglistudenti attuando una delle due modalità seguenti:
Modalità Descrizione
Visibile L'interfaccia utente è visibile agli studenti.
Nascosto L'interfaccia utente è nascosta agli studenti.
C A P I T O L O 2
Installazione di SMARTSync software
6|-

È possibile selezionare un'opzione di connessione a seconda della
modalità specificata:
Opzione di
connessione
Descrizione Modalità
Visibile
Modalità
Nascosta
Consente allo
studente di
eseguire la
selezione in un
elenco di
insegnanti
disponibili
Gli studenti devono
connettersi manualmente
all'ID insegnante corretta.
Sì No
Connette
automaticamente
lo studente a
una classe cui
era stato
precedentemente
aggiunto
Gli studenti si connettono
automaticamente a una
classe cui erano stati
precedentemente
aggiunti. Ciò può essere
configurato solo tramite
Server elenco classi
SMART Sync(andare a
smarttech.com/kb/160490
per accedere alla SMART
Sync 2011Guida
dell’amministratore di
sistema ).
Sì Sì
Si connette
automaticamente
a questa ID
insegnante
Gli studenti si connettono
automaticamente a un'ID
insegnante.
Sì Sì
Si connette
automaticamente
a questo nome
host o indirizzo
IP
Gli studenti si connettono
automaticamente a un
insegnante tramite ilnome
host o indirizzo IP (i nomi
host e gli indirizzi
IPindividuano i computer
in rete).
Sì Sì
C A P I T O L O 2
Installazione di SMARTSync software
7|-

g Per eseguire Strumento di configurazione SMART Sync
Student
1. Selezionare Start > Tutti i programmi > SMART
Technologies > SMARTTools > Sync Student
Configuration Tool 2011.
Viene visualizzata la finestra di dialogo Strumento di
configurazione SMART Sync Student.
2. Fare clicsu Avanti.
3. Seguire le istruzioni visualizzate per configurare Software
SMART SyncStudent.
C A P I T O L O 2
Installazione di SMARTSync software
8|-

Capitolo 3: Utilizzo di SMARTSync
software
Una volta installato SMARTSync software sul computer e i computer
deglistudenti, è possibile avviare Software SMART Sync Teacher e
connettersi agli studenti.
Avvio di SMARTSync software
Quando si avvia SMARTSyncsoftware per la prima volta, verrà
chiesto di creare un'ID insegnante e una classe. Gli studenti possono
successivamente connettersialla classe (vedere Configurazione di
Software SMART Sync Student a pagina5).
g Per creare una nuova ID insegnante
1. Fare doppio clicsull'icona Software SMART Sync Teacher
2011 sul desktop.
Vengono visualizzate la finestra SMARTSyncsoftware e la
finestra di dialogo Benvenuti in SMARTSync.
2. Inserire l'ID insegnante nella casella Insegnante.
3. Fare clicsu OK.
Viene visualizzato un messaggio, che chiede se si desidera
creare una nuova ID insegnante.
Capitolo 3
9|-

4. Fare clicsu Sì.
SMARTSync software visualizza la vista Miniature e la scheda
Tutti i computer.
g Per salvare una classe
1. Selezionare File > Salva classe con nome.
Viene visualizzata una finestra di dialogo.
2. Inserire un nuovo nome classe e fare clic su Salva.
Osservazione del desktop di uno
studente
È possibile visualizzare il desktop di uno studente e passare
dall'immagine live di tale desktop ad altre parti del software, come la
vista Chat e il Trasferimento file e viceversa.
È possibile visualizzare il desktop di uno studente e passare
dall'immagine live di tale desktop ad altre parti del software e
viceversa.
g Per visualizzare il desktop di uno studente
1.
Fare clic su Miniature .
Viene visualizzata la vista Miniature.
2. Fare doppio clicsulla miniatura dello studente.
Viene visualizzato il desktop dello studente.
3. Se il desktop dello studente appare in modalità Schermo
intero, selezionare Menu > Visualizza in modalità A
finestre.
C A P I T O L O 3
Utilizzo di SMARTSync software
10|-

4.
Fare clic su Stop per interrompere la visualizzazione del
desktop dello studente.
Controllo del desktop di uno studente
Quando si osserva il desktop di uno studente, è possibile assumere il
pieno controllo o condividere il controllo del desktop dello studente. Le
modifiche apportate quando siha il pieno controllo sono rese visibili allo
studente in tempo reale.
g Per controllare il desktop di uno studente
1.
Fare clic su Miniature .
Viene visualizzata la vista Miniature.
2. Selezionare la miniatura dello studente e fare clic su Controlla
.
Viene visualizzato il desktop dello studente.
3. Se il desktop dello studente appare in modalità Schermo
intero, selezionare Menu > Visualizza in modalità A
finestre.
4.
Fare clic su Stop per interrompere il controllo del desktop
dello studente.
Blocco dei desktop degli studenti
È possibile ottenere l'attenzione della classe o un singolo studente
bloccando temporaneamente il loro mouse, tastiera e desktop e
fornendo loro un messaggio semplice.
C A P I T O L O 3
Utilizzo di SMARTSync software
11|-

Quando si bloccano i desktop degli studenti, non si elimina il loro lavoro.
Quando si rimuove il blocco, le visualizzazioni e il controllo dei desktop
deglistudenti saranno ripristinati pienamente.
g Per bloccare i desktop degli studenti
1.
Fare clic su Miniature .
Viene visualizzata la vista Miniature.
2. Se si desidera bloccare i desktop di tutti glistudenti, fare clic su
Tutti i computer o Tutti gli studenti.
Se si desidera bloccare il desktop di uno studente, selezionare
la miniatura dello studente.
3.
Fare clic su Blocca .
Un simbolo di blocco è visualizzato sui desktop bloccati nella
visualizzazione Miniature. I simboli di blocco sono visualizzati
anche nelle miniature deglistudenti bloccati.
Il messaggio di blocco è visualizzato sui desktop degli studenti
selezionati.
N N O T E
Per rimuovere il blocco, fare clic su Blocca .
Trasmissione del proprio desktop
È possibile trasmettere il proprio desktop a tutta la classe o un gruppo
selezionato di studenti in modalità Schermo intero o Finestra. In
modalità Schermo intero, la trasmissione occupa tutti glischermi degli
studenti, cosicché non possono vedere o usare altre applicazioni
durante la trasmissione. In modo Finestra, ildesktop è visualizzato in
C A P I T O L O 3
Utilizzo di SMARTSync software
12|-

una finestra sui desktop deglistudenti, i qualipossono passare dalla
finestra ad altre applicazioni e viceversa.
g Per trasmettere il proprio desktop
1.
Fare clic su Miniature .
Viene visualizzata la vista Miniature.
2. Se si desidera trasmettere all'intera classe, fare clic su Tutti i
computer o Tutti gli studenti e assicurarsi che non siano
selezionate miniature degli studenti.
Se si desidera trasmettere a studenti selezionati, selezionare
le miniature degli studenti.
N N O T E
È necessario selezionare più di una miniatura studente.
3.
Fare clic su Trasmetti .
Viene visualizzato un messaggio di conferma della
trasmissione del desktop.
4. Fare clicsu Sì.
Il desktop è visualizzato nei desktop deglistudenti selezionati.
La barra degli strumenti Desktop è visualizzata sul proprio
computer.
5. Selezionare Menu > Interrompi trasmissione una volta
terminato.
Trasmissione del desktop di uno
studente
È possibile trasmettere il desktop di uno studente all'intera classe o a
un gruppo. È anche possibile assumere ilcontrollo del mouse e della
C A P I T O L O 3
Utilizzo di SMARTSync software
13|-

tastiera dello studente, condividere il controllo con l'allievo o lasciare
che questi prenda il controllo.
È possibile trasmettere in modalità Schermo intero o Finestra. In
modalità Schermo intero, la trasmissione occupa tutti glischermi degli
studenti, cosicché non possono vedere o usare altre applicazioni
durante la trasmissione. In modo Finestra, la trasmissione è
visualizzato in una finestra sui desktop deglistudenti, i qualipossono
passare dalla finestra ad altre applicazioni e viceversa.
g Per trasmettere il desktop di uno studente
1.
Fare clic su Miniature .
Viene visualizzata la vista Miniature.
2. Selezionare la miniatura dello studente di cuisi desidera
trasmettere il desktop.
3.
Fare clic su Trasmetti .
Viene visualizzato un messaggio di conferma della
trasmissione del desktop selezionato.
4. Fare clicsu Sì.
Il desktop dello studente è visualizzato sul proprio computer e
su quello degli altri studenti.
5.
Fare clic su Interrompi una volta terminato.
C A P I T O L O 3
Utilizzo di SMARTSync software
14|-

Spegnimento e disconnessione dei
computer degli studenti
Al termine della giornata, alcuni studenti possono disconnettersi e
spegnere, mentre altri possono lasciare le applicazioni in esecuzione.
È possibile spegnere in remoto, disconnettere o riavviare i computer
dell'intera classe o uno studente selezionato.
C C A U T I O N
Lo spegnimento, disconnessione o riavvio di un computer può
determinare la perdita di dati non salvati. Consigliare agli studenti di
salvare ilproprio lavoro prima di eseguire una qualsiasi di queste
operazioni.
g Per spegnere, disconnettere o riavviare i computer degli
studenti
1.
Fare clic su Miniature .
Viene visualizzata la vista Miniature.
2. Se si desidera spegnere, disconnettere o riavviare i computer
di tutti glistudenti, fare clic su Tutti i computer o Tutti gli
studenti.
Se si desidera spegnere, disconnettere o riavviare ilcomputer
di uno studente, selezionare la miniatura dello studente.
3.
Fare clic su Chiudi sessione .
Viene visualizzata la finestra di dialogo Chiudi sessione
studenti.
C A P I T O L O 3
Utilizzo di SMARTSync software
15|-

4. Selezionare una delle seguenti opzioni nell'elenco a discesa:
o
Spegni
o
Disconnetti
o
Riavvia
5. Fare clicsu OK.
C A P I T O L O 3
Utilizzo di SMARTSync software
16|-
La pagina si sta caricando...
La pagina si sta caricando...
La pagina si sta caricando...
La pagina si sta caricando...
-
 1
1
-
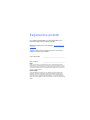 2
2
-
 3
3
-
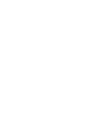 4
4
-
 5
5
-
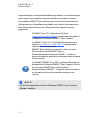 6
6
-
 7
7
-
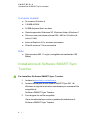 8
8
-
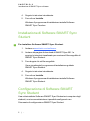 9
9
-
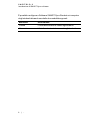 10
10
-
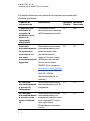 11
11
-
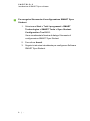 12
12
-
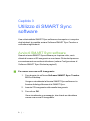 13
13
-
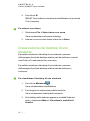 14
14
-
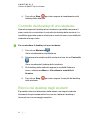 15
15
-
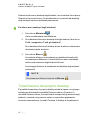 16
16
-
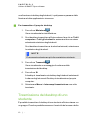 17
17
-
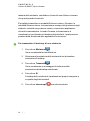 18
18
-
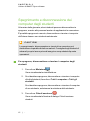 19
19
-
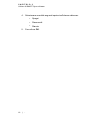 20
20
-
 21
21
-
 22
22
-
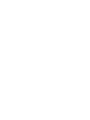 23
23
-
 24
24
SMART Technologies Sync 2011 Guida Rapida
- Tipo
- Guida Rapida
Documenti correlati
-
SMART Technologies Sync 2010 Guida Rapida
-
SMART Technologies Sync 2011 Guida utente
-
SMART Technologies Sync 2010 Guida utente
-
SMART Technologies Response 2013 Guida di riferimento
-
SMART Technologies Table 442i Guida di riferimento
-
SMART Technologies Response 2014 Guida di riferimento
-
SMART Technologies Response 2011 Guida di riferimento
-
SMART Technologies Response 2012 Guida di riferimento
-
SMART Technologies Table 230i Guida di riferimento
-
SMART Technologies Table 442i Guida di riferimento