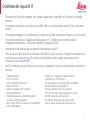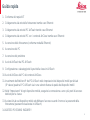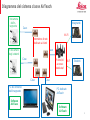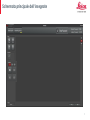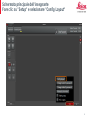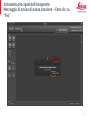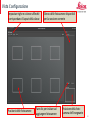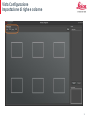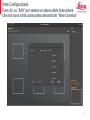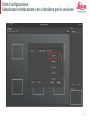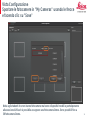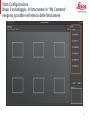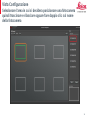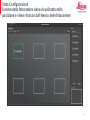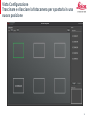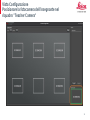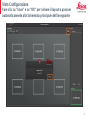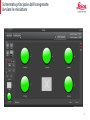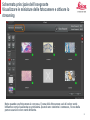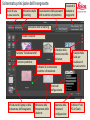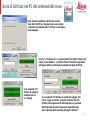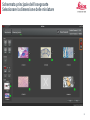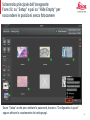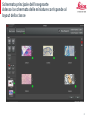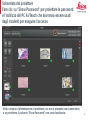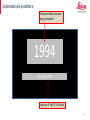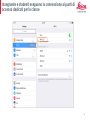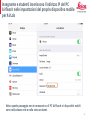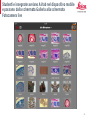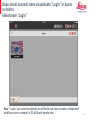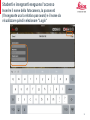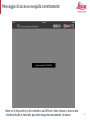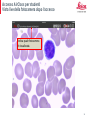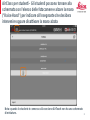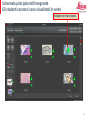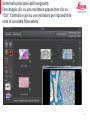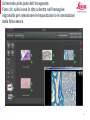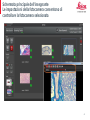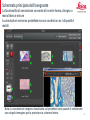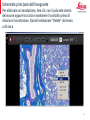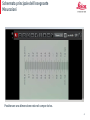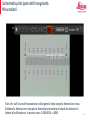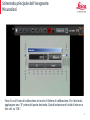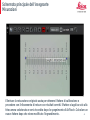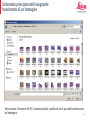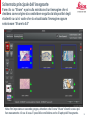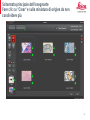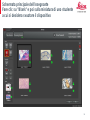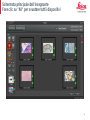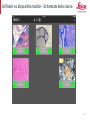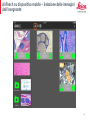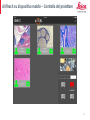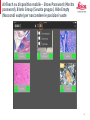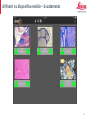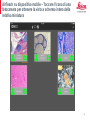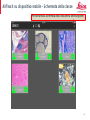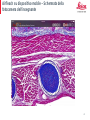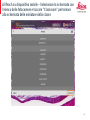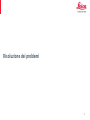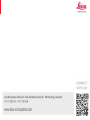Conferma dei requisiti IT
2
• Fotocamere di Leica Microsystems (con firmware aggiornato) compatibili con Ethernet e in modalità
Ethernet
• Fotocamere impostate su una risoluzione di 800 x 600 e un limite del frame rate di 10 fps come punto
iniziale
• Fotocamere collegate con cavo Ethernet a connessioni con tutte le postazioni di lavoro con microscopio
• Porte di rete Ethernet da 1 Gigabyte per fotocamere e PC. 5 MBit/s per fotocamera richiesti
(Impostazioni fotocamera - Risoluzione: 800x600; Framerate 10 fps)
• Interruttore di rete dedicato per accogliere le fotocamere più due PC
• Punti di accesso WiFi dedicati con standard 5 Ghz/802.11 ac per la classe. È opportuno predisporre un
punto di accesso separato ogni 10 connessioni di dispositivi mobili o laptop degli studenti che si
connettono alla rete tramite WiFi
• Due PC Windows: uno per AirTeach (touchscreen o standard) e uno per la condivisione di contenuti con
AirClass
- Firewall disattivati
- CPU: Intel Core i7
- Rete: Porta Ethernet da 1 GB
- Memoria: 16 GB
- AirTeach installato sul PC AirTeach
- Almeno Windows 8.1
- Modalità Sospensione, modalità Risparmio
energia, e antivirus disabilitati
- Disco rigido: 256 GB o superiore (SSD preferibile
ma non obbligatorio)
- Monitor: 22" o superiore (schermo sensibile
opzionale per il PC AirTeach)
- Connessione alla rete via cavo (WiFi disabilitato)
- Bonjour installato su entrambi i PC
- AirClass installato sul PC dei contenuti
- Il PC AirClass deve essere impostato su 1 solo
monitor (nessun secondo schermo)
- PC AirTeach impostato su Schermo esteso
- Scheda grafica dedicata stand alone da 1 Gb

Conferma dei requisiti IT (continua)
3
• Proiettore o grande schermo
• Dispositivi mobili (iOS 8+, Android 4.1+) che utilizzano lo standard WiFi 802.11 ac con la versione più
recente di AirLab installata per studenti e insegnante
• Il dispositivo mobile dell'insegnante deve avere solo il sistema operativo iOS 8+
• Se le connessioni WiFi dei dispositivi sono in una subnet diversa dalla connessione cablata del PC
AirTeach, fornire un indirizzo IP statico che non scade.
• Le seguenti porte sono aperte all'interno della rete in cui le fotocamere e i PC sono collegati via cavo e i
dispositivi mobili sono connessi tramite WiFi
- TCP 80 (HTTP) - UDP 8554 (RTSP)
- TCP 8080 (HTTP) - TCP 8554 (RTSP)
- TCP 8081 (accesso, comunicazioni con la classe) - UDP 554 (RTSP)
- TCP 8900 (gestione server proxy RTSP) - TCP 554 (RTSP)
- TCP 8082 - TCP da 8555 a 8605
- TCP 8085 (HTTP) - UDP da 8555 a 8605
- UDP 8086 (trasmissione) - UDP 5353 (DNS Bonjour Multicast)

Guida rapida
4
1. Conferma dei requisiti IT
2. Collegamento alla rete delle fotocamere tramite cavo Ethernet
3. Collegamento alla rete del PC AirTeach tramite cavo Ethernet
4. Collegamento alla rete del PC con i contenuti AirClass tramite cavo Ethernet
5. Accensione delle fotocamere (conferma modalità Ethernet)
6. Accensione dei PC
7. Accensione del proiettore
8. Avvio di AirTeach dal PC AirTeach
9. Configurazione e salvataggio del layout della classe in AirTeach
10. Avvio di AirClass dal PC dei contenuti AirClass
11. Inserimento dell'indirizzo IP del PC AirTeach nelle impostazioni dei dispositivi mobili per AirLab
(IP classe) qualora il PC AirTeach sia in una subnet diversa da quella dei dispositivi mobili
12. Nelle "Impostazoni" di ogni dispositivo mobile, eseguire la connessione a uno o più punti di accesso
dedicati per la classe
13. Avviare AirLab sul dispositivo mobile ed effettuare l'accesso usando il nome e la password della
fotocamera (password visualizzata in AirTeach)
14. ADESSO POSSIAMO INIZIARE!!

Cavo
Cavo
Diagramma del sistema classe AirTeach
5
Software
AirClass
Software
AirTeach
Fotocamera
dell'in-
segnante
Fotocamere
degli studenti
Cavo
Cavo
Cavo
Wi-Fi
Wi-Fi
Insegnante
Studenti
Interruttore di rete
dedicato ai clienti
Punto/i di
accesso
dedicato/i
PC dei contenuti
dell'insegnante
PC dedicato
AirTeach

- Conferma dei requisiti IT
- Collegamento alla rete di fotocamere, PC AirTeach e
PC AirClass tramite cavo Ethernet
- Accensione delle fotocamere, conferma che le fotocamere sono in modalità
Ethernet
- Accensione del PC AirTeach e del PC AirClass
- Accensione del proiettore
- Avvio di AirTeach sul PC AirTeach
6

Schermata principale dell'insegnate
7

Schermata principale dell'insegnante
Fare clic su "Setup" e selezionare "Config Layout"
8

Schermata principale dell'insegnante
Messaggio di avviso di nuova sessione – Fare clic su
"Yes"
9

Vista Configurazione
10
Impostare righe e colonne affinché
corrispondano il layout della classe
Fare clic per iniziare ad
aggiungere fotocamere
Elenco delle fotocamere disponibili
per la sessione corrente
Posizioni delle fotocamere
Posizione della foto-
camera dell'insegnante

Vista Configurazione
Impostazione di righe e colonne
11

12
Vista Configurazione
Fare clic su "Edit" per vedere un elenco delle fotocamere
che non sono state usate prima denominato "New Cameras"

13
Vista Configurazione
Selezionare le fotocamere che si desidera per la sessione

14
Vista Configurazione
Spostare le fotocamere in "My Cameras" usando le frecce
e facendo clic su "Save"
Nota: agli studenti che non hanno fotocamere ma hanno dispositivi mobili e parteciperanno
alla sessione AirTeach è possibile assegnare una fotocamera Demo. Sono possibili fino a
30 fotocamere Demo.

15
Vista Configurazione
Dopo il salvataggio, le fotocamere in "My Cameras"
vengono spostate nell'elenco delle fotocamere

16
Vista Configurazione
Selezionare l'area in cui si desidera posizionare una fotocamera
quindi trascinare e rilasciare oppure fare doppio clic sul nome
della fotocamera

17
Vista Configurazione
Il nome della fotocamera viene visualizzato nella
posizione e viene rimosso dall'elenco delle fotocamere

18
Vista Configurazione
Trascinare e rilasciare la fotocamera per spostarla in una
nuova posizione

19
Vista Configurazione
Posizionare la fotocamera dell'insegnante nel
riquadro "Teacher Camera"

20
Vista Configurazione
Fare clic su "Save" e su "OK" per salvare il layout e passare
automaticamente alla Schermata principale dell'insegnante
La pagina si sta caricando...
La pagina si sta caricando...
La pagina si sta caricando...
La pagina si sta caricando...
La pagina si sta caricando...
La pagina si sta caricando...
La pagina si sta caricando...
La pagina si sta caricando...
La pagina si sta caricando...
La pagina si sta caricando...
La pagina si sta caricando...
La pagina si sta caricando...
La pagina si sta caricando...
La pagina si sta caricando...
La pagina si sta caricando...
La pagina si sta caricando...
La pagina si sta caricando...
La pagina si sta caricando...
La pagina si sta caricando...
La pagina si sta caricando...
La pagina si sta caricando...
La pagina si sta caricando...
La pagina si sta caricando...
La pagina si sta caricando...
La pagina si sta caricando...
La pagina si sta caricando...
La pagina si sta caricando...
La pagina si sta caricando...
La pagina si sta caricando...
La pagina si sta caricando...
La pagina si sta caricando...
La pagina si sta caricando...
La pagina si sta caricando...
La pagina si sta caricando...
La pagina si sta caricando...
La pagina si sta caricando...
La pagina si sta caricando...
La pagina si sta caricando...
La pagina si sta caricando...
La pagina si sta caricando...
La pagina si sta caricando...
La pagina si sta caricando...
La pagina si sta caricando...
La pagina si sta caricando...
La pagina si sta caricando...
La pagina si sta caricando...
La pagina si sta caricando...
La pagina si sta caricando...
La pagina si sta caricando...
La pagina si sta caricando...
La pagina si sta caricando...
La pagina si sta caricando...
La pagina si sta caricando...
-
 1
1
-
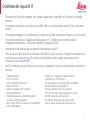 2
2
-
 3
3
-
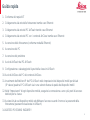 4
4
-
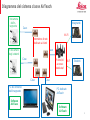 5
5
-
 6
6
-
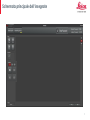 7
7
-
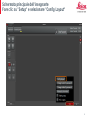 8
8
-
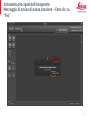 9
9
-
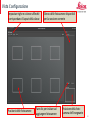 10
10
-
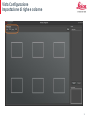 11
11
-
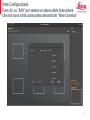 12
12
-
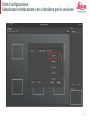 13
13
-
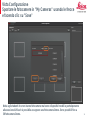 14
14
-
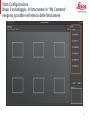 15
15
-
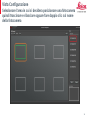 16
16
-
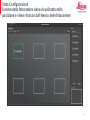 17
17
-
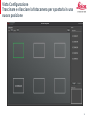 18
18
-
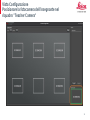 19
19
-
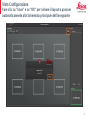 20
20
-
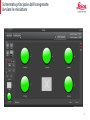 21
21
-
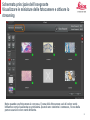 22
22
-
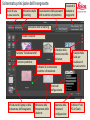 23
23
-
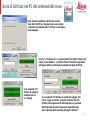 24
24
-
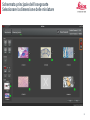 25
25
-
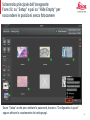 26
26
-
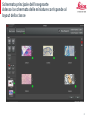 27
27
-
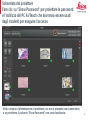 28
28
-
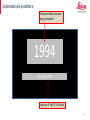 29
29
-
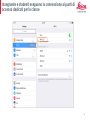 30
30
-
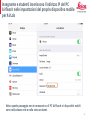 31
31
-
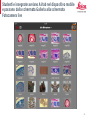 32
32
-
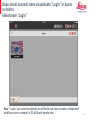 33
33
-
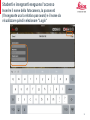 34
34
-
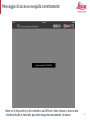 35
35
-
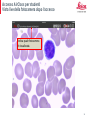 36
36
-
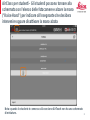 37
37
-
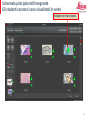 38
38
-
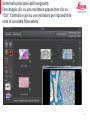 39
39
-
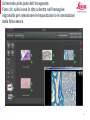 40
40
-
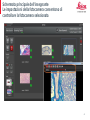 41
41
-
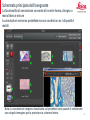 42
42
-
 43
43
-
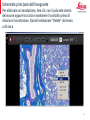 44
44
-
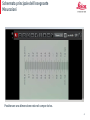 45
45
-
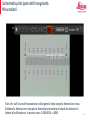 46
46
-
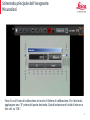 47
47
-
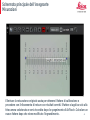 48
48
-
 49
49
-
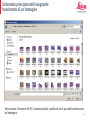 50
50
-
 51
51
-
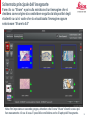 52
52
-
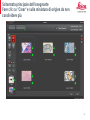 53
53
-
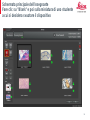 54
54
-
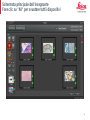 55
55
-
 56
56
-
 57
57
-
 58
58
-
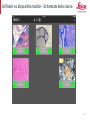 59
59
-
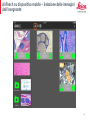 60
60
-
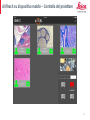 61
61
-
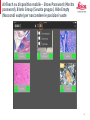 62
62
-
 63
63
-
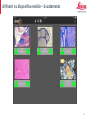 64
64
-
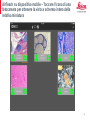 65
65
-
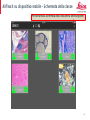 66
66
-
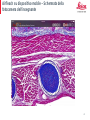 67
67
-
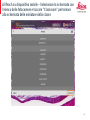 68
68
-
 69
69
-
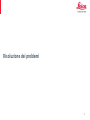 70
70
-
 71
71
-
 72
72
-
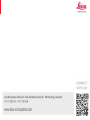 73
73
Altri documenti
-
SMART Technologies Sync 2011 Guida utente
-
SMART Technologies Sync 2010 Guida utente
-
SMART Technologies Response 2013 Guida di riferimento
-
SMART Technologies Response 2014 Guida di riferimento
-
SMART Technologies Response 2011 Guida di riferimento
-
SMART Technologies Response 2012 Guida di riferimento
-
SMART Technologies Table 442i Guida di riferimento
-
SMART Technologies Response LE Guida di riferimento
-
SMART Technologies Admin Portal Guida di riferimento
-
Acer Aspire one 1-132 Manuale utente