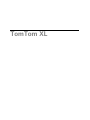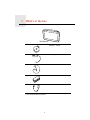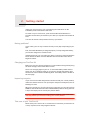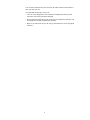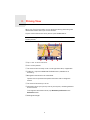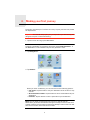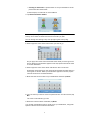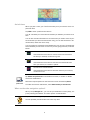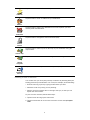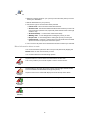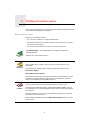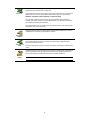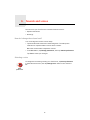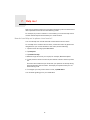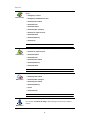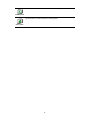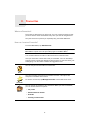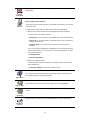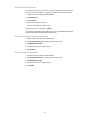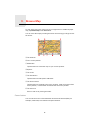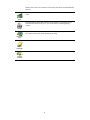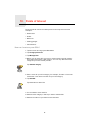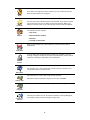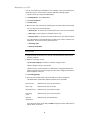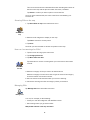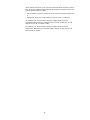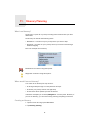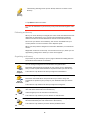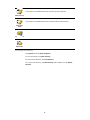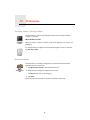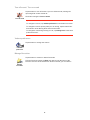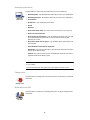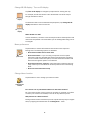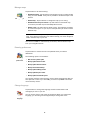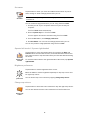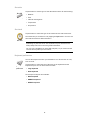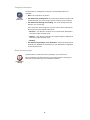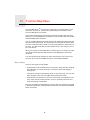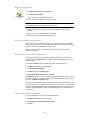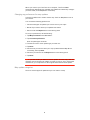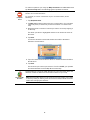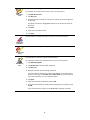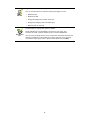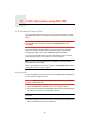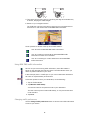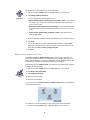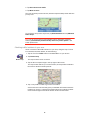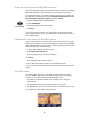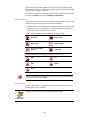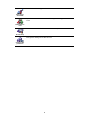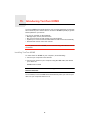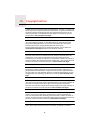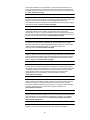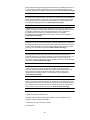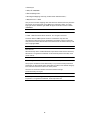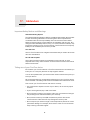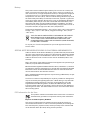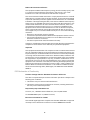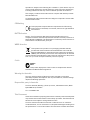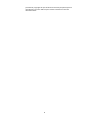TomTom XL 340-S Manuale utente
- Categoria
- Sistemi di navigazione per automobili
- Tipo
- Manuale utente
Questo manuale è adatto anche per

TomTom XL

What’s in the box1.
2
What’s in the box
* Not included with all products.
EasyPort
TM
holder
Car Charger
RDS-TMC Traffic Receiver*
Documentation pack
USB cable
TomTom XL

Getting started2.
3
Getting started
Install your TomTom XL in your car following the instructions on the
installation poster at the start of this book.
To switch on your TomTom XL, press and hold the On/Off button for 2
seconds. The first time you switch on your device, it may take a short while to
start.
You have to answer a few questions to set up your device.
Having problems?
In rare cases, your XL may not start correctly or may stop responding to your
taps.
First, check that the battery is charged properly. To fully charge the battery,
you need to charge it for at least 2 hours.
If this doesn’t work, you can reset your device. To do this, press and hold the
Power button for fifteen seconds. Release the Power button when device
begins to restart.
Charging your TomTom XL
Before you use your XL for the first time, it’s a good idea to charge it fully using
the home charger, which takes about 2 hours.
There is no charging light on your XL. To check the battery status and see
when your XL is charging, switch on your device and tap the bottom right-
hand corner of the screen in the Driving View. The battery status is shown on
the next page.
Improving reception
If your TomTom XL takes longer than 5 minutes to find your current position,
make sure that the device is in an open space away from tall objects, such as
buildings or trees.
When you connect your TomTom XL to your computer, you can use TomTom
HOME to download information about GPS satellite positions during the next
7 days. This helps your XL to find your position faster.
Important: Some vehicles have heat reflective shielding in the windscreen.
This may prevent your XL from locating your current position.
Take care of your TomTom XL
Never leave your TomTom XL or accessories on view when you leave the car
or they may become an easy target for thieves.

4
You can set a password for your TomTom XL which must be entered every
time you start your XL.
It is important to take care of your XL.
• Your XL is not designed for use in extreme temperatures and any such
exposure may cause permanent damage.
• Do not open the casing of your XL under any circumstances. Doing so may
be dangerous and will invalidate the warranty.
• Wipe or dry the screen of your XL using a soft cloth. Do not use any liquid
cleaners.

Driving View3.
5
Driving View
When your TomTom XL starts, you are shown the Driving View along with
detailed information about your current location.
Tap the centre of the screen at any time to open the Main Menu.
Note: The Driving View is shown in black and white until your XL locates your
current position.
A Tap + and - to zoom in and out.
B Your current position.
C The name of the next major road or road sign information, if applicable.
D Traffic bar - requires an RDS-TMC Traffic Receiver (available as an
accessory).
E Navigation instruction for the road ahead.
Tap this area to repeat the last spoken instruction and to change the
volume.
F The name of the street you are on.
G Information about your journey such as journey time, remaining distance
and arrival time.
To change the information shown, tap Status bar preferences in the
Preferences menu.
H GPS signal strength.

Making your first journey4.
6
Making your first journey
Planning a route with your TomTom XL is easy. To plan your first route, follow
the steps below.
Important: You should always plan your journey before you start driving. It is
dangerous to plan a route while driving.
1. Tap the screen to bring up the Main Menu.
Note: The buttons on your XL are shown in full colour unless a button is
currently unavailable. For example, the button named Find alternative... in
the Main Menu is not available until you have planned a route.
2. Tap Navigate to...
3. Tap Address.
When you enter an address, you can choose from the following options:
• City centre - tap this button to set your destination as the centre of a city
or town.
• Street and house number - tap this button to set an exact address as your
destination.
• Postcode - tap this button to enter a postcode as your destination.
Note: You can enter a postcode for any country. In the UK and the
Netherlands, postcodes are detailed enough to identify a house on their own.
In other countries you can enter a postcode to identify a town or area. You will
then have to enter a street and house number.

7
• Crossing or intersection - tap this button to set your destination as the
point where two streets meet.
In this example, we will enter an exact address.
4. Tap Street and house number.
Note: When planning a trip for the first time your XL asks you to choose a
country. Your choice is saved and used for all routes you plan.
You can change this setting at any time by tapping the country flag.
5. Start to type the name of the town where you want to go.
As you type, the names of the towns that match what you have typed are
shown. When your destination appears in the list, tap the name of the town
to set the destination.
6. Start to type the name of the street and select it when it is shown.
As with the name of the town, the names of the streets that match what you
have typed are shown. When your destination appears in the list, tap the
name of the street to set the destination.
7. Now enter the house number of your destination and then tap Done.
8. Your XL asks if you need to arrive at a particular time. For this exercise, tap
NO.
The route is calculated by your XL.
9. When the route has been calculated, tap Done.
Your XL will immediately begin to guide you to your destination, using both
spoken instructions and on-screen directions.

8
Arrival times
When you plan a route, your TomTom XL asks you if you need to arrive at a
particular time.
Tap YES to enter a preferred arrival time.
Your XL calculates your arrival time and shows you whether you will arrive on
time.
You can also use this information to work out when you need to leave. If your
XL shows that you will arrive 30 minutes early, you can wait and leave in 30
minutes time, rather than arrive early.
Your arrival time is constantly recalculated during your journey. The status bar
shows whether you will arrive on time or if you are going to be late, as shown
below:
What are the other navigation options?
When you tap Navigate to..., you can set your destination in many ways, not
just by entering the address. The other options are listed below:
You will arrive 55 minutes before the arrival time you entered.
If the estimated arrival time is more than five minutes before
the time you entered, it is shown in green.
You will arrive 3 minutes before the arrival time you entered.
If the estimated arrival time is less than 5 minutes before the
time you entered, it is shown in yellow.
You will arrive 19 minutes late.
If the estimated arrival time is later than the time you entered,
it is shown in red.
Status bar
preferences
Tap Status bar preferences in the Preferences menu, to enable or disable
arrival time notifications.
Select the required options on the first menu screen and then tap Done.
To enable arrival time notifications, select Show leeway to arrival time.
Home
Tap this button to navigate to your Home location.
You will probably use this button more than any other.

9
Planning a route in advance
You can also use your XL to plan journeys in advance by selecting both your
starting point and your destination. You could, for example, do the following:
• Find out how long a journey is going to take before you start.
• Check the route of a journey you are planning.
• Check a route for someone who is coming to visit you, so that you can
explain the route to them.
To plan a route in advance, follow these steps:
1. Tap the screen to bring up the main menu.
2. Tap the arrow button to move to the next menu screen and tap Prepare
route.
Favourite
Tap this button to select a Favourite as your destination.
Address
Tap this button to enter an address as your destination.
Recent
destination
Tap this button to select your destination from a list of places you have
recently used as destinations.
Point of
Interest
Tap this button to navigate to a Point of Interest (POI).
Point on map
Tap this button to select a point on the map as your destination using the
map browser.
Latitude
Longitude
Tap this button to enter a destination using latitude and longitude values.
Position of
last stop
Tap this button to select your last recorded position, as your destination.
2
3
1
2

10
3. Select the starting point for your journey in the same way that you would
select your destination.
4. Set the destination for your journey.
5. Choose the type of route that should be planned.
• Fastest route - the route which takes the least time.
• Shortest route - the shortest distance between the locations you set. This
may not be the quickest route, especially if the shortest route is through
a town or city.
• Avoid motorways - a route which avoids motorways.
• Walking route - a route designed for making the journey on foot.
• Bicycle route - a route designed for making the journey on a bicycle.
• Limited speed - a route for a vehicle which can only be driven at a limited
speed. You have to specify the maximum speed.
6. Your TomTom XL plans the route between the two locations you selected.
More information about a route
You can access these options for the route you last planned by tapping the
Details button on the route summary screen.
You can then select from the following options:
Prepare route
Browse as
text
Tap this button for a list of all the turn instructions on the route.
This is very useful if you need to explain a route to someone else.
Browse as
images
Tap this button to see each turn in the journey. Tap the right and left arrows
to move forwards and backwards through the journey.
Tap the screen to turn off the 3D display and view the map from above.
Browse map
of route
Tap this button to see an overview of the route using the map browser.
Show route
summary
Tap this button to open the route summary screen.

Finding alternative routes5.
11
Finding alternative routes
Once you have planned a route, you may want to change something about the
route, without changing your destination.
Why change the route?
Maybe for one of these reasons:
• You can see a roadblock or a line of traffic ahead.
• You want to travel via a particular location, to pick someone up, stop for
lunch or fill up with petrol.
• You want to avoid a difficult junction or a road you don’t like.
Find alterna-
tive...
Tap Find alternative... in the Main Menu to change the route that is
currently planned.
Then tap one of the options below.
Calculate
alternative
Tap this button to calculate an alternative to the route already planned.
Your XL will look for another route from your current location to your
destination.
If you decide you would prefer to use the original route after all, tap
Recalculate original.
Why would I need to do this?
Apart from the roads near your position and near your destination, the new
route will use totally different roads to reach your destination. This is an
easy way of calculating a totally different route.
Avoid
roadblock
Tap this button if you can see a roadblock or a line of traffic ahead. You then
have to choose how much of the route ahead you want to avoid.
Choose from the different options: 100m, 500m, 2000m, 5000m. Your XL
will recalculate your route avoiding the section of the route for the distance
you selected.
Don’t forget that once a new route is calculated, you may have to turn off
the road you are on very soon.
If the roadblock suddenly clears, tap Recalculate original to return to your
original route.

12
Travel via...
Tap this button to change your route so that it passes a particular location,
perhaps to pick someone up on the way.
You choose the location you want to pass in the same way as you choose a
destination. So you can select from all the same options: for example,
Address, Favourite, Point of Interest and Point on map.
Your XL will calculate a new route to your destination that passes the
location you chose. Unlike your final destination, your XL does not inform
you when you pass by this location.
Using this button, you can only travel via one location. If you want to pass
more than one, use an Itinerary.
Recalculate
original
Tap this button to return to the original route without deviations to avoid
roadblocks or travelling via particular locations.
Avoid part of
route
Tap this button to avoid a part of the route. Use this button if you see that
your route includes a road or junction you don’t like, or which is well-
known for traffic problems.
You then choose the road you want to avoid from a list of the roads on your
route.
Minimise
delays
Tap this button to recalculate your route so that it avoids traffic problems as
much as possible. Your XL will check if there are any traffic problems on
your route and work out the best route to avoid the problems.
Note: This button is only available with TomTom Traffic enabled.

Sounds and voices6.
13
Sounds and voices
The sound on your TomTom XL is used for features such as:
• Spoken instructions
• Warnings
How do I change the volume level?
You can change the volume in three ways:
• Tap the bottom left hand area of the Driving View. The last spoken
instruction is repeated and the volume level is shown.
Move the volume slider to adjust the volume.
• In the Main Menu, tap Change preferences, then tap Volume preferences.
Tap Test to check your changes.
Selecting a voice
Voice
preferences
To change the voice being used by your TomTom XL, tap Voice preferences
in the Preferences menu, then tap Change voice. Select a voice from the
list.

Help me!7.
14
Help me!
Help me! provides an easy way to navigate to emergency services centres and
other specialist services and contact them by phone.
For example, if you are involved in a car accident, you could use Help me! to
call the nearest hospital and tell them your exact location.
How do I use Help me! to phone a local service?
You can use Help me! to find and make contact with a service centre.
To use Help me! to locate a service centre, contact the centre by phone and
navigate from your current location to the centre, do the following:
1. Tap the screen to bring up the Main Menu.
2. Tap Help me!
3. Tap Phone for help.
4. Select the type of service you require, for example, Nearest hospital.
5. To dial, select a centre from the list, the nearest is shown at the top of the
list.
Once the call is answered your XL shows your position on the map along
with a description of the location. This helps you explain where you are
while making a call.
6. To navigate your way to the centre on foot, tap Walk there.
Your XL starts guiding you to your destination.

15
Options
Phone for help
Use your TomTom XL to find the location of a service, and the contact
details.
• Emergency services
• Emergency breakdown services
• Nearest police station
• Nearest doctor
• Nearest hospital
• Nearest public transport
• Nearest car repair services
• Nearest dentist
• Nearest pharmacy
• Nearest vet
Note: In some countries, information may not be available for all services.
Drive to help
Use your TomTom XL to navigate your way by road to a service centre.
• Nearest car repair services
• Nearest hospital
• Nearest doctor
• Nearest police station
• Nearest pharmacy
• Nearest dentist
Note: In some countries, information may not be available for all services.
Walk to help
Use your TomTom XL to navigate your way on foot to a service centre.
• Nearest petrol station
• Nearest public transport
• Nearest police station
• Nearest pharmacy
• Home
• Nearest doctor
Note: In some countries, information may not be available for all services.
Where am I?
Your TomTom XL shows your current location.
You can then tap Phone for help to select the type of service you want to
contact.

16
First Aid guide
Tap this button to read the British Red Cross First Aid guide.
Other guides
Tap this button to read a selection of useful guides.

Favourites8.
17
Favourites
What are Favourites?
Favourites are places that you often visit. You can create Favourites so that
you don’t have to enter the address every time you want to navigate there.
They don’t have to be places you especially like, just useful addresses.
How can I create a Favourite?
From the Main Menu, tap Add Favourite.
Note: The button Add Favourite may not be shown on the first page of the
Main Menu. Tap the arrow to open other pages in the Main Menu.
You can then select the location of the Favourite from the list below.
Give your Favourite a name that is easy to remember. Your XL will always
suggest a name, usually the address of the Favourite. To enter the name, just
start typing. You don’t have to delete the suggested name.
Home
You can set your Home location as a Favourite.
Favourite
You cannot create a Favourite from another Favourite. This option will
always be unavailable in this menu.
To rename a Favourite, tap Manage Favourites in the Preferences menu.
Address
You can specify an address to be a Favourite. When you enter an address,
you can choose from four options.
• City centre
• Street and house number
• Postcode
• Crossing or intersection
2
3
1
2

18
Recent
destination
Select a Favourite location from a list of places you have recently used as
destinations.
Point of
Interest
You can add a Point of Interest (POI) as a Favourite.
Does it make sense to do this?
If you visit a POI you particularly like, for example a restaurant, you can add
it as a Favourite.
To add a POI as a Favourite, tap this button, then do the following:
1. Narrow your choice of POIs by selecting the area where the POI is.
You can select one of these options:
• POI near you - to search from a list of POIs near your current position.
• POI in city - to choose a POI in a particular town or city. You have to
specify a town or city.
• POI near Home - to search from a list of POIs near your Home
location.
If you are currently navigating to a destination, you can also select from
a list of POIs which are on your route or near your destination. Choose
one of these options:
• POI along route
• POI near destination
2. Select the category of POI.
Tap the category of POI if it is shown or tap the arrow to choose from
the complete list.
Tap Any POI category to search for a POI by name.
My location
Tap this button to add your current position as a Favourite.
For example, if you stop somewhere interesting, while you are there you
can tap this button to create the Favourite.
Point on map
Tap this button to create a Favourite using the map browser.
Select the location of the Favourite using the cursor, then tap Done.
Latitude
Longitude
Tap this button to create a Favourite by entering latitude and longitude
values.
Position of
last stop
Tap this button to select your last recorded position as your destination.

19
How can I use a Favourite?
You will normally use a Favourite as a way of navigating to a place without
having to enter the address. To navigate to a Favourite, do the following:
1. Tap the screen to bring up the Main Menu.
2. Tap Navigate to...
3. Tap Favourite.
4. Select a Favourite from the list.
Your XL calculates the route for you.
5. When the route is calculated, tap Done.
Your XL will immediately start guiding you to your destination with spoken
instructions and visual instructions on the screen.
How can I change the name of a Favourite?
1. Tap the screen to bring up the Main Menu.
2. Tap Change preferences to open the Preferences menu.
3. Tap Manage Favourites.
4. Tap the Favourite you want to rename.
5. Tap Rename.
How can I delete a Favourite?
1. Tap the screen to bring up the Main Menu.
2. Tap Change preferences to open the Preferences menu.
3. Tap Manage Favourites.
4. Tap the Favourite you want to delete.
5. Tap Delete.

Browse Map9.
20
Browse Map
To look at the map in the same way as you might look at a traditional paper
map, tap Browse map in the Main Menu.
You can move the map by touching the screen and moving your finger across
the screen.
A The scale bar
B Your current position.
C GPS button
Tap this button to centre the map on your current position.
D Options
E The cursor
F The Find button
Tap this button to find specific addresses.
G The Cursor button
Tap this button to navigate to the cursor position, make a Favourite of the
cursor position, or find a Point of Interest near the cursor position.
H The zoom bar
Zoom in and out by moving the slider.
Cursor button
You can use the cursor to find addresses and Points of Interest (POIs), for
example, restaurants, train stations and petrol stations.
La pagina si sta caricando...
La pagina si sta caricando...
La pagina si sta caricando...
La pagina si sta caricando...
La pagina si sta caricando...
La pagina si sta caricando...
La pagina si sta caricando...
La pagina si sta caricando...
La pagina si sta caricando...
La pagina si sta caricando...
La pagina si sta caricando...
La pagina si sta caricando...
La pagina si sta caricando...
La pagina si sta caricando...
La pagina si sta caricando...
La pagina si sta caricando...
La pagina si sta caricando...
La pagina si sta caricando...
La pagina si sta caricando...
La pagina si sta caricando...
La pagina si sta caricando...
La pagina si sta caricando...
La pagina si sta caricando...
La pagina si sta caricando...
La pagina si sta caricando...
La pagina si sta caricando...
La pagina si sta caricando...
La pagina si sta caricando...
La pagina si sta caricando...
La pagina si sta caricando...
La pagina si sta caricando...
La pagina si sta caricando...
La pagina si sta caricando...
La pagina si sta caricando...
La pagina si sta caricando...
La pagina si sta caricando...
La pagina si sta caricando...
La pagina si sta caricando...
La pagina si sta caricando...
La pagina si sta caricando...
La pagina si sta caricando...
-
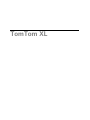 1
1
-
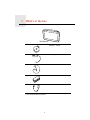 2
2
-
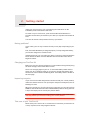 3
3
-
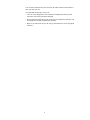 4
4
-
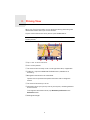 5
5
-
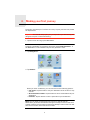 6
6
-
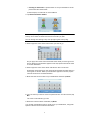 7
7
-
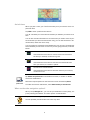 8
8
-
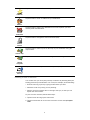 9
9
-
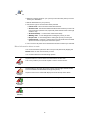 10
10
-
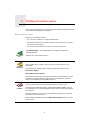 11
11
-
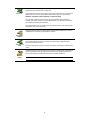 12
12
-
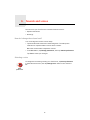 13
13
-
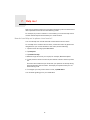 14
14
-
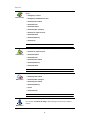 15
15
-
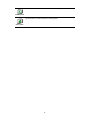 16
16
-
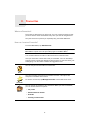 17
17
-
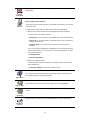 18
18
-
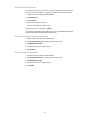 19
19
-
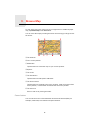 20
20
-
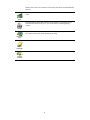 21
21
-
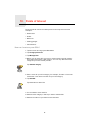 22
22
-
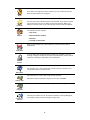 23
23
-
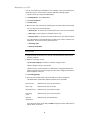 24
24
-
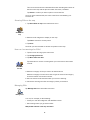 25
25
-
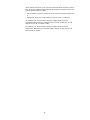 26
26
-
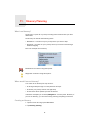 27
27
-
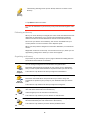 28
28
-
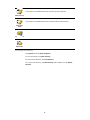 29
29
-
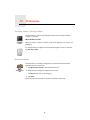 30
30
-
 31
31
-
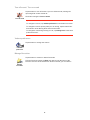 32
32
-
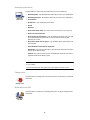 33
33
-
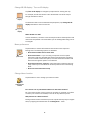 34
34
-
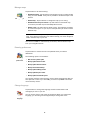 35
35
-
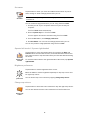 36
36
-
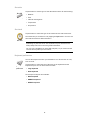 37
37
-
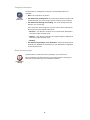 38
38
-
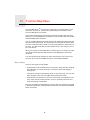 39
39
-
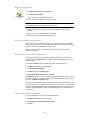 40
40
-
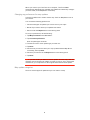 41
41
-
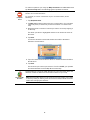 42
42
-
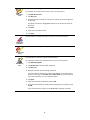 43
43
-
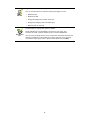 44
44
-
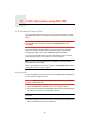 45
45
-
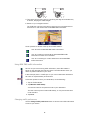 46
46
-
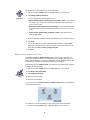 47
47
-
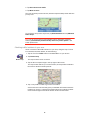 48
48
-
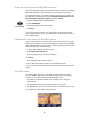 49
49
-
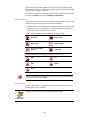 50
50
-
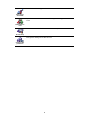 51
51
-
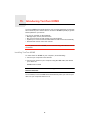 52
52
-
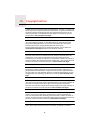 53
53
-
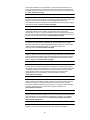 54
54
-
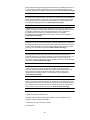 55
55
-
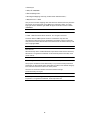 56
56
-
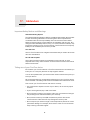 57
57
-
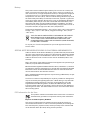 58
58
-
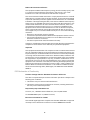 59
59
-
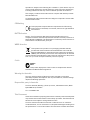 60
60
-
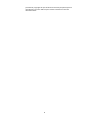 61
61
TomTom XL 340-S Manuale utente
- Categoria
- Sistemi di navigazione per automobili
- Tipo
- Manuale utente
- Questo manuale è adatto anche per
in altre lingue
- English: TomTom XL 340-S User manual
Documenti correlati
-
TomTom ONE Regional 3rd Edition Manuale utente
-
TomTom Rider EU 45 Basis Manuale del proprietario
-
TomTom XL LIVE IQ Routes Edition Europe Manuale utente
-
TomTom Navigator 7 Manuale del proprietario
-
TomTom One 130 Manuale utente
-
TomTom Via 53 Manuale utente
-
TomTom GO ESSENTIAL Manuale utente
-
TomTom GO BASIC Manuale utente
-
TomTom RIDER 2nd edition Manuale del proprietario
-
TomTom GO 500 Guida Rapida