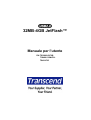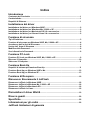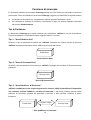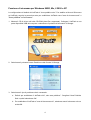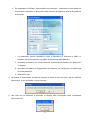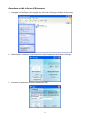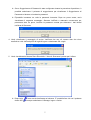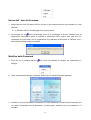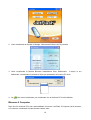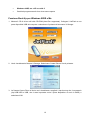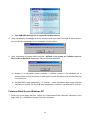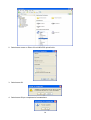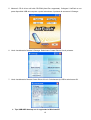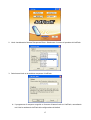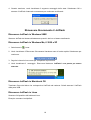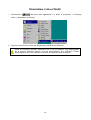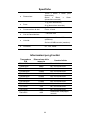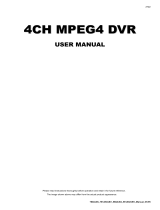32MB-4GB JetFlash™
Manuale per l'utente
P/N TS32M-2GJF2B
TS64M-512MJF2L
TS4GJF2C

Indice
Introduzione
Contenuto del Pacchetto ..................................................................................................1
Caratteristiche....................................................................................................................1
Requisiti di Sistema...........................................................................................................1
Installazione del driver
Installazione del driver per Windows 98SE .....................................................................2
Installazione del driver per Windows Me, il 2000 e XP ...................................................2
Installazione del driver per Macintosh OS 9.0 o successiva..........................................2
Installazione del driver per il kernel Linux 2.4 o successiva .........................................2
Funzione di sicurezza
Tipi di Partizione ................................................................................................................3
Funzione di sicurezza per Windows 98SE, Me, il 2000 e XP ..........................................4
Accedere a dati in Area di Sicurezza................................................................................6
Uscire dall’ Area di Sicurezza ..........................................................................................8
Modifica della Password ...................................................................................................8
Se si dimentica la Password.............................................................................................9
Funzione PC-Lock
Funzione PC-Lock per Windows 98SE, Me, il 2000 e XP................................................9
Bloccare il Computer.......................................................................................................10
Sbloccare il Computer..................................................................................................... 11
Funzione Boot-Up
Requisiti di sistema per funzione Boot-Up.................................................................... 11
Funzione Boot-Up per Windows 98SE e Me..................................................................12
Funzione Boot-Up per Windows XP...............................................................................13
Funzione di Recupero.........................................................................................16
Rimuovere Sicuramente il JetFlash
Rimuovere JetFlash in Windows 98SE ..........................................................................18
Rimuovere JetFlash in Windows Me, il 2000 e XP ........................................................18
Rimuovere JetFlash in Macintosh OS............................................................................18
Rimuovere JetFlash in Linux ..........................................................................................18
Disinstallare il driver Win98.............................................................................19
Ricerca guasti..........................................................................................................20
Specifiche...................................................................................................................22
Informazioni per gli ordini ................................................................................22
JetFlash limitazioni di garanzia

Introduzione
Grazie per l'acquisto del JetFlash™. Questo piccolo dispositivo è progettato per accelerare il
cambio di quantità enormi di dati tra qualsiasi computer desktop o portatile con una porta USB.
Con una capacità di memoria più alta e con una velocità di trasferimento dati molto più veloce di
altri supporti di memoria portatili tipici, JetFlash possono sostituire facilmente i dischetti floppy e i
dischi fissi. Inoltre, la sua mobilità, capacità di conservazione di dati, e aspetto impressionante
forniranno un'esperienza nuova di zecca.
Contenuto del Pacchetto
Il pacchetto JetFlash include i seguenti elementi:
• JetFlash
• Etichetta
• Cinghia da collo
• CD driver
• Prolunga USB
• Guida per l'installazione rapida
Caratteristiche
• Completamente compatibile con USB 2.0
• Installazione facile Plug and Play
• Funzione di sicurezza: Con protezione di password
• Funzione PC-Lock: Usare la chiave JetFlash per bloccare il computer
• Funzione Boot-Up: Usare il dispositivo per avviare il computer
• Funzione di recupero: Riportare JetFlash al suo stato iniziale
• Driverless (solo Windowsr 98SE ha bisogno del driver accluso)
• Azionato per mezzo della porta USB. Nessun adattatore o batteria esterna necessaria
• Il led indica lo stato dell'utilizzo di JetFlash
Requisiti di Sistema
• Hardware: Desktop o computer di notebook con porta USB
• Sistema operativo: Windowsr 98SE, Windowsr me, Windowsr 2000 o Windowsr XP
MacT os 9.0 o successivo, kernel LinuxT 2.4 o successivo
1

Installazione del driver
Installazione del driver per Windows 98SE
1. Mettere il CD di driver nell'unità CD-ROM (Auto-Run supportata). Selezionare il Driver Win98
pulsante.
2. Seguire le istruzioni on-screen per completare l'installazione del driver.
3. Collegare il JetFlash a una porta disponibile USB. Una nuova unità disco rimovibile verrà
visualizzata nella finestra il Mio Computer.
Installazione del driver per Windows Me, il 2000 e XP
Non è richiesto alcun driver. Questi sistemi operativi Windows hanno driver incorporati per
supportare JetFlash. Semplicemente collegare JetFlash a una porta disponibile USB e Windows
installerà i file necessari per utilizzare il dispositivo. Una nuova unità disco rimovibile verrà
visualizzata nella finestra il Mio Computer.
Installazione dei driver per Macintosh OS 9.0 o successiva
Non è richiesto alcun driver. Appena collegato il JetFlash a una porta disponibile USB e il
computer automaticamente lo rileverà. Una nuova icona del disco verrà visualizzata sul desktop.
Installazione del per il kernel il Linux 2.4 o successiva
Nessun è richiesto . Collegare JetFlash alla porta USB e montarlo .
Esempio: 1. Directory Creare per primo JetFlash
mkdir /mnt/jetflash
2. Montaggio JetFlash
mount-a-t msdos /dev/sda1 /mnt/jetflash
2

Funzione di sicurezza
E’ necessario utilizzare lo strumento U-Storage trovato sul CD di driver per permettere la funzione
di sicurezza. Prima di utilizzare lo strumento U-Storage, leggere con attenzione le seguenti sezioni.
3
3
La funzione di sicurezza non è supportata in sistemi operativi Macintosh e Linux.
Per utilizzare la funzione di sicurezza, è necessario il login nel sistema operativo Windows
con diritti di amministratore.
Tipi di Partizione
Lo Strumento U-Storage può essere utilizzato per suddividere JetFlash in tre tipi di partizione.
Prima di suddividere, è necessario capire i seguenti termini e concetti.
Tipo 1: "Area Pubblica Solo"
Questo è il tipo di partizione di default per JetFlash. Permette che l'intero volume di memoria
JetFlash sia usato da chiunque. Non è stabilita alcuna area dati sicura.
Public Area
"Area Pubblica Solo"
Tipo 2: "Area di Sicurezza Solo"
Questo è il tipo di partizione di sicurezza per JetFlash. Protegge dati nell'Area di Sicurezza tramite
password.
Security Area
"Area di Sicurezza Solo"
Tipo 3: "Area Pubblica e di Sicurezza"
JetFlash è suddiviso in una singola logical unit il numero (LUN) ha identificato il dispositivo,
che contiene un'Area Pubblica e un'Area di Sicurezza. I dati sicuri possono essere salvati
nell'Area di Sicurezza, protetta da password. L'accesso a dati nell'Area Pubblica è senza
limitazioni.
Log Out / Log In
Security Area
Public Area
" Area pubblica e di sicurezza "

Funzione di sicurezza per Windows 98SE, Me, il 2000 e XP
La configurazione di default del JetFlash è "area pubblica solo". Per stabilire un'Area di Sicurezza
sul JetFlash, seguire le procedure sotto per suddividere JetFlash come "area di sicurezza solo" o
"
Area pubblica e di sicurezza ".
1. Mettere il CD di driver nell'unità CD-ROM (Auto-Run supportata). Collegare il JetFlash a una
porta disponibile USB del computer e selezionare il pulsante di strumento U-Storage.
2. Selezionare il pulsante Creare Partizione nella finestra U-Storage.
3. Selezionare il tipo di partizione che è necessario.
a.
b.
Default per suddividere il JetFlash cioè", solo area pubblica ". Scegliere l'Area Pubblica
Solo e quindi selezionare OK.
Per suddividere il JetFlash a "area di sicurezza solo", seleziona area di sicurezza unica e
scelta OK.
4

c. Per suddividere il JetFlash " Area pubblica e di sicurezza ", selezionare il Area pubblica e
di sicurezza e immettere le dimensioni della memoria da distribuire all'area di partizione
di sicurezza.
i.
ii.
iii.
iv.
La dimensione minima distribuita a Area di Partizione di Sicurezza è 2MB e il
massimo non può superare o uguagliare la Dimensione della Memoria.
Immettere da tastiera una nuova password. (la dimensione massima per password è
8 caratteri).
Immettere da tastiera un Suggerimento di Password, per configurare un sollecito per
la nuova password.
Selezionare OK.
4. La finestra di avvertimenta ricorderà di eseguire la copia di riserva di tutti i dati sul JetFlash.
Selezionare sì per continuare o no per fermarsi.
5. Una volta che la partizione è terminata, la finestra delle informazioni verrà visualizzata.
Selezionare OK.
5

Accedere a dati in Area di Sicurezza
1. Collegarsi nel JetFlash e fare doppio clic sull'icona U-Storage nell'Area di Sicurezza.
2. Selezionare il pulsante di login dopo che è stata visualizzata la finestra U-Storage.
3. Immettere la password corretta e selezionare OK.
6

Se un Suggerimento di Password è stato configurato durante la procedura di partizione, è
possibile selezionare il pulsante di suggerimento per visualizzare il Suggerimento di
Password ed aiutare a ricordare la password.
E’possibile immettere tre volte la password incorretta. Dopo tre prove errate, verrà
visualizzato il seguente messaggio. Staccare JetFlash e attaccarlo nuovamente per
permettere altre tre prove, immette la password corretta per sbloccare i dati limitati
nell'Area di Sicurezza.
4. Verrà visualizzato il messaggio di avviso. Verificare che non c'è nessun dato che viene
trasferito a o dal JetFlash prima di login/di logout e selezionare OK a login.
5. Verrà visualizzata la finestra Disco Rimovibile. L'Area di Sicurezza è pronta per l'utilizzo.
Dopo login, l'icona verrà visualizzata nel sistema . E’ possibile fare clic con il pulsante
destro sull’
icona per selezionare U-Storage, logout o uscita.
7

Uscire dall’ Area di Sicurezza
1. Assicurarsi che tutti i file siano chiusi e che non ci sia nessun dato che viene trasferito a o dal
JetFlash.
In Windows 2000, il File Manager deve essere chiuso.
2. Fare doppio clic su
verrà visualizzata l'icona e un messaggio di avviso. Chiudere tutti gli
applicazioni e documenti aperti su JetFlash e selezionare OK a logout. Una volta che si è
completato con successo il file di registrazione fuori dall'Area di Sicurezza di JetFlash, solo i
dati nell'Area Pubblica sono accessibili.
Modifica della Password
1. Fare clic con il pulsante destro l sull’ icona nel cassetto di sistema per selezionare U-
Storage.
2. Verrà visualizzata la finestra U-Storage. Selezionare il Gestire Password pulsante.
3. Immette la Vecchia Password e immettere la nuova password sia nella Nuova Password che
nei campi Confermare Nuova Password. (la dimensione massima per una password è 8
caratteri).
8

4. Immette un Suggerimento di Password per configurare un sollecito per la nuova password.
5. Selezionare OK. Viene visualizzata la finestra di conferma.
6. Selezionare OK per chiudere questa finestra.
Se si dimentica la Password
Quando si dimentica la password, è possibile utilizzare il suggerimento di password per ricordarsi
di essa. Se è impossibile richiamare la password utilizzando il suggerimento di password, non
sara’possibile effettuare null’altro che riportare la penna allo stato iniziale. Sfortunatamente, tutti i
dati saranno persi durante questa procedura. Si avrà la possibilità di fare una copia di riserva dei
dati nell'"accesso pubblico", ma tutti i dati nella sezione "sicura" sono persi.
Funzione PC-Lock
Una volta che la funzione PC-Lock è abilitata, è possibile utilizzare il JetFlash come chiave per
bloccare il computer per proteggerlo da essere utilizzato da altri.
La funzione PC-Lock non è supportata in sistemi operativi Macintosh e Linux.
Per utilizzare la funzione PC-Lock, è necessario il login nel sistema operativo Windows con
diritti di amministratore.
Funzione PC-Lock per Windows 98SE, Me, il 2000 e XP
1. Mettere il CD di driver nell'unità CD-ROM (Auto-Run supportata). Collegare il JetFlash a una
porta disponibile USB del computer e selezionare il pulsante strumento U-Storage.
9

2. Viene visualizzata la finestra U-Storage. Selezionare il Blocco di PC pulsante.
3. Verrà visualizzata la finestra Bloccare Installazione Host. Selezionare il tempo in ore
desiderato e selezionare il pulsante di inizio per permettere la funzione PC-Lock.
4. La icona verrà visualizzata, per visualizzare che la funzione PC-Lock è abilitata.
Bloccare il Computer
Dopo che il la funzione PC-Lock è stata abilitata, rimuovere il JetFlash. Il Computer verra’ bloccato,
e lo schermo visualizzerà lo stato bloccato vedere sotto.
10

Se si desidera bloccare il computer dopo averlo spento, sara’ necessario spegnere il PC
prima di rimuovere il JetFlash.
Sbloccare il Computer
Per sbloccare il computer, è necessario reinserire il JetFlash. Lo stato bloccato sullo schermo
scomparirà e si è ora liberidi utilizzare il computer.
Per la disabilitare la funzione PC-Lock , fare clic sull’
icona e selezionare Stop Host Lock.
•
Il tempo di blocco sarà annullato automaticamente dopo che il blocco è scaduto.
Funzione Boot-Up
Per sistemi che utilizzano Windows 98SE, me o XP, JetFlash può essere configurato per servire
come un disco di Avvio MS-DOS. Su completamento di questa procedura, JetFlash può essere
utilizzato per computer boot-up , che permette di eseguire programmi MS-DOS. Questo non fa una
JetFlash un disco di Salvataggio per il file Windows. Dopo essersi avviato JetFlash, se si desidera
immettere Windows, è necessario avviare quindi Windows dall ' unità rigida o da un di Salvataggio
creato precedentemente.
La funzione Boot-Up non è supportata in sistemi operativi Windows 2000, Macintosh o Linux.
Per la utilizzare login funzione Boot-Up, è necessario avere diritti di amministratore nel
sistema operativo.
Requisiti di sistema per funzione Boot-Up
Computer desktop o notebook che supporta USB-ZIP o USB-HDD con Primo
Dispositivo di Avvio in BIOS
11

• Windows 98SE, me o XP su unità C
• Qualsiasi programma anti-virus deve essere spento
Funzione Boot-Up per Windows 98SE e Me
1. Mettere il CD di driver nell'unità CD-ROM (Auto-Run supportata). Collegare il JetFlash a una
porta disponibile USB del computer e selezionare il pulsante di strumento U-Storage.
2. Verrà visualizzata la finestra U-Storage. Selezionare Creare Disco di Avvio pulsante.
3. La finestra Creare Disco di Avvio verrà visualizzata, sceglierà il tipo boot-up che è necessario
(zip USB HDD o USB, che è stato impostato come il primo dispositivo di avvio in BIOS) e
selezionerà OK.
12

Tipo USB-HDD boot-up non è supportato in Windows me.
4. Verrà visualizzato il messaggio di avviso. Assicurarsi di avere fatto una copia di riserva di tutti i
file sul JetFlash. Selezionare sì per continuare o no per uscire.
5. Verrà visualizzata la finestra della conferma. JetFlash è ora pronto per l'utilizzo come un
Disco di Avvio MS-DOS. Selezionare OK per chiudere la finestra.
Quando si è completato questo processo, il JetFlash conterrà i file necessari per la
funzione Boot-up. Non rimuovere un qualunque di questi file altrimenti la funzione Boot-Up
non funzionera.
Se USB HDD è stato selezionato, il C: prompt \ > verrà visualizzato dopo avere utilizzato
JetFlash per avviarsi. Se Zip USB fosse selezionato, lo schermo visualizzerà l'A: prompt \
>.
Funzione Boot-Up per Windows XP
1. Inserire un nuovo floppy disk nell ' unità di (A:) nella finestra il Mio Computer seleziona l’icona
floppy disk (A:). Selezionare formato. Dal menu a discesa.
13

2. Selezionare creare un Disco di Avvio MS-DOS quindi inizio.
3. Selezionare OK.
4. Selezionare OK per completare la formattazione.
14

5. Mettere il CD di driver nell'unità CD-ROM (Auto-Run supportata). Collegare il JetFlash a una
porta disponibile USB del computer e quindi selezionare il pulsante di strumento U-Storage.
6. Verrà visualizzata la finestra U-Storage. Selezionare Creare Disco di Avvio pulsante.
7. Verrà visualizzata la finestra Creare Disco di Avvio. Selezionare zip USB e selezionare OK.
Tipo USB-HDD boot-up non è supportato in Windows XP.
15

8. Verrà visualizzato il messaggio di avviso. Assicurarsi di avere fatto una copia di riserva di tutti i
file sul JetFlash. Selezionare per sì continuare o no uscire.
9. Verrà visualizzata la finestra di conferma. JetFlash è ora pronto per l'utilizzo come un Disco
di Avvio MS-DOS. Selezionare OK per chiudere la finestra.
Quando si è completato questo processo, JetFlash conterrà i file necessari per utilizzare
la funzione Boot-up. Non rimuovere un qualunque di questi file altrimenti la funzione Boot-
Up non riuscirà.
Funzione di Recupero
Se il JetFlash è danneggiato, è possibile utilizzare il programma di recupero per ripristinare le sue
impostazioni di default. Prima di utilizzare il recupero, leggere con attenzione le seguenti sezioni.
La funzione di recupero non è supportata in sistemi operativi Macintosh e Linux.
Per utilizzare la funzione di recupero, è necessario il login nel sistema operativo Windows
come amministratore .
Eseguire il programma di recupero cancellerà tutti i dati sul JetFlash.
Se la memoria flash e’ bloccata , la dimensione della memoria di JetFlash dopo avere
eseguito il programma di recupero sarà più piccolo della dimensione della memoria originale.
1. Mettere il CD di driver nell'unità CD-ROM (Auto-Run supportata). Collegare il JetFlash a una
porta disponibile USB del computer e quindi selezionare il pulsante di recupero.
16

2. Verrà visualizzata la finestra Recuperare Disco. Selezionare il numero di prodotto del JetFlash.
3. Selezionare inizio se si desidera recuperare il JetFlash.
Il programma di recupero eseguirà un formato di basso livello sul JetFlash, cancellando
tutti i dati e restituendo JetFlash alla configurazione di default.
17

4. Quando terminato, verrà visualizzato il seguente messaggio dello stato. Selezionare OK e
staccare il JetFlash. Attaccarlo nuovamente per continuare a utilizzarlo.
Rimuovere Sicuramente il JetFlash
Rimuovere JetFlash in Windows 98SE
Staccare JetFlash dal sistema direttamente quando i dati non si stanno trasferendo.
Rimuovere JetFlash in Windows Me, il 2000 e XP
1. Selezionare lo icona.
2. Verrà visualizzato il Rimuovere Sicuramente Hardware menu di scelta rapida. Selezionare per
continuare.
3. Seguire le istruzioni on-screen per completare la procedura.
4. Verrà visualizzato il messaggio Rimuovere Hardware. JetFlash è ora pronto per essere
staccato.
Rimuovere JetFlash in Macintosh OS
Trascinare l'icona del disco che corrisponde al JetFlash nel trashcan. Quindi staccare il JetFlash
dalla porta USB.
Rimuovere JetFlash in Linux
Smontare il dispositivo dall'ambiente Linux.
Esempio: smontare /mnt/jetflash
18
La pagina sta caricando ...
La pagina sta caricando ...
La pagina sta caricando ...
La pagina sta caricando ...
La pagina sta caricando ...
-
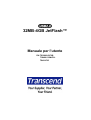 1
1
-
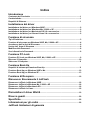 2
2
-
 3
3
-
 4
4
-
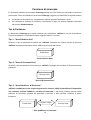 5
5
-
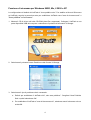 6
6
-
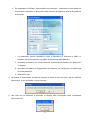 7
7
-
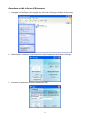 8
8
-
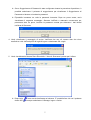 9
9
-
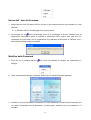 10
10
-
 11
11
-
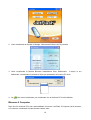 12
12
-
 13
13
-
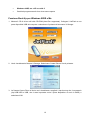 14
14
-
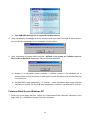 15
15
-
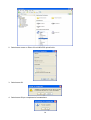 16
16
-
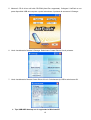 17
17
-
 18
18
-
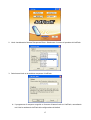 19
19
-
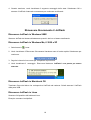 20
20
-
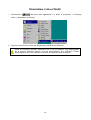 21
21
-
 22
22
-
 23
23
-
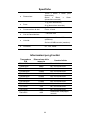 24
24
-
 25
25
Transcend Information JETFLASHTM TS4GJF2C Manuale utente
- Tipo
- Manuale utente
- Questo manuale è adatto anche per
Altri documenti
-
LG XTICK1GV2 Manuale utente
-
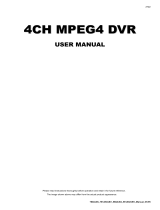 MPEG LA 16CH Manuale utente
MPEG LA 16CH Manuale utente
-
Transcend 3 miniCPAP Guida utente
-
Rugged CCTV Workhorse 120-4 Operating Instructions & User Manual
-
Belkin USB 2.0 FLASH DRIVE Manuale del proprietario
-
ASROCK 775XFIRE-ESATA2 - 02-2006 Manuale del proprietario
-
ASROCK 775XFIRE-ESATA2 PLUS Manuale del proprietario
-
HP Samsung CLP-607 Color Laser Printer series Manuale utente
-
HP Samsung CLP-657 Color Laser Printer series Manuale utente
-
ASROCK 2Core1333DVI-2.66G Manuale del proprietario