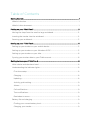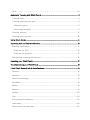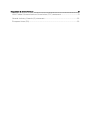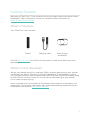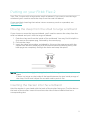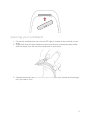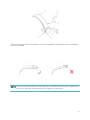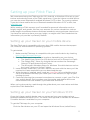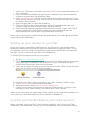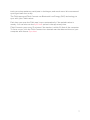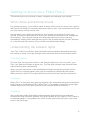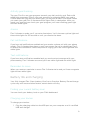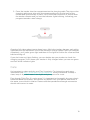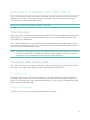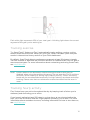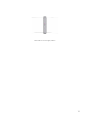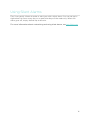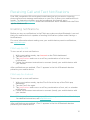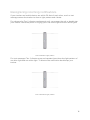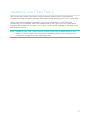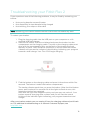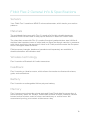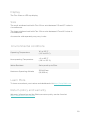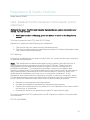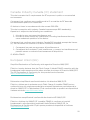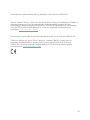Fitbit FLEX 2 NAVY Manuale utente
- Categoria
- Tracker di attività
- Tipo
- Manuale utente
Questo manuale è adatto anche per

Product Manual
Version 1.0

Table of Contents
Getting Started ............................................................................................................................................ 1
What’s in the box .................................................................................................................................... 1
What’s in this document ......................................................................................................................
1
Putting on your Fitbit Flex 2 ................................................................................................................. 2
Moving the clasp from the small to large wristband ............................................................... 2
Inserting the tracker into the wristband .......................................................................................
2
Securing your wr
istband .................................................................................................................... 3
Setting up your Fitbit Flex 2 ................................................................................................................. 5
Setting up your tracker on your mobile device ........................................................................ 5
Setting up your tracker on your Windows 10 PC .....................................................................
5
Setting up
your tracker on your Mac ............................................................................................ 6
Syncing your tracker data to your Fitbit account ...................................................................
6
Getting to know your Fitbit Flex 2 ..................................................................................................... 8
Wrist choice and dominant hand ................................................................................................... 8
Understanding the indicator lights ................................................................................................ 8
First-ti
me setup ................................................................................................................................. 8
Charging ...............................................................................................................................................
8
Updating ...............................................................................................................................................
8
Activity goal tracking ......................................................................................................................
9
Alarms ...................................................................................................................................................
9
Call notifications ................................................................................................................................ 9
Text notifications .............................................................................................................................. 9
Reminders to move ..........................................................................................................................
9
Battery life and charging ...................................................................................................................
9
Finding your current battery level ............................................................................................. 9
Charging your tracker .....................................................................................................................
9

Care ........................................................................................................................................................... 10
!
Automatic Tracking with Fitbit Flex 2 .............................................................................................. 11
!
Tracking sleep ........................................................................................................................................ 11!
Tracking a daily activity goal ........................................................................................................... 11!
Choosing a goal ................................................................................................................................. 11!
Seeing goal progress ....................................................................................................................... 11!
Tracking exercise ................................................................................................................................. 12!
Tracking hourly activity ..................................................................................................................... 12!
Using Silent Alarms ................................................................................................................................. 14
!
Receiving Call and Text Notifications .............................................................................................. 15
!
Enabling notifications ........................................................................................................................ 15!
Fitbit app for iOS ............................................................................................................................. 15!
Fitbit app for Android .................................................................................................................... 15!
Recognizing incoming notifications ............................................................................................. 16!
Updating your Fitbit Flex 2 .................................................................................................................. 17
!
Troubleshooting your Fitbit Flex 2 ................................................................................................... 18
!
Fitbit Flex 2 General Info & Specifications ..................................................................................... 19
!
Sensors ..................................................................................................................................................... 19!
Materials .................................................................................................................................................. 19!
Wireless technology ........................................................................................................................... 19!
Feedback ................................................................................................................................................ 19!
Battery ..................................................................................................................................................... 19!
Memory .................................................................................................................................................... 19!
Display ..................................................................................................................................................... 20!
Size ........................................................................................................................................................... 20!
Environmental conditions ................................................................................................................ 20!
Learn More ............................................................................................................................................ 20!
Return policy and warranty ............................................................................................................ 20!

Regulatory & Safety Notices ............................................................................................................... 21
!
USA: Federal Communications Commission (FCC) statement ......................................... 21!
Canada: Industry Canada (IC) statement .................................................................................. 22!
European Union (EU) ........................................................................................................................ 22!

1
Getting Started
Welcome to Fitbit Flex 2™, the versatile activity and sleep tracker that makes fitness
fashionable. Take a moment to review our complete safety information at
http://www.fitbit.com/safety.
What’s in the box
Your Fitbit Flex 2 box includes:
Tracker
Charging cable
Small & large
wristbands
Visit the fitbit.com store to find Flex 2 accessories in other styles and colors sold
separately.
What’s in this document
We get you started quickly by creating a Fitbit® account and ensuring your tracker
can transfer the data it collects to your Fitbit dashboard. The dashboard is where
you’ll set goals, analyze your historical data, identify trends, log food and water, keep
up with friends, and much more. As soon as you’re done setting up your tracker,
you’re ready to start moving.
Next, we explain how to find and use the features that interest you and adjust your
preferences. To find more information, tips, and troubleshooting, please browse our
comprehensive articles at http://help.fitbit.com.

2
Putting on your Fitbit Flex 2
Your Flex 2 comes with a large and a small wristband. If you want to use the large
wristband you’ll need to move the clasp from the small wristband.
If you need help inserting the tracker into an accessory such as a pendant, see
help.fitbit.com.
Moving the clasp from the small to large wristband
If you choose to wear the large wristband, you’ll need to remove the clasp from the
small wristband and put it into the large wristband:
1.! Push the clasp out from the inside of the wristband. You may find it helpful to
first remove the square peg, followed by the round peg.
2.! Pull out the clasp.
3.! Insert the clasp into another wristband by lining up the square peg with the
square hole and the round peg with the round hole and pressing firmly until
both pegs are completely through the holes and snap into place.
NOTE:
You may need to wiggle the pegs back and forth to get them to snap into
place.
If there is a bulge on the inside of the band between the two inside prongs of
the clasp, find a small object like a credit card to push it flat.
Inserting the tracker into the wristband
Hold the tracker in your hand with the back of the tracker facing up. Find the dot on
the back of the tracker. Insert this end into the side of the wristband that has a
corresponding dot.

3
Securing your wristband
1.! Put on the wristband so the colored LED light is closest to the outside of your
wrist.
2.! Align both ends of the wristband so they are directly overlapping each other
with the clasp over the two holes that best fit your wrist.
3.! Squeeze both the clasp and the wristband between your thumb and forefinger
until you hear a click.

4
You’ll know your Flex 2 wristband is securely fastened if both ends of the wristband
are fully inserted.
NOTE:
If you’re having trouble, try securing the wristband off your wrist to get a feel
for how it securely clasps and then try again on your wrist.

5
Setting up your Fitbit Flex 2
We recommend using the Fitbit apps for iOS, Android, or Windows 10 to set up your
tracker and make the most of the Fitbit experience. If you don’t have a mobile device
you can also use a Bluetooth®-enabled Windows 10 PC or Mac. For syncing options
if you don’t have mobile device or Bluetooth-enabled Windows 10 PC or Mac, see
help.fitbit.com
While creating a Fitbit account you’ll be asked for personal information such as
height, weight, and gender. We use your answers for various calculations, such as
stride lengths to estimate distance and basal metabolic rate to estimate calorie burn.
You have the option to share your age, height, or weight with Fitbit friends but the
information you provide is private by default.
Setting up your tracker on your mobile device
The free Fitbit app is compatible with more than 200 mobile devices that support
iOS, Android, and Windows 10 operating systems.
To get started:
1.! Make sure the Fitbit app is compatible with your mobile device by checking
http://www.fitbit.com/devices.
2.! Find the Fitbit app in one of these locations, depending on your device:
•! The Apple® App Store® for iOS devices such as an iPhone® or iPad®.
•! The Google Play™ Store for Android devices such as the Samsung®
Galaxy® S5 and Motorola Droid Turbo.
•! The Microsoft® Windows Store for Windows 10 mobile devices such as
the Lumia™ phone or Surface™ tablet.
3.! Install the app. Note that if you don’t have an account with the store you’ll be
required to create one before you can download the app.
4.! When the app is installed, open it and tap Join Fitbit to be guided through a
series of questions that help you create your Fitbit account, or login to your
existing account.
5.! Continue following the onscreen instructions to connect, or
pair
, your Flex 2 to
your mobile device. Pairing makes sure the tracker and mobile device can
communicate with one another (sync data back and forth).
When you’re done pairing, read through the guide about your new tracker and then
explore the Fitbit dashboard.
Setting up your tracker on your Windows 10 PC
If you don’t have a mobile device, you can set up and sync your tracker using a
Bluetooth-enabled Windows 10 PC. The same Fitbit app that is available for Windows
10 mobile devices is available for your computer.
To get the Fitbit app for your computer:
Click the Start button on your PC and open the Windows Store (called Store).

6
1.! Search for “Fitbit app” and when you find it click Free to download the app to
your computer.
2.! If you’ve never downloaded an app to your computer you’ll be prompted to
create an account with the Windows Store.
3.! Click Microsoft account to sign in with your existing Microsoft account. If you
don’t already have an account with Microsoft, follow the onscreen instructions
to create a new account.
4.! Open the app after it’s done downloading.
5.! Click Join Fitbit to be guided through a series of questions that help you
create a Fitbit account, or login to your existing account.
6.! Continue following the onscreen instructions to connect, or
pair
, your Flex 2
with the Windows 10 app. Pairing makes sure the tracker and app can
communicate with one another (sync data back and forth).
When you’re done pairing, read through the guide about your new tracker and then
explore the Fitbit dashboard.
Setting up your tracker on your Mac
If you don’t have a compatible mobile device, you can set up your tracker with a
Bluetooth-enabled Mac and use the fitbit.com dashboard to see your stats. To use
this method you’ll first install a free software application called Fitbit Connect that
lets Flex 2 sync its data with your fitbit.com dashboard.
To install Fitbit Connect and set up your tracker:
1.! Go to http://www.fitbit.com/setup.
2.! Scroll down and click the option to download. If the button does not correctly
show your type of computer (for example, if it says “Download for Mac”),
choose the correct type, then click the button.
3.! You’ll see an option to open or save a file; choose open. After several seconds
you’ll see an option to install Fitbit Connect.
4.! Double-click Install Fitbit Connect.pkg. The Fitbit Connect installer opens.
5.! Click Continue to move through the installer.
6.! When prompted, choose Set up a New Fitbit Device.
7.! Follow the onscreen instructions to create a Fitbit account, or login to your
existing account, and connect your tracker with Fitbit Connect.
When you’re done with the setup steps, Fitbit guides you through an introduction to
your new Flex 2 and then takes you to the fitbit.com dashboard.
Syncing your tracker data to your Fitbit account
When you start using your Flex 2 you'll need to regularly sync it with your Fitbit
dashboard. The dashboard is where you’ll track progress, see your exercise history,

7
track your sleep patterns, participate in challenges, and much more. We recommend
syncing at least once a day.
The Fitbit apps and Fitbit Connect use Bluetooth Low Energy (BLE) technology to
sync with your Fitbit tracker.
Each time you open the Fitbit app it syncs automatically if the paired tracker is
nearby. You can also use the Sync Now option in the app at any time.
Fitbit Connect syncs every 15 minutes if the tracker is within 20 feet of the computer.
To force a sync, click the Fitbit Connect icon located near the date and time on your
computer and choose Sync Now.

8
Getting to know your Fitbit Flex 2
This section tells you how best to wear, navigate, and recharge your tracker.
Wrist choice and dominant hand
For greater accuracy, your tracker needs to know which wrist you wear it on (right or
left) and which hand you consider dominant (right or left). Your dominant hand is the
one you usually write or throw with.
During setup you’re asked to choose the wrist where you're going to wear your
tracker. Should you later decide to move your tracker to the other wrist, change the
Wrist setting. You can also change your dominant hand at any time with the
Handedness setting. Both settings are found in the Account section of the Fitbit app
or in the Personal Info section of your fitbit.com dashboard settings.
Understanding the indicator lights
Your Flex 2 has five indicator lights that flash various patterns depending on what
the tracker is doing. One light changes color while the other four are always white.
First-time setup
The first time you put your tracker in the charger before you set it up (pair), your
Flex 2 will flash and vibrate to greet you. The top light changes color several times
before flashing blue continuously.
When you put the tracker in the wristband and begin the pairing process, all five
lights flash in a looping pattern until you’re prompted to double tap the tracker.
When pairing is done, all five lights blink twice and you’ll feel two short vibrations.
Charging
While Flex 2 is charging, each pulsing indicator light represents progress towards the
total charge in increments of 25%. When Flex 2 is completely charged, a green light
flashes and then all five lights shine for a few seconds before turning off.
Updating
We occasionally make free feature enhancements and product improvements
available through firmware updates. During an update, all five lights on Flex 2 flash in
an upward pattern. If an update can’t finish, a blue light blinks and you’ll receive an
alert in the Fitbit app.

9
Activity goal tracking
Tap your Flex 2 to see your progress towards your daily activity goal. Each solid
white light represents 25% of your goal, meaning for example that if your goal is
10,000 steps and you see four white lights, you’ve gone at least 7500 steps. When
you reach your goal Flex 2 vibrates and the lights flash in celebration. After you
reach your goal and you check your goal progress you’ll see a flashing green light
and four white lights
Alarms
Flex 2 vibrates to wake you if you set a silent alarm. You’ll also see a yellow light and
three white lights for 30 seconds or until you dismiss the alarm.
Call notifications
If you have call notifications enabled and you receive a phone call with your phone
nearby, Flex 2 vibrates three times or until you answer the call or double tap Flex 2
to dismiss the notification. While the phone is ringing you’ll see a blue light and four
white lights.
Text notifications
If you have text notifications enabled and you receive a text message with your
phone nearby, Flex 2 vibrates once and you’ll see a blue light and one white light.
Reminders to move
When you receive a reminder to move Flex 2 vibrates twice and you’ll see a magenta
light and two white lights.
Battery life and charging
Your fully charged Flex 2 has a battery life of up to five days. Battery life and charge
cycles vary with use and other factors; actual results will vary.
Finding your current battery level
You can check your battery level on your Fitbit dashboard.
Charging your tracker
To charge your tracker:
1.! Plug the charging cable into the USB port on your computer or a UL-certified
USB wall charger.

10
2.! Press the tracker into the compartment on the charging cable The pins on the
charging cable must align with the corresponding pins on the back of the
tracker and lock securely in place. You’ll know the connection is secure when
the tracker vibrates and you see the indicator lights blinking, indicating your
progress towards a total charge.
Charging fully takes about two to three hours. While the tracker charges, each white
light that turns on represents 25% of the maximum charge. When Flex 2 has charged
completely, you’ll see a green light and then all five lights will shine for a few seconds
before turning off.
If you don’t see any lights flashing, you can double-tap your tracker to check the
charging progress. You’ll know your tracker is fully charged when you see one green
and four white indicator lights.
Care
It’s important to clean and dry your Flex 2 regularly. For instructions and more
information see http://www.fitbit.com/productcare. Always remember to keep it
clean; keep it dry; don’t wear it too tight; and give your wrist a rest.
Even though Fitbit Flex 2 is swim-proof, it’s important to thoroughly dry your classic
elastomer band and tracker, and remove any debris from your device after wear in
the water, to avoid skin irritation. Please note that pendant and bangle accessories
should not be worn in water.

11
Automatic Tracking with Fitbit Flex 2
Flex 2 continuously tracks your steps, distance, calories burned, and active minutes
whenever you wear it. Sync your tracker and check your dashboard to see those
stats and all the stats described below.
Note: Flex 2 resets at midnight to begin a new day.
Tracking sleep
Wear your Flex 2 to bed to automatically track both your time spent asleep and your
sleep quality. To see your sleep information, sync your tracker when you wake up
and check your dashboard.
Your Fitbit dashboard can recommend consistent bedtimes and wake times to help
you improve your sleep cycle. You can even choose to be reminded nightly when it’s
time to start winding down for bed.
Note
:
Automatic sleep tracking may be disabled when using the pendant accessory.
Do not wear the Flex 2 pendant accessory while sleeping; classic accessory
bands are the recommended accessory for sleep tracking.
Tracking a daily activity goal
Your Flex 2 tracks your progress towards a daily activity goal of your choice. When
you reach your goal, the tracker vibrates and flashes in celebration.
Choosing a goal
By default your goal is 10,000 steps per day. You can change the goal to distance
traveled, calories burned, or active minutes and select the corresponding value you
prefer. For example, you may want to keep steps as your goal but change the target
from 10,000 to 20,000 steps.
Seeing goal progress
Tap Flex 2 twice to see your progress towards your goal.

12
Each white light represents 25% of your total goal. A blinking light shows the current
segment of the goal you’re working on.
Tracking exercise
The SmartTrack™ feature on Flex 2 automatically tracks walking, running, cycling,
aerobic exercises, and more. When you sync Flex 2 after a workout you’ll find your
results in the exercise history section of your Fitbit dashboard.
By default, SmartTrack detects continuous movement at least 15 minutes in length.
You can increase or decrease the minimum duration or disable SmartTrack for one or
more exercise types. For more information about customizing and using SmartTrack,
see help.fitbit.com.
Note: Certain features like automatic sleep tracking and SmartTrack may be
disabled when using the necklace accessory. Do not wear the Flex 2 necklace
accessory while sleeping or during high-intensity activity. Classic accessory
bands are the recommended accessory for high-intensity workouts and sleep
tracking. Please note that non-elastomer accessories should not be worn in
water.
Tracking hourly activity
Flex 2 helps keep you active throughout the day by keeping track of when you’re
stationary and reminding you to move.
If you haven’t walked at least 250 steps in a given hour, at ten minutes before the
hour you’ll feel a vibration and see a light pattern reminding you to walk. For more
information about reminders to move, including information on how to turn them on,
see help.fitbit.com.

13
Reminder to move light pattern

14
Using Silent Alarms
Flex 2 can gently vibrate to wake or alert you with a silent alarm. You can set up to
eight alarms to recur every day or on particular days of the week only. When the
alarm goes off, simply double tap to dismiss.
For more information about customizing and using silent alarms, see help.fitbit.com.

15
Receiving Call and Text Notifications
Over 200 compatible iOS and Android mobile devices let you receive incoming
phone call and text message notifications on your Flex 2 when your mobile device is
nearby. To determine whether your device supports this feature, go to
http://www.fitbit.com/devices. Note that notifications aren’t available with the Fitbit
app for Windows 10.
Enabling notifications
Before you turn on notifications in the Fitbit app, make sure that Bluetooth is on and
that your mobile device is capable of sending notifications (often under Settings >
Notifications).
For more information about making sure your mobile device permits notifications,
see help.fitbit.com.
Fitbit app for iOS
To turn on call or text notifications:
1.! With your tracker nearby, tap Account on the Fitbit dashboard.
2.! Tap the Flex 2 tile.
3.! Tap Notifications and turn on or off any combination of call or text
notifications.
4.! Follow the onscreen instructions to connect (bond) your mobile device with
your tracker.
After notifications are enabled, “Flex 2” appears in the list of Bluetooth devices
paired to your mobile device.
Fitbit app for Android
To turn on call or text notifications:
1.! With your tracker nearby, tap the Flex 2 tile at the top of the Fitbit app
dashboard.
2.! Tap the Flex 2 tile again.
3.! Tap Notifications and turn on or off any combination of text, call, or calendar
notifications.
4.! Follow the onscreen instructions to connect (bond) your mobile device with
your tracker.
Note: If this is your first time setting up notifications on your Android mobile device,
for detailed instructions, see help.fitbit.com
After notifications are enabled, “Flex 2” appears in the list of Bluetooth devices
paired to your mobile device.

16
Recognizing incoming notifications
If your tracker and mobile device are within 30 feet of each other, a call or text
message causes the tracker to show a light pattern and vibrate.
For phone calls, Flex 2 vibrates continuously until you answer the call or double tap
your tracker. While the phone is ringing you’ll see a blue light and four white lights.
Call notification light pattern
For text messages Flex 2 vibrates once and repeats three times the light pattern of
one blue light and one white light. To dismiss the notification double-tap your
tracker.
Text notification light pattern
La pagina si sta caricando...
La pagina si sta caricando...
La pagina si sta caricando...
La pagina si sta caricando...
La pagina si sta caricando...
La pagina si sta caricando...
La pagina si sta caricando...
La pagina si sta caricando...
-
 1
1
-
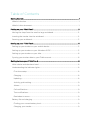 2
2
-
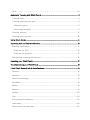 3
3
-
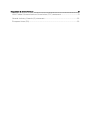 4
4
-
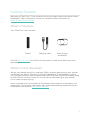 5
5
-
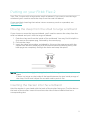 6
6
-
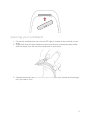 7
7
-
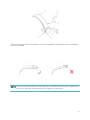 8
8
-
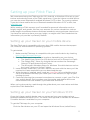 9
9
-
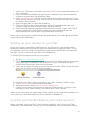 10
10
-
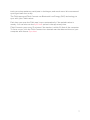 11
11
-
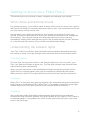 12
12
-
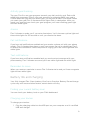 13
13
-
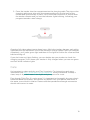 14
14
-
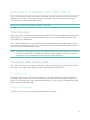 15
15
-
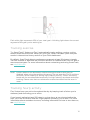 16
16
-
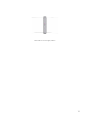 17
17
-
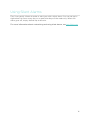 18
18
-
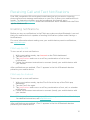 19
19
-
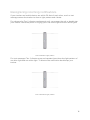 20
20
-
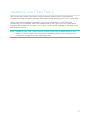 21
21
-
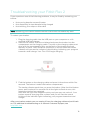 22
22
-
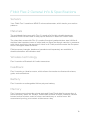 23
23
-
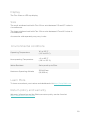 24
24
-
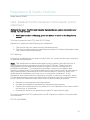 25
25
-
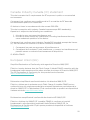 26
26
-
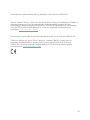 27
27
-
 28
28
Fitbit FLEX 2 NAVY Manuale utente
- Categoria
- Tracker di attività
- Tipo
- Manuale utente
- Questo manuale è adatto anche per
in altre lingue
- English: Fitbit FLEX 2 NAVY User manual
Documenti correlati
-
Fitbit ONE Manuale utente
-
Fitbit Charge 3 Manuale utente
-
Fitbit Zip FB503WTGY Manuale utente
-
Fitbit Inspire HR Smart Watch Manuale utente
-
Fitbit Inspire HR Manuale utente
-
Fitbit Zip FB409RGGY-EU Manuale utente
-
Fitbit ZIP Manuale utente
-
Fitbit Zip FB412BKBK Manuale utente
-
Fitbit Zip Inspire HR Manuale utente
-
Fitbit Fitbit Versa Smart Watch, Peach/Rose Gold Aluminium, One Size (S & L Bands Included) Guida utente