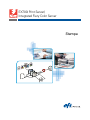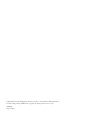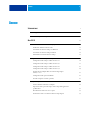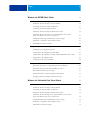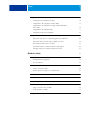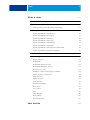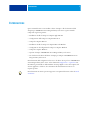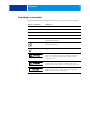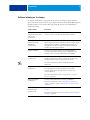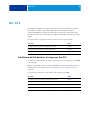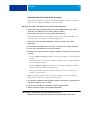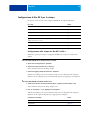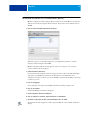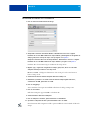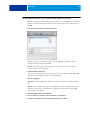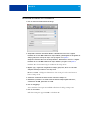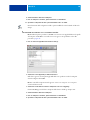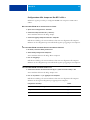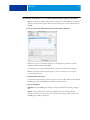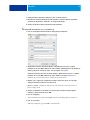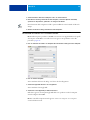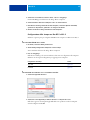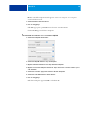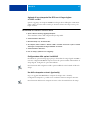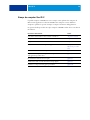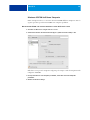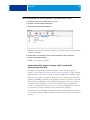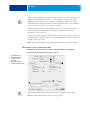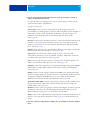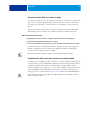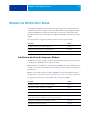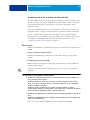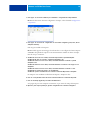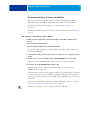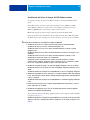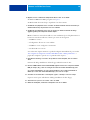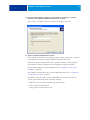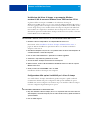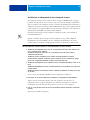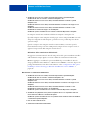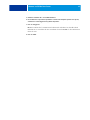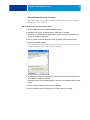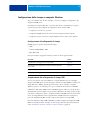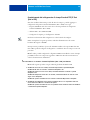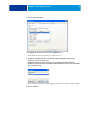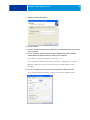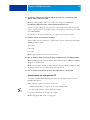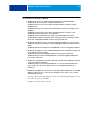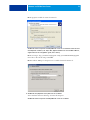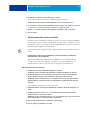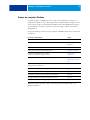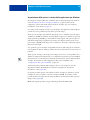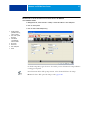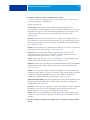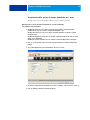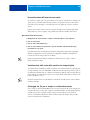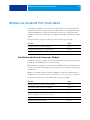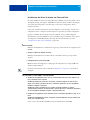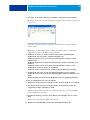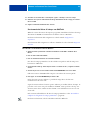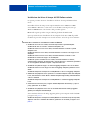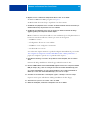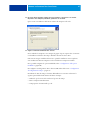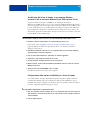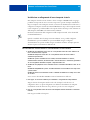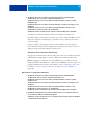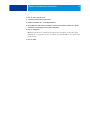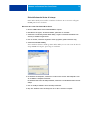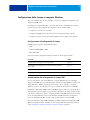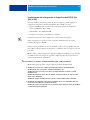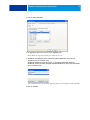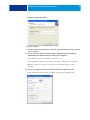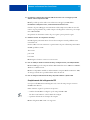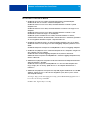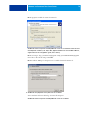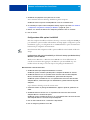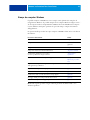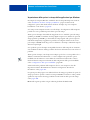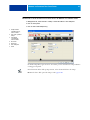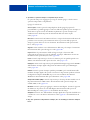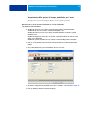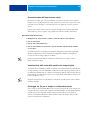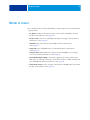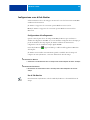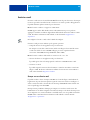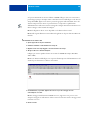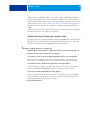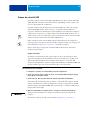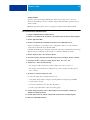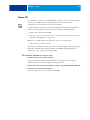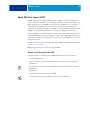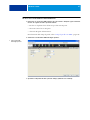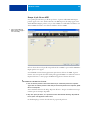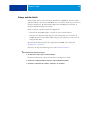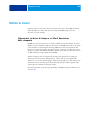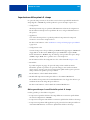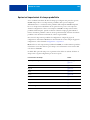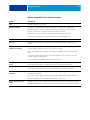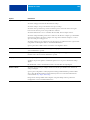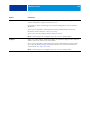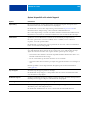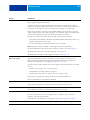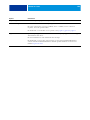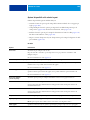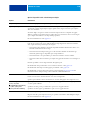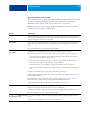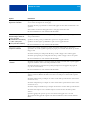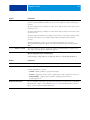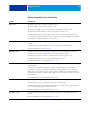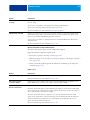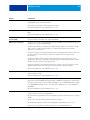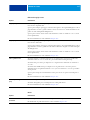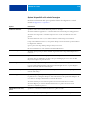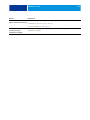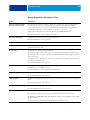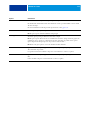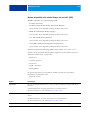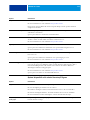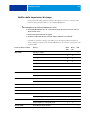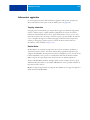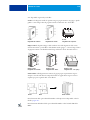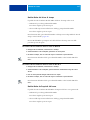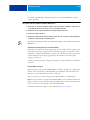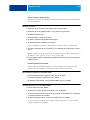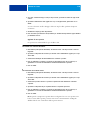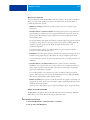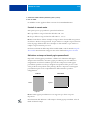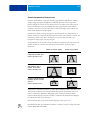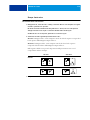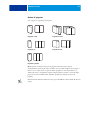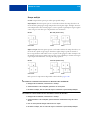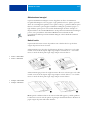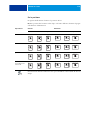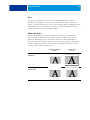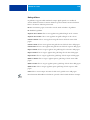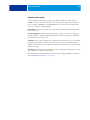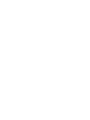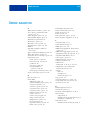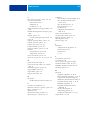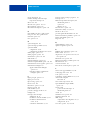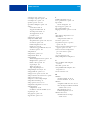EX700i Print Server/
Integrated Fiery Color Server
Stampa

© 2011 Electronics For Imaging, Inc. Per questo prodotto, il trattamento delle informazioni
contenute nella presente pubblicazione è regolato da quanto previsto in Avvisi legali.
45099425
4 agosto 2011

INDICE 3
INDICE
INTRODUZIONE 7
Terminologia e convenzioni 8
Software utente per la stampa 9
MAC OS X 10
Installazione dei file del driver di stampa per Mac OS X 10
Installazione dal DVD Software utente 11
Scaricamento dei driver di stampa con WebTools 12
Scaricamento dei driver di stampa da EX700i 12
Disinstallazione dei file del driver di stampa 13
Configurazione di Mac OS X per la stampa 14
Configurazione della stampa con Mac OS X v10.6.x 14
Configurazione della stampa con Mac OS X v10.5.x 17
Configurazione della stampa con Mac OS X v10.4.x 21
Configurazione della stampa con Mac OS X v10.3.9 25
Aggiunta di una stampante Mac OS X non in lingua inglese
su v10.5 e v10.6 27
Configurazione delle opzioni installabili 27
Uso della stampante scrivania (opzionale) 27
Stampa da computer Mac OS X 28
Selezione di EX700i dall’elenco Stampante 29
Impostazione delle opzioni di stampa e della stampa dalle applicazioni
per Mac OS X 30
Personalizzazione della vista Accesso rapido 33
Visualizzazione dello stato della macchina da stampa digitale 33
INDICE

INDICE 4
WINDOWS PER EX700I PRINT SERVER 34
Installazione dei driver di stampa per Windows 34
Installazione dei driver di stampa con Point and Print 35
Scaricamento dei driver di stampa con WebTools 37
Scaricamento dei driver di stampa da EX700i 38
Installazione dei driver di stampa dal DVD Software utente 39
Installazione del driver di stampa su un computer Windows versione 64 bit
da un server Windows Server 2003 versione 32 bit 42
Configurazione delle opzioni installabili per i driver di stampa 42
Installazione e collegamento di una stampante virtuale 43
Disinstallazione dei driver di stampa 46
Configurazione della stampa su computer Windows 47
Configurazione dei collegamenti di stampa 47
Completamento del collegamento di stampa SMB 47
Completamento del collegamento di stampa Standard TCP/IP Port (Raw o LPR) 48
Completamento del collegamento IPP 51
Configurazione delle opzioni installabili 54
Stampa da computer Windows 55
Impostazione delle opzioni e stampa dalle applicazioni per Windows 56
Impostazione delle opzioni di stampa predefinite per i lavori 59
Personalizzazione dell’icona Accesso rapido 60
Visualizzazione dello stato della macchina da stampa digitale 60
Salvataggio dei file per la stampa in un’ubicazione remota 60
WINDOWS PER INTEGRATED FIERY COLOR SERVER 61
Installazione dei driver di stampa per Windows 61
Installazione dei driver di stampa con Point and Print 62
Scaricamento dei driver di stampa con WebTools 64
Installazione dei driver di stampa dal DVD Software utente 65
Installazione del driver di stampa su un computer Windows versione 64 bit
da un server Windows Server 2003 versione 32 bit 68
Configurazione delle opzioni installabili per i driver di stampa 68
Installazione e collegamento di una stampante virtuale 69
Disinstallazione dei driver di stampa 72

INDICE 5
Configurazione della stampa su computer Windows 73
Configurazione dei collegamenti di stampa 73
Completamento del collegamento di stampa SMB 73
Completamento del collegamento di stampa Standard TCP/IP Port
(Raw o LPR) 74
Completamento del collegamento IPP 77
Configurazione delle opzioni installabili 80
Stampa da computer Windows 81
Impostazione delle opzioni e stampa dalle applicazioni per Windows 82
Impostazione delle opzioni di stampa predefinite per i lavori 85
Personalizzazione dell’icona Accesso rapido 86
Visualizzazione dello stato della macchina da stampa digitale 86
Salvataggio dei file per la stampa in un’ubicazione remota 86
METODI DI STAMPA 87
Configurazione e uso di Job Monitor 88
Configurazione del collegamento 88
Uso di Job Monitor 88
Servizio e-mail 89
Stampa con un client e-mail 89
Gestione dei lavori di stampa con i comandi e-mail 91
Stampa da un’unità USB 92
Stampa FTP 94
Stampa e recupero di un lavoro di stampa protetto 95
Adobe PDF Print Engine (APPE) 96
Stampa con il flusso di lavoro APPE 96
Stampa di più file con APPE 98
Stampa mobile diretta 99

INDICE 6
OPZIONI DI STAMPA 100
Informazioni sui driver di stampa e sui file di descrizione della stampante 100
Impostazione delle opzioni di stampa 101
Ordine gerarchico per la modifica delle opzioni di stampa 101
Opzioni ed impostazioni di stampa predefinite 102
Opzioni disponibili nella scheda Info lavoro 103
Opzioni disponibili nella scheda Supporti 106
Opzioni disponibili nella scheda Layout 109
Opzioni disponibili nella scheda Colore 114
Opzioni disponibili nella scheda Immagine 118
Opzioni disponibili nella scheda Finitura 120
Opzioni disponibili nella scheda Stampa dati variabili (VDP) 122
Opzioni disponibili nella scheda Marcatura/Filigrana 123
Modifica delle impostazioni di stampa 124
Informazioni aggiuntive 125
Trapping automatico 125
Booklet Maker 125
Booklet Maker dal driver di stampa 127
Booklet Maker da Proprietà del lavoro 127
Fascicola in vassoio unico 132
Definizione e stampa su formati pagina personalizzati 132
Formato documento e Formato carta 133
Stampa fronte-retro 134
Opzioni di piegatura 135
Stampa multipla 136
Ottimizzazione immagini 137
Modo di uscita 137
Fori e posizione 138
Scala 139
Adatta alla pagina 139
Modo graffatura 140
Autenticazione utente 141
INDICE ANALITICO 143

INTRODUZIONE 7
INTRODUZIONE
Questo manuale descrive come installare i driver di stampa e i file di descrizione della
stampante per EX700i Print Server/Integrated Fiery Color Server. Questo manuale
comprende i seguenti argomenti:
• Installazione dei file di stampa su computer Apple Mac OS
• Configurazione della stampa su computer Mac OS X
• Stampa da computer Mac OS
• Installazione dei file di stampa su computer Microsoft Windows
• Configurazione dei collegamenti di stampa su computer Windows
• Stampa da computer Windows
• Opzioni di stampa di EX700i Print Server/Integrated Fiery Color Server
• Uso di altri metodi diversi dal driver di stampa per stampare su EX700i Print Server/
Integrated Fiery Color Server
Per informazioni sulla configurazione dei server e dei client di rete per l’uso di EX700i Print
Server/Integrated Fiery Color Server, vedere il manuale Configurazione e impostazione. Per
informazioni generali sull’uso della macchina da stampa digitale a colori, del computer, del
software applicativo o della rete, fare riferimento alla documentazione fornita con i
rispettivi prodotti.
Per informazioni sui sistemi operativi supportati e sui requisiti del sistema, vedere la Guida
introduttiva.

INTRODUZIONE 8
Terminologia e convenzioni
In questo manuale vengono utilizzate la terminologia e le convenzioni riportate di seguito.
Termine o convenzione Si riferisce a
Aero EX700i (nelle illustrazioni e negli esempi)
EX700i EX700i Print Server/Integrated Fiery Color Server
Macchina da stampa digitale Xerox 700 Digital Color Press
Titoli in corsivo Altri manuali della documentazione
Windows Microsoft Windows XP, Windows Vista, Windows Server 2003/
2008/2008 R2, Windows 7
Argomenti per i quali la Guida del software fornisce
informazioni aggiuntive
Suggerimenti ed informazioni
Avviso di avvertenza relativo a operazioni che possono causare la
morte o arrecare lesioni alle persone se non vengono eseguite in
modo corretto. Per usare le attrezzature in sicurezza, osservare
sempre questi avvisi.
Avviso di attenzione relativo a operazioni che possono arrecare
lesioni alle persone se non vengono eseguite in modo corretto.
Per usare le attrezzature in sicurezza, osservare sempre questi avvisi.
Requisiti e limiti operativi. Si raccomanda di leggere tali avvisi per
utilizzare in modo corretto le attrezzature ed evitare di arrecare
danni alle attrezzature stesse o alla proprietà.

INTRODUZIONE 9
Software utente per la stampa
La seguente tabella elenca i componenti del software utente descritti in questo manuale.
Questo è il software utente necessario per configurare la stampa di base su EX700i. Negli altri
manuali potrebbero essere descritti altri componenti del software utente utilizzabili per
stampare documenti.
Software utente Descrizione
File di descrizione della
stampante PostScript (PPD)
e file associati
(per Windows)
Fornisce all’applicazione e al driver di stampa le informazioni relative
a EX700i e al tipo di macchina da stampa digitale utilizzata.
File di descrizione della
stampante PostScript
(PPD/Plugin)
(per Mac OS X)
File utilizzati con il driver di stampa PostScript che consentono a
EX700i di apparire nelle finestre di dialogo Stampa e Imposta pagina
delle applicazioni più diffuse. I file PPD di EX700i forniscono
all’applicazione e al driver di stampa le informazioni relative alla
macchina da stampa digitale utilizzata.
File PPD PageMaker Consentono di stampare su EX700i da Adobe PageMaker. È
necessario installare il file PPD appropriato in PageMaker. Per le
istruzioni, vedere la documentazione fornita con PageMaker.
Font video PostScript
(per Mac OS X)
Font video PostScript/TrueType che corrispondono ai font di stampa
installati su EX700i. Per un elenco completo dei font PostScript/
TrueType installati su EX700i, stampare l’elenco dei font.
Per ulteriori informazioni, vedere la Guida di Command
WorkStation.
Job Monitor
(per Windows)
Consente di monitorare lo stato dei server EX700i collegati e dei
lavori di stampa ad essi inviati. Job Monitor viene installato
automaticamente quando si installa il driver di stampa su un
computer Windows.
Per ulteriori informazioni, vedere “Configurazione e uso di Job
Monitor” a pagina 88.
Printer Delete Utility
(per Windows)
Consente di disinstallare il driver di stampa per Windows.
Per ulteriori informazioni, vedere “Disinstallazione dei driver di
stampa” a pagina 46 e pagina “Disinstallazione dei driver di stampa”
a pagina 72.
Fiery Software
Uninstaller Utility
(per Mac OS X)
Disinstalla la stampante per Mac OS X e i file del driver di stampa
associati.
Per ulteriori informazioni, vedere “Disinstallazione dei file del driver
di stampa” a pagina 13.

MAC OS X 10
MAC OS X
Per configurare EX700i come stampante PostScript su un computer Mac OS X, installare i
file del driver di stampa corrispondenti alla macchina da stampa digitale utilizzata e
configurare EX700i per la stampa. I driver di stampa consentono la comunicazione delle
informazioni relative ai lavori di stampa tra le applicazioni, EX700i e la macchina da stampa
digitale.
Per sapere il numero di pagina di ciascuna procedura, vedere la seguente tabella.
Installazione dei file del driver di stampa per Mac OS X
L’installazione dei file del driver di stampa e è il primo passo per la configurazione di EX700i
come stampante.
NOTA: Se è già installato il driver di stampa di EX700i, è necessario disinstallarlo prima di
installarne uno nuovo (vedere la sezione “Disinstallazione dei file del driver di stampa” a
pagina 13).
Le seguenti sezioni descrivono come installare i file di stampa per EX700i.
Procedura Vedere
Installazione dei file del driver di stampa per Mac OS X pagina 10
Configurazione della stampa su computer Mac OS X pagina 14
Stampa da computer Mac OS X pagina 28
Procedura Vedere
Installazione dei driver di stampa dal DVD Software utente pagina 11
Scaricamento dei driver di stampa con WebTools pagina 12
Scaricamento dei driver di stampa da EX700i pagina 12
Disinstallazione dei file del driver di stampa pagina 13

MAC OS X 11
Installazione dal DVD Software utente
Il DVD Software utente contiene il seguente software per Mac OS X (vedere la cartella
OSX : Printer Driver):
•
OSX installer: installa i file del driver di stampa necessari per stampare da Mac OS X.
•
Cartelle delle diverse lingue: file di descrizione della stampante che vengono installati da
OSX installer. Non è necessario aprire queste cartelle o installare manualmente i file sul
computer. I file appropriati vengono installati da OSX installer.
PER INSTALLARE I FILE DEL DRIVER DI STAMPA PER MAC OS X
1 Chiudere tutte le applicazioni aperte.
2 Su Mac OS X v10.3.9 e v10.4.x: verificare che Utility Configurazione Stampante non sia in
funzione sul computer.
Utility Configurazione Stampante aggiorna l’elenco delle stampanti disponibili quando viene
avviato. Se un file di descrizione della stampante viene aggiunto mentre Utility
Configurazione Stampante è attivo, finché quest’ultimo non viene riavviato non è possibile
selezionare il modello della stampante associata.
Su Mac OS X v10.5.x e v10.6.x: proseguire con il passo 3.
3 Inserire il DVD Software utente nell’unità DVD.
4 Aprire la cartella OSX: Printer Driver nel DVD Software utente.
Se si esegue l’installazione da una cartella scaricata da WebTools o da EX700i, accedere alla
cartella Printer Driver sulla Scrivania.
5 Fare doppio clic sull’icona OSX installer per avviare l’installazione del driver di stampa.
6 Seguire le istruzioni riportate sullo schermo.
OSX installer installa i file di descrizione della stampante che corrispondono a EX700i.
7 Al termine, fare clic su Esci.

MAC OS X 12
Scaricamento dei driver di stampa con WebTools
Se l’amministratore ha abilitato l’accesso a WebTools, è possibile di scaricare sul computer i
programmi di installazione dei driver di stampa direttamente da EX700i,
Per ulteriori informazioni sulla configurazione e sull’avvio di WebTools, vedere il manuale
Programmi di utilità.
PER SCARICARE I DRIVER DI STAMPA CON WEBTOOLS
1 Avviare il browser per Internet o Intranet ed immettere il nome DNS o l’indirizzo IP di EX700i.
2 Fare clic sulla scheda Scaricamenti.
3 Fare clic sul collegamento relativo ai driver di stampa che si desidera installare (File di
stampa per Mac OS X).
Un file denominato OSX.dmg viene trasferito sulla Scrivania. Il file contiene una cartella
denominata Printer Driver in formato compresso. Se il browser per Internet utilizzato è
dotato di un programma per l’espansione dei file (ad esempio, StuffIt Expander), la cartella
verrà decodificata e decompressa automaticamente.
Se la cartella Printer Driver non viene automaticamente decodificata e decompressa, fare
doppio clic sul file per avviare un programma di utilità che possa svolgere tale funzione.
4 Aprire la cartella OSX: Printer Driver.
5 Fare doppio clic sull’icona OSX installer per avviare l’installazione del driver di stampa.
Seguire le istruzioni visualizzate sullo schermo.
6 Al termine, fare clic su Esci.
Scaricamento dei driver di stampa da EX700i
È possibile scaricare i file del driver di stampa direttamente sul computer da EX700i sulla rete.
PER SCARICARE I FILE DEL DRIVER DI STAMPA DA EX700I
1 Nel Finder, selezionare Connessione al server dal menu Vai.
2 Digitare SMB:// seguito dal nome o dall’indirizzo IP di EX700i e fare clic su Connetti.
Se non si riesce a individuare EX700i, contattare l’amministratore.
3 Digitare il nome utente e la password nella finestra SMB/CIFS File System Authentication.
L’account “Guest” può essere utilizzato come impostazione predefinita. Per l’account Guest
non è necessaria alcuna password. Se non è possibile utilizzare l’account Guest, richiedere
all’amministratore della rete un account.
4 Selezionare la cartella Mac_User_SW dall’elenco dei volumi condivisi e fare clic su OK.
5 Aprire la cartella OSX : Printer Driver.
6 Fare doppio clic sull’icona OSX installer per avviare l’installazione del driver di stampa.
Seguire le istruzioni visualizzate sullo schermo.

MAC OS X 13
Disinstallazione dei file del driver di stampa
Il programma di utilità Fiery Software Uninstaller viene installato ed utilizzato localmente.
Non è necessario collegarsi a EX700i prima di usare il software.
PER INSTALLARE E USARE IL PROGRAMMA DI UTILITÀ FIERY SOFTWARE UNINSTALLER
1 Copiare Fiery Software Uninstaller.dmg sulla Scrivania dal DVD Software utente o dalla
cartella Mac_User_SW dall’elenco dei volumi condivisi su EX700i.
2 Sulla Scrivania, fare doppio clic su Fiery Software Uninstaller.dmg.
Fiery Software Uninstaller si apre nel Finder con l’icona Fiery Software Uninstaller e una
freccia che punta a un collegamento alla cartella Applicazioni.
3 Selezionare l’icona Fiery Software Uninstaller a sinistra e trascinarla sulla cartella
Applicazioni.
4 Accedere alla cartella Applicazioni e fare doppio clic sull’icona Fiery Software Uninstaller.
5 Fare clic sulla scheda Stampanti se non è già selezionata.
6 Selezionare una stampante dall’elenco Stampanti installate ed effettuare una delle seguenti
operazioni:
•Fare clic su Rimuovi stampante e driver per rimuovere la stampante e tutti i file del driver
di stampa.
Se si desidera rimuovere la stampante e il driver di stampa associato, è possibile selezionare
solo una stampante alla volta.
•Fare clic su Rimuovi stampante per rimuovere solo la stampante dall’elenco Stampanti
installate, ma lasciare installato il driver di stampa.
Il programma di utilità può rimuovere solo le stampanti che non sono utilizzate al
momento o aperte sul Dock.
NOTA: Se più di una stampante usa lo stesso driver di stampa, la rimozione del driver di
stampa rimuove anche tutte le stampanti associate al driver.
7 Per confermare l’eliminazione della stampante, digitare la password del computer Mac OS X
nella finestra di dialogo e fare clic su OK.
8 Fare clic sulla scheda Driver per visualizzare i driver di stampa installati.
9 Chiudere la finestra di dialogo di Fiery Software Uninstaller.
PER ELIMINARE IL PROGRAMMA DI UTILITÀ FIERY SOFTWARE UNINSTALLER
• Eliminare l’icona Fiery Software Uninstaller dalla cartella Applicazioni su Mac OS X.

MAC OS X 14
Configurazione di Mac OS X per la stampa
La seguente sezione descrive come configurare EX700i su un computer Mac OS X.
Configurazione della stampa con Mac OS X v10.6.x
Utilizzare le seguenti procedure per configurare EX700i su un computer con Mac OS X
v10.6.x.
PER CONFIGURARE EX700I DALLA FINESTRA DI DIALOGO STAMPA
1 Aprire un file nell’applicazione desiderata.
2 Selezionare Stampa dal menu File (o Archivio).
Viene visualizzata la finestra di dialogo Stampa.
3 Selezionare Aggiungi stampante dall’elenco Stampante.
Nella finestra di dialogo che viene visualizzata, selezionare un collegamento alla stampante.
Utilizzare uno dei collegamenti riportati nella tabella seguente per aggiungere una stampante.
PER CONFIGURARE EX700I UTILIZZANDO STAMPA E FAX
1 Selezionare Preferenze di Sistema dal menu Apple e quindi selezionare Stampa e Fax.
Viene visualizzata la finestra di dialogo Stampa e Fax.
2 Fare clic sul pulsante “+” per aggiungere una stampante.
Nella finestra di dialogo che viene visualizzata, selezionare un collegamento alla stampante.
Utilizzare uno dei seguenti collegamenti per aggiungere una stampante.
Procedura Vedere
Configurazione della stampa con Mac OS X v10.6.x pagina 14
Configurazione della stampa con Mac OS X v10.5.x pagina 17
Configurazione della stampa con Mac OS X v10.4.x pagina 21
Configurazione della stampa con Mac OS X v10.3.9 pagina 25
Aggiunta di una stampante non in lingua inglese
su Mac OS X v10.5.x e v10.6
pagina 27
Configurazione delle opzioni installabili pagina 27
Uso della stampante scrivania (opzionale) pagina 27
Collegamento di stampa Vedere
Default (Bonjour) pagina 15
Stampante IP pagina 16

MAC OS X 15
PER AGGIUNGERE UNA STAMPANTE CON IL COLLEGAMENTO DEFAULT (BONJOUR)
NOTA: La configurazione delle stampanti Bonjour funziona solo se EX700i si trova all’interno
della stessa rete LAN del computer Mac OS X client. Bonjour deve essere abilitata anche su
EX700i.
1 Fare clic sull’icona Default nella finestra di dialogo.
Nell’elenco appaiono i nomi delle stampanti con il collegamento predefinito e anche le
stampanti virtuali configurate da EX700i.
NOTA: I nomi delle stampanti virtuali appaiono come nome stampante:nome stampante
virtuale nell’elenco Nome stampante.
2 Selezionare EX700i dall’elenco.
Le informazioni sulla stampante selezionata appaiono in basso nell’area Default. Il file PPD
appropriato per EX700i viene selezionato automaticamente. Se l’amministratore ha
configurato la stampa con Accesso protetto da EX700i, è selezionato il file PPD per la stampa
con Accesso protetto.
3 Fare clic su Aggiungi.
Viene visualizzata l’area Opzioni installabili nella finestra di dialogo Stampa e Fax.
4 Fare clic su Continua.
Il nome EX700i appare nell’elenco Stampante.
5 Selezionare EX700i dall’elenco Stampante.
6 Fare clic su Opzioni e forniture, quindi selezionare la scheda Driver.
7 Specificare le impostazioni delle opzioni installabili e fare clic su OK.
Per informazioni sulla configurazione delle opzioni installabili, vedere la Guida del driver di
stampa.

MAC OS X 16
PER AGGIUNGERE UNA STAMPANTE CON IL COLLEGAMENTO IP
1 Fare clic sull’icona IP nella finestra di dialogo.
2 Stampa LPD: selezionare Line Printer Daemon -LPD dall’elenco Protocollo e digitare
l’indirizzo IP o il nome DNS di EX700i nel campo Indirizzo, quindi digitare il collegamento di
stampa (print, hold o direct) nel campo Coda. proseguire con il passo 4.
Stampa IP: selezionare Protocollo di stampa Internet - IPP dall’elenco Protocollo e digitare
l’indirizzo IP o il nome DNS di EX700i nel campo Indirizzo. proseguire con il passo 3.
L’indirizzo IP o il nome DNS vengono visualizzati nel campo Nome.
3 Digitare “ipp/” seguito dal collegamento di stampa (print, hold, direct o il nome della
stampante virtuale) in minuscolo nel campo Coda.
NOTA: Per EX700i, è obbligatoria l’immissione di un nome per la coda. Non lasciare in
bianco il campo Coda.
4 Selezionare Selezionare software stampante dall’elenco Stampa con.
5 Individuare il produttore o il modello della macchina da stampa digitale nell’elenco,
selezionare il file PPD, quindi fare clic su OK.
6 Fare clic su Aggiungi.
Viene visualizzata l’area Opzioni installabili nella finestra di dialogo Stampa e Fax.
7 Fare clic su Continua.
Nell’elenco Stampante appare EX700i con l’indirizzo IP.
8 Selezionare EX700i dall’elenco Stampante.
9 Fare clic su Opzioni e forniture, quindi selezionare la scheda Driver.
10 Specificare le impostazioni delle opzioni installabili e fare clic su OK.
Per informazioni sulla configurazione delle opzioni installabili, vedere la Guida del driver di
stampa.

MAC OS X 17
Configurazione della stampa con Mac OS X v10.5.x
Utilizzare le seguenti procedure per configurare EX700i su un computer con Mac OS X
v10.5.x.
PER CONFIGURARE EX700I DALLA FINESTRA DI DIALOGO STAMPA
1 Aprire un file nell’applicazione desiderata.
2 Selezionare Stampa dal menu File (o Archivio).
Viene visualizzata la finestra di dialogo Stampa.
3 Selezionare Aggiungi stampante dall’elenco Stampante.
Nella finestra di dialogo che viene visualizzata, selezionare un collegamento alla stampante.
Utilizzare uno dei collegamenti riportati nella tabella seguente per aggiungere una stampante.
PER CONFIGURARE EX700I UTILIZZANDO STAMPA E FAX
1 Selezionare Preferenze di Sistema dal menu Apple e quindi selezionare Stampa e Fax.
Viene visualizzata la finestra di dialogo Stampa e Fax.
2 Fare clic sul pulsante “+” per aggiungere una stampante.
Nella finestra di dialogo che viene visualizzata, selezionare un collegamento alla stampante.
Utilizzare uno dei seguenti collegamenti per aggiungere una stampante.
Collegamento di stampa Vedere
Default (Bonjour o AppleTalk) pagina 18
Stampante IP pagina 19
AppleTalk pagina 20

MAC OS X 18
PER AGGIUNGERE UNA STAMPANTE CON IL COLLEGAMENTO DEFAULT (BONJOUR O APPLETALK)
NOTA: La configurazione delle stampanti Bonjour funziona solo se EX700i si trova all’interno
della stessa rete LAN del computer Mac OS X client. Bonjour deve essere abilitata anche su
EX700i.
1 Fare clic sull’icona Default nella finestra di dialogo.
Nell’elenco appaiono i nomi delle stampanti con il collegamento predefinito e anche le
stampanti virtuali configurate da EX700i.
NOTA: I nomi delle stampanti virtuali appaiono come nome stampante: nome stampante
virtuale nell’elenco Nome stampante.
2 Selezionare EX700i dall’elenco.
Le informazioni sulla stampante selezionata appaiono in basso nell’area Default. Il file PPD
appropriato per EX700i viene selezionato automaticamente.
3 Fare clic su Aggiungi.
AppleTalk:
il nome EX700i appare nell’elenco Stampante della finestra di dialogo Stampa e
Fax.
Bonjour: viene visualizzata l’area Opzioni installabili nella finestra di dialogo Stampa e Fax.
Fare clic su Continua per tornare alla finestra di dialogo Stampa e Fax. Il nome EX700i
appare nell’elenco Stampante.
4 Selezionare EX700i dall’elenco Stampante.
5 Fare clic su Opzioni e forniture, quindi selezionare la scheda Driver.
6 Specificare le impostazioni delle opzioni installabili e fare clic su OK.

MAC OS X 19
PER AGGIUNGERE UNA STAMPANTE CON IL COLLEGAMENTO IP
1 Fare clic sull’icona IP nella finestra di dialogo.
2 Stampa LPD: selezionare Line Printer Daemon - LPD dall’elenco Protocollo e digitare
l’indirizzo IP o il nome DNS di EX700i nel campo Indirizzo, quindi digitare il collegamento di
stampa (print, hold o direct) nel campo Coda. proseguire con il passo 4.
Stampa IP: selezionare Protocollo di stampa Internet - IPP dall’elenco Protocollo e digitare
l’indirizzo IP o il nome DNS di EX700i nel campo Indirizzo. proseguire con il passo 3.
L’indirizzo IP o il nome DNS vengono visualizzati nel campo Nome.
3 Digitare “ipp/” seguito dal collegamento di stampa (print, hold, direct o il nome della
stampante virtuale) in minuscolo nel campo Coda.
NOTA: Per EX700i, è obbligatoria l’immissione di un nome per la coda. Non lasciare in
bianco il campo Coda.
4 Selezionare “Selezionare un driver da usare” dall’elenco Stampa con.
5 Individuare il produttore o il modello della macchina da stampa digitale nell’elenco,
selezionare il file PPD, quindi fare clic su OK.
6 Fare clic su Aggiungi.
Viene visualizzata l’area Opzioni installabili nella finestra di dialogo Stampa e Fax.
7 Fare clic su Continua.
Nell’elenco Stampante appare EX700i con l’indirizzo IP.

MAC OS X 20
8 Selezionare EX700i dall’elenco Stampante.
9 Fare clic su Opzioni e forniture, quindi selezionare la scheda Driver.
10 Specificare le impostazioni delle opzioni installabili e fare clic su OK.
Per informazioni sulla configurazione delle opzioni installabili, vedere la Guida del driver di
stampa.
PER AGGIUNGERE UNA STAMPANTE CON IL COLLEGAMENTO APPLETALK
NOTA: Utilizzare questa procedura se EX700i si trova in una zona AppleTalk diversa da quella
del computer. Se EX700i si trova nella stessa zona, appare come predefinito in base alla
procedura a pagina 18.
1 Fare clic sull’icona AppleTalk nella finestra di dialogo.
2 Selezionare la zona AppleTalk per EX700i dall’elenco.
Nell’elenco appaiono le stampanti AppleTalk nella zona specificata e anche le stampanti
virtuali configurate da EX700i.
NOTA: I nomi delle stampanti virtuali appaiono come nome stampante: nome stampante
virtuale nell’elenco Nome.
3 Selezionare il nome EX700i nell’elenco Stampante e fare clic su Aggiungi.
Il nome EX700i appare nell’elenco Stampante della finestra di dialogo Stampa e Fax.
4 Selezionare EX700i dall’elenco Stampante.
5 Fare clic su Opzioni e forniture, quindi selezionare la scheda Driver.
6 Specificare le impostazioni delle opzioni installabili e fare clic su OK.
La pagina sta caricando ...
La pagina sta caricando ...
La pagina sta caricando ...
La pagina sta caricando ...
La pagina sta caricando ...
La pagina sta caricando ...
La pagina sta caricando ...
La pagina sta caricando ...
La pagina sta caricando ...
La pagina sta caricando ...
La pagina sta caricando ...
La pagina sta caricando ...
La pagina sta caricando ...
La pagina sta caricando ...
La pagina sta caricando ...
La pagina sta caricando ...
La pagina sta caricando ...
La pagina sta caricando ...
La pagina sta caricando ...
La pagina sta caricando ...
La pagina sta caricando ...
La pagina sta caricando ...
La pagina sta caricando ...
La pagina sta caricando ...
La pagina sta caricando ...
La pagina sta caricando ...
La pagina sta caricando ...
La pagina sta caricando ...
La pagina sta caricando ...
La pagina sta caricando ...
La pagina sta caricando ...
La pagina sta caricando ...
La pagina sta caricando ...
La pagina sta caricando ...
La pagina sta caricando ...
La pagina sta caricando ...
La pagina sta caricando ...
La pagina sta caricando ...
La pagina sta caricando ...
La pagina sta caricando ...
La pagina sta caricando ...
La pagina sta caricando ...
La pagina sta caricando ...
La pagina sta caricando ...
La pagina sta caricando ...
La pagina sta caricando ...
La pagina sta caricando ...
La pagina sta caricando ...
La pagina sta caricando ...
La pagina sta caricando ...
La pagina sta caricando ...
La pagina sta caricando ...
La pagina sta caricando ...
La pagina sta caricando ...
La pagina sta caricando ...
La pagina sta caricando ...
La pagina sta caricando ...
La pagina sta caricando ...
La pagina sta caricando ...
La pagina sta caricando ...
La pagina sta caricando ...
La pagina sta caricando ...
La pagina sta caricando ...
La pagina sta caricando ...
La pagina sta caricando ...
La pagina sta caricando ...
La pagina sta caricando ...
La pagina sta caricando ...
La pagina sta caricando ...
La pagina sta caricando ...
La pagina sta caricando ...
La pagina sta caricando ...
La pagina sta caricando ...
La pagina sta caricando ...
La pagina sta caricando ...
La pagina sta caricando ...
La pagina sta caricando ...
La pagina sta caricando ...
La pagina sta caricando ...
La pagina sta caricando ...
La pagina sta caricando ...
La pagina sta caricando ...
La pagina sta caricando ...
La pagina sta caricando ...
La pagina sta caricando ...
La pagina sta caricando ...
La pagina sta caricando ...
La pagina sta caricando ...
La pagina sta caricando ...
La pagina sta caricando ...
La pagina sta caricando ...
La pagina sta caricando ...
La pagina sta caricando ...
La pagina sta caricando ...
La pagina sta caricando ...
La pagina sta caricando ...
La pagina sta caricando ...
La pagina sta caricando ...
La pagina sta caricando ...
La pagina sta caricando ...
La pagina sta caricando ...
La pagina sta caricando ...
La pagina sta caricando ...
La pagina sta caricando ...
La pagina sta caricando ...
La pagina sta caricando ...
La pagina sta caricando ...
La pagina sta caricando ...
La pagina sta caricando ...
La pagina sta caricando ...
La pagina sta caricando ...
La pagina sta caricando ...
La pagina sta caricando ...
La pagina sta caricando ...
La pagina sta caricando ...
La pagina sta caricando ...
La pagina sta caricando ...
La pagina sta caricando ...
La pagina sta caricando ...
La pagina sta caricando ...
La pagina sta caricando ...
La pagina sta caricando ...
La pagina sta caricando ...
La pagina sta caricando ...
La pagina sta caricando ...
La pagina sta caricando ...
-
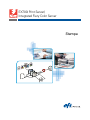 1
1
-
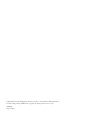 2
2
-
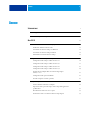 3
3
-
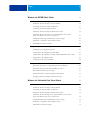 4
4
-
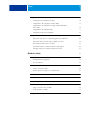 5
5
-
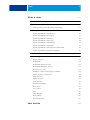 6
6
-
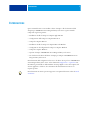 7
7
-
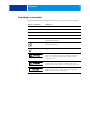 8
8
-
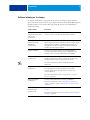 9
9
-
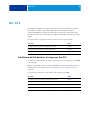 10
10
-
 11
11
-
 12
12
-
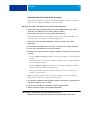 13
13
-
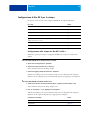 14
14
-
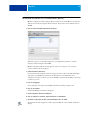 15
15
-
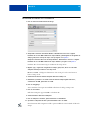 16
16
-
 17
17
-
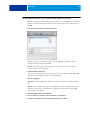 18
18
-
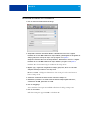 19
19
-
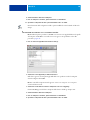 20
20
-
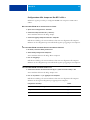 21
21
-
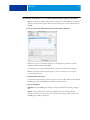 22
22
-
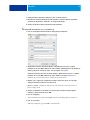 23
23
-
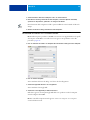 24
24
-
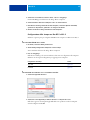 25
25
-
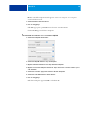 26
26
-
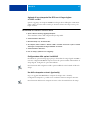 27
27
-
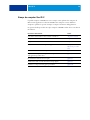 28
28
-
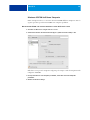 29
29
-
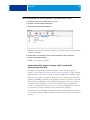 30
30
-
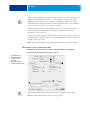 31
31
-
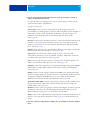 32
32
-
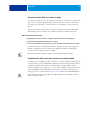 33
33
-
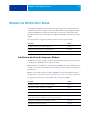 34
34
-
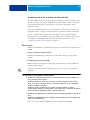 35
35
-
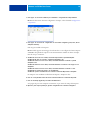 36
36
-
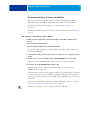 37
37
-
 38
38
-
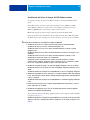 39
39
-
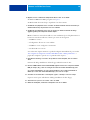 40
40
-
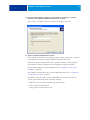 41
41
-
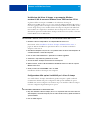 42
42
-
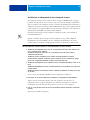 43
43
-
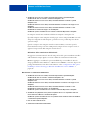 44
44
-
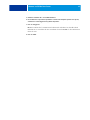 45
45
-
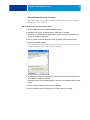 46
46
-
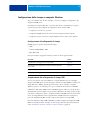 47
47
-
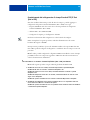 48
48
-
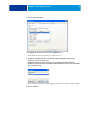 49
49
-
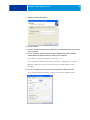 50
50
-
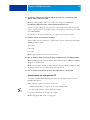 51
51
-
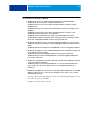 52
52
-
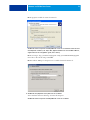 53
53
-
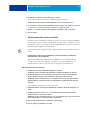 54
54
-
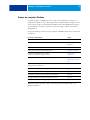 55
55
-
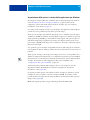 56
56
-
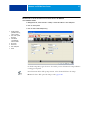 57
57
-
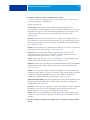 58
58
-
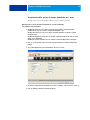 59
59
-
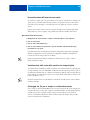 60
60
-
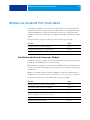 61
61
-
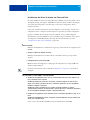 62
62
-
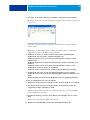 63
63
-
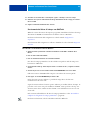 64
64
-
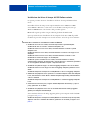 65
65
-
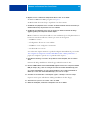 66
66
-
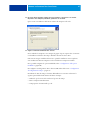 67
67
-
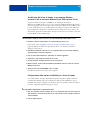 68
68
-
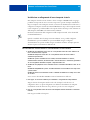 69
69
-
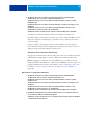 70
70
-
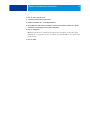 71
71
-
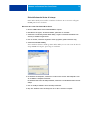 72
72
-
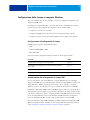 73
73
-
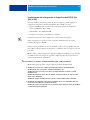 74
74
-
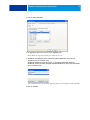 75
75
-
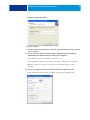 76
76
-
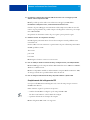 77
77
-
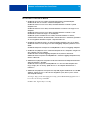 78
78
-
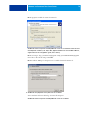 79
79
-
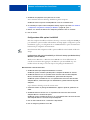 80
80
-
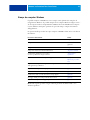 81
81
-
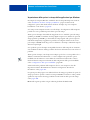 82
82
-
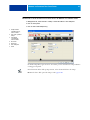 83
83
-
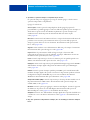 84
84
-
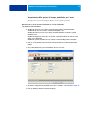 85
85
-
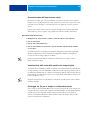 86
86
-
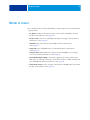 87
87
-
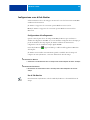 88
88
-
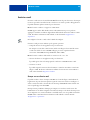 89
89
-
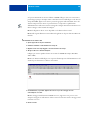 90
90
-
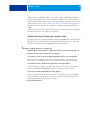 91
91
-
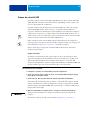 92
92
-
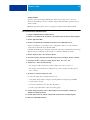 93
93
-
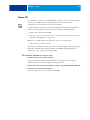 94
94
-
 95
95
-
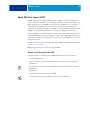 96
96
-
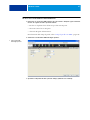 97
97
-
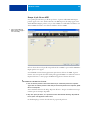 98
98
-
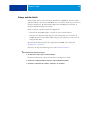 99
99
-
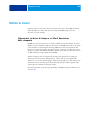 100
100
-
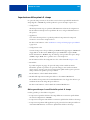 101
101
-
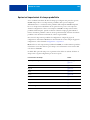 102
102
-
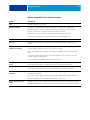 103
103
-
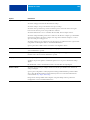 104
104
-
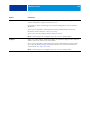 105
105
-
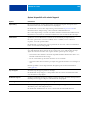 106
106
-
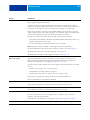 107
107
-
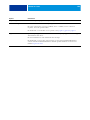 108
108
-
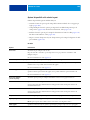 109
109
-
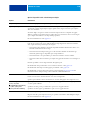 110
110
-
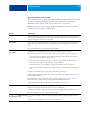 111
111
-
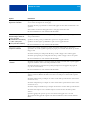 112
112
-
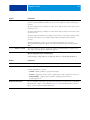 113
113
-
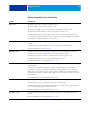 114
114
-
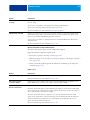 115
115
-
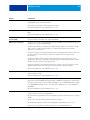 116
116
-
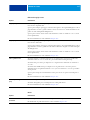 117
117
-
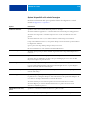 118
118
-
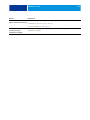 119
119
-
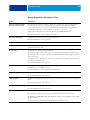 120
120
-
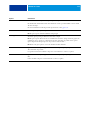 121
121
-
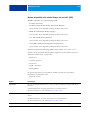 122
122
-
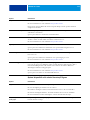 123
123
-
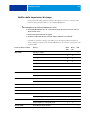 124
124
-
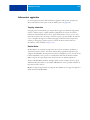 125
125
-
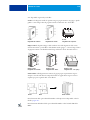 126
126
-
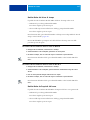 127
127
-
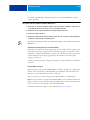 128
128
-
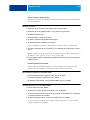 129
129
-
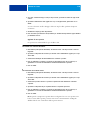 130
130
-
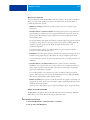 131
131
-
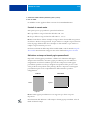 132
132
-
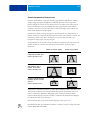 133
133
-
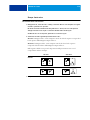 134
134
-
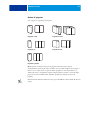 135
135
-
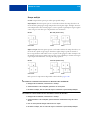 136
136
-
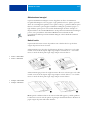 137
137
-
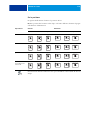 138
138
-
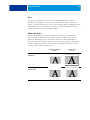 139
139
-
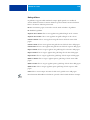 140
140
-
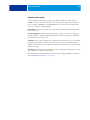 141
141
-
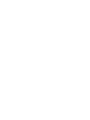 142
142
-
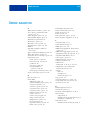 143
143
-
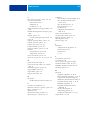 144
144
-
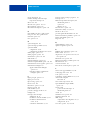 145
145
-
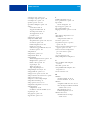 146
146
Documenti correlati
-
Xerox 700i/700 Guida d'installazione
-
Xerox 700i/700 Guida d'installazione
-
Xerox Xerox 700i/700 Digital Color Press with Xerox EX Print Server (powered by Fiery) Guida d'installazione
-
Xerox Xerox 700i/700 Digital Color Press with Xerox EX Print Server (powered by Fiery) Guida d'installazione
-
Xerox 700i/700 Guida utente
-
Xerox 700i/700 Guida utente
-
Xerox 700i/700 Guida d'installazione
-
Xerox 700i/700 Guida utente
-
Xerox Color 550/560/570 Guida utente
-
Xerox 700i/700 Guida utente