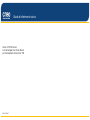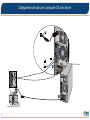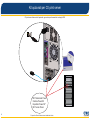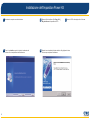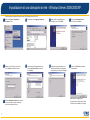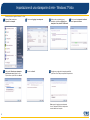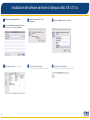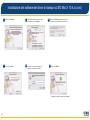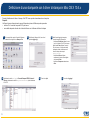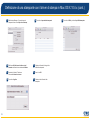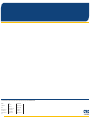Xerox CX Print Server
Con tecnologia Creo Color Server
per la stampante Xerox Color 700
Guida di riferimento visivo
653-01778A-IT

2
Collegamenti dei cavi per il computer CX print server
CX Print Server
Stampante Xerox color 700
2
1
3

3
Kit accessori CX700i
Kit accessori CX700i
Supporto opzionale

4
Kit opzionali per CX print server
CX print server fornisce tre kit opzionali, ognuno dei quali necessita di un dongle USB.
* L'Imposition Power Kit deve essere installato dal cliente.
Kit Professional Power
Creative Power Kit
Imposition Power Kit*
Kit Process Power

5
Accendere CX print server e la stampante
2
1
3

6
Installazione dell'Imposition Power Kit
2
Ottenere i file del software. Il file Preps_6-0-0_
Win_Installer.exe è disponibile sul DVD.
3
Inserire il DVD e fare doppio clic sul file .exe.
5
Quando viene visualizzata la finestra del driver iKey, digitare la chiave
di licenza per completare l'installazione.
1
Accedere al computer come Amministratore.
4
Fare clic su Installa e seguire le istruzioni visualizzate sullo
schermo fino al completamento dell'installazione.

7
5
2
Fare doppio clic su Aggiungi stampante.
Questa procedura si applica a Windows Server 2008, Windows Server 2003 e XP.
6
Nell'area Stampanti condivise, fare doppio
clic sul nome del server per visualizzare
l'elenco delle stampanti di rete.
3
Nella procedura guidata Aggiungi
stampante, fare clic su Avanti.
7
Selezionare una delle stampanti di rete,
ad esempio ProcessPrint, quindi fare
clic su Avanti.
4
Selezionare Stampante di rete,
quindi fare clic su Avanti.
8
Selezionare questa stampante se si
desidera impostarla come stampante
predefinita e quindi fare clic su Avanti.
9
Fare clic su Finish per completare
l'impostazione.
Impostazione di una stampante di rete - Windows Server 2008/2003/XP
Nota: quando si aggiunge una
stampante di rete, il software del driver
di stampa viene installato nel computer.
1
Selezionare Start > Impostazioni >
Stampanti e Fax.
Digitare il nome CX print server o fare
clic su Avanti e individuare il server.

8
5
2
Selezionare Aggiungi una stampante.
Questa procedura si applica a Windows 7 e Vista.
3
Nella procedura guidata Aggiungi
stampante, selezionare Aggiungi una
stampante di rete, wireless o Bluetooth.
6
Fare clic su Avanti.
4
Selezionare La stampante desiderata
non è presente in elenco.
7
Scegliere se questa sarà la stampante predefinita,
quindi fare clic su Fine per completare l'impostazione.
Impostazione di una stampante di rete - Windows 7/Vista
Nota: quando si aggiunge una stampante
di rete, il software del driver di stampa deve
essere installato nel computer.
1
Dal menu Start, selezionare
Dispositivi e stampanti.
Nella casella Seleziona una stampante
condivisa per nome, digitare il nome
CX print server, quindi fare clic su Avanti.

9
Installazione del software del driver di stampa su Mac OS X 10.4.x
2
Nella casella Indirizzo server digitare l'indirizzo
del server in uso e fare clic su Connetti.
3
Selezionare Ospite, quindi fare clic
su Connetti.
5
Selezionare la cartella Mac Utilities.
6
Fare doppio clic sul file attinente
ColorServerPrintDriverInstaller.dmg.
7
Fare doppio clic sul file attinente
ColorServerPrintDriverInstaller.mpkg.
1
Scegliere Vai > Connetti al server.
4
Selezionare Utility, quindi fare clic su OK.

10
Installazione del software del driver di stampa sul SO Mac X 10.4.x (cont.)
11
9
10
Nella finestra Contratto di licenza del
software fare clic su Continua.
Immettere il nome (se richiesto) e la
password, quindi fare clic su OK.
Fare clic su Accetto per accettare i termini e
continuare con la procedura di installazione.
Fare clic su Chiudi.
Il software del driver di stampa viene installato.
8
Fare clic su Continua.
Fare clic su Installa.
12
13

11
Definizione di una stampante con il driver di stampa in Mac OS X 10.4.x
Durante l'installazione del driver di stampa, il file PPD viene copiato automaticamente sul computer.
Requisiti:
Verificare di avere a disposizione le seguenti informazioni prima di effettuare questa procedura:
• indirizzo IP e il nome del computer di CX print server
• nome della stampante virtuale che si intende utilizzare con il software del driver di stampa
4
Individuare la cartella en.lproj in Raccolta/Stampanti/PPDS/Contenuti/
Risorse; selezionare la cartella Europe-A4 o US-Letter, quindi selezionare
il file PPD.
3
Nella finestra Aggiungi stampante,
inserire le seguenti informazioni:
• Nella casella Indirizzo, digitare il nome
host (o l'indirizzo IP) di CX print server.
Nella casella Coda, digitare il nome di
CX print server e il nome esatto della
stampante virtuale da utilizzare con il
driver di stampa, ad esempio
CreoCS_Process.
• Nella casella Nome, digitare
esattamente lo stesso nome digitato
nella casella Coda.
• Nell'elenco Stampa con selezionare
Altro.
2
Nella finestra Stampa e Fax, fare clic sul
pulsante Aggiungi (+).
1
Sul computer Mac, aprire la finestra Preferenze
sistema e fare doppio clic su Stampa e Fax.
5
Fare clic su Apri.
La nuova stampante viene aggiunta.
6
Fare clic su Aggiungi.

12
7
Nella finestra Stampa e Fax, selezionare la
stampante e fare clic su Apri coda di stampa.
10
Nell'elenco Abilita elenco interfacce utenti
avanzate verificare di aver selezionato Attivato.
13
Chiudere la finestra di dialogo delle
utilità della stampante.
11
Immettere l'indirizzo IP del server
nella casella Nome host server.
14
Fare clic su OK.
12
Fare clic su Applica.
15
Chiudere tutte le finestre della
stampante.
8
Fare clic su Impostazioni stampante.
9
Fare clic su Utilità, quindi su Apri utilità stampante.
Definizione di una stampante con il driver di stampa in Mac OS X 10.4.x (cont.)

13
EMEA e Asia Pacifico
Rue Général de Gaulle 62
B-1310 La Hulpe, Belgio
Tel. +32.2.352.2878
Fax +32.2.357.3111
Israele
Ha’Tnufa 7 St.
P.O. Box 10193
Petach Tikva 49002, Israele
Tel. +972.3.916.7222
Fax +972.3.928.6000
Americhe
42-06A Bell Blvd
Box 101
Bayside, NY 11361, USA
Tel. +1.866.793.4178
Per ulteriori informazioni sui prodotti con marchio Creo, contattare il rappresentante locale oppure visitare
www.creoservers.com.
-
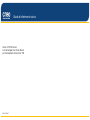 1
1
-
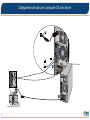 2
2
-
 3
3
-
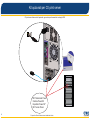 4
4
-
 5
5
-
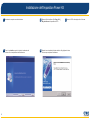 6
6
-
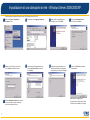 7
7
-
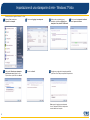 8
8
-
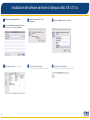 9
9
-
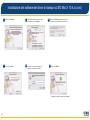 10
10
-
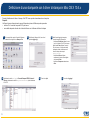 11
11
-
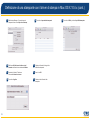 12
12
-
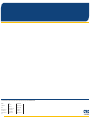 13
13
Documenti correlati
-
Xerox Color 550/560/570 Guida utente
-
Xerox 700i/700 Guida utente
-
Xerox 700i/700 Guida utente
-
Xerox Color 550/560/570 Guida utente
-
Xerox DocuColor 242/252/260 Guida utente
-
Xerox DocuColor 7000AP/8000AP Guida utente
-
Xerox DocuColor 7002/8002 Guida utente
-
Xerox Color 800/1000/i Guida utente
-
Xerox DocuColor 7002/8002 Guida d'installazione
-
Xerox 700i/700 Guida utente