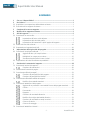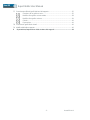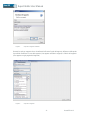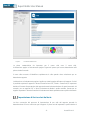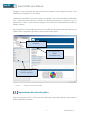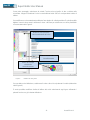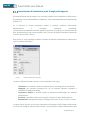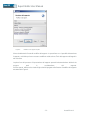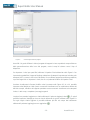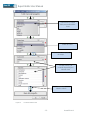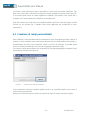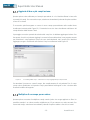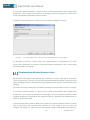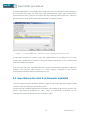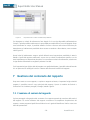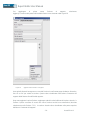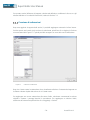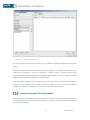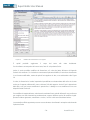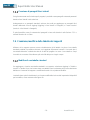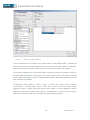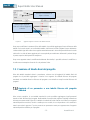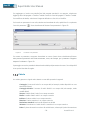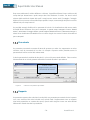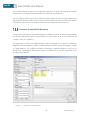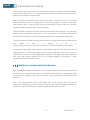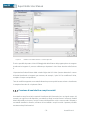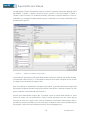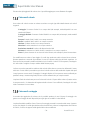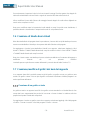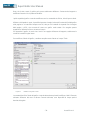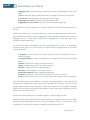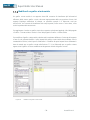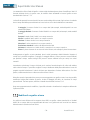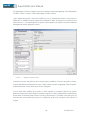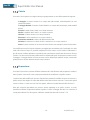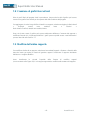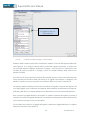Manuale per l'utente
di Report Editor
© NewField IT Ltd. 2015

Report Editor User Manual
- i - Asset DB v4.4
SOMMARIO
1 Che cos'è Report Editor? .............................................................................................. 1
2 Per iniziare ...................................................................................................................... 1
2.1 Acquisizione e comprensione dell'ambiente esistente ..................................................... 1
2.2 Esecuzione di un rapporto di sistema ............................................................................... 1
3 Creazione di un nuovo rapporto .................................................................................. 2
4 Modifica di un rapporto esistente ................................................................................ 3
5 Stili del rapporto ............................................................................................................ 5
5.1 Creazione di un nuovo stile............................................................................................... 5
Impostazione di font e colori del testo .............................................................. 6
Impostazione dei colori del grafico ................................................................... 7
Impostazione di intestazione e piè di pagina del rapporto ............................... 9
5.2 Modifica di uno stile esistente ......................................................................................... 10
5.3 Esportazione e importazione di stili ................................................................................ 10
6 Impostazione dell'origine dati del progetto............................................................... 10
6.1 Creazione di campi personalizzati .................................................................................. 14
Aggiunta di due o più campi insieme .............................................................. 15
Moltiplica di un campo per un valore .............................................................. 15
Visualizzazione del testo in base ai criteri ...................................................... 16
6.2 Impostazione dei criteri di ordinamento predefiniti ......................................................... 17
7 Gestione del contenuto del rapporto ......................................................................... 18
7.1 Creazione di sezioni del rapporto ................................................................................... 18
Creazione di sottosezioni ................................................................................ 20
7.2 Inserimento di interruzioni pagina ................................................................................... 21
7.3 Creazione/modifica di paragrafi ...................................................................................... 21
Creazione di paragrafi Beni del progetto ........................................................ 22
Creazione di paragrafi Beni virtuali ................................................................. 25
7.4 Creazione/modifica delle tabelle dei rapporti .................................................................. 25
Modifica di una tabella standard ..................................................................... 25
7.5 Creazione di tabelle Beni del progetto ............................................................................ 27
Aggiunta di un parametro a una tabella Risorse del progetto standard ......... 27
Calcolo ............................................................................................................ 28
Percentuale ..................................................................................................... 29
Rapporto ......................................................................................................... 29
Creazione di una tabella dinamica ................................................................. 30
Modifica di un'origine dati tabella dinamica .................................................... 31
Creazione di una tabella a campi incrociati .................................................... 32
Colonna di calcolo .......................................................................................... 34
Colonna di conteggio ...................................................................................... 34
7.6 Creazione di tabelle Beni virtuali .................................................................................... 35

Report Editor User Manual
- ii - Asset DB v4.4
7.7 Creazione/modifica di grafici dei beni del rapporto ......................................................... 35
Creazione di un grafico a torta........................................................................ 35
Modifica di un grafico a torta seriale ............................................................... 38
Modifica di un grafico a barre ......................................................................... 39
Calcolo ............................................................................................................ 41
Espressione .................................................................................................... 41
7.8 Creazione di grafici Beni virtuali ..................................................................................... 42
7.9 Modifica dell'ordine rapporto ........................................................................................... 42
8 Esportazione/importazione delle strutture dei rapporti ........................................... 44

Report Editor User Manual
- 1 - Asset DB v4.4
1 Che cos'è Report Editor?
Report Editor di Asset DB è uno strumento software che è stato sviluppato per essere utilizzato
direttamente con Asset DB Auditor, Analyst e Architect. All'interno del modulo Report Editor, è
possibile generare e modificare rapporti di sistema Asset DB standard (inclusi Riepilogo
valutazione di stampa, Spostamenti e modifiche e Proposta per lo stato futuro) per soddisfare
requisiti utente specifici, ad esempio filtri dati, contenuto e stili di visualizzazione.
Gli utenti possono anche creare nuovi rapporti per mostrare testo, diagrammi e grafici che
descrivono tutti gli aspetti dei dati del proprio progetto.
2 Per iniziare
Il punto di partenza per l'esecuzione, la creazione o la modifica di rapporti utilizzando Report Editor
di Asset DB è un progetto di Asset DB che rappresenta un ambiente di stampa esistente. Prima di
continuare, assicurarsi di aver letto attentamente i manuali di Asset DB Auditor e Analyst e di avere
acquisito familiarità con il loro contenuto.
2.1 Acquisizione e comprensione dell'ambiente esistente
Per essere in grado di eseguire e correggere i rapporti, è necessario innanzitutto acquisire dati
completi relativi al parco stampanti corrente e, dove possibile, alla progettazione della soluzione.
Nel caso dei rapporti di sistema questo potrebbe anche includere l'acquisizione dei volumi mensili
medi, eseguendo un calcolo TCO e un'analisi di impatto ambientale per lo stato corrente, nonché
l'aggiunta di dati sui costi prodotto e l'esecuzione di un'analisi di impatto ambientale per lo stato
futuro.
Per i rapporti che si desidera creare o correggere, i dati raccolti devono corrispondere a quelli che
si desidera visualizzare nel rapporto.
I dettagli relativi ai processi citati in precedenza sono disponibili nei manuali Asset DB Auditor,
Analyst e Architect. Di conseguenza, nel resto del manuale si presuppone che tali processi siano
stati completamente compresi.
2.2 Esecuzione di un rapporto di sistema
I processi per eseguire un rapporto di sistema corrente, ad esempio il rapporto Riepilogo
valutazione di stampa, il rapporto Spostamenti e modifiche o il rapporto Proposta per lo stato futuro,

Report Editor User Manual
- 2 - Asset DB v4.4
sono descritti nel manuale di Asset DB Analyst. Nel resto di questo manuale si presuppone la
comprensione di tale processo.
3 Creazione di un nuovo rapporto
Per creare un nuovo rapporto, aprire innanzitutto la finestra di gestione rapporti selezionando
Rapporti > Struttura > Gestisci. Di seguito, fare clic sul pulsante Nuovo per creare il rapporto. Viene
visualizzata la finestra Nuovo rapporto mostrata nella Figura 1.
In questa finestra è possibile assegnare un nome e un titolo al nuovo rapporto, nonché selezionare
uno Stile del rapporto dal menu a discesa. Il nome del rapporto consente di identificarlo all'interno
dell'elenco dei rapporti, ma non viene visualizzato sul rapporto finale prodotto. Il Titolo del rapporto
è il nome che viene visualizzato nell'intestazione su ogni pagina del rapporto. Il titolo e il nome del
rapporto possono essere diversi.
Figura 1. La finestra Nuovo rapporto
La fase successiva del processo di creazione di un rapporto è la selezione dello Stile del rapporto.
Per impostazione predefinita, questo viene impostato su Stile AssetDB (sistema), ma è possibile

Report Editor User Manual
- 3 - Asset DB v4.4
modificarlo in uno stile personalizzato utilizzando gli elenchi a discesa. Per informazioni sulla
creazione o la modifica degli stili, fare riferimento ai metodi descritti nella Sezione 5.
La fase finale del processo di configurazione di un nuovo rapporto prevede l'impostazione
dell'Origine dati del progetto per filtrare i dati e impostare i valori di ordinamento predefiniti. Per fare
questo, selezionare la scheda Origine dati, quindi seguire lo stesso metodo descritto nella Sezione
6.
Dopo aver completato tutte queste fasi, salvare il rapporto facendo clic sul pulsante OK. Il rapporto
è pronto per essere compilato con paragrafi, tabelle, immagini e grafici. Nella Sezione 7 vengono
descritti i passaggi utilizzati per creare ciascuno di questi oggetti.
4 Modifica di un rapporto esistente
Oltre a generare rapporti di sistema predefiniti, è anche possibile correggere questi rapporti per
aggiungere/rimuovere paragrafi e tabelle, impostare criteri aggiuntivi o modificare lo stile del
rapporto.
Per modificare un rapporto di sistema, ad esempio il rapporto Riepilogo valutazione di stampa, il
rapporto Spostamenti e modifiche o il rapporto Proposta per lo stato futuro, è necessario
innanzitutto creare un duplicato del rapporto desiderato.
Un rapporto viene copiato nella finestra di gestione rapporto che è possibile aprire selezionando
Rapporti > Struttura > Gestisci.
Nella finestra di gestione rapporti vengono quindi elencati tutti i rapporti disponibili. Per copiare un
rapporto esistente, selezionarlo e fare clic sul pulsante Copia come mostrato nella Figura 2.

Report Editor User Manual
- 4 - Asset DB v4.4
Figura 2. Copia di un rapporto esistente
Durante la copia un rapporto viene visualizzata la finestra Copia del rapporto, all'interno della quale
è possibile modificare il nome del rapporto (che appare nell'elenco rapporti) e il titolo del rapporto
(che appare su ogni pagina del rapporto).
Figura 3. Copia di un rapporto

Report Editor User Manual
- 5 - Asset DB v4.4
All'interno della finestra Copia è anche possibile rimuovere sezioni del rapporto originale dalla
copia. Se, ad esempio, il progetto non contiene un calcolo TCO o un calcolo di analisi di impatto
ambientale, è possibile rimuovere queste sezioni dal rapporto Riepilogo valutazione di stampa.
Per fare questo, deselezionare le caselle di spunta relative a una particolare sezione del rapporto
che si desidera omettere nell'angolo in basso a sinistra (mostrate nella Figura 3). Evidenziando la
sezione, viene visualizzata un'anteprima nel riquadro principale che aiuta nel processo decisionale
su cosa rimuovere.
È anche possibile rimuovere sezioni del rapporto in una fase successiva. Ulteriori informazioni al
riguardo sono disponibili nella Sezione 7.
Infine, in questa fase è anche possibile selezionare lo stile del rapporto
(colori, font e logo personalizzati) utilizzando l'elenco a discesa Stile, nonché impostare l'origine
dati come descritto nella Sezione 6.
Al termine, fare clic sul pulsante OK per creare il rapporto copiato. È quindi possibile modificare le
diverse Sezioni e oggetti all'interno del rapporto come descritto nella Sezione 7.
5 Stili del rapporto
Oltre a definire i dati e il testo da includere all'interno di un rapporto, è anche possibile progettare
lo stile dei rapporti. Per creare stili personalizzati, è possibile impostare font, colori, immagini e
orientamento. Più stili possono essere creati e quindi condivisi tra gli utenti.
5.1 Creazione di un nuovo stile
Per creare un nuovo stile del rapporto, aprire innanzitutto la finestra di gestione degli stili del
rapporto selezionando Rapporti > Stile > Gestisci. È possibile quindi selezionare il pulsante Nuovo
per creare il nuovo stile. Viene quindi visualizzata la finestra Modifica stile mostrata nella Figura 4.

Report Editor User Manual
- 6 - Asset DB v4.4
Figura 4. La finestra Modifica stile
Le prime caratteristiche da impostare per il nuovo stile sono il nome stile,
la dimensione pagina e l'orientamento pagina. Ognuna di queste può essere determinata nella
prima scheda Generale.
Il nome stile consente di identificare rapidamente lo stile quando viene selezionato per un
determinato rapporto.
La dimensione e l'orientamento pagina si applicano a tutte le pagine all'interno del rapporto. Poiché
è possibile esportare il rapporto in diversi formati incluso PDF, Word e PowerPoint, è importante
decidere il formato di esportazione del rapporto durante la determinazione di questi parametri. Ad
esempio, per un rapporto PDF o Word, l'orientamento ideale è quello verticale, mentre per un
rapporto esportato in formato PowerPoint l'orientamento ideale potrebbe essere quello orizzontale.
Impostazione di font e colori del testo
La fase successiva del processo di impostazione di uno stile del rapporto prevede la
determinazione di font e colori testo per il rapporto. Il primo font da impostare è quello relativo al

Report Editor User Manual
- 7 - Asset DB v4.4
paragrafo o corpo principale del testo all'interno del rapporto. Questo determina anche il font
predefinito per il rapporto nel suo insieme.
Selezionare innanzitutto la sezione Paragrafo nel riquadro in alto a sinistra della finestra Modifica
stile. È quindi possibile utilizzare le opzioni nel riquadro sottostante per importare il font, la
dimensione, lo stile e i colori relativi al Paragrafo. Le modifiche sono immediatamente visibili nel
riquadro a destra.
Ogni intestazione e stile del titolo possono essere modificati nello stesso modo espandendo ogni
gruppo di titoli e impostando gli stili font come mostrato nella Figura 5.
Figura 5. Modifica del font di intestazioni/titoli
Impostazione dei colori del grafico
Dopo aver impostato i font e i colori per lo Stile selezionato, è possibile impostare i colori relativi ai
grafici visualizzati nei rapporti.
Impostare i nuovi
font/colori del titolo
Impostare il titolo da
modificare
Le modifiche sono
visibili
immediatamente

Report Editor User Manual
- 8 - Asset DB v4.4
Come primo passaggio, selezionare la scheda Traccia serie sul grafico in alto a sinistra nella
schermata. Vengono visualizzati i colori correnti utilizzati nello Stile e il corrispondente ordine di
utilizzo.
Per modificare un colore attualmente utilizzato, fare doppio clic sulla riga relativa. È quindi possibile
digitare i numeri colore esatti o utilizzare il menu a discesa per selezionare un colore predefinito
come mostrato nella Figura 6.
Figura 6. Modifica dei colori grafico
Per cancellare colori dall'elenco, selezionare il colore e fare clic sul pulsante Cancella (evidenziato
nella Figura 6).
È anche possibile modificare l'ordine di utilizzo dei colori selezionando ogni riga e utilizzando i
pulsanti freccia su e giù a destra dell'elenco.
Grafico di esempio
visualizzato
automaticamente
Modificare manualmente i
valori esadecimali dei colori
Le modifiche sono visibili
immediatamente

Report Editor User Manual
- 9 - Asset DB v4.4
Impostazione di intestazione e piè di pagina del rapporto
Gli aspetti finali dello stile del rapporto che è possibile modificare sono intestazione e piè di pagina.
Per impostare il colore dell'intestazione, modificare il “Titolo” nella scheda Stili come descritto nella
Sezione 5.1.1.
Se si seleziona la scheda Intestazione pagina, è possibile modificare l'allineamento
dell'intestazione e correggere l'immagine visualizzata.
Per impostazione predefinita, il titolo del rapporto è giustificato a sinistra e al centro della barra del
titolo. Questa posizione può essere spostata in alto o in basso del foglio di intestazione utilizzando
il menu a discesa Titolo - Allinea.
Oltre al titolo, è anche possibile modificare l'immagine visualizzata nell'intestazione utilizzando le
opzioni mostrate nella Figura 7.
Figura 7. Modifica dell'intestazione pagina
Le opzioni relative all'immagine possono essere impostate come segue:
Visualizza: una casella di controllo per determinare se un'immagine viene visualizzata.
Immagine: per cambiare l'immagine fare clic sul pulsante Seleziona immagine e
individuare l'immagine desiderata.
Larghezza e Altezza: è possibile regolare la dimensione dell'immagine per adattarla
all'intestazione.
Posizione: è possibile posizionare l'immagine a sinistra o a destra dell'intestazione.
Allineamento: analogamente al testo, l'immagine può trovarsi in alto, al centro o in basso.
Le stesse opzioni possono anche essere impostate per l'immagine nel piè di pagina selezionando
la scheda Piè di pagina. All'interno della scheda è anche possibile cambiare l'allineamento della

Report Editor User Manual
- 10 - Asset DB v4.4
numerazione pagine in alto o in basso dell'intestazione, rispetto all'impostazione al centro
predefinita.
Dopo aver apportato tutte le modifiche desiderate allo stile selezionato, fare semplicemente clic su
OK in basso a destra nella finestra per salvare le modifiche.
5.2 Modifica di uno stile esistente
Per modificare uno stile del rapporto esistente, aprire innanzitutto la finestra di gestione degli stili
del rapporto selezionando Rapporti > Stile > Gestisci. Vengono visualizzati tutti gli stili del rapporto
attualmente creati. Per cancellare uno stile, selezionare la riga e fare cic sul pulsante Cancella.
Per modificare nuovamente uno stile esistente, selezionare la riga e fare clic sul pulsante Modifica.
Lo stile può quindi essere modificato utilizzando i processi descritti nelle Sezioni 5.1.1, 5.1.2 e
5.1.3.
5.3 Esportazione e importazione di stili
Gli stili creati utilizzando i processi precedenti possono essere sia utilizzati per rapporti futuri
all'interno dell'installazione di Asset DB in cui sono stati creati, sia esportati e quindi importati in
un'altra installazione di Asset DB.
Per esportare uno stile, selezionare Rapporti > Stile > Esporta dalla barra dei menu. Viene
visualizzato un elenco di tutti gli stili disponibili. Selezionare lo stile che si desidera esportare e fare
clic sul pulsante Esporta. È possibile salvare il file in un percorso desiderato come un file .rst.
Per importare uno stile, selezionare Rapporti > Stile > Importa e individuare il file .rst salvato. È
quindi possibile selezionare questo stile per qualsiasi rapporto all'interno del sistema.
6 Impostazione dell'origine dati del progetto
Dopo che è stato copiato, un rapporto viene visualizzato nella finestra di gestione rapporti. Per
iniziare ad apportare modifiche al rapporto, è necessario selezionarlo dall'elenco e fare clic sul
pulsante Modifica come mostrato nella Figura 8.

Report Editor User Manual
- 11 - Asset DB v4.4
Figura 8. Modifica di un rapporto copiato
Viene visualizzata la finestra di modifica del rapporto. In questa fase non è possibile ridenominare
il rapporto, ma il titolo può ancora essere modificato nella sezione Titolo del rapporto nell'angolo in
alto a sinistra.
La prima fase del processo di impostazione del rapporto prevede la determinazione dei dati che
vengono presi in considerazione dal rapporto.
Per fare questo, utilizzare la scheda Origine dati del progetto nella finestra di modifica del rapporto
mostrata nella Figura 9.

Report Editor User Manual
- 12 - Asset DB v4.4
Figura 9. Scheda Origine dati del progetto
Asset DB è in grado di filtrare i dati nel progetto del rapporto in base a qualsiasi campo all'interno
della personalizzazione delle icone del progetto, nonché campi di sistema come il tipo di
dispositivo.
Per impostare i criteri per questi filtri, utilizzare il riquadro Criteri evidenziato nella Figura 9. Per
impostazione predefinita, il rapporto Riepilogo valutazione di stampa è impostato per includere solo
stampanti, MFD, scanner e fax inclusi nell'ambito. Per modificare questa impostazione predefinita,
o per altri rapporti in cui impostare i criteri, fare clic sul pulsante Modifica nel riquadro Criteri.
Verrviene visualizzata la finestra Modifica criteri (mostrata nella Figura 10) in cui è possibile
impostare criteri distinti per i dati. Questo consente di visualizzare solo un sottoinsieme distinto dei
dati. Ad esempio, all'interno del rapporto potrebbe essere necessario visualizzare solo stampanti
incluse. A tale scopo, completare i passaggi seguenti.
La prima fase prevede l'aggiunta un criterio utilizzando il pulsante Aggiungi criteri ( ). È quindi
possibile impostare i dettagli per ciascun criterio utilizzando le opzioni mostrate nella Figura 10.
Per ogni singolo criterio aggiunto è possibile utilizzare più filtri nel campo dati selezionato
utilizzando il pulsante Aggiungi percorso aggiuntivo ( ).

Report Editor User Manual
- 13 - Asset DB v4.4
Figura 10. La finestra Modifica criteri
Selezionare un campo
della personalizzazione
icone
Scelta dei criteri
Caselle di testo e di
controllo disponibili per i
rilevanti criteri
Impostare filtri multipli per
un campo
Inserire un
ulteriore criterio

Report Editor User Manual
- 14 - Asset DB v4.4
Per creare i criteri nell'esempio citato in precedenza, è necessario innanzitutto selezionare Tipo
bene come campo dati e selezionare la casella di controllo Stampante (mostrata nella Figura 10).
È necessario quindi creare un criterio aggiuntivo scegliendo Fuori ambito come campo dati e
verificare che il campo relativo alla condizione sia deselezionato.
Dopo aver creato l'insieme di criteri che si desidera utilizzare per filtrare i dati nel progetto, salvarli
facendo clic sul pulsante OK. Il riquadro Criteri viene aggiornato per visualizzare le nuove
impostazioni.
6.1 Creazione di campi personalizzati
Oltre a utilizzare i campi standard nella personalizzazione icone del progetto per filtrare i dati per il
rapporto, è anche possibile creare campi personalizzati basati sui campi standard. Ad esempio, è
possibile filtrare in base ai costi complessivi, inclusi i costi TCO ed energetici. È possibile quindi
creare un campo personalizzato che consente di aggiungere questi due campi.
Per creare un campo personalizzato, fare innanzitutto clic sul pulsante Aggiungi nel riquadro Campi
personalizzati mostrato nella Figura 11.
Figura 11. Creazione di un campo personalizzato
viene visualizzata la finestra Procedura guidata campi in cui è possibile stabilire come creare il
nuovo campo personalizzato.
Nella prima schermata vengono fornite le tre opzioni per il tipo di campo, elencate di seguito.

Report Editor User Manual
- 15 - Asset DB v4.4
Aggiunta di due o più campi insieme
Questa opzione viene utilizzata per l'esempio precedente in cui si desidera filtrare in base alla
somma di più campi. Per creare tale campo, selezionare innanzitutto il pulsante di opzione relativo
e fare clic su Avanti.
È necessario quindi assegnare un nome al nuovo campo personalizzato nella casella Nome
visualizzato (mostrata nella Figura 12). Si tratta del nome che viene visualizzato nell'elenco dei
campi all'interno delle finestre Criteri.
Il passaggio successivo prevede la selezione dei campi che si desidera aggiungere insieme. Per
fare questo, fare clic sul pulsante Aggiungi e scorrere la Personalizzazione icone progetto corrente
per selezionare i campi pertinenti. Dopo che sono stati selezionati, tutti i campi che si desidera
aggiungere vengono visualizzati nella sezione Campi come illustrato nella Figura 12.
Figura 12. Procedura guidata campi – creazione di un campo aggiungendo più campi esistenti
Per terminare il processo e creare il campo, fare semplicemente clic sul pulsante Fine. Il nuovo
campo viene visualizzato nel riquadro Campi personalizzati nell'angolo in alto a sinistra della
finestra di modifica del rapporto.
Moltiplica di un campo per un valore
Questa opzione consente di moltiplicare campi numerici prima che venga applicato un filtro. Un
possibile esempio è un valore mensile moltiplicato per 12 per ottenere un valore annuale. Per
creare tale campo, selezionare innanzitutto il pulsante di opzione relativo e fare clic su Avanti.

Report Editor User Manual
- 16 - Asset DB v4.4
È necessario quindi assegnare un nome al nuovo campo personalizzato nella casella Nome
visualizzato, come mostrato in precedenza. Il passaggio successivo prevedere la selezione del
campo da moltiplicare utilizzando il menu a discesa.
Compilare il campo Quantità con il valore con cui si desidera moltiplicare il campo.
Figura 13. Procedura guidata campi – creazione di un campo moltiplicando un campo esistente
Per terminare il processo e creare il campo, fare semplicemente clic sul pulsante Fine. Il nuovo
campo viene visualizzato nel riquadro Campi personalizzati nell'angolo in alto a sinistra della
finestra di modifica del rapporto.
Visualizzazione del testo in base ai criteri
Questa opzione finale può essere utilizzata per condensare un campo a più opzioni, ad esempio
Tipo di connessione o Tipo bene. Il processo di creazione del campo prevede la creazione di nuove
opzioni categoria basate su criteri impostati. Ogni dispositivo viene inserito in ciascuna delle nuove
categorie.
Per creare tale campo, selezionare innanzitutto il pulsante di opzione relativo e fare clic su Avanti.
È necessario quindi assegnare un nome al nuovo campo personalizzato nella casella Nome
visualizzato, come mostrato in precedenza. Il passaggio successivo prevede la definizione della
categoria predefinita, corrispondente alla categoria scelta per i dispositivi privi attualmente di un
valore nel campo selezionato.
La fase finale prevede la creazione delle nuove categorie. Per gli scopi di questo esempio, il campo
Tipo di connessione viene semplicemente suddiviso in In rete e Non in rete. Per creare una
categoria, fare doppio clic nella prima riga della tabella Categorie nell'intestazione Categoria. È

Report Editor User Manual
- 17 - Asset DB v4.4
possibile quindi digitare il nome della prima categoria da creare. Per definire la nuova categoria è
poi necessario fare doppio clic nella stessa riga nell'intestazione Criteri. viene visualizzata la
finestra Modifica criteri. Il processo di modifica dei criteri è descritto nella Sezione 6 e in Figura 10.
Questo processo viene quindi ripetuto per creare tutte le categorie richieste.
Figura 14. Procedura guidata campi – creazione di un campo visualizzando testo basato su criteri
Per terminare il processo e creare il campo, fare semplicemente clic sul pulsante Fine. Il nuovo
campo viene visualizzato nel riquadro Campi personalizzati nell'angolo in alto a sinistra della
finestra di modifica del rapporto.
Dopo che sono stati creati, è possibile utilizzare i Campi personalizzati per impostare i criteri per il
rapporto come descritto nella Sezione 6. I campi vengono visualizzati in una sezione
Personalizzato all'interno della personalizzazione icone.
6.2 Impostazione dei criteri di ordinamento predefiniti
L'opzione predefinita finale da definire all'interno della scheda Origine dati del progetto è quella
relativa ai criteri di ordinamento per tabelle e grafici.
Questa consente di stabilire l'ordinamento ascendente o discendente di ogni campo specifico di un
elenco. L'impostazione predefinita per tutti i campi è l'ordinamento ascendente se non
diversamente specificato all'interno di alcune tabelle e grafici.
La pagina si sta caricando...
La pagina si sta caricando...
La pagina si sta caricando...
La pagina si sta caricando...
La pagina si sta caricando...
La pagina si sta caricando...
La pagina si sta caricando...
La pagina si sta caricando...
La pagina si sta caricando...
La pagina si sta caricando...
La pagina si sta caricando...
La pagina si sta caricando...
La pagina si sta caricando...
La pagina si sta caricando...
La pagina si sta caricando...
La pagina si sta caricando...
La pagina si sta caricando...
La pagina si sta caricando...
La pagina si sta caricando...
La pagina si sta caricando...
La pagina si sta caricando...
La pagina si sta caricando...
La pagina si sta caricando...
La pagina si sta caricando...
La pagina si sta caricando...
La pagina si sta caricando...
La pagina si sta caricando...
-
 1
1
-
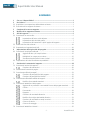 2
2
-
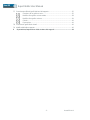 3
3
-
 4
4
-
 5
5
-
 6
6
-
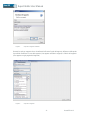 7
7
-
 8
8
-
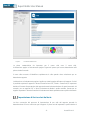 9
9
-
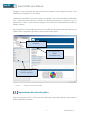 10
10
-
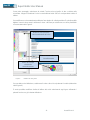 11
11
-
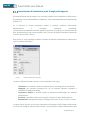 12
12
-
 13
13
-
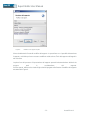 14
14
-
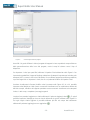 15
15
-
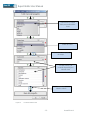 16
16
-
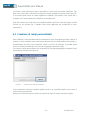 17
17
-
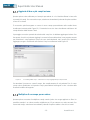 18
18
-
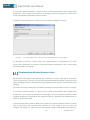 19
19
-
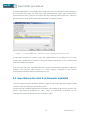 20
20
-
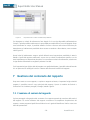 21
21
-
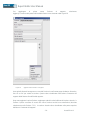 22
22
-
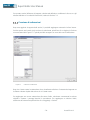 23
23
-
 24
24
-
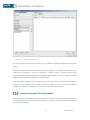 25
25
-
 26
26
-
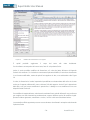 27
27
-
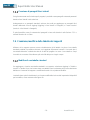 28
28
-
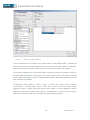 29
29
-
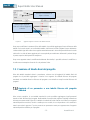 30
30
-
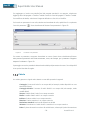 31
31
-
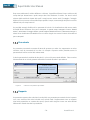 32
32
-
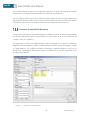 33
33
-
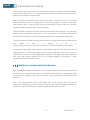 34
34
-
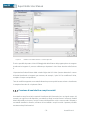 35
35
-
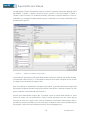 36
36
-
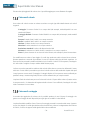 37
37
-
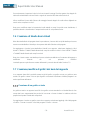 38
38
-
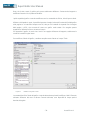 39
39
-
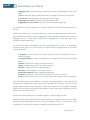 40
40
-
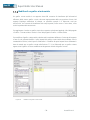 41
41
-
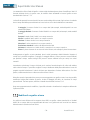 42
42
-
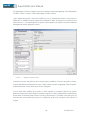 43
43
-
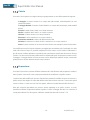 44
44
-
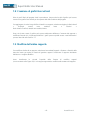 45
45
-
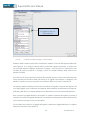 46
46
-
 47
47