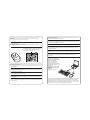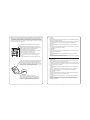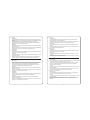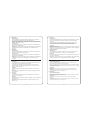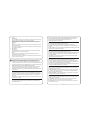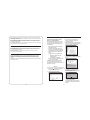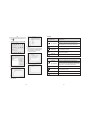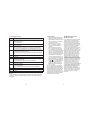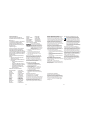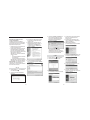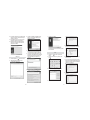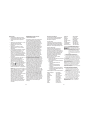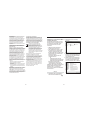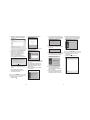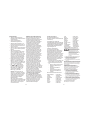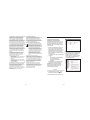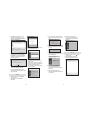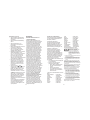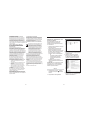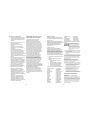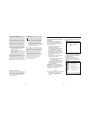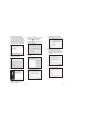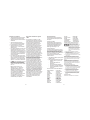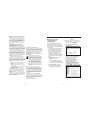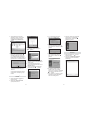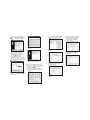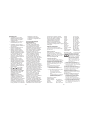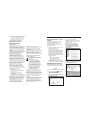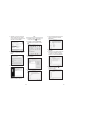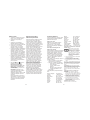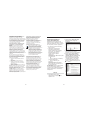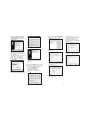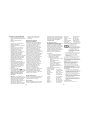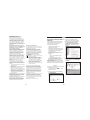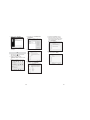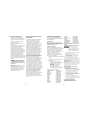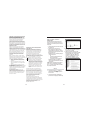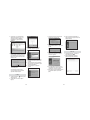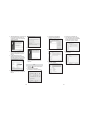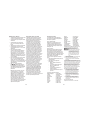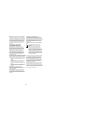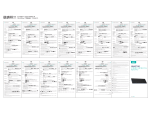Kensington SlimBlade Manuale utente
- Categoria
- Topi
- Tipo
- Manuale utente

Contents / Contenu / Inhalt / Inhoud / Contenuto / Contenido / Tartalomjegyzék /
Obsah / =DZDUWRŒüRSDNRZDQLD / ÑÇÈÓÉÃÐËÈ / Conteúdo
SlimBlade
™
Bluetooth
®
Portable Set
901-2173-00
Kensington Computer Products Group
A Division of ACCO Brands
333 Twin Dolphin Drive, Sixth floor
Redwood Shores, CA 94065
Designed in California, U.S.A. by Kensington
Made in China
ACCO Brands Europe
Oxford Road
Aylesbury
Bucks, HP21 8SZ
United Kingdom
ACCO Canada Inc.
5 Precidio Court
Brampton
Ontario
L6S 6B7
Canada
ACCO Australia
Level 2, 8 Lord St
Botany NSW 2019
PO Box 311
Rosebery NSW 1445
Australia
www.kensington.com
Patents Pending
Instruction Guide
Guide d’instructions
Bedienungsanleitung
Handleiding
Manuale di istruzioni
Manual de instrucciones
Használati útmutató
3ŐtUXþNDVSRN\Q\
,QVWUXNFMDREVáXJL
ÖÍÑÅÑÇÔÕÅÑÒÑÎßÊÑÅÃÕÈÎÂ
Manual de instruções

2
3
1
Install batteries /
Mise en place des piles / Setzen Sie die Batterien ein / Installeer de batterijen /
Installare le batterie / Colocación de las baterías / +HO\H]]HEHD]DNNXPXOiWRURNDW
9ORåWHEDWHULH=DLQVWDOXMEDWHULHÔÕÃÐÑÅËÕÈàÎÈÏÈÐÕÞÒËÕÃÐËÂColocar baterias
A
Press and hold the Discover buttons on the keyboard and the mouse until the adjacent indicator
lights flash green.
Note: If the indicator lights do not flash when the buttons are placed, take out the batteries,
wait 5 seconds, and then re-insert the batteries.
Appuyez et maintenez enfoncés les boutons Détection du clavier et de la souris jusqu’à ce que les
voyants adjacents clignotent en vert.
Remarque : si les voyants ne clignotent pas lorsque vous appuyez sur les boutons, retirez les piles,
patientez 5 secondes puis réinsérez les piles.
Drücken und halten Sie die Bluetooth-Erkennungstasten an der Tastatur und der Maus gedrückt,
bis die entsprechenden Indikatoranzeigen grün blinken.
Hinweis: Wenn die Indikatorlämpchen nach dem Drücken der Tasten nicht blinken, entfernen Sie
die Batterien, warten Sie ein paar Sekunden und legen Sie die Batterien dann wieder ein.
Houd de Discover-toetsen op het toetsenbord en de muis ingedrukt tot de aangrenzende
indicatorlampjes groen aan en uit knipperen.
Let op: Als de indicatorlampjes niet knipperen wanneer de toetsen zijn ingedrukt, verwijder dan
de batterijen. Wacht 5 seconden en plaats ze opnieuw.
Tenere premuto il tasto Scopri sulla tastiera e il mouse finché la spia accanto comincia a
lampeggiare verde.
Nota: se la spia non lampeggia quando i tasti sono premuti, estrarre le batterie, aspettare 5
secondi e poi reinserire le batterie.
Mantenga pulsados los botones Detectar del teclado y el ratón hasta que los indicadores
luminosos adyacentes parpadeen en verde.
Nota: Si los indicadores luminosos no parpadean cuando se pulsan los botones, retire las pilas,
espere 5 segundos y vuelva a colocar las pilas.
7DUWVDOHQ\RPYDD)HOIHGH]pVJRPERWDELOOHQW\Ť]HWHQpVD]HJpUHQDPtJD
V]RPV]pGRVMHO]ŊOiPSiNHOQHPNH]GHQHN]|OGHQYLOORJQL
0HJMHJ\]pV+DDMHO]ŊOiPSiNQHPYLOORJQDNDPLNRUPHJQ\RPMDDJRPERNDWYHJ\H
NLD]HOHPHNHWYiUMRQPiVRGSHUFHWPDMGKHO\H]]HYLVV]DD]HOHPHNHW
6WLVNQĚWHDSŐLGUåWHWODþtWNR'LVFRYHUQDNOiYHVQLFLDWODþtWNRP\ãLGRNXGVHYHGOHMãt
LQGLNiWRUQHUR]VYtWt]HOHQĚ
3R]QiPND3RNXGLQGLNiWRUSŐLVWLVNXWODþtWHNQHEOLNiY\MPĚWHEDWHULHSRþNHMWH
VHNXQGDSRWRPEDWHULH]QRYXYORåWH
3U]\FLŒQLMLSU]\WU]\PDMSU]\FLVNL'LVFRYHUQDNODZLDWXU]HLP\V]GRSyNLODPSNL
VĉVLHGQLHJRZVNDŬQLNDQLH]DF]QĉPLJDü]LHORQR
8ZDJD-HŮHOLZVNDŬQLNSDOLVLĘDQLHPLJDSRQDFLŒQLĘFLXSU]\FLVNyZZ\MPLMEDWHULH
RGF]HNDMVHNXQGLSRQRZQLHZáyŮEDWHULH
2
B

4
5
No direct line of sight required /
Aucune ligne de visée directe requise / Keine direkte Blickrichtung
erforderlich / Hoeft niet in zichtlijn te zijn / Nessuna necessità di visuale diretta / No necesita
línea de visión directa / 1HPV]NVpJHVN|]YHWOHQOiWyYRQDO
/
3ŐtPiRVDYLGLWHOQRVWLQHQt
SRåDGRYiQD
/
1LHMHVWZ\PDJDQDEH]SRŒUHGQLDOLQLDZLG]HQLD
/
ÔÒÑÎßÊÑÅÃÐËÈÅÒÓÈÇÈÎÃØ
ÒÓÂÏÑÌÅËÇËÏÑÔÕËÐÈÑÄÂÊÃÕÈÎßÐÑ
/
Não é necessária linha de vista directa
30 ft or 10 m max. In line of sight
10 m max. Dans la ligne de visée
Maximal 10 m bei direkter Blickrichtung
Max. 10 meter in zichtlijn
Massimo 10 m in linea d’aria
10 m máx. en línea de visión
0D[PpWHU/iWyYRQDOEDQ
VWRSQHERPPD[9RVH
YLGLWHOQRVWL
VWySPPDNV:OLQLL
ZLG]HQLD
ÃÍÔ×ÖÕÑÅËÎËÏÅÒÓÈÇÈÎÃØ
ÅËÇËÏÑÔÕË
Máx. 10 m Em linha de vista
Se inicia el proceso de conexión.
Para obtener las instrucciones de conexión completas, consulte el apartado “Conexión del
teclado y el ratón al ordenador” a continuación.
$FVDWODNR]iVLIRO\DPDWPHJNH]GŊGLN
$FVDWODNR]WDWiVUDYRQDWNR]y|VV]HVXWDVtWiVWOiVGOHQWD´%LOOHQW\Ť]HWpVHJpUFVDW-
ODNR]WDWiVDDV]iPtWyJpSKH]µFSRQWEDQ
%\O]DKiMHQSURFHVSŐLSRMHQt
ÒSOQpSRN\Q\NSŐLSRMHQtYL]Ã3ŐLSRMHQtNOiYHVQLFHDP\ãLNSRþtWDþLµQtåH
3URFHVSRáĉF]HQLD]DF]\QDVLĘ
:FHOXFDáNRZLWHJRSRáĉF]HQLDLQVWUXNFMLSDWU]´3RáĉF]HQLHNODZLDWXU\LP\V]\]
NRPSXWHUHPµSRQLŮHM
ÃÚÐÈÕÔÂÒÓÑÙÈÇÖÓÃÒÑÇÍÎáÚÈÐËÂ
ÐÔÕÓÖÍÙËËÑÕÐÑÔËÕÈÎßÐÑÒÑÇÍÎáÚÈÐËÂÔÏÅÓÃÊÇÈÎÈvÑÇÍÎáÚÈÐËÈÍÎÃÅËÃÕÖÓÞËÏÞÛËÍÍÑÏÒßáÕÈÓÖw
ÐËÉÈ
Inicia-se o processo de ligação.
Para obter todas as instruções de ligação, consulte abaixo “Ligar o Teclado e o Rato ao
Computador”.
ÃÉÏËÕÈËÖÇÈÓÉËÅÃÌÕÈÍÐÑÒÍËÄÐÃÓÖÉËÕßÐÃÍÎÃÅËÃÕÖÓÈËÏÞÛËÒÑÍÃÔÏÈÉÐÞÈËÐÇËÍÃÕÑÓÞÐÈÏËÆÐÖÕ
ÊÈÎÈÐÞÏ
ÓËÏÈÚÃÐËÈÔÎËËÐÇËÍÃÕÑÓÞÐÈÏËÆÐÖÕÒÓËÐÃÉÃÕËËÍÐÑÒÑÍÕÑËÊÅÎÈÍËÕÈÃÍÍÖÏÖÎÂÕÑÓÐÞÈÄÃÕÃÓÈË
ÒÑÇÑÉÇËÕÈÔÈÍÖÐÇËÅÔÕÃÅßÕÈÃÍÍÖÏÖÎÂÕÑÓÐÞÈÄÃÕÃÓÈËÑÄÓÃÕÐÑ
Prima sem largar os botões Discover no teclado e no rato até que as luzes indicadoras adjacentes
pisquem com a cor verde.
Nota: Se as luzes indicadoras não piscarem após os botões terem sido premidos, tire as baterias,
aguarde 5 segundos e depois reinsira as baterias.
Function Lock / Verrouillage des fonctions / Funktionssperre /
Functievergrendeling / Blocco funzione / Bloqueo de función
)XQNFLy]iUROiV=iPHNIXQNFH%ORNDGDIXQNFML /
ÎÑÍËÓÑÅÍÃ×ÖÐÍÙËË / Função de Bloqueio
The connection process begins.
For complete connection instructions, see “Connecting Your Keyboard and Mouse to Your
Computer,” below.
Le processus de connexion démarre.
Pour des instructions de connexion complètes, consultez la section « Connexion du clavier et
de la souris à l’ordinateur » ci-dessous.
Der Verbindungsprozess wird gestartet.
Eine vollständige Verbindungsanleitung finden Sie im Abschnitt „Verbindung von Tastatur
und Maus mit Ihrem Computer“ weiter unten.
Het verbindingsproces begint.
Voor volledige verbindingsinstructies, raadpleegt u “Uw Toetsenbord en Muis aansluiten op
uw Computer”.
Il processo di collegamento si avvia.
Per istruzioni complete sulla connessione, vedere di seguito “Collegamento della tastiera e del
mouse al computer”.

6
7
Battery and connection status indicator lights / Voyants d’état des piles et de connexion / Batterie- und
Verbindungsstatus-Indikatoranzeigen / Indicatorlampjes van de batterij en de verbindingsstatus / Spie
di stato collegamento e batteria / Indicadores luminosos de las pilas y del estado de la conexión / (OHP
pVFVDWODNR]WDWiVLiOODSRWMHO]ŊOiPSiL6YtWtXND]DWHOEDWHULHDVWDYXSŐLSRMHQt:VNDŬQLN
VWDQXEDWHULLLSRáĉF]HĽSDOLVLĘ / ÐÇËÍÃÕÑÓÞÃÍÍÖÏÖÎÂÕÑÓÐÑÌÄÃÕÃÓÈËËÔÑÔÕÑÂÐËÂÒÑÇÍÎáÚÈÐËÂ / Luzes
indicadoras do estado da ligação e da bateria
1. Keyboard
Battery Level:
If battery level is good, indicator light glows solid green for 5 seconds when the keyboard is
switched on or if batteries are inserted.
If battery is weak, indicator light flashes red when the keyboard is switched on. During use,
indicator light flashes red once every second for 1 minute at 10-minute intervals.
Connection:
Indicator light glows green for 3 seconds after keyboard has successfully connected to
computer.
Note: See “Connecting Your Keyboard and Mouse to Your Computer,” below, for instructions
on connecting your keyboard to your computer.
2. Trackball Mouse
Battery Level:
If battery is weak, indicator light glows red when batteries are first inserted into the mouse
or when the mouse is switched on.
Connection:
Indicator light glows green for 3 seconds after keyboard has successfully connected to
computer.
Note: See “Connecting Your Keyboard and Mouse to Your Computer,” below, for instructions
on connecting your trackball mouse to your computer.
1. Clavier
Niveau des piles :
Si le niveau des piles est correct, le voyant s’allume en vert pendant 5 secondes lors de la
mise sous tension du clavier ou lors de l’insertion des piles.
Si le niveau des piles est faible, le voyant clignote en rouge lors de la mise sous tension du
clavier. Pendant l’utilisation, le voyant clignote en rouge une fois par seconde pendant une
minute, à des intervalles de 10 minutes.
Connexion :
Le voyant s’allume en vert pendant 3 secondes une fois le clavier correctement branché à
l’ordinateur.
Remarque : consultez la section « Connexion du clavier et de la souris à l’ordinateur » ci-
dessous pour obtenir des instructions sur le branchement du clavier à l’ordinateur.
2. Souris avec boule de commande
Niveau des piles :
Si le niveau des piles est faible, le voyant s’allume en rouge lors de la première insertion des
piles dans la souris ou lors de la mise sous tension de la souris.
Connexion :
Le voyant s’allume en vert pendant 3 secondes une fois le clavier correctement branché à
l’ordinateur.
Remarque : consultez la section « Connexion du clavier et de la souris à l’ordinateur »
ci-dessous pour obtenir des instructions sur le branchement de votre souris avec boule de
commande à l’ordinateur.
1
2
Battery Level Indicator and Discovery Connection Indicator
Voyant de niveau des piles et voyant de détection de connexion
Batteriestandsanzeige und Verbindungserkennungs-Indikatoranzeige
Indicator van de batterijstatus en de Discovery-verbinding
Spia livello batteria e spia connessione Scoperta
Indicador del nivel de las pilas e indicador de detección de conexión
(OHPIHV]OWVpJMHO]pVpVFVDWODNR]WDWiVMHO]pV
8ND]DWHOVWDYXEDWHULHDSŐLSRMHQt'LVFRYHU\
:VNDŬQLNSR]LRPXEDWHULLLZVNDŬQLNSRáĉF]HQLD'LVFRYHU\
ÐÇËÍÃÕÑÓÊÃÓÂÇÃÃÍÍÖÏÖÎÂÕÑÓÐÑÌÄÃÕÃÓÈËËËÐÇËÍÃÕÑÓÑÄÐÃÓÖÉÈÐËÂ
ÒÑÇÍÎáÚÈÐËÂ
Indicador do Nível da Bateria e Indicador da Ligação Discovery
Discovery Connection Indicator
/ Voyant de niveau des piles et voyant
de détection de connexion / Verbindungserkennungs-Indikatoranzeige
/ Indicator van de Discovery-verbinding / Spia connessione Scoperta /
Indicador de detección de conexión / &VDWODNR]WDWiVMHO]pV8ND]DWHO
SŐLSRMHQt'LVFRYHU\:VNDŬQLNSRáĉF]HQLD'LVFRYHU\/ ÐÇËÍÃÕÑÓ
ÑÄÐÃÓÖÉÈÐËÂÒÑÇÍÎáÚÈÐËÂ / VIndicador da Ligação Discovery
Battery Fuel Gauge
/ Indicateur de niveau des piles /
Batteriestandsanzeige / Batterijmeter / Indicatore alimentazione
batteria / Indicador del nivel de las pilas /(OHPIHV]OWVpJPpUŊ
0ĚŐLþEDWHULH:VNDŬQLNQDáDGRZDQLDEDWHULL / ÃÕÚËÍÊÃÓÂÇÃ
ÃÍÍÖÏÖÎÂÕÑÓÐÑÌÄÃÕÃÓÈË / Indicador do Nível de Carga da Bateria

8
9
1. Tastatur
Batteriestand:
Bei zufriedenstellendem Batteriestand leuchtet die grüne Indikatoranzeige fünf Sekunden
lang durchgehend auf, wenn die Tastatur eingeschaltet wird oder wenn Batterien eingelegt
werden.
Ist der Batteriestand schwach, blinkt die Indikatoranzeige rot, wenn die Tastatur
eingeschaltet wird. Während der Verwendung blinkt die Indikatoranzeige 1 Minute lang
einmal pro Sekunde in zehnminütigen Intervallen.
Verbindung:
Indikatoranzeige leuchtet 3 Sekunden lang nach erfolgreichem Anschließen der Tastatur an
den Computer grün auf.
Hinweis: Hinweise zum Anschließen Ihrer Tastatur an den Computer finden Sie im Abschnitt
„Verbindung von Tastatur und Maus mit Ihrem Computer“ weiter unten.
2. Trackball-Maus
Batteriestand:
Ist der Batteriestand schwach, blinkt die Indikatoranzeige rot, wenn die Batterien eingelegt
werden oder wenn die Maus eingeschaltet wird.
Verbindung:
Indikatoranzeige leuchtet 3 Sekunden lang nach erfolgreichem Anschließen der Tastatur an
den Computer grün auf.
Hinweis: Hinweise zum Anschließen Ihrer Trackball-Maus an den Computer finden Sie im
Abschnitt „Verbindung von Tastatur und Maus mit Ihrem Computer“ weiter unten.
1. Toetsenbord
Batterijniveau:
Als het batterijniveau voldoende is, zal het indicatorlampje 5 seconden groen oplichten
wanneer het toetsenbord wordt ingeschakeld of wanneer de batterijen worden geplaatst.
Als het batterijniveau laag is, zal het indicatorlampje rood knipperen wanneer het
toetsenbord is ingeschakeld. Tijdens het gebruik, zal het indicatorlampje gedurende 1
minuut elke seconde oplichten met intervallen van 10 minuten.
Verbinding:
Nadat het toetsenbord op de computer is aangesloten, licht het indicatorlampje groen op
gedurende 3 seconden.
Let op: Zie “Uw Toetsenbord en Muis aansluiten op uw Computer” voor instructies over het
aansluiten van uw toetsenbord op uw computer.
2. Trackballmuis
Batterijniveau:
Als het batterijniveau laag is, zal het indicatorlampje rood oplichten wanneer de batterijen
in de muis worden geplaatst of wanneer de muis wordt ingeschakeld.
Verbinding:
Het indicatorlampje licht groen op gedurende 3 seconden nadat het toetsenbord is
aangesloten op de computer.
Let op: Zie “Uw Toetsenbord en Muis aansluiten op uw Computer” voor instructies over het
aansluiten van uw trackballmuis op uw computer.
1. Tastiera
Livello batteria:
Se il livello della batteria è buono, la spia si accende verde fisso per 5 secondi quando la
tastiera è attivata o se sono inserite le batterie.
Se la batteria è debole, la spia lampeggia rossa quando la tastiera è attivata. Durante l’uso, la
spia lampeggia rossa ogni secondo per un 1 minuto ad intervalli di 10 minuti.
Collegamento:
La spia si accende verde per 3 secondi dopo che la tastiera è stata collegata con successo al
computer.
Nota: Vedere di seguito “Collegamento della tastiera e del mouse al computer” per istruzioni
sul collegamento della tastiera al computer.
2. Mouse a sfera
Livello batteria:
Se la batteria è debole, la spia si accende rossa quando le batterie sono inserite per la prima
volta nel mouse o quando il mouse è attivato.
Collegamento:
La spia si accende verde per 3 secondi dopo che la tastiera è stata collegata con successo al
computer.
Nota: vedere di seguito “Collegamento della tastiera e del mouse al computer” per istruzioni
sul collegamento del mouse a sfera al computer.
1. Teclado
Nivel de las pilas:
Si el nivel de las pilas es bueno, el indicador luminoso se enciende de forma continua durante
5 segundos cuando el teclado se enciende o si se colocan las pilas.
Si el nivel de las pilas es bajo, el indicador parpadea en rojo cuando se enciende el teclado.
Durante el uso, el indicador luminoso parpadea en rojo una vez por segundo durante 1
minuto a intervalos de 10 minutos.
Conexión:
El indicador luminoso se enciende en verde durante 3 segundos tras la conexión correcta del
teclado al ordenador.
Nota: Consulte el apartado “Conexión del teclado y el ratón al ordenador” a continuación
para obtener instrucciones sobre la conexión del teclado al ordenador.
2. Ratón con bola de seguimiento
Nivel de las pilas:
Si el nivel de las pilas es bajo, el indicador luminoso se enciende en rojo cuando las pilas se
colocan por primera vez en el ratón o cuando el ratón se enciende.
Conexión:
El indicador luminoso se enciende en verde durante 3 segundos tras la conexión correcta del
teclado al ordenador.
Nota: Consulte el apartado “Conexión del teclado y el ratón al ordenador” a continuación
para obtener instrucciones sobre la conexión del ratón con bola de seguimiento al
ordenador.

10
11
%LOOHQW\Ť]HW
(OHPIHV]OWVpJ
+DD]HOHPIHV]OWVpJPHJIHOHOŊDMHO]ŊOiPSD]|OGHQYLOiJtWPiVRGSHUFLJ
DPLNRUEHNDSFVROMDDELOOHQW\Ť]HWHWYDJ\HOHPHNHWKHO\H]EH
+DJ\HQJHD]HOHPIHV]OWVpJDMHO]ŊOiPSDSLURVDQYLOORJDPLNRUEHNDSFVROMDD
ELOOHQW\Ť]HWHW+DV]QiODWN|]EHQDMHO]ŊOiPSDSHUFHVLGŊN|]|QNpQWSHUFLJ
PiVRGSHUFHQNpQWSLURVDQYLOORJ
&VDWODNR]WDWiV
$MHO]ŊOiPSD]|OGHQYLOiJtWPiVRGSHUFLJPLXWiQVLNHUHVHQFVDWODNR]WDWWDD
ELOOHQW\Ť]HWHWDV]iPtWyJpSKH]
0HJMHJ\]pV/iVGOHQWD´%LOOHQW\Ť]HWpVHJpUFVDWODNR]WDWiVDDV]iPtWyJpSKH]µ
FSRQWEDQDELOOHQW\Ť]HWQHNDV]iPtWyJpSKH]YDOyFVDWODNR]WDWiViQDN
XWDVtWiVDLW
+DQ\DWWHJpU
(OHPIHV]OWVpJ
+DJ\HQJHD]HOHPIHV]OWVpJDMHO]ŊOiPSDSLURVDQYLOiJtWDPLNRUEHKHO\H]LD]
HOHPHNHWD]HJpUEHLOOEHNDSFVROMDD]HJHUHW
&VDWODNR]WDWiV
$MHO]ŊOiPSD]|OGHQYLOiJtWPiVRGSHUFLJPLXWiQVLNHUHVHQFVDWODNR]WDWWDD
ELOOHQW\Ť]HWHWDV]iPtWyJpSKH]
0HJMHJ\]pV/iVGOHQWD´%LOOHQW\Ť]HWpVHJpUFVDWODNR]WDWiVDDV]iPtWyJpSKH]µ
FSRQWEDQDKDQ\DWWHJpUQHNDV]iPtWyJpSKH]YDOyFVDWODNR]WDWiViQDN
XWDVtWiVDLW
NOiYHVQLFH
6WDYEDWHULH
-HOLVWDYEDWHULHY\KRYXMtFtLQGLNiWRUVHYRNDPåLNX]DSQXWtNOiYHVQLFHQHER
YORåHQtEDWHULtUR]VYtWtV\WĚ]HOHQĚQDGREXVHNXQG
-HOLEDWHULHVODEiLQGLNiWRUVHSŐL]DSQXWtNOiYHVQLFHUR]VYtWtþHUYHQĚ3ŐL
SRXåtYiQtNOiYHVQLFHLQGLNiWRUEOLNQHNDåGRXVHNXQGXYWUYiQtMHGQpPLQXW\Y
GHVHWLPLQXWRYêFKLQWHUYDOHFK
3ŐLSRMHQt
3R~VSĚãQpPSŐLSRMHQtNOiYHVQLFHNSRþtWDþLVHLQGLNiWRUUR]VYtWtQDGREXWŐt
VHNXQG
3R]QiPND3RN\Q\NSŐLSRMHQtNOiYHVQLFHNSRþtWDþLYL]Ã3ŐLSRMHQtNOiYHVQLFHD
P\ãLNSRþtWDþLµ
7UDFNEDOO
6WDYEDWHULH
-HOLEDWHULHVODEiLQGLNiWRUVHSŐLSUYQtPYORåHQtEDWHULtGRP\ãLQHERSŐL
]DSQXWtP\ãLUR]VYtWtþHUYHQĚ
3ŐLSRMHQt
3R~VSĚãQpPSŐLSRMHQtNOiYHVQLFHNSRþtWDþLVHLQGLNiWRUUR]VYtWtVYĚWOH]HOHQĚQD
GREXWŐtVHNXQG
3R]QiPND3ŐLSRMHQtWUDFNEDOOXNSRþtWDþLYL]Ã3ŐLSRMHQtNOiYHVQLFHDP\ãLN
SRþtWDþLµQtåH
.ODZLDWXUD
3R]LRPEDWHULL
-HŮHOLSR]LRPQDáDGRZDQLDEDWHULLMHVWGREU\ŒZLDWáRZVNDŬQLNDŮDU]\VLĘ]LHORQR
SU]H]VHNXQGJG\NODZLDWXUD]RVWDQLHZáĉF]RQDOXEJG\EDWHULD]RVWDQLH
ZVWDZLRQD
-HŮHOLEDWHULDMHVWVáDEDŒZLDWáRZVNDŬQLNDPLJDF]HUZRQRJG\NODZLDWXUD
]RVWDQLHZáĉF]RQD3RGF]DVXŮ\WNRZDQLDŒZLDWáRZVNDŬQLNDPLJQLHUD]QD
F]HUZRQRFRVHNXQGĘSU]H]PLQXWĘ]SU]HUZDPLPLQXWRZ\PL
3RáĉF]HQLH
őZLDWáRZVNDŬQLNDŮDU]\VLĘ]LHORQRSU]H]VHNXQG\SRSRP\ŒOQ\PSU]\áĉF]HQLX
NODZLDWXU\GRNRPSXWHUD
8ZDJD3DWU]´3RáĉF]HQLHNODZLDWXU\LP\V]\GRNRPSXWHUDµSRQLŮHMDE\SR]QDü
LQVWUXNFMHSRáĉF]HQLDNODZLDWXU\GRNRPSXWHUD
0DQLSXODWRUNXORZ\
3R]LRPEDWHULL
-HŮHOLEDWHULDMHVWVáDEDŒZLDWáRZVNDŬQLNDŮDU]\VLĘQDF]HUZRQRJG\W\ONR
EDWHULD]RVWDQLHZáRŮRQDGRP\V]\OXEJG\P\V]]RVWDQLHZáĉF]RQD
3RáĉF]HQLH
őZLDWáRZVNDŬQLNDŮDU]\VLĘ]LHORQRSU]H]VHNXQG\SRSRP\ŒOQ\PSU]\áĉF]HQLX
NODZLDWXU\GRNRPSXWHUD
8ZDJD3DWU]´3RáĉF]HQLHNODZLDWXU\LP\V]\GRNRPSXWHUDµSRQLŮHMDE\SR]QDü
LQVWUXNFMHSRáĉF]HQLDP\V]\]PDQLSXODWRUHPNXORZ\PGRNRPSXWHUD
ÎÃÅËÃÕÖÓÃ
ÃÓÂÇÃÍÍÖÏÖÎÂÕÑÓÐÑÌÄÃÕÃÓÈË
ÓËÇÑÔÕÃÕÑÚÐÑÏÊÃÓÂÇÈÃÍÍÖÏÖÎÂÕÑÓÐÑÌÄÃÕÃÓÈËËÐÇËÍÃÕÑÓÆÑÓËÕÊÈÎÈÐÞÏÔÈÍÖÐÇÍÑÆÇÃ
ÅÍÎáÚÃáÕÍÎÃÅËÃÕÖÓÖËÎËÅÔÕÃÅÎÂáÕÃÍÍÖÏÖÎÂÕÑÓÐÞÈÄÃÕÃÓÈË
ÓËÐËÊÍÑÏÊÃÓÂÇÈÃÍÍÖÏÖÎÂÕÑÓÐÑÌÄÃÕÃÓÈËËÐÇËÍÃÕÑÓÏËÆÃÈÕÍÓÃÔÐÞÏÍÑÆÇÃÅÍÎáÚÃáÕÍÎÃÅËÃÕÖÓÖ
ÑÅÓÈÏÂËÔÒÑÎßÊÑÅÃÐËÂËÐÇËÍÃÕÑÓÄÖÇÈÕÏËÆÃÕßÍÓÃÔÐÞÏÍÃÉÇÖáÔÈÍÖÐÇÖÅÕÈÚÈÐËÈÏËÐÖÕÞÚÈÓÈÊ
ÒÓÑÏÈÉÖÕÍËÅÓÈÏÈÐËÏËÐÖÕ
ÑÇÍÎáÚÈÐËÈ
ÐÇËÍÃÕÑÓÆÑÓËÕÊÈÎÈÐÞÏÅÕÈÚÈÐËÈÔÈÍÖÐÇÒÑÔÎÈÖÔÒÈÛÐÑÆÑÒÑÇÍÎáÚÈÐËÂÍÎÃÅËÃÕÖÓÞÍ
ÍÑÏÒßáÕÈÓÖ
ÓËÏÈÚÃÐËÈÐÔÕÓÖÍÙËËÑÕÐÑÔËÕÈÎßÐÑÒÑÇÍÎáÚÈÐËÂÍÎÃÅËÃÕÖÓÞÍÍÑÏÒßáÕÈÓÖÔÏÅÓÃÊÇÈÎÈ
vÑÇÍÎáÚÈÐËÈÍÎÃÅËÃÕÖÓÞËÏÞÛËÍÍÑÏÒßáÕÈÓÖwÐËÉÈ
ÞÛßÕÓÈÍÄÑÎ
ÃÓÂÇÃÍÍÖÏÖÎÂÕÑÓÐÑÌÄÃÕÃÓÈË
ÓËÐËÊÍÑÏÊÃÓÂÇÈÃÍÍÖÏÖÎÂÕÑÓÐÑÌÄÃÕÃÓÈËËÐÇËÍÃÕÑÓÆÑÓËÕÍÓÃÔÐÞÏÍÑÆÇÃÒÈÓÅÞÌÓÃÊÅÔÕÃÅÎÂáÕ
ÃÍÍÖÏÖÎÂÕÑÓÐÞÈÄÃÕÃÓÈËÅÏÞÛßËÎËÅÍÎáÚÃáÕÏÞÛß
ÑÇÍÎáÚÈÐËÈ
ÐÇËÍÃÕÑÓÆÑÓËÕÊÈÎÈÐÞÏÅÕÈÚÈÐËÈÔÈÍÖÐÇÒÑÔÎÈÖÔÒÈÛÐÑÆÑÒÑÇÍÎáÚÈÐËÂÍÎÃÅËÃÕÖÓÞÍ
ÍÑÏÒßáÕÈÓÖ
ÓËÏÈÚÃÐËÈÐÔÕÓÖÍÙËËÑÕÐÑÔËÕÈÎßÐÑÒÑÇÍÎáÚÈÐËÂÏÞÛËÕÓÈÍÄÑÎÃÍÍÑÏÒßáÕÈÓÖÔÏÅÓÃÊÇÈÎÈ
vÑÇÍÎáÚÈÐËÈÍÎÃÅËÃÕÖÓÞËÏÞÛËÍÍÑÏÒßáÕÈÓÖwÐËÉÈ

12
13
3
Install the driver software / Installez le logiciel du pilote / Installieren der Treibersoftware /
De stuurprogramma’s installeren / Installazione del driver / Instale el software del
controlador / $V]RIWYHUPHJKDMWyWHOHStWpVH / ,QVWDODFHVRIWZDURYpKRRYODGDþH /
,QVWDODFMDVWHURZQLNyZ / ÔÕÃÐÑÅÍÃÒÓÑÆÓÃÏÏÐÑÆÑÇÓÃÌÅÈÓÃ / Instalar o Software do Controlador
To download and install the driver, go to www.kensington.com and download the Kensington
SlimBlade Driver (for PCs) or Kensington SlimBlade Mac Driver (for Macs).
For PC Users: This driver will allow you to have four-way tilt scroll control for your trackball
mouse and enable hot keys and secondary function key functions on your keyboard.
For Mac Users: This driver allows you to enable hot keys and secondary function key functions
on your keyboard.
Pour télécharger et installer le pilote, rendez-vous sur www.kensington.com et téléchargez le
Kensington SlimBlade Driver (pour PC) ou le Kensington SlimBlade Mac Driver (pour Mac).
Utilisateurs PC : ce pilote vous permettra de disposer d’une souris à commande de défilement
à quatre voies et activera les raccourcis ainsi que les touches de fonctions secondaires sur
votre clavier.
Utilisateurs Mac : ce pilote vous permettra d’activer les raccourcis et les touches de fonctions
secondaires sur votre clavier.
Um den Treiber herunterzuladen und zu installieren, gehen Sie zu www.kensington.com und
laden Sie den Kensington SlimBlade-Treiber (für PCs) oder den Kensington SlimBlade Mac
Driver (für Macs) herunter.
1. Teclado
Nível da Bateria:
Se o nível da bateria estiver bom, a luz indicadora fica com uma cor verde contínua durante 5
segundos quando o teclado é ligado, ou se as baterias forem inseridas.
Se a bateria estiver fraca, a luz indicadora pisca a vermelho quando o teclado é ligado.
Durante a utilização, a luz indicadora pisca a vermelho a cada segundo, com 1 a 10 minutos
de intervalo.
Ligação:
A luz indicadora fica verde durante 3 segundos após a ligação do teclado ao computador ter
sido efectuada com êxito.
Nota: Consulte abaixo “Ligar o Teclado e o Rato ao Computador” para obter instruções para
ligar o teclado ao computador.
2. Rato Trackball
Nível da Bateria:
Se a bateria estiver fraca, a luz indicadora fica vermelha quando as baterias são inseridas
pela primeira vez no rato, ou quando o rato é ligado.
Ligação:
A luz indicadora fica com cor verde durante 3 segundos após a ligação do teclado ao
computador ter sido efectuada com êxito.
Nota: Consulte abaixo “Ligar o Teclado e o Rato ao Computador” para obter instruções para
ligar o rato trackball ao computador.
PC-Benutzer: Dieser Treiber ermöglicht die Vierwege-Navigationssteuerung für Ihre Trackball-
Maus und die Aktivierung von Hotkeys und Sekundärtastenfunktionen für Ihre Tastatur.
Mac-Benutzer: Dieser Treiber ermöglicht die Aktivierung von Hotkeys und
Sekundärtastenfunktionen auf Ihrer Tastatur.
Om het stuurprogramma te downloaden en te installeren, gaat u naar www.kensington.com, en
downloadt u de Kensington SlimBlade Mac Driver (voor Macs).
Voor pc-gebruikers: Dit stuurprogramma maakt het mogelijk om de tilt-scroll van uw
trackballmuis in vier richtingen te gebriuken en om sneltoetsen en secundaire toetsfuncties in te
schakelen.
Voor Mac-gebruikers: Dit stuurprogramma geeft u de mogelijkheid om sneltoetsen en secundaire
toetsfuncties op uw toetsenbord in te schakelen.
Per scaricare e installare il driver, andare su www.kensington.com e scaricare il Kensington
SlimBlade Driver (per PC) o Kensington SlimBlade Mac Driver (per Mac).
Per utenti PC: questo driver consente di avere un controllo con scorrimento nelle quattro direzioni
per il mouse a sfera e attiva i tasti di scelta rapida e le funzioni dei tasti relativi alle funzioni
secondarie sulla tastiera.
Per utenti Mac: questo driver consente di attivare i tasti di scelta rapida e le funzioni dei tasti
relativi alle funzioni secondarie sulla tastiera.
Para descargar e instalar el controlador, vaya a www.kensington.com y descargue el Kensington
SlimBlade Driver (para PC) o el Kensington SlimBlade Mac Driver (para equipos Mac).
Para usuarios de PC: Este controlador le permitirá disfrutar de un control del desplazamiento
con cuatro ejes de inclinación para el ratón con bola de seguimiento y activar las teclas de acceso
directo y las funciones secundarias de las teclas de función del teclado.
Para usuarios de equipos Mac: Este controlador le permitirá activar las teclas de acceso directo y
las funciones secundarias de las teclas de función del teclado.
$PHJKDMWyOHW|OWpVpKH]pVWHOHStWpVpKH]OiWRJDVVRQHODZZZNHQVLQJWRQFRP
ROGDOUDpVW|OWVHOHD.HQVLQJWRQ6OLP%ODGHPHJKDMWyMiW3&KH]LOOD.HQVLQJWRQ
6OLP%ODGH0DF'ULYHUW0DFKH]
3&IHOKDV]QiOyNQDN$PHJKDMWyOHKHWŊYpWHV]LDQpJ\LUiQ\~ELOOHQWKHWŊJ|UJHWpVW
WHV]OHKHWŊYpDKDQ\DWWHJpUHQYDODPLQWJ\RUVELOOHQW\ŤNpVPiVRGODJRVELOOHQW\Ť
IXQNFLyNKDV]QiODWiWDELOOHQW\Ť]HWHQ
0DFIHOKDV]QiOyNQDN$PHJKDMWyOHKHWŊYpWHV]LDJ\RUVELOOHQW\ŤNpVPiVRGODJRV
ELOOHQW\ŤIXQNFLyNKDV]QiODWiWDELOOHQW\Ť]HWHQ
&KFHWHOLVLVWiKQRXWDQDLQVWDORYDWRYODGDþHSŐHMGĚWHQDZZZNHQVLQJWRQFRPD
VWiKQĚWHVLRYODGDþ.HQVLQJWRQ6OLP%ODGH'ULYHUSUR3&QHERRYODGDþ.HQVLQJWRQ
6OLP%ODGH0DF'ULYHUSUR0DF
3URXåLYDWHOH3&7HQWRRYODGDþYiPXPRåQtþW\ŐVPĚUQpURORYiQtWUDFNEDOOXD
SŐLŐD]HQtKRUNêFKNOiYHVDVHNXQGiUQtFKIXQNFtNOiYHVNHNOiYHVQLFL
3URXåLYDWHOH0DF7HQWRRYODGDþYiPXPRåQtSŐLŐDGLWKRUNpNOiYHV\DVHNXQGiUQt
IXQNFHNOiYHVNHNOiYHVQLFL

14
15
:FHOXŒFLĉJQLĘFLDL]DLQVWDORZDQLDVWHURZQLNDSU]HMGŬQDVWURQĘZZZNHQVLQJWRQ
FRPLŒFLĉJQLMVWHURZQLN.HQVLQJWRQ6OLP%ODGHGOD3&WyZOXEVWHURZQLN.HQVLQJWRQ
6OLP%ODGH0DFGOD0DFyZ
'ODXŮ\WNRZQLNyZ3&WyZ6WHURZQLNWHQSR]ZROLQDF]WHU\VSRVRE\SU]HVXZDQLD
SU]HFK\OQHJRP\V]ĉNXONRZĉLZ\]ZDODJRUĉFHNODZLV]HLGUXJĉIXQNFMĘNODZLV]\
IXQNF\MQ\FKQDNODZLDWXU]H
'ODXŮ\WNRZQLNyZ0DFyZ7HQVWHURZQLNZ\]ZDODJRUĉFHNODZLV]HLGUXJRU]ĘGQĉ
IXQNFMĘNODZLV]\IXQNF\MQ\FKQDNODZLDWXU]H
ÎÂÊÃÆÓÖÊÍËËÖÔÕÃÐÑÅÍËÇÓÃÌÅÈÓÃÒÑÔÈÕËÕÈZZZNHQVLQJWRQFRPËÊÃÆÓÖÊËÕÈÇÓÃÌÅÈÓ.HQVLQJWRQ6OLPEODGH
ÇÎÂËÎËÇÓÃÌÅÈÓ.HQVLQJWRQ6OLPEODGH0DFÇÎÂ0DF
ÎÂÒÑÎßÊÑÅÃÕÈÎÈÌÕÑÕÇÓÃÌÅÈÓÒÑÊÅÑÎÂÈÕËÔÒÑÎßÊÑÅÃÕßÐÃÍÎÑÐÂÈÏÞÌÅÚÈÕÞÓÈØÐÃÒÓÃÅÎÈÐËÂØ
àÎÈÏÈÐÕÖÒÓÃÅÎÈÐËÂÒÓÑÍÓÖÕÍÑÌÇÎÂÏÞÛËÕÓÈÍÄÑÎÃËÃÍÕËÅËÓÑÅÃÕßÆÑÓÂÚËÈÍÎÃÅËÛËËÍÎÃÅËÛË
ÇÑÒÑÎÐËÕÈÎßÐÞØ×ÖÐÍÙËÌÐÃÍÎÃÅËÃÕÖÓÈ
ÎÂÒÑÎßÊÑÅÃÕÈÎÈÌ0DFÕÑÕÇÓÃÌÅÈÓÒÑÊÅÑÎÂÈÕÃÍÕËÅËÓÑÅÃÕßÆÑÓÂÚËÈÍÎÃÅËÛËËÍÎÃÅËÛË
ÇÑÒÑÎÐËÕÈÎßÐÞØ×ÖÐÍÙËÌÐÃÍÎÃÅËÃÕÖÓÈ
Para fazer download e instalar o driver, vá a www.kensington.com e faça o download do
Kensington SlimBlade Driver (para PCs), ou o Kensington SlimBlade Mac Driver (para Macs).
Para Utilizadores de PC: Este driver permite-lhe ter o controlo de deslocamento em quatro
direcções com o rato trackball, e activar teclas de atalho e teclas de funções secundárias no
teclado.
Para Utilizadores de Mac: Este driver permite-lhe activar as teclas de atalho e as teclas de funções
secundárias no teclado.
Connecting Your Keyboard and
Mouse to Your Computer
The following steps show how to connect
your mouse to your computer. To connect
the keyboard, follow the same steps, with
two exceptions:
• When prompted, select the keyboard
instead of the mouse.
• When the screen appears giving you
the option to enter a passkey, we highly
recommend that you use a passkey. Use
the keyboard to enter the passkey, as
follows:
PC users: Enter any of the following:
-00
- The passkey displayed on your
computer screen
- A passkey that you make up
Mac users: Enter the passkey displayed
on your computer screen.
CAUTION: If you do not enter a passkey,
you run the risk of losing the Bluetooth
connection between your computer and the
keyboard at any time.
WIDCOMM
1. Double-click located on your desktop
or at the bottom of the screen.
2. Click Bluetooth Setup Wizard.
3. On your mouse, press the Discover
button. The indicator light on the
mouse blinks green.
4. Select I want to find a specific Bluetooth
device and configure how this computer
will use its services and click Next.
5. On the Bluetooth Device Selection
screen, double-click SlimBlade Trackball
Mouse.
6. Click SlimBlade Trackball Mouse and
click Next using another mouse or
pointing device. Do not use a passkey
for this mouse connection.
The indicator light on the mouse stays
solid green for three seconds and then
goes off.
English
Use the SlimBlade Trackball Mouse
to click this prompt here.

16
17
Toshiba®
1. Double-click located at the bottom of
the screen.
2. Click New Connection.
3. Select Express Mode and click Next.
4. On your mouse, press the Discover
button. The indicator light on the
mouse blinks green.
5. When a screen appears asking you to
select a device, click Refresh.
6. Select Express and click Next.
7. If a screen appears asking for a passkey,
click OK.
8. When the Bluetooth Settings screen
appears, click OK.
9. (Optional) Enter a name and/or select
an icon for your mouse. Click Next.
10. The indicator light blinks green. Select
the mouse on your computer screen, and
then click Next.
11. If prompted to connect to Windows
Update, click No.
12. Follow the onscreen instructions to
finish connecting. Click Finish.
Microsoft
1. Double-click located at the bottom of
the screen.
2. Select Add Bluetooth Device.
3. Select My device is set up and ready to
be found and click Next.
4. The indicator light on the mouse
blinks green. Select the mouse on your
computer screen, and then click Next.
5. Select the mouse on your computer
screen, and then click Next.
6. Select Don’t use a passkey and click
Next.
7. Click Finish.
The indicator light on the mouse stays
solid green for three seconds.

18
19
Mac
1. Click located in the top-left corner of
the screen.
2. Click System Preferences, then click .
3. Click Set Up New Devices.
4. Click Continue.
5. Select Mouse from the device list, and
click Continue.
6. On your mouse, press the Discover
button.
7. The indicator light on the mouse blinks
green. Kensington SlimBlade Trackball
Mouse appears on your computer
screen. Click Continue.
8. On the Conclusion screen, click Quit.
Hot Keys
Hot Key Functions (PC)
(from right to left)
Windows Vista
Power Off Brings up the shutdown prompt on the PC.
Discover Button
Hold down (3 seconds or more) until indicator light
flashes green. This button puts the keyboard into Discover
mode, ready for Bluetooth connection with your PC.
Widgets Launches Widgets in Vista.
Data Back Up
Launches Data Back Up in Vista.
Note: No Function in Win XP.
Media Key
Launches iTunes (Windows Media Player or WINAMP,
if iTunes is not installed).
Search and
Organize Function
Launches Search function.
Hot Key Functions (Mac) Mac OS X 10.4 (Tiger ) to 10.5 (Leopard)
Power Off Brings up the shutdown prompt on the computer.
Discover Button
Hold down (3 seconds or more) until indicator flashes
green. This button puts the keyboard into Discover mode,
ready for Bluetooth connection with your Mac.
Dashboard Launches Dashboard in Mac.
Time Machine
Launches Time Machine in Leopard.
Note: No Function in Tiger.
Media Key Launches iTunes.
SpotLight Launches Spotlight.

20
21
Secondary Function Keys
F Keys Secondary Functions
F1
Windows Vista: 3D Flip
Windows XP: No function
Mac: Launches Expose
F2 Launches the default Web browser
F3 Launches Web Search
Note: To use Web Search, highlight text in any program. Press F3 to display
search results for the highlighted text in your default Web browser. If you do
not have a default Web browser, search results are displayed in Google Search.
F4 Adds tabs within the Web browser if supported by the browser. If tabs are not
supported, pressing this key does nothing.
Note: In Internet Explorer, tabs are supported on version IE7 and later versions
only.
F5 Launches the default email application
F6 Ejects the CD
F7 Fast Rewind (Hold Down)
Previous Track (Quick Release)
Note: Fast Rewind is not supported in Windows Media Player.
F8 Play/Pause
F9 Fast Forward (Hold Down)
Next Track (Quick Release)
Note: To use Fast Forward in Windows Media Player, press F9 repeatedly.
F10 Mute
F11 Volume Down
F12 Volume Up
Mouse
This is a two-button mouse with a trackball for 360-degree scroll (driver required for this
functionality). Rolling this trackball scrolls the document on screen when the device is in
Mouse mode.
Troubleshooting
• Make sure to use fresh batteries and to
insert them correctly into the mouse.
• Make sure that the sensor cover is open.
• Take out the batteries, wait 5 seconds,
and then re-insert them.
• Make sure that your computer’s
Bluetooth technology is turned on.
• Try moving the mouse closer to the
computer.
• Make sure that there are no other
Bluetooth devices in discover mode.
• On a Windows computer, refer to the
Bluetooth software help guide to ensure
that Bluetooth is working properly. The
computer must be running a version of
Bluetooth for Windows XP that supports
input devices (mice and keyboards).
• On a Mac computer, click the Bluetooth
icon on the System Preferences screen.
Refer to the Apple Bluetooth help file to
ensure Bluetooth is working properly.
•No or icon? Go to http://bluetooth.
com/Bluetooth/Connect/Devices/
Finding_Your_Bluetooth_PC_Stack.
html for instructions on finding your
Bluetooth version.
Note: If you are using your mouse with a
Bluetooth adapter, wait a few seconds after
inserting the adapter into your computer.
Your mouse should work normally with the
adapter after they have been connected.
Also, if your computer is just turned on or
waking up, after a few seconds your mouse
should work normally with the computer
after they have been connected.
IMPORTANT: Computer User
Health Information
Use of a keyboard or mouse may be linked
to serious injuries or disorders. Recent
medical research of occupational Injuries
has linked normal, seemingly harmless
activities as a potential cause of Repetitive
Stress Injuries (“RSI”). Many factors may be
linked to the occurrence of RSl, including
a person’s own medical and physical
condition, overall health, and how a person
positions and uses his or her body during
work and other activities (including use of a
keyboard or mouse). Some studies suggest
that the amount of time a person uses a
keyboard or mouse may also be a factor.
Consult a qualified health professional for
any questions or concerns you may have
about these risk factors. When using a
keyboard or mouse, you may experience
occasional discomfort in your hands, arms,
shoulders, neck, or other parts of your body.
However, if you experience symptoms such
as persistent or recurring discomfort, pain,
throbbing, aching, tingling, numbness,
burning sensation, or stiffness, even if
such symptoms occur while you are not
working at your computer. DO NOT IGNORE
THESE WARNING SIGNS. PROMPTLY SEE A
QUALIFIED HEALTH PROFESSIONAL. These
symptoms can be signs of sometimes
permanently disabling RSI disorders of the
nerves, muscles, tendons, or other parts of
the body, such as carpal tunnel syndrome,
tendonitis, tenosynovitis, and other
conditions.

22
23
Technical Support
Technical support is available to all
registered users of Kensington products.
Web Support
You may find the answer to your problem
in the Frequently Asked Questions
(FAQ) section of the Support area on
the Kensington Website: www.support.
kensington.com.
Telephone Support
There is no charge for technical support
except long-distance charges where
applicable. Please visit www.kensington.
com for telephone support hours. In Europe,
technical support is available by telephone
Monday to Friday 09:00 to 21:00 (Central
European time).
Please note the following when calling
support:
• Call from a phone where you have
access to your mouse.
• Be prepared to provide the following
information:
– Name, address, and telephone
number
– Name of the Kensington product
– Make and model of your computer
– System software and version
– Symptoms of the problem and
what led to them
Please call one of these numbers:
België / Belgique 02 275 0684
Canada 1 800 268 3447
Denmark 35 25 87 62
Deutschland 0211 6579 1159
España 91 662 38 33
Finland 09 2290 6004
France 01 70 20 00 41
Hungary 20 9430 612
Ireland 01 601 1163
Italia 02 4827 1154
México 55 15 00 57 00
Nederland 053 482 9868
Norway 22 70 82 01
Österreich 01 790 855 701
Portugal 800 831 438
Schweiz / Suisse 01 730 3830
Sweden 08 5792 9009
United Kingdom 0207 949 0119
United States 1 800 535 4242
International Toll +31 53 484 9135
CLASS 1 LASER SAFETY STATEMENT:
This laser device complies with
international standard IEC 60825-1:
1993 + corrigendum 1994 + A2:2001 +
corrigendum 2002 + A1:2002, class 1
laser product and also complies with
21 CFR 1040.10 and 1040.11 except for
deviation pursuant to Laser Notice No.
50 dated Jun 24, 2007:
1. Emission of a parallel beam of infrared user-
invisible light
2. Maximum power of 716 microwatts CW,
wavelength range 832-865 nanometers
3. Operating temperature between 0° C (32° F)
to 40° C (104° F).
While the Class 1 laser in this product is safe under
normal use, the laser beam (which is invisible to the
human eye, but emitted from the bottom of the
mouse) should not be pointed at anyone’s eyes.
CAUTION: This device has no serviceable parts.
Use of controls or adjustments or performance of
procedures other than those specified herein may
result in hazardous radiation exposure.
SAFETY AND USAGE GUIDELINES
1. In the absence of proper operation and
if customer-initiated troubleshooting is
unsuccessful, switch off device and contact
Kensington technical support.
www.kensington.com.
2. Do not disassemble product or expose it to
liquid, humidity, moisture, or temperatures
outside the specified operating ranges of
0° C (32° F) to 40° C (104° F).
3. If your product is exposed to out-of-range
temperatures, switch it off and allow
temperature to return to the normal operating
range.
RF TECHNICAL SPECIFICATIONS
Operating Frequencies: 2.4 to 2.4835GHz
FCC RADIATION EXPOSURE STATEMENT
This equipment complies with FCC radiation exposure
limits set forth for an uncontrolled environment. End
users must follow the specific operating instructions
for satisfying RF exposure compliance. This
transmitter must not be co-located or operating in
conjunction with any other antenna or transmitter.
FEDERAL COMMUNICATIONS COMMISSION RADIO
FREQUENCY INTERFERENCE STATEMENT
This device has been tested and found to comply
with the limits for a Class B digital device, pursuant
to Part 15 of the FCC Rules. These limits are designed
to provide reasonable protection against harmful
interference in a residential installation. This
equipment generates, uses, and can radiate radio
frequency energy and, if not installed and used in
accordance with the instructions, may cause harmful
interference to radio communications.
However, there is no guarantee that interference
will not occur in a particular installation. If this
equipment causes harmful interference to radio
or television reception, which can be determined
by turning the equipment off and on, the user is
encouraged to try to correct the interference by one
or more of the following measures:
• Reorient or relocate the receiving antenna.
• Increase the separation between the equipment
and receiver.
• Connect the equipment into an outlet on a
circuit different from that to which the receiver
is connected.
• Consult the dealer or an experienced radio/TV
technician for help.
MODIFICATIONS: Modifications not expressly
approved by Kensington may void the user’s
authority to operate the device under FCC regulations
and must not be made.
SHIELDED CABLES: In order to meet FCC
requirements, all connections to equipment using a
Kensington input device should be made using only
the shielded cables.
CE DECLARATION OF CONFORMITY
Kensington declares that this product is in
compliance with the essential requirements and
other relevant provisions of applicable EC directives.
For Europe, a copy of the Declaration of Conformity
for this product may be obtained by clicking the
Compliance Documentation link at www.support.
kensington.com.
INFORMATION FOR EU MEMBER-STATES ONLY
The use of the symbol indicates that this
product may not be treated as household
waste. By ensuring this product is disposed
of correctly, you will help prevent potential
negative consequences for the environment
and human health, which could otherwise be
caused by inappropriate waste handling of
this product. For more detailed information
about recycling of this product, please
contact your local city office, your household
waste disposal service, or the shop where you
purchased the product.
The Kensington and ACCO name and design are
registered trademarks of ACCO Brands. SlimBlade is a
trademark of ACCO Brands. The Kensington Promise
is a service mark of ACCO Brands. The Bluetooth word
mark is a registered trademark of Bluetooth SIG, Inc.
and any use of such mark by Kensington Computer
Products Group is under license. Mac OS is a registered
trademark of Apple, Inc. Windows Vista and Windows
are either trademarks or registered trademarks of
Microsoft Corporation. All other trademarks are the
property of their respective owners.
© 2008 Kensington Computer Products Group, a
division of ACCO Brands. Any unauthorized copying,
uplicating, or other reproduction of the contents
hereof is prohibited without written consent from
Kensington Computer Products Group.
All rights reserved. 3/08

24
25
Connexion du clavier et de la
souris à l’ordinateur
Les étapes suivantes vous indiquent
comment brancher la souris à l’ordinateur.
Pour brancher le clavier, suivez les mêmes
étapes à deux exceptions près :
• Lorsque l’on vous y invite, sélectionnez
le clavier au lieu de la souris.
• Lorsqu’un écran apparaît vous donnant
la possibilité d’entrer une clé d’accès,
nous vous recommandons fortement
d’en utiliser une. Saisissez la clé d’accès à
l’aide du clavier, comme suit :
Utilisateurs PC : saisissez l’une des clés
d’accès suivantes
-00
- La clé d’accès affichée sur l’écran de
votre ordinateur
- Une clé d’accès que vous inventez
Utilisateurs Mac : saisissez la clé d’accès
affichée sur l’écran de votre ordinateur.
AVERTISSEMENT : en ne saisissant aucune
clé d’accès, vous risquez de perdre la
connexion Bluetooth entre votre ordinateur
et le clavier à tout moment.
WIDCOMM
1. Double-cliquez sur sur votre bureau
ou en bas de l’écran.
2. Cliquez sur Assistant d’installation
Bluetooth.
3. Sur votre souris, appuyez sur le bouton
de découverte. Le voyant de la souris
clignote en vert.
4. Sélectionnez Je souhaite trouver un
périphérique Bluetooth spécifique et
configurer le mode d’utilisation de
ses services par mon ordinateur puis
cliquez sur Suivant.
5. Sur l’écran Sélection de périphérique
Bluetooth, double-cliquez sur SlimBlade
Trackball Mouse.
Français
6. Cliquez sur SlimBlade Trackball Mouse
puis sur Suivant à l’aide d’une autre
souris ou d’un dispositif de pointage.
N’utilisez aucune clé d’accès pour
connecter cette souris.
Le voyant de la souris reste vert pendant
trois secondes avant de s’éteindre.
Toshiba®
1. Double-cliquez sur en bas de l’écran.
2. Cliquez sur Nouvelle connexion.
3. Sélectionnez Mode Express
(recommandé) puis cliquez sur Suivant.
4. Sur votre souris, appuyez sur le bouton
Détection. Le voyant de la souris
clignote en vert.
5. Lorsqu’un écran apparaît pour vous
inviter à sélectionner un périphérique,
cliquez sur Actualiser.
6. Sélectionnez Mode Express
(recommandé) puis cliquez sur Suivant.
7. Si un écran vous demandant de saisir une
clé de sécurité apparaît, cliquez sur OK.
8. Lorsque l’écran Paramètres Bluetooth
apparaît, cliquez sur OK.
9. (Facultatif) Saisissez un nom et/ou
sélectionnez une icône pour votre souris.
Cliquez sur Suivant.
Utilisez la boule de commande
SlimBlade pour cliquer sur cet invite ici.

26
27
10. Le voyant clignote en vert. Sélectionnez
la souris sur l’écran de l’ordinateur puis
cliquez sur Suivant.
11. Si vous êtes invité à vous connecter à
Windows Update, cliquez sur Non.
12. Suivez les instructions apparaissant à
l’écran pour mettre fin à la connexion.
Cliquez sur Terminer.
Microsoft
1. Double-cliquez sur en bas de l’écran.
2. Sélectionnez Assistant Ajout de
périphérique Bluetooth.
3. Cochez la case Mon périphérique est
préparé et prêt à être détecté puis
cliquez sur Suivant.
4. Le voyant de la souris clignote en vert.
Sélectionnez la souris sur l’écran de
l’ordinateur puis cliquez sur Suivant.
5. Le voyant lumineux de la souris reste
allumé en vert pendant trois secondes.
Sélectionnez la souris sur l’écran de
votre ordinateur puis cliquez sur
Suivant.
6. Sélectionnez Ne pas utiliser de clé de
sécurité puis cliquez sur Suivant.
7. Cliquez sur Terminer.
Le voyant de la souris reste vert pendant
trois secondes.
Mac
1. Cliquez sur en haut à gauche de
l’écran.
2. Cliquez sur Préférences Système puis
sur .
3. Cliquez sur Config. nouvel appareil.
4. Cliquez sur Continuer.
5. Sélectionnez Souris dans la liste des
dispositifs puis cliquez sur Continuer.
6. Sur votre souris, appuyez sur le bouton
de découverte.
7. Le voyant de la souris clignote en vert.
Kensington SlimBlade Trackball Mouse
apparaît sur l’écran de votre ordinateur.
Cliquez sur Continuer.
8. Sur l’écran Conclusion, cliquez sur
Quitter.

28
29
Raccourcis clavier
Fonctions des raccourcis
(PC) (de gauche à droite)
Windows Vista
Mise hors tension Fait apparaître l’invite de mise hors tension sur le PC.
Bouton Détection
Maintenez enfoncé (pendant 3 secondes minimum)
jusqu’à ce que le voyant clignote en vert. Ce bouton fait
passer le clavier en mode Détection, prêt à accepter la
connexion Bluetooth avec votre PC.
Widgets Lance les widgets dans Vista.
Sauvegarde des
données
Lance la sauvegarde des données dans Vista.
Remarque : aucune fonction dans Win XP.
Clé média
Lance iTunes (Windows Media Player ou WINAMP si
iTunes n’est pas installé).
Fonctions
Rechercher et
Organiser
Lance la fonction de Recherche.
Fonctions des raccourcis
(Mac)
Mac OS X 10.4 (Tiger ) to 10.5 (Leopard)
Mise hors tension
Fait apparaître l’invite de mise hors tension sur
l’ordinateur.
Bouton Détection
Maintenez enfoncé (pendant 3 secondes minimum)
jusqu’à ce que le voyant clignote en vert. Ce bouton fait
passer le clavier en mode Détection, prêt à accepter la
connexion Bluetooth avec votre Mac.
Dashboard Lance Dashboard in Mac.
Time Machine
Lance Time Machine in Leopard.
Remarque : aucune fonction dans Tiger.
Media Key Lance iTunes.
SpotLight Lance Spotlight.
Touches de fonctions secondaires
Touches F Fonctions secondaires
F1
Windows Vista : 3D Flip
Windows XP : aucune fonction
Mac : Lance Expose
F2 Lance le navigateur Web par défaut
F3 Lance Web Search
Remarque : pour utiliser Web Search, surlignez le texte dans n’importe
quel programme. Appuyez sur F3 pour afficher les résultats de la
recherche sur le texte surligné dans votre navigateur Web par défaut.
Si vous n’avez aucun navigateur Web par défaut, les résultats de la
recherche s’affichent dans Google Search.
F4 Ajoute des onglets au sein du navigateur Web si celui-ci prend en charge
cette fonction. Si ce n’est pas le cas, le fait d’appuyer sur cette touche ne
fait rien.
Remarque : dans Internet Explorer, les onglets sont uniquement pris en
charge par la version IE7 et versions ultérieures.
F5 Lance l’application de messagerie électronique par défaut
F6 Éjecte le CD
F7 Rembobinage rapide (Maintenir enfoncé)
Piste précédente (Déclenchement rapide)
Remarque : Windows Media Player ne prend pas en charge la fonction de
rembobinage rapide.
F8 Lecture/Pause
F9 Avance rapide (Maintenir enfoncé)
Piste suivante (Déclenchement rapide)
Remarque : pour utiliser la fonction d’avance rapide dans Windows Media
Player, appuyez plusieurs fois sur F9.
F10 Silence
F11 Baisser le volume
F12 Augmenter le volume
Souris
Il s’agit d’une souris à deux boutons dotée d’une boule de commande pour les
défilements à 360 degrés (pilote requis pour cette fonctionnalité). Faites rouler cette
boule de commande pour faire défiler le document à l’écran lorsque le dispositif est en
mode Souris.

30
31
Dépannage
• Utilisez toujours des piles neuves et
insérez-les correctement dans la souris.
• Vérifiez que le volet du capteur est
ouvert.
• Vérifiez que la technologie Bluetooth de
votre ordinateur est activée.
• Déplacez la souris plus près de
l’ordinateur.
• Vérifiez qu’il n’existe aucun autre
périphérique Bluetooth en mode de
découverte.
• Sur les ordinateurs Windows, consultez
le guide d’aide du logiciel Bluetooth
afin de vous assurer que Bluetooth
fonctionne correctement. Une version
de Bluetooth pour Windows XP prenant
en charge les périphériques d’entrée
(souris et claviers) doit être installée sur
l’ordinateur.
• Sur les Mac, cliquez sur l’icône Bluetooth
sur l’écran Préférences Système.
Consultez le fichier d’aide Bluetooth
d’Apple afin de vous assurer que
Bluetooth fonctionne correctement.
• Aucune icône ou? Accédez à http://
bluetooth.com/Bluetooth/Connect/
Devices/Finding_Your_Bluetooth_
PC_Stack.html pour savoir comment
trouver la version Bluetooth appropriée.
REMARQUE : Si vous utilisez votre souris
avec un adaptateur Bluetooth, patientez
quelques secondes après avoir inséré
l’adaptateur dans votre ordinateur.
Votre souris devrait fonctionner
normalement avec l’adaptateur une fois
que vous les avez connectés.
De même, si vous venez de mettre
votre ordinateur sous tension ou
s’il était en mode veille, votre souris
devrait fonctionner normalement
avec l’ordinateur au bout de quelques
secondes une fois que vous les avez
connectés.
IMPORTANT: Avertissement
concernant la santé
’utilisation d’un clavier ou d’une souris peut
entraîner des blessures ou des troubles
graves. Au cours de ces dernières années,
les recherches médicales dans le domaine
des maladies professionnelles ont porté sur
des activités normales et apparemment
inoffensives, susceptibles de provoquer
toute une série de problèmes désignés sous
le terme générique de Syndrome de Stress
Répétitif (RSI en anglais). De nombreux
facteurs peuvent entraîner l’apparition du
Syndrome de Stress Répétitif, notamment
la condition physique et médicale d’une
personne, son état de santé général, et la
position qu’elle adopte pour travailler ou
exercer d’autres activités (dont l’utilisation
d’un clavier ou d’une souris). Certaines
études indiquent que la durée d’utilisation
d’un clavier ou d’une souris peut également
représenter un facteur. Consultez un
professionnel de la santé qualifié pour toute
question concernant ces facteurs de risque.
Lorsque vous utilisez un clavier ou une souris,
il se peut que vous ressentiez des sensations
pénibles au niveau des mains, des bras, des
épaules, du cou ou d’autres parties de votre
corps. Néanmoins, si vous êtes victime de
symptômes tels qu’un malaise persistant
ou récurrent, des douleurs, des pulsations
rythmées, des endolorissements, des
fourmillements, des engourdissements, des
sensations de brûlure, ou des raideurs, même
si ces symptômes apparaissent lorsque vous
n’utilisez pas votre ordinateur. N’IGNOREZ
PAS CES SIGNES D’AVERTISSEMENT. FAITES
APPEL AU PLUS VITE A UN PROFESSIONNEL
DE LA SANTE. Ces symptômes peuvent être
les signes de troubles de Syndrome de Stress
Répétitif invalidant parfois à vie les nerfs, les
muscles, les tendons, ou d’autres parties du
corps (syndrome du canal carpien, tendinite,
paraténonite, et autres conditions, par
exemple).
Assistance technique
Une assistance technique est disponible
pour tous les utilisateurs de produits
Kensington enregistrés.
Assistance Web
Il se peut que vous trouviez une solution à
votre problème dans la Foire aux questions
(FAQ) de la zone Assistance du site Web de
Kensington : www.support.kensington.com.
Support téléphonique
L’assistance technique est gratuite, à
l’exception des coûts d’appel longue
distance, le cas échéant. Veuillez visiter le
site www.kensington.com pour les heures
d’ouverture de l’assistance téléphonique.
En Europe, l’assistance technique est
disponible par téléphone du lundi au
vendredi, de 9h00 à 21h00.
Veuillez noter ce qui suit lors d’une
demande d’assistance :
• Passez votre appel depuis un poste situé
près de votre souris.
• Les informations suivantes vous seront
demandées:
– Nom, adresse et numéro de
téléphone
– Nom du produit Kensington
– Fabricant et modèle de votre
ordinateur
– Logiciel et version de votre système
– Symptômes du problème et faits qui
en sont à l’origine
Veuillez appeler l’un des numéros suivants :
België / Belgique 02 275 0684
Canada 1 800 268 3447
Denmark 35 25 87 62
Deutschland 0211 6579 1159
España 91 662 38 33
Finland 09 2290 6004
France 01 70 20 00 41
Hungary 20 9430 612
Ireland 01 601 1163
Italia 02 4827 1154
México 55 15 00 57 00
Nederland 053 482 9868
Norway 22 70 82 01
Österreich 01 790 855 701
Portugal 800 831 438
Schweiz / Suisse 01 730 3830
Sweden 08 5792 9009
United Kingdom 0207 949 0119
United States 1 800 535 4242
International Toll +31 53 484 9135
DÉCLARATION DE SÉCURITÉ LASER DE CLASSE 1
Ce dispositif laser est conforme à la
norme internationale IEC 60825-1:
1993 + amendement 1994 + A2:2001
+ amendement 2002 + A1:2002,
produit laser de classe 1, ainsi qu’aux
normes 21 CFR 1040.10 et 1040.11
sauf déviation, selon l’avertissement
sur les produits laser n°50 du 24 juin
2007 :
1. Émission d’un rayon parallèle de lumière
infrarouge invisible pour l’utilisateur
2. Puissance maximum de 716 microwatts CW,
plage de longueur d’onde 832-865 nanomètres
3. Température de fonctionnement comprise entre
0 ° C et 40° C.
Le laser de Classe 1 dans ce produit n’est pas nocif dans
des conditions normales d’utilisation, mais le rayon
laser (qui est invisible à l’œil nu mais qui est émis de
la partie inférieure de la souris) ne doit pas être dirigé
dans les yeux de quelqu’un.)
ATTENTION : Vous ne devez pas tenter de réparer ce
dispositif. L’utilisation de commandes, de réglages
ou l’exécution de procédures autres que celles
mentionnées ici risquent de provoquer une exposition
dangereuse aux radiations.
DIRECTIVES DE SÉCURITÉ ET D’UTILISATION
1. En cas de mauvais fonctionnement et si
le dépannage entamé par le client s’avère
infructueux, éteindre le dispositif et appeler
l’assistance technique de Kensington. www.
kensington.com.
2. Ne pas démonter le produit ou le faire entrer en
contact avec des liquides, l’exposer à l’humidité
ou à des températures sortant des plages
opérationnelles spécifiées, qui vont de 0° C à
40°C.
3. Si votre produit est exposé à des températures
extrêmes, l’éteindre et laisser la température
revenir à la plage opérationnelle normale.
SPÉCIFICATIONS TECHNIQUES CONCERNANT LES
FRÉQUENCES RADIO
Fréquence de fonctionnement : 2,4-2,4835 GHz

32
33
DÉCLARATION DE LA FCC RELATIVE À L’EXPOSITION
AUX RADIATIONS
Cet équipement est conforme aux limitations
concernant l’exposition aux radiations établies par
la FCC dans un environnement non contrôlé. Les
utilisateurs finaux doivent respecter les consignes
d’utilisation spécifiques en matière de sécurité
de l’exposition RF. Ce transmetteur ne doit pas
être installé au même endroit ou fonctionner
conjointement avec une autre antenne ou un autre
transmetteur.
DECLARATION DE LA COMMISSION FEDERALE DES
COMMUNICATIONS (FCC) SUR L’INTERFERENCE DES
FREQUENCES RADIO
Remarque : Ce dispositif a été testé et déclaré
conforme aux limitations s’appliquant aux dispositifs
numériques de classe B, conformément à l’article 15
de la réglementation de la FCC. Ces restrictions ont
pour but d’offrir une protection raisonnable contre
toute interférence nuisible dans une installation
résidentielle. Cet appareil peut produire, utiliser
et émettre des fréquences radio. S’il n’est pas
installé ni utilisé conformément aux instructions, il
risque d’engendrer des interférences nuisibles aux
communications radio.
Tout risque d’interférences ne peut toutefois pas
être entièrement exclu. Si cet équipement provoque
des interférences avec la réception de la radio ou
de la télévision (à déterminer en allumant puis
éteignant l’équipement), vous êtes invité à y remédier
en prenant une ou plusieurs des mesures citées
ci-dessous :
• Réorienter ou déplacer l’antenne de réception.
• Éloigner l’équipement du récepteur.
• Consulter le revendeur ou un technicien radio/TV
expérimenté.
• Connecter l’appareil sur une prise appartenant à
un circuit différent de celui auquel est branché le
récepteur.
MODIFICATIONS :
Les modifications qui n’ont pas été
explicitement approuvées par Kensington peuvent
annuler votre autorisation d’utiliser l’appareil.
CABLES BLINDES :
afin d’être reconnues conformes à
la réglementation FCC, toutes les connexions établies
sur un équipement utilisant un périphérique d’entrée
Kensington doivent être effectuées uniquement à
l’aide des câbles blindés fournis.
DÉCLARATION DE CONFORMITÉ CE
Kensington déclare que ce produit est conforme aux
principales exigences et aux autres dispositions des
directives CE applicables. Pour l’Europe, une copie de
la Déclaration de conformité pour ce produit peut être
obtenue en cliquant sur le lien ‘ Documentation de
conformité ‘ sur le site www.support.kensington.com.
INFORMATIONS APPLICABLES UNIQUEMENT DANS LES
PAYS MEMBRES DE L’UNION EUROPEENNE
L’utilisation de ce symbole indique que
ce produit ne peut pas être traité comme
un déchet ménager ordinaire. En vous
débarrassant de ce produit dans le respect de
la réglementation en vigueur, vous contribuez
à éviter les effets négatifs potentiels sur
l’environnement et sur la santé humaine. Pour
plus d’informations détaillées concernant le
recyclage de ce produit, veuillez contacter
votre municipalité, votre service de collecte des
déchets ménagers ou le magasin où vous avez
acheté le produit.
Kensington et ACCO sont des marques déposées
d’ACCO Brands. SlimBlade est une marque
commerciale d’ACCO Brands. La Kensington Promise
est une marque de service d’ACCO Brands. Mac OS
est une marque déposée d’Apple, Inc. Windows Vista
et Windows sont des marques commerciales ou
déposées de Microsoft Corporation. Toutes les autres
marques commerciales sont la propriété exclusive de
leurs détenteurs respectifs.
© 2008 Kensington Computer Products Group, une
division d’ACCO Brands. Toute copie, duplication ou
autre reproduction non autorisée du contenu de ce
manuel est interdite sans le consentement écrit de
Kensington Computer Products Group.
Tous droits réservés. 3/08
Verbindung von Tastatur und Maus
mit Ihrem Computer
Die folgenden Schritte zeigen auf, wie Sie
Ihre Maus an Ihren Computer anschließen.
Um die Tastatur anzuschließen, folgen
Sie den gleichen Schritten, mit zwei
Ausnahmen:
• Wählen Sie bei der Aufforderung
anstelle der Maus die Tastatur.
• Wenn der Bildschirm erscheint, in dem
Sie auf Wunsch einen Hauptschlüssel
(„Passkey“) eingeben können, sollten
Sie dies auf jeden Fall tun Geben Sie den
Hauptschlüssel unter Verwendung der
Tastatur wie folgt ein:
PC-Benutzer: Geben Sie einen der
folgenden Codes ein:
-00
- Hauptschlüssel, der auf Ihrem
Computerbildschirm angezeigt wird
- Selbst konzipierten Hauptschlüssel
Mac-Benutzer: Geben Sie den
Hauptschlüssel ein, der auf Ihrem
Computerbildschirm angezeigt wird.
ACHTUNG: Wenn Sie keinen Hauptschlüssel
eingeben, besteht die Gefahr, dass Sie
jederzeit die Bluetooth-Verbindung
zwischen Ihrem Computer und der Tastatur
verlieren können.
WIDCOMM
1. Doppelklicken Sie auf Ihrem Desktop
oder unten auf dem Bildschirm auf
2. Klicken Sie auf «
Bluetooth-Setup-
Assistent».
3. Drücken Sie die Taste «Erkennung» an
Ihrer Maus. Die Indikatoranzeige an der
Maus blinkt grün. Die Indikatoranzeige
an der Maus blinkt grün.
4. Wählen Sie «Ich suche ein bestimmtes
Bluetooth-Gerät und möchte festlegen,
wie dieser Computer dessen Dienste
nutzt» aus und klicken Sie auf «Weiter».
Deutsch

34
35
5. Doppelklicken Sie im Bildschirm “Auswahl
von Bluetooth-Geräten” auf die SlimBlade
Trackball Mouse.
6. Klicken Sie unter Verwendung einer
anderen Maus oder eines anderen
Zeigegeräts auf „SlimBlade Trackball
Mouse“ und anschließend auf
«Weiter». Verwenden Sie für diese
Mausverbindung keinen Hauptschlüssel
Die Indikatoranzeige an der Maus
leuchtet drei Sekunden lang grün auf
und schaltet sich dann ab.
Toshiba®
1. Doppelklicken Sie unten auf dem
Bildschirm auf
.
2. Klicken Sie auf «Neue Verbindung».
3. Wählen Sie «Express-Modus» aus und
klicken Sie auf «Weiter».
4. Drücken Sie die Erkennungstaste an der
Maus. Die Indikatoranzeige an der Maus
blinkt grün.
5. Wenn ein Bildschirm angezeigt wird,
auf dem Sie aufgefordert werden, ein
Gerät auszuwählen, klicken Sie auf
«Aktualisieren».
6. Wählen Sie «Express» aus und klicken
Sie auf «Weiter».
Verwenden Sie die SlimBlade Trackball
Mouse, um auf diese Aufforderung zu
klicken.
7. Wenn ein Bildschirm angezeigt wird,
auf dem Sie nach einem Hauptschlüssel
gefragt werden, klicken Sie auf «OK».
8. Wenn der Bildschirm «Bluetooth-
Einstellungen» angezeigt wird, klicken
Sie auf «OK».
9. (Optional) Geben Sie einen Namen ein
und/oder wählen Sie ein Symbol für Ihre
Maus aus. Klicken Sie auf «Weiter».
10. Die Indikatoranzeige blinkt grün.
Wählen Sie die Maus in Ihrem
Computerbildschirm und klicken Sie
dann auf «Weiter».
11. Wenn Sie aufgefordert werden, eine
Verbindung mit Windows Update
herzustellen, klicken Sie auf «Nein».
12. Befolgen Sie die Anweisung auf Ihrem
Bildschirm, um die Verbindung fertig zu
stellen. Klicken Sie auf «Fertig stellen».
Microsoft
1. Doppelklicken Sie unten auf dem
Bildschirm auf
2. Wählen Sie «Hinzufügen» aus.

36
37
3. Wählen Sie «Gerät ist eingerichtet und
kann erkannt werden» aus und klicken
Sie auf «Weiter».
4. Die Indikatoranzeige an der Maus blinkt
grün. Wählen Sie die Maus in Ihrem
Computerbildschirm und klicken Sie
dann auf «Weiter».
5. Die Indikatoranzeige an der Maus
leuchtet drei Sekunden lang
durchgehend grün. Wählen Sie auf
Ihrem Computerbildschirm die Maus
aus und klicken Sie auf «Weiter».
6. Wählen Sie «Keinen Hauptschlüssel
verwenden» und klicken Sie auf
«Weiter».
7. Klicken Sie auf «Fertig stellen».
Die Indikatoranzeige an der Maus
leuchtet drei Sekunden lang grün auf.
Mac
1. Klicken Sie in der unteren linken Ecke
des Bildschirms auf
2. Klicken Sie auf «Systemeinstellungen»
und dann auf .
3. Klicken Sie auf «Neues Gerät
konfigurieren».
4. Klicken Sie auf «Fortfahren».
5. Wählen Sie «Maus» aus der Geräteliste
aus und klicken Sie auf «Fortfahren».
6. Drücken Sie die Taste «Erkennung» an
Ihrer Maus.
7. Die Indikatoranzeige an der Maus blinkt
grün. Auf Ihrem Computerbildschirm
wird „Kensington SlimBlade Trackball
Mouse“ eingeblendet. Klicken Sie auf
«Weiter».
8. Klicken Sie auf dem Bildschirm
«Zusammenfassung» auf «Beenden».

38
39
Hotkeys
Hotkey-Funktionen (PC)
(von links nach rechts)
Windows Vista
Ausschalten
Blendet auf dem PC die Aufforderung zum
Herunterfahren ein.
Erkennungstaste
Mindestens 3 Sekunden lang gedrückt halten, bis
Indikatoranzeige grün blinkt. Diese Taste versetzt die
Tastatur in den Erkennungsmodus und macht sie bereit
für die Bluetooth-Verbindung mit Ihrem PC.
Widgets Startet Widgets in Vista.
Datenbackup
Startet Datenbackup in Vista.
Hinweis: Keine Funktion in Win XP.
Medientaste
Startet iTunes (Windows Media Player oder WINAMP, falls
iTunes nicht installiert ist).
Suchen &
Organisieren
Startet die Suchfunktion.
Hotkey-Funktionen (Mac) Mac OS X 10.4 (Tiger ) to 10.5 (Leopard)
Ausschalten Blendet die Aufforderung zum Herunterfahren ein.
Erkennungstaste
Mindestens 3 Sekunden lang gedrückt halten, bis
Indikatoranzeige grün blinkt. Diese Taste versetzt die
Tastatur in den Erkennungsmodus und macht sie bereit
für die Bluetooth-Verbindung mit Ihrem Mac.
Dashboard Startet Dashboard in Mac.
Time Machine
Startet Time Machine in Leopard.
Hinweis: Keine Funktion in Tiger.
Medientaste Startet iTunes.
SpotLight Startet Spotlight.
Sekundärfunktionstasten
F-Tasten Sekundärfunktionen
F1
Windows Vista: 3D-Flip
Windows XP: Keine Funktion
Mac: Startet Expose
F2 Startet Standard-Webbrowser
F3 Startet Websuche
Hinweis: Um die Websuche zu verwenden, markieren Sie Text in einem
beliebigen Programm. Drücken Sie die Taste F3, um Suchergebnisse für
den markierten Text in Ihrem Standard-Webbrowser anzuzeigen. Wenn Sie
keinen Standard-Webbrowser definiert haben, werden die Suchergebnisse
im Google-Suchfenster angezeigt.
F4 Fügt Registerkarten in den Webbrowser ein, sofern der Browser Tabbed
Browsing unterstützt. Wenn Registerkarten nicht unterstützt werden, hat
das Drücken dieser Taste keine Wirkung.
Hinweis: Bei Internet Explorer werden Registerkarten nur in Version IE7 und
später unterstützt.
F5 Startet die Standard-E-Mail-Anwendung
F6 Wirft die CD aus
F7 Schnellrücklauf (gedrückt halten)
Vorheriger Track (schnell loslassen)
Hinweis: Der Schnellrücklauf wird im Windows Media Player nicht
unterstützt.
F8 Wiedergeben/Anhalten
F9 Schnellvorlauf (gedrückt halten)
Nächster Track (schnell loslassen)
Hinweis: Um im Windows Media Player den Schnellvorlauf zu verwenden,
drücken Sie wiederholt die Taste F9.
F10 Stumm
F11 Leiser
F12 Lauter
Maus
Dies ist eine Zweitastenmaus mit Trackball für 360-Grad-Scrolls (Treiber erforderlich für
diese Funktion). Durch Bewegen des Trackballs erfolgt ein Bildlauf durch das Dokument
auf dem Bildschirm, wenn sich das Gerät im Mausmodus befindet.
La pagina si sta caricando...
La pagina si sta caricando...
La pagina si sta caricando...
La pagina si sta caricando...
La pagina si sta caricando...
La pagina si sta caricando...
La pagina si sta caricando...
La pagina si sta caricando...
La pagina si sta caricando...
La pagina si sta caricando...
La pagina si sta caricando...
La pagina si sta caricando...
La pagina si sta caricando...
La pagina si sta caricando...
La pagina si sta caricando...
La pagina si sta caricando...
La pagina si sta caricando...
La pagina si sta caricando...
La pagina si sta caricando...
La pagina si sta caricando...
La pagina si sta caricando...
La pagina si sta caricando...
La pagina si sta caricando...
La pagina si sta caricando...
La pagina si sta caricando...
La pagina si sta caricando...
La pagina si sta caricando...
La pagina si sta caricando...
La pagina si sta caricando...
La pagina si sta caricando...
La pagina si sta caricando...
La pagina si sta caricando...
La pagina si sta caricando...
La pagina si sta caricando...
La pagina si sta caricando...
La pagina si sta caricando...
La pagina si sta caricando...
La pagina si sta caricando...
La pagina si sta caricando...
La pagina si sta caricando...
La pagina si sta caricando...
La pagina si sta caricando...
-
 1
1
-
 2
2
-
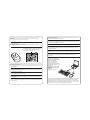 3
3
-
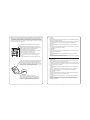 4
4
-
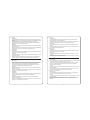 5
5
-
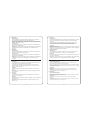 6
6
-
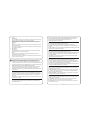 7
7
-
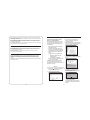 8
8
-
 9
9
-
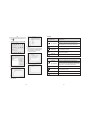 10
10
-
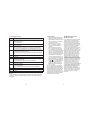 11
11
-
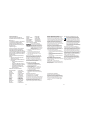 12
12
-
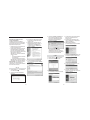 13
13
-
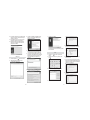 14
14
-
 15
15
-
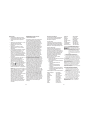 16
16
-
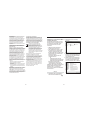 17
17
-
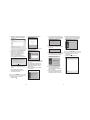 18
18
-
 19
19
-
 20
20
-
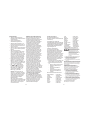 21
21
-
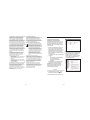 22
22
-
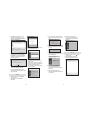 23
23
-
 24
24
-
 25
25
-
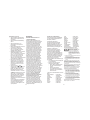 26
26
-
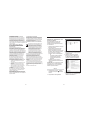 27
27
-
 28
28
-
 29
29
-
 30
30
-
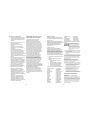 31
31
-
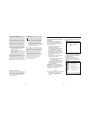 32
32
-
 33
33
-
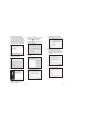 34
34
-
 35
35
-
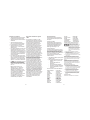 36
36
-
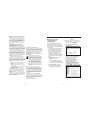 37
37
-
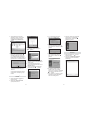 38
38
-
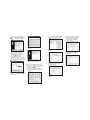 39
39
-
 40
40
-
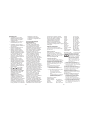 41
41
-
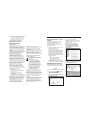 42
42
-
 43
43
-
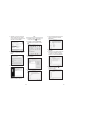 44
44
-
 45
45
-
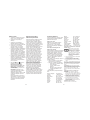 46
46
-
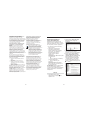 47
47
-
 48
48
-
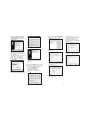 49
49
-
 50
50
-
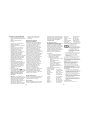 51
51
-
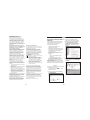 52
52
-
 53
53
-
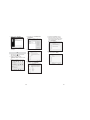 54
54
-
 55
55
-
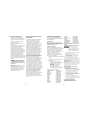 56
56
-
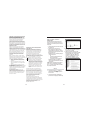 57
57
-
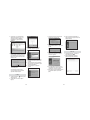 58
58
-
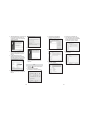 59
59
-
 60
60
-
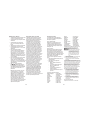 61
61
-
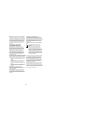 62
62
Kensington SlimBlade Manuale utente
- Categoria
- Topi
- Tipo
- Manuale utente
in altre lingue
- English: Kensington SlimBlade User manual
- français: Kensington SlimBlade Manuel utilisateur
- español: Kensington SlimBlade Manual de usuario
- Deutsch: Kensington SlimBlade Benutzerhandbuch
- Nederlands: Kensington SlimBlade Handleiding
- português: Kensington SlimBlade Manual do usuário
Documenti correlati
Altri documenti
-
Avanca Bluetooth Wireless Keyboard Guida utente
-
Apple 034-5283-A Guida utente
-
Dicota BLUELIGHT Manuale del proprietario
-
Samsung SAMSUNG WB550 Manuale utente
-
Philips 196E3LSB/10 Manuale utente
-
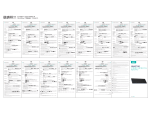 ESR 6B013 Velocity 85 Wireless Mechanical Keyboard Guida utente
ESR 6B013 Velocity 85 Wireless Mechanical Keyboard Guida utente
-
Genius NAVIGATOR 905BT Manuale del proprietario
-
Elecom M-XT3DRBK-G Manuale del proprietario
-
Genius NAVIGATOR 905BT Manuale utente
-
Elecom M-XT3URBK Manuale del proprietario